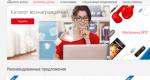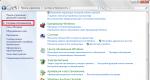Windowsni GPT diskiga qanday o'rnatish mumkin? Bosqichma-bosqich ko'rsatma. Efi tizimlarida windows faqat gpt diskiga o'rnatilishi mumkin, nima qilishim kerak? Windows 10-ni uefi flesh-diskidan o'rnatish
Windows 10 ni o'rnatishni boshlashdan oldin yangi kompyuter Agar sizda UEFI deb nomlangan zamonaviy API-ni qo'llab-quvvatlaydigan anakartingiz bo'lsa, siz nima bilan shug'ullanayotganingiz haqida tasavvurga ega bo'lishingiz uchun asosiy tushunchalarni tushunishingiz kerak.
UEFI-ni qo'llab-quvvatlaydigan yangi kompyuter/noutbuk sotib olgandan so'ng, uning jadvalini darhol o'zgartirish tavsiya etiladi qattiq disk GPT-da biz quyida ko'rib chiqadigan ko'plab afzalliklar tufayli va shundan keyingina unga Windows 10-ni o'rnating va har qanday ma'lumotlarni nusxalash.
Bu qisqartmalar nimani anglatadi?
Birgalikda ishlashni ta'minlagan eski API o'rnini bosadi operatsion tizim apparat bilan va uskunani ishga tushirgandan so'ng boshqaruvning birinchi jilovini topshirgandan so'ng, UEFI interfeysi keldi. uchun muhim bo'lgan UEFI xususiyatlari Windows foydalanuvchisi 10 tasi:
- GPT bo'linish sxemasini qo'llab-quvvatlash - bu haqda keyinroq gaplashamiz;
- xizmatlarning mavjudligi, ulardan biri zarur Windows yuklash 10, ikkinchisi esa Linuxda axlatlarni saqlash uchun ishlatiladi, bu kompyuter oxirgi marta o'chirilganda paydo bo'lgan muammolar haqida ma'lumot yozadi;
- modulli arxitektura - bu erda UEFI-da o'zingizning (Internetdan yuklab olingan) drayverlarni o'rnatish amalga oshiriladi. Ular, masalan, o'rnatilgan operatsion tizimsiz kompyuterda fayl tizimiga kirish uchun kerak;
- apparat shifrlangan qattiq disk yoki mantiqiy diskni qo'llab-quvvatlaydi;
- UEFI BIOS bilan solishtirganda ishlashning ortishi bilan tavsiflanadi;
- faqat 32 va 64 bitli rejimda ishlaydi, 16 bitli rejimda ishlashni qo'llab-quvvatlamaydi;
- o'rnatilgan yuklab olish menejeri - o'zingizning yuklash menyusi elementlarini qo'shishingiz mumkin.
GPT - bu MBR o'rnini bosuvchi fayl jadvallarini jismoniy muhitga joylashtirishning yangi standartidir. 1983 yilda ommaga chiqarilgan avvalgisidan farqli o'laroq, GPT har qanday dasturni qo'llab-quvvatlaydi qattiq disk, hajmi 2 TB dan oshadi (MBR-dan foydalanganda barcha sektorlarga murojaat qilish uchun manzil maydoni etarli emas), u bitta jismoniy muhitda 4 dan ortiq faol jild va 128 bo'lim bilan ishlashi mumkin. GPT shuningdek yuklash ma'lumotlarining bir nechta nusxalarini bo'limning turli joylarida saqlaydi, shuning uchun ushbu faylni saqlash standartidan foydalangan holda siz shikastlangan yuklash sektorlarini tezroq tiklaysiz.
Drayvni tayyorlash
Operatsion tizimni qattiq diskka o'rnatish har doim to'g'ri tayyorgarlikdan boshlanadi. Bizning holatda, bu mos tasvirni yuklab olish va uni flesh-diskga joylashtirishni anglatadi. Keling, ISO kompyuterda va Rufusning eng so'nggi versiyasi allaqachon ishlayotgan deb hisoblagan holda jarayonni ko'rib chiqaylik.
Rufus-dan foydalanish qulayligi va keraksiz menyu variantlari yo'qligi tufayli foydalanamiz.
- Windows 10 tarqatish uchun tashuvchi sifatida ishlaydigan flesh-diskni tanlang.
- Ikkinchi ochiladigan menyuda UEFI-ga ega kompyuterlar uchun GPT-ni tanlaganingizga ishonch hosil qiling.
- Fayl tizimini va klaster hajmini o'zgartirmaslik yaxshiroqdir - bu parametrlar operatsion tizimni o'rnatish uchun hech qanday ma'noga ega emas.
- O'n daqiqa kutmaslik uchun biz tez formatlash opsiyasini faollashtiramiz.
- “Yaratish” yonidagi katakchani belgilang yuklash diski» va haydovchi belgisini bosing.
- Windows 10 tarqatish bilan rasmni tanlang va "Ishga tushirish" tugmasini bosing.
OS vositalari yordamida bo'limlarni aylantirish
Windows 10 standart Disk boshqarish vositasi yordamida MBR qismini GPT-ga aylantirish imkonini beradi.
- Siz uni "diskmgmt.msc" buyrug'ini yoki "Ishga tushirish" kontekst menyusini bajarish orqali chaqirishingiz mumkin.

- Biz har bir qattiq diskni tanlaymiz va kontekst menyusi yordamida uni o'chirib tashlaymiz.

- orqali kontekst menyusi qattiq diskda "GPT diskiga aylantirish" buyrug'ini chaqiring.
Shuni esda tutingki, u barcha jildlar o'chirilgandan so'ng faollashadi va agar siz o'zgartirmoqchi bo'lgan jadvalda Windows ishlayotgan bo'lsa.

Diskda shikastlangan sektorlar bo'lmasa, konvertatsiya qilish o'n yoki ikki soniya davom etadi. Shundan so'ng, diskni qismlarga ajratish va uning faol qismiga Windows 10 ni o'rnatish mumkin bo'ladi.
O'rnatish muammolari
Agar qattiq diskingizga Ten-ni o'rnatish Windows 10-ni UEFI tizimida MBR bo'limlarida o'rnatish mumkin emasligi haqidagi xato tufayli to'xtatilgan bo'lsa, davom etish uchun siz GPT-ni MBR-ga o'zgartirishingiz kerak. Muammo OSni o'rnatishdan oldin konvertatsiya qilmagan foydalanuvchilarning ko'pchiligiga duch keladi.

Bu bajarilgan buyruqlar to'plami yordamida amalga oshiriladi.
- Diskni aylantirish uchun siz kompyuterni qayta ishga tushirishingiz kerak va o'rnatish dasturida "O'rnatish" tugmasi paydo bo'lganda, "Tizimni tiklash" tugmasini bosing.

Shuni yodda tutingki, keyingi bosqichdagi ko'rsatmalarga rioya qilish qattiq diskingizdagi barcha ma'lumotlardan tozalanadi va uning bo'lim jadvallarini yangi GPT standartiga aylantiradi, bu esa konvertatsiya qilishdan oldin qattiq diskda saqlangan narsalarni qayta tiklashni imkonsiz qiladi.
- Buyruqlar qatorini ochgandan so'ng, biz unga quyidagi tizim buyruqlar zanjirini ketma-ket kiritamiz:
- diskpart - bo'limlar bilan ishlash uchun yordamchi dasturni ishga tushiring;
- ro'yxat diski - konvertatsiya qilish uchun kelajakdagi tizim diskini tanlash uchun hajmlar ro'yxatini vizualizatsiya qilish;
- X diskini tanlang - kerakli hajmni tanlang;
- toza - X raqamli faol bo'limni tozalaydi;
- convert mbr - mbr qismini o'zgartirish;
- xxxxxxx asosiy hajmini yaratish - baytlarda ko'rsatilgan o'lchamdagi yangi bo'limni yaratish;
Ovoz hajmini kiritayotganda, 1 GB = 1024 megabayt ekanligini unutmang, shuning uchun 50 GB diskni olish uchun uning hajmi ikki marta 1024 ga ko'paytirilishi kerak.

- faol - uni faol qilish;
- format fs=ntfs fast – ntfs da tez formatlashni amalga oshirish;
- tayinlash - diskda "d" dan boshlanadigan ingliz alifbosining birinchi bepul harfining harf yorlig'i bo'ladi;
- chiqish - buyruq satridan chiqish Windows satrlari 10.

- Disk va uning bo'limlari haqidagi so'nggi ma'lumotlarni qayta olish uchun "Yangilash" tugmasini bosing.

Agar Windows 10-ni GPT bo'limiga o'rnatish muvaffaqiyatsiz tugadi va tanish oyna paydo bo'lsa, bir nechta qo'shimcha shartlarga rioya qilish kerak:
- 64 bitli tizim o'rnatilgan bo'lishi kerak;
- Kompyuter U rejimida yoqilgan bo'lishi kerak
Katta ehtimol bilan, ikkinchi omil tufayli "o'nlik" ni o'rnatish mumkin emas.

- Buni hal qilish uchun siz UEFI-ga kirishingiz kerak, bu asosan F2 (noutbuk uchun) yoki Del (kompyuter uchun) tugmalari bilan amalga oshiriladi.
- UEFI yuklash funksiyasini toping va faollashtiring (qiymatni "Enable" ga o'rnating).

Odatda, u BIOS xususiyatlari yoki BIOS sozlamalari bo'limida joylashgan.
- Buning o'rniga SATA ish rejimini AHCI ga o'tkazish IDE rejimi. Ko'pincha, ushbu parametrni o'zgartirish shart emas, lekin har qanday holatda uni tekshirishingiz kerak.

- Yangi sozlamalarni saqlang.
UEFI ning turli versiyalarida sozlamalar parametrlari turli bo'limlarda joylashgan bo'lishi va hatto turli nomlarga ega bo'lishi mumkin.
Shundan so'ng, Windows 10-ni fayl jadvallarini joylashtirish uchun yangi standartga ega bo'limga o'rnatish odatdagi "o'nlab" o'rnatish kabi amalga oshiriladi.
(57 607 marta tashrif buyurilgan, bugun 10 ta tashrif)
Hammaga xayrli kun!
Yangi noutbuk (kompyuter) sotib olayotganda, ko'proq foydalanuvchilar Windows operatsion tizimini o'rnatishda (yangilashda) turli xil xatolarga duch kelishmoqda. (masalan, "Windows-ni o'rnatishda" mashhur xato bu disk imkonsiz..." yoki qurilma umuman ko'rmaydi yuklanadigan USB flesh-disk) .
Bu yangi kompyuterlarda "eski" klassik bo'lganligi sababli sodir bo'ladi BIOS UEFI ga o'zgaradi . Va, albatta, UEFI uchun yuklanadigan media yaratish biroz boshqacha yondashuvni talab qiladi (shuning uchun siz "eski" texnologiya yordamida yaratilgan flesh-disklardan Windows-ni o'rnatolmaysiz).
Shunday qilib, keling, bularning barchasini tartibda hal qilaylik ...
UEFI (GPT) uchun yuklanadigan USB flesh-diskini yaratish
Men maqolani eng mashhur savollardan biri bilan boshlamoqchiman: "Kompyuterimda UEFI yoki BIOS mavjudligini qanday bilsam bo'ladi, ularning orasidagi farq nima...".
Umuman olganda, agar biz ko'pchilik uchun keraksiz bo'lgan ba'zi atamalardan voz kechsak, UEFI aslida takomillashtirilgan BIOS hisoblanadi. (siz uni maxsus tugma yordamida ham kiritishingiz mumkin (ko'pincha F2 yoki Del), u ham BIOS-dagi kabi bir xil sozlamalarga ega) .
Siz darhol aniq farqni ko'rasiz - UEFI sichqonchani qo'llab-quvvatlaydigan zamonaviyroq grafik interfeysga ega, ko'k ekran yo'q (quyidagi skrinshotga qarang, menimcha, farq yalang'och ko'z bilan ko'rinadi). Bundan tashqari, ekrandagi yuqori qatorni o'qing: "UEFI BIOS Utility" - o'zi uchun gapiradi ...

UEFI va BIOS o'rtasidagi asosiy farqlarga kelsak, ularga e'tibor qaratish lozim:
- UEFI sizga 2 TB dan katta disklardan yuklash imkonini beradi. Gap shundaki BIOS MBR-dan foydalanadi(Master yuklash yozuvi) va UEFI GPT dan foydalanadi- bu qattiq diskda bo'limlarni joylashtirishning yana bir standartidir (o'nlab va yuzlab TB disklaridan foydalanishga imkon beradi!). Ushbu farq tufayli o'rnatish xatolar ko'pincha yuzaga keladi, chunki ... Siz yuklanadigan mediani boshqacha tayyorlashingiz kerak!
- Qoida tariqasida, UEFI-ga ega kompyuter BIOS-ga qaraganda tezroq ishga tushadi (qurilmalarning parallel ishga tushirilishi tufayli);
- UEFI xavfsizlik nuqtai nazaridan ancha rivojlangan (masalan, kriptografiyadan foydalanishingiz mumkin);
- UEFI-da siz sichqoncha bilan ishlashingiz mumkin, zamonaviy grafik interfeys ishlatiladi (uni sozlash ancha qulay).
GPT yoki MBR ni bilib oling
Aytgancha, qaysi standartdan foydalanayotganingizni ko'rish uchun: GPT yoki MBR, shunchaki oynaning pastki qismiga o'ting va oching. xususiyatlari maxsus disk (bo'lim emas!). Quyidagi misolga qarang.

"Jildlar" yorlig'ida "Bo'lim uslubi" ko'rsatiladi:
- yoki "GUID bilan jadval" (quyidagi misolda bo'lgani kabi) GPT;
- yoki MBR ...

Aytgancha, o'sha erda "Diskni boshqarish" bir standartni boshqasiga o'zgartirishingiz mumkin (masalan, GPT dan MBRga). Buni ma'lumotlarni yo'qotmasdan amalga oshirish uchun maxsus foydalanish tavsiya etiladi. kommunal xizmatlar: Minitool Partition Wizard, Acronis Disk Director, Aomei Partition Assistant.
Men ular haqida ushbu maqolada gaplashdim:
Endi yuklanadigan USB flesh-diskini yaratishga o'tamiz.
Bizga kerak bo'ladi:
- Rufus yordam dasturi - (o'rnatish vositalarini tayyorlash uchun eng yaxshi dasturlardan biri);
- Windows-dan yuklanadigan ISO tasviri: Men tizimning bitta nashridan rasmiy ISO tasvirini tanlashni tavsiya qilaman va 4 GB dan oshmasligi kerak (masalan, “Windows 10 Pro x64”; “Windows 10 5 in 1 x32+x64” va boshqalar kabi variantlardan foydalanmaslikni tavsiya qilaman, chunki ular bilan ko'pincha turli muammolar yuzaga keladi!). Siz ushbu maqolani Windows 10 dan ISO tasvirini [rasmiy va qonuniy ravishda] qanday yuklab olish haqida foydali deb topishingiz mumkin -
- flesh-disk 4-8 GB (yaxshisi kamida 8 GB, chunki har doim ham emas va har bir tasvirni 4 GB flesh-diskga joylashtirish mumkin emas).
Amallar tartibda:
1) Siz qilishingiz kerak bo'lgan birinchi narsa - flesh-diskni USB portiga joylashtiring va undagi barcha muhim narsalarni nusxalash (keyingi ish jarayonida undan hamma narsa o'chiriladi!).
2) Utility Rufus dan qochish kerak administrator nomi (agar kimdir bilmasa, shunchaki pastga tushing hisob Windows-dagi administrator, sichqonchaning o'ng tugmachasini bosing bajariladigan fayl dasturni oching va ochiladigan kontekst menyusida ushbu funktsiyani tanlang).


O'rnatish muhitini yoqish uchun Rufus 2.1 sozlamalari
Yangilash 24.01.2019. Rufus yordam dasturi 3-versiyaga yangilanganda dizaynini biroz o'zgartirdi. Har qanday holatda (chalkashmaslik uchun), men yangi versiya oynasining skrinshotini qo'shaman.

Rufus 3.4 - UEFI (GPT) uchun flesh-disk yaratish
4) Aytgancha, Rufus sizni yozish paytida flesh-diskdagi barcha ma'lumotlar o'chib ketishi haqida ogohlantiradi va operatsiyani tasdiqlashingizni so'raydi. Agar siz flesh-diskdan kerak bo'lgan hamma narsani oldindan nusxalagan bo'lsangiz, "OK" tugmasini bosing.

5) 5-10 daqiqadan so'ng* (vaqt tanlangan USB, flesh-diskning ishlashiga bog'liq ISO tasviri) - flesh-disk tayyor bo'ladi va siz Windows-ni o'rnatishni boshlashingiz mumkin.

Bunday muhitdan Windows 10 ni o'rnatishning bir misoli
Omad tilayman! ✌
Ushbu hujjat arxivlangan va endi saqlanmaydi.
Windows o'rnatish: MBR yoki GPT bo'lim uslubini qo'llang
Windows-ni UEFI-ga asoslangan kompyuterga Windows Setup-dan foydalangan holda o'rnatayotganda, qattiq diskni bo'lish uslubi UEFI rejimini yoki eski BIOS moslik rejimini qo'llab-quvvatlash uchun sozlanishi kerak.
Misol uchun, agar siz xato xabarini olsangiz, "Windowsni ushbu diskda o'rnatib bo'lmaydi. Belgilangan disk GPT bo'lim uslubidan foydalanmaydi" degani sizning kompyuteringiz UEFI rejimida yuklanganligini anglatadi, lekin qattiq disk ushbu rejimni qo'llab-quvvatlash uchun sozlanmagan. Siz quyidagilarni qilishingiz mumkin:
Kompyuteringizni eski BIOS moslik rejimida qayta yoqing. Ushbu parametr mavjud bo'lim uslubini saqlab qolish imkonini beradi. Qo'shimcha ma'lumot bo'limiga qarang.
GPT bo'lim uslubidan foydalangan holda UEFI-ni qo'llab-quvvatlash uchun drayverni qayta formatlang. Ushbu parametr kompyuterning UEFI proshivka imkoniyatlaridan foydalanish imkonini beradi.
Quyidagi ko'rsatmalar yordamida drayverni qayta formatlash orqali buni o'zingiz qilishingiz mumkin; va agar ma'lumotlarni saqlash kerak bo'lsa, foydalaning uchinchi tomon dasturi diskni GPT formatiga aylantirish uchun.
Nima uchun diskimni aylantirishim kerak?
Ko'pgina kompyuterlar o'zlarining BIOS sifatida UEFI versiyasidan foydalanish imkoniyatini qo'llab-quvvatlaydi, bu ishga tushirish va o'chirish vaqtlarini tezlashtiradi va bir qator xavfsizlik afzalliklarini ta'minlaydi. Kompyuteringizni UEFI rejimida yuklash uchun sizga GPT formati yordamida formatlangan drayver kerak bo'ladi.
Ko'pgina kompyuterlar UEFI-dan foydalanishga tayyor, ammo foydalanish uchun sozlangan Moslikni qo'llab-quvvatlash moduli (CSM) bilan jihozlangan. eskirgan versiya BIOS. Ushbu BIOS versiyasi 1970-yillarda ishlab chiqilgan va turli eski apparat va tarmoq konfiguratsiyalarida moslikni amalga oshiradi; Uning ishlashi uchun disk MBR formatida bo'lishi kerak.
Biroq, asosiy MBR disk formati 4 TB dan katta disklarni qo'llab-quvvatlamaydi. Bundan tashqari, to'rtdan ortiq bo'limni sozlash qiyin. GPT disk formati 4 terabaytdan (TB) katta disklarni sozlash imkonini beradi va kerakli bo'lgan ko'plab bo'limlarni osongina sozlash imkonini beradi.
Boshqa bo'lim uslubi yordamida diskni qayta formatlash
Windows Setup yordamida diskni olib tashlash va aylantirish
O'rnatish turini tanlashda belgilang Tanlangan.
Ekranda Windows-ni o'rnatish uchun bo'limni tanlang, diskdagi har bir bo'limni belgilang va tanlang Oʻchirish. Disk ajratilmagan bo'sh joyning bitta maydonini ko'rsatadi.
Ajratilmagan joyni tanlang va tugmani bosing Keyinchalik. Windows kompyuter UEFI rejimida yuklanganligini aniqlaydi va drayverni GPT formati yordamida qayta formatlaydi va o'rnatishni boshlaydi.
Diskni tozalash va uni GPT-ga qo'lda aylantirish:
Kompyuteringizni o'chiring va unga Windows o'rnatilgan DVD yoki USB kalitini joylashtiring.
Kompyuteringizni UEFI rejimida DVD yoki USB kalitidan yuklang. Qo'shimcha ma'lumot olish uchun qarang.
Windows sozlamalarida klaviatura yorliqlarini bosing Shift+F10 buyruq satri oynasini ochish uchun.
Diskpart vositasini oching:
Qayta formatlash uchun diskni belgilang.
Drayvni tanlang va uni qayta formatlang.
O'rnatish jarayonini boshlash uchun sizga yuklanadigan USB flesh haydovchi kerak bo'ladi. Ammo, agar sizning kompyuteringiz etarlicha zamonaviy bo'lsa, unda an'anaviy BIOS o'rniga Kengaytirilgan mikrodastur interfeysi (UEFI) dan foydalanishi mumkin. Bunday holda, yuklanadigan vosita ham tegishli proshivka interfeysini qo'llab-quvvatlashiga ishonch hosil qilishingiz kerak, aks holda siz o'rnatish jarayonini boshlay olmaysiz.
Yaxshiyamki, UEFI kompyuterlari uchun yuklanadigan media yaratishning bir necha yo'li mavjud. Misol uchun, siz Microsoft-ning Media yaratish vositasidan foydalanishingiz mumkin, bu esa o'rnatishni nusxalashni osonlashtiradi Windows fayllari 10 da olinadigan haydovchi va klassik BIOS va UEFI-ni qo'llab-quvvatlaydi. Shu bilan bir qatorda, Rufus deb nomlangan uchinchi tomon vositasidan foydalanishingiz mumkin, u UEFI qurilmalari uchun maxsus yuklanadigan USB flesh-disklarni yaratishi mumkin.
IN ushbu qo'llanma Media Creation Tool va Rufus yordamida yuklanadigan UEFI-ni yoqadigan USB flesh-diskini yaratish bo'yicha qadamlar.
Media yaratish vositasi yordamida Windows 10 yuklash diskini qanday yaratish mumkin
Agar siz UEFI kompyuterida Windows 10-ni yangilashni yoki toza o'rnatishni rejalashtirmoqchi bo'lsangiz, mos yuklanadigan media yaratish uchun Media yaratish vositasidan foydalanishingiz mumkin. Kamida 4 GB hajmli USB drayverni kompyuteringizga ulang va quyidagi amallarni bajaring:
Yuklab olish so'nggi versiya Media yaratish vositasi:
- Fayl ustiga ikki marta bosing MediaCreationToolxxxx.exe yordam dasturini ishga tushirish uchun.
- Microsoft Litsenziya Shartnomasi shartlariga rozilik bildirish uchun “Qabul qilaman” tugmasini bosing.
- Variantni tanlang Boshqa kompyuter uchun o'rnatish muhitini (USB flesh-disk, DVD yoki ISO fayli) yarating.
- "Keyingi" tugmasini bosing.
- Tanlang til, arxitektura protsessor va ozod qilish Agar standart sozlamalar sizning afzalliklaringizga mos kelmasa, Windows 10. Maslahat: Arxitektura bo'limida siz 32 va 64 bitli protsessorlar uchun universal yuklanadigan media yaratish uchun mo'ljallangan "Ikkalasi" variantini ko'rishingiz mumkin.

- "Keyingi" tugmasini bosing.
- Variantni tanlang USB flesh xotira qurilmasi.
- "Keyingi" tugmasini bosing.
- Ro'yxatdan foydalanmoqchi bo'lgan olinadigan drayverni tanlang (agar siz drayverni ko'rmasangiz, "Disk ro'yxatini yangilash" tugmasini bosing).
- "Keyingi" tugmasini bosing.
Ushbu amallarni bajargandan so'ng, Media Builder Windows 10 o'rnatish fayllarini yuklab olishni boshlaydi va UEFI yoki BIOS kompyuteringiz uchun yuklanadigan USB qurilmasini yaratadi.
Rufus yordamida Windows 10 yuklash diskini qanday yaratish mumkin
Media yaratish vositasidan foydalanish yuklanadigan USB flesh-diskini yaratish uchun tavsiya etilgan usuldir. Biroq, agar biron sababga ko'ra bu variant siz uchun ishlamadi, Windows 10 ISO-ni boshqa manbadan yuklab olishingiz va UEFI-ni yoqadigan o'rnatish muhitini yaratish uchun Rufus vositasidan foydalanishingiz mumkin. Kamida 4 GB hajmli USB drayverni kompyuteringizga ulang va quyidagi amallarni bajaring:

- Fayl ustiga ikki marta bosing Rufus-x.x.exe yordam dasturini ishga tushirish uchun.
- Bobda Qurilma Kamida 4 GB hajmli USB xotira qurilmasini tanlang.
- Bobda Yuklash usuli“SELECT” tugmasini bosing.
- bilan jildga o'ting Windows ISO tasvir 10.
- Rasm faylini tanlang.
- "Ochish" tugmasini bosing.
- Bobda Bo'lim sxemasi variantni tanlang GPT.
- Bobda Maqsadli tizim variantni tanlang UEFI (CSM bo'lmagan).
- Bobda Yangi tovush yorlig'i Drayv uchun "win10_boot_drive" kabi ma'noli nom tanlang.
- Bo'limlarda Fayl tizimi Va Klaster hajmi standart qiymatlarni qoldiring.
- Tugmani bosing Kengaytirilgan formatlash parametrlarini ko'rsatish va "Tez formatlash" va "Kengaytirilgan qurilma yorlig'i va belgisini yaratish" katakchalari belgilanganligiga ishonch hosil qiling.
- “START” tugmasini bosing.
- USB flesh-disk o'chirilishini tasdiqlash uchun "OK" tugmasini bosing.
Ushbu amallarni bajarganingizdan so'ng, Rufus vositasi UEFI qo'llab-quvvatlashi bilan yuklanadigan Windows 10 muhitini yaratadi.
UEFI-ni qo'llab-quvvatlaydigan yuklanadigan USB media yaratganingizdan so'ng, tizimingizni yangilashni davom ettirishingiz yoki Windows 10-ni toza o'rnatishni amalga oshirishingiz mumkin.
Xato topdingizmi? Belgilang va Ctrl + Enter tugmasini bosing
Salom do'stlar! Ushbu maqolada men yana bir bor GPT diskini MBR-ga va aksincha o'zgartirish va "Windows-ni ushbu diskda o'rnatib bo'lmaydi, chunki diskda MBR yoki GPT bo'limlari jadvali mavjud" xatosini tuzatish mavzusiga yana bir bor to'xtalib o'tmoqchiman.
Aslida, bu muammo uzoq vaqt oldin hal qilingan va ko'pchilik bu muammoni hal qilish uchun vaziyatga qarab GPT diskini MBRga yoki aksincha o'zgartirish kerakligini bilishadi. Internetda buni qanday qilish kerakligi haqida bir tonna maqolalar mavjud, masalan, faqat bizning veb-saytimizda buyruq satri va orqali buni qanday qilish bo'yicha ko'rsatmalarni topishingiz mumkin.
Xuddi shu ko'rsatma, mening fikrimcha, kam odam eslatib o'tgan muammoning juda oddiy echimi haqida gapiradi. Bunday holda, biz bo'limlarni konvertatsiya qilish bilan hech qanday manipulyatsiyalarsiz qilamiz, lekin faqat BIOS sozlamalaridan foydalanamiz.
Windows 10-ni GPT yoki MBR-ga o'rnatishda xatolikni hal qilamiz
Ushbu muammoni hal qilishning o'zi oddiy, siz faqat flesh-diskdan mos rejimda, yoki Legacy-da, MBR disklari uchun yoki tizimni GPT disklariga o'rnatish uchun mo'ljallangan UEFI-da yuklashingiz kerak;
Tartiblardan birini qanday tanlash mumkin?
Biz yuklanadigan USB flesh-diskini, masalan, kompyuterga ulaymiz va uni qayta ishga tushiramiz. Keyinchalik biz boramiz Yuklash menyusi, bu tugmalar yordamida kirish mumkin F8 ,F9,F10,F12, barchasi ishlab chiqaruvchiga va anakart seriyasiga bog'liq. Ba'zan kalit yordamida yuklash menyusini ham ishga tushirishingiz mumkin Esc, agar biror narsa bo'lsa, ushbu variantni sinab ko'ring.
Xo'sh, odatda ekranning pastki qismida kompyuterni ishga tushirganingizda, qaysi tugmachalarni ochish, qaysi menyu haqida ishlab chiqaruvchilarning o'zidan turli maslahatlarni topishingiz mumkin.

Yuklash menyusi– bu yuklab olish amalga oshiriladigan qurilmani tezda tanlashingiz mumkin bo'lgan menyu. Umuman olganda, bu doimiydan ko'ra ancha oson va qulayroq. Shunday qilib, yuklash menyusida bir marta, biz ro'yxatda biz kiritgan flesh-diskning nomi ikki marta, UEFI prefiksi bilan va holda ko'rsatilishini ko'ramiz.
Aynan shu rejimlar haqida gapirgan edim, endi qarang, agar o'rnatish paytida siz diskda MBR bo'lim uslubiga ega bo'lganligi sababli o'rnatishni amalga oshirish mumkin emas degan xato paydo bo'lsa. Bunday holda, UEFi prefiksisiz flesh-diskning odatiy nomi bilan elementni tanlang.

Aks holda, agar xato diskda GPT bo'lim uslubiga ega ekanligi aytilsa, biz yuklash menyusidagi flesh-disk nomining oldida UEFI prefiksi joylashgan elementni tanlashimiz kerak, u shunday ko'rinishi mumkin: " UEFI: Kingston 8GB Ultra».
Aytgancha, aktivatorlar yordamida Windows-ni faollashtirishni yoqtiradiganlar uchun ushbu o'rnatish usuli ishlamaydi, siz diskni MBR ga o'tkazishingiz kerak bo'ladi, aks holda siz uni faollashtira olmaysiz.
Umuman olganda, to'g'ri yuklangandan keyin Windows rejimi 10 MBR va GPT bo'limlarida muammosiz o'rnatilishi kerak. Windows 7 yoki 8 uchun barcha harakatlar "o'n" ga o'xshaydi, men buni faqat misol sifatida oldim, shuning uchun bu usul barcha zamonaviy tizimlarda ishlashi kerak.
UEFI yuklash menyusida emas
Yuklash menyusida UEFI elementi bo'lmaganlar nima qilishlari kerak? Bunday holda, sizning omadingiz yo'q yoki BIOS sozlamalarida uni yoqishingiz kerak bo'ladi.
Ba'zi anakartlarda UEFI umuman yo'q, lekin ba'zida siz dastlab GPT bo'lim uslubi o'rnatilgan disklarni uchratasiz. Bunday holda, siz yana diskni o'zgartirish variantlaridan biriga murojaat qilishingiz kerak bo'ladi.
Agar sizda zamonaviy anakart bo'lsa, unda siz albatta BIOS-ga kirishingiz va u erda UEFI-dan yuklashni yoqishga yordam beradigan parametr mavjudligini tekshirishingiz kerak. Men onamga misol keltiraman MSI platasi va u erda o'rnatilgan BIOS.
Shunday qilib, siz o'zingizning maxsus modelingizni bu erda topa olmaysiz. Lekin bu muhim emas, sharhlarda menga anakartingizning nomi va modelini yozing va men sizning ishingizda qanday davom etishni batafsil tushuntirishga harakat qilaman. Barcha mavjud modellarga misol keltirish jismonan imkonsizdir.
Shunday qilib, keling, kompyuterni qayta ishga tushiring va F2 yoki "O'chirish" tugmachasi yordamida BIOS-ga o'ting
BIOS-da bo'limga o'ting " Sozlamalar"va elementni tanlang" Yuklash" Umuman olganda, bizga yuklash bo'limi kerak, ko'pchilikda anakartlar Ushbu bo'lim darhol yuqoridagi navigatsiya menyusida joylashgan.

Keyingi bosqichda elementni tanlang " Yuklash rejimini tanlang" va "Enter" tugmasini bosing.

Ochilgan oynada yuklab olish rejimini tanlang " Legacy+UEFI", sozlamalarni saqlang va " tugmasini bosib BIOS-dan chiqing. F10».

Shundan so'ng, yuklash menyusida kerakli rejimni osongina tanlashingiz mumkin.
ASUS
ASUS-da bu rejimlar quyidagicha yoqilgan. BIOS-ga kirganingizdan so'ng, "bo'limga o'ting. Yuklash"va elementni tanlang" CSM (Moslikni qo'llab-quvvatlash moduli) " Va allaqachon parametrda " Yuklash qurilmasini boshqarish"qiymatni belgilash" UEFI va Legacy OpROM».

Gigabayt
Gigabaytda BIOS-ga kirganingizdan so'ng siz bo'limga o'tishingiz kerak " BIOS xususiyatlari" Va u erda parametrga o'ting " Yuklash rejimini tanlash» tanlash « UEFI va Legacy OpROM».

Windows 10-ni GPT yoki MBR bo'limlariga o'rnatishda muammoni qanday chetlab o'tish mumkin