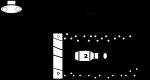Görev çubuğundaki Yandex düğmesi bu program nedir? Yandex.Browser'da kısayol tuşlarının kullanılması Kısayol tuşları Yandex sekmesini kapatır.
Merhaba arkadaşlar! Kısayol tuşları, kullanıcının belirli bir programı kullanırken çalışmasını kolaylaştırır. Bu nedenle, örneğin, bir araç seçmek veya belirli bir eylemi gerçekleştirmek için çeşitli menü öğeleri arasında gezinmeniz gerekmez. İstediğiniz klavye kısayolunu bilerek, istediğiniz komutu hızlı bir şekilde yürütebilirsiniz.
Bu yazıda Yandex tarayıcısı ile çalışırken kullanılabilecek çeşitli klavye kısayollarına bakacağız. Birçoğu var, bu yüzden her şeyi ezberlemeye gerek yok.
Listeden sizin için yararlı olanları seçin, örneğin sekmeler arasında hızlı geçiş yapmak ve yeni bir tarayıcı penceresi açmak. Seçilen kombinasyonların sık kullanımıyla, bunları hızlı bir şekilde ezberleyeceksiniz ve ardından birkaç tane daha öğrenebilirsiniz, onları da hatırladığınızda sonrakileri öğrenebilirsiniz, vb.
Farklı görevler için kısayol tuşları
Kısayol tuşları hemen hemen tüm programlarda bulunur ve Yandex tarayıcısı da bir istisna değildir. Tarayıcıda, bağlam menüsünü veya ana menüyü açtığınızda, bazı öğelerin karşısında çeşitli tuş kombinasyonlarını görebilirsiniz. Karşılarında gösterildikleri öğeye karşılık gelirler.
Örneğin, Geçmişi sık sık görüntülüyorsanız, klavyede Ctrl + H tuşlarına basmanız yeterlidir; ihtiyacınız olan pencere açılacaktır. Sonuç olarak, çeşitli menü öğelerine tıklamanız gerekmez ve zamandan tasarruf edersiniz.
Şimdi Yandex.Browser'da hangi klavye kısayollarını kullanabileceğinize daha yakından bakalım.
tarayıcı sekmeleri
tarayıcı penceresi
tarayıcı adres çubuğu
tarayıcı yer işaretleri
Tarayıcı geçmişi
Açık bir sayfa ile çalışma
| bir sayfa geri git | alt+sol ok |
| sayfa ileri git | alt+sağ ok |
| SAYFAYI yeniden yuklemek | F5 veya Ctrl+R |
| Önbellek kullanmadan sayfayı yeniden yükle | Ctrl+F5 |
| Sayfa yüklemeyi iptal et | ESC |
| Sayfayı 1 ekran aşağı kaydır | Uzay (boşluk) |
| Sayfanın en altına kaydırın | son |
| sayfanın başına dön | Ev |
| Açık ana sayfa Yandex araması | Alt+Ana Sayfa |
| Sayfayı kaydet | ctrl+s |
| sayfayı yazdır | ctrl+p |
| Sayfa Yakınlaştırma | Ctrl + + |
| sayfa uzaklaştırma | ctrl+- |
| Ölçeği %100'e döndür | ctrl+0 |
düzenleme
sayfada ara
Geliştiriciler
Diğer kombinasyonlar
| Görev yöneticisini aç | Shift+ESC |
| tarayıcıyı kapat | Ctrl+Shift+Q |
| Farklı bir hesap seçme | Ctrl+Shift+M |
| yardım çağırma | F1 |
kısayol tuşları nasıl değiştirilir
Kısayol tuşu kombinasyonları çeşitli programlar farklılık gösterebilir. Programla uzun süredir çalışıyorsanız ve belirli eylemleri gerçekleştirmek için birkaç kombinasyon kullanıyorsanız, bu kombinasyonların başka bir programda kullanılmasını isteyeceğiniz açıktır.
Ne yazık ki Yandex tarayıcısının geliştiricileri, kullanıcılarına böyle bir fırsat vermiyor ve ne kadar isteseniz de kısayol tuş kombinasyonlarını değiştiremeyeceksiniz.
En sık gerçekleştirdiğiniz işlemler için Yandex tarayıcısındaki kısayol tuşlarını ezberleyin ve onunla çalışmanız çok daha kolay ve hızlı hale gelecektir.
"+" İşareti, belirtilen tuşlara aynı anda basmanız gerektiği anlamına gelir. Örneğin, Ctrl + D, önce "Ctrl" tuşunu basılı tutmanız ve bırakmadan "D" tuşuna basmanız gerekir.
Kısayol tuşları, Google Chrome ve Yandex tarayıcıları için aynı şekilde yapılandırılmıştır.
Windows ve sekmeler
F1
Yandex tarayıcısındaki ana soruların açıklamasını içeren yeni bir sekme açılır.
F11
Görünüm modu değişir, tam ekran görünümüne geçer (tüm kenarlıklar ve menüler kaldırılır), tekrar F11'e basarsanız önceki görünüme dönülür.
ctrl+t
Puan tahtasıyla yeni bir sekme açılır hızlı erişim.
Ctrl+Shift+T
Son kapatılan sekmeyi yeniden açın, sitenin istediğiniz sayfasını yanlışlıkla kapattığınızda çok kullanışlıdır. Böylece, önce sonuncuyu açabilir, ardından tekrar tıklarsanız sondan bir önceki açılır vb.
ctrl+w
Etkin sekmeyi kapatın, yani o anda açık olan sayfayı kapatın.
Etkin bağlantıya Ctrl+tıklayın veya bağlantıyı sekme için boş bir alana sürükleyin
Bağlantının yönlendirdiği sayfa ile yeni bir sekme açın. Halihazırda var olan bir sekmeye bir bağlantı sürüklerseniz, sayfa belirtilen sekmede açılır.
Ctrl+F4
Etkin sekmeyi veya açılır pencereyi kapatın.
Ctrl+N
Yeni bir tarayıcı penceresi açın (sekmeyle karıştırılmamalıdır).
Etkin bağlantıya Shift+tıklama
Bağlantının yönlendirdiği sayfa ile yeni bir tarayıcı penceresi açın.
alt+F4
Alt+Shift+I
Teknik destek hizmeti.
Alt+Sekme
Özel olarak tarayıcılarla ilgili değildir, ancak açık pencereler (tüm programlar, klasörler ve tam ekran uygulamalar) arasında geçiş yapmak çok kullanışlı bir klavye kısayoludur. Açık pencereler ve masaüstü arasında bir geçiş menüsü getirmek için Alt tuşunu basılı tutun ve Sekme tuşuna bir kez basın. Sekme tuşuna her basıldığında imleç sağdaki bir sonraki pencereye taşınır.

Alt+Shift+Sekme
Önceki kombinasyonla aynı şekilde, yalnızca imleç sağa değil sola hareket eder.
Windows+M
Opera tarayıcısını simge durumuna küçültün (pencereler - Ctrl ve Alt arasında Windows işletim sistemi logosuna sahip bir tuş).
Web tarayıcılarının ve diğer programların işlevlerine hızlı erişim için özel klavye kısayolları aktif olarak kullanılmaktadır. Yandex tarayıcı kısayol tuşları, genellikle birkaç fare tıklaması yapmanız gereken bir işlemi anında gerçekleştirmenize olanak tanır. Yandex web tarayıcısının hemen hemen tüm işlevlerinin kısayol tuşları vardır, şimdi sayıları 50 kombinasyonu aşıyor. Bugün mevcut tüm klavye kısayollarını tanıtacağız ve herhangi bir kombinasyon uygunsuz görünüyorsa bunları nasıl düzenleyeceğinizi öğreteceğiz.
Yandex tarayıcısında çok fazla klavye kısayolu var, hepsini hatırlamak oldukça zor ve pek bir anlam ifade etmiyor. Yalnızca ihtiyaç duyulması en muhtemel olan ve pratik kullanımda olan kombinasyonları seçmemiz gerekiyor. Çoğu program için evrensel olduğundan, bazı klavye kısayollarını hatırlamak özellikle önemlidir. Örneğin, ctrl+c- içeriği kopyalayın, kombinasyon zaten tüm uygulamalar için konuşulmayan bir standart haline geldi.
Yandex tarayıcısı için çok büyük klavye kısayolları listesi nedeniyle, bunları amaçlarına göre gruplara ayırdık.
Sekme yönetimi
Sekme yönetimi eylemleri için kısayol tuşları için tabloya bakıyoruz.
| Aksiyon | Kombinasyon |
| Yeni bir sekme çağırma | ctrl+t |
| Bağlantıyı yeni oluşturulan sekmede başlat | Ctrl + fare tıklaması |
| Ayrı bir sayfada bir bağlantı açın ve aktif hale getirin | Ctrl + Shift + fare tıklaması |
| Şu anda etkin olan sekmeyi kapat | Ctrl+F4 ve Ctrl+W |
| Önceki kapalı sayfayı çalıştır | Ctrl+Shift+T |
| Sağdaki sekmeye gidin | Ctrl+Sekme ve Ctrl+PGDN |
| sol sekmeye git | Ctrl+Shift+Sekme ve Ctrl+PGUP |
| Sayının altındaki sekmeye gidin (1-8 aralığında) | ctrl+1-8 |
| Son sekmeyi etkinleştir | ctrl+9 |
Yandex tarayıcısında yer imleri için klavye kısayolları
Aşağıda, yer imleriyle çalışmak için 4 klavye kısayolu bulunmaktadır.
Geçmişle çalışmak için kısayol tuşları
Geçmişle çalışmanıza yardımcı olacak birkaç kullanışlı anahtar vardır.
Hızlı Pencere Yönetimi
Aşağıdaki kombinasyonları kullanarak pencereleri açabilir, kapatabilir, büyütebilir ve küçültebiliriz.
Gezinme tuşları
Hızlı gezinme kullanımı için:
| Aksiyon | Kombinasyon |
| Önceki sekme sayfasına dön | Alt + sol ok |
| Sonraki sayfayı aç (sekme içinde) | Alt + sağ ok |
| Başlangıç sayfasını aç | Alt+Ana Sayfa |
| Sayfa yüklemeyi iptal et | Esc |
| Önbelleği kullanarak bir web sayfasını yenileme | F5 |
| Bir web sayfasını yenilemek ve önbelleğini temizlemek (ilk seferdeki gibi çalışır) | Ctrl+F5 |
| Sayfayı ekran çözünürlüğüne eşit miktarda azaltın | Uzay |
| Sayfayı yukarı kaydır | Ev |
| Sayfayı en alta kaydırın | son |
Aktif Sayfa Yönetimi
Kaydetme, yazdırma ve yakınlaştırma için kombinasyonlar şunlardır:
İçerik yönetimi
Hızlı düzenleme için klavye kısayolları:
Aramaya hızlı erişim
Arama, ihtiyacınız olan içeriği bir sayfada hızlı bir şekilde bulmanıza yardımcı olur. Arama Kontrol Kombinasyonları:
Smartline için komutlar
Arama dizesi şu kombinasyonları destekler: basit düzenleme Web sitesi URL'leri.
Geliştirici Araçlarını Başlatma
Geliştiricilerin 3 kısayol tuşunu bilmesi yararlıdır:
Diğer özellikler
Tarayıcı ayrıca önceki gruplara ait olmayan birkaç ek özelliğe sahiptir.
Yandex tarayıcısında kısayol tuşları bağımsız olarak nasıl yapılandırılır
Başlangıçta Yandex web tarayıcısı kısayol tuşlarını değiştirmek mümkün değildir. Bunun nedeni, aynı tuşlara birden fazla eylem ayarlanması nedeniyle yüksek çakışma riskidir. Birçok masaüstü programında kullanıldıkları için klavye kısayollarının çoğunu düzenlemek pratik değildir. Bunları hatırlamak ve her yerde kullanmak daha kolaydır.
Uzantıyı kullanarak tuşların atamasını değiştirmek hala mümkündür. kısayol tuşları. Ekleme, yeni tuşlar üzerinde bazı eylemler tanımlamanıza olanak tanır. Doğru, uzantı standart düğme kombinasyonlarını nasıl değiştireceğini bilmiyor, yalnızca mevcut kombinasyonları tamamlıyor veya diğer tuşlardaki eylemleri çoğaltıyor.
Kısayollar aracılığıyla Yandex tarayıcısında klavye kısayolları nasıl değiştirilir:

Açıklanmasına rağmen "Ayarlar" bölümündeki tüm işlemler ingilizce dili ama sezgiseldir.
Çoğu eylemi hızlı bir şekilde gerçekleştirmek için kullanabileceğimiz Yandex tarayıcısının tüm kısayol tuşlarını zaten öğrendik. Hotkeys uzantısını kullanarak yeni klavye kısayollarının nasıl ekleneceğini de öğrendik. Materyalin makul kullanımıyla, bir web tarayıcısında gezinmek çok daha kolay hale gelir.
Kısayol tuşları, kullanıcının bir PC veya dizüstü bilgisayardaki çalışmasını hızlandırmak ve basitleştirmek için tasarlanmıştır. Dikkat dağıtan fare hareketlerinin yerini alacaklar.
Kısayol tuşlarına aynı anda (hepsine aynı anda) basılır. Bir kombinasyonda 2 ila 4 tuş olabilir.
Bu liste çok sayıda kısayol tuşu içerir. Her şeyi hatırlamak çok zor olacak. Sadece kendinize en çok ihtiyacınız olan birkaç kombinasyonu seçin ve onları hatırlayın. Gerisi daha sonra görüntülenebilir. Bunu yapmak için, Ctrl + D kombinasyonunu kullanarak bu sayfayı tarayıcı yer imlerinize ekleyin 🙂
Tuş kombinasyonları genellikle değiştirici tuşları kullanır - Alt , ⇧ Shift , Ctrl , Tab↹ , bazen ⊞ Win tuşu

Metin, pencereler ve diğer öğelerle çalışmak için ortak Windows kısayolları
Panoyla çalışmak için kısayol tuşları
Ctrl + A - örneğin düzenleyicideki tüm metni seçmek için bir pencere veya belgedeki tüm öğeleri seçin;
Ctrl + X - öğeleri veya metni kes (panoya*) (veya ⇧ Shift + DELETE );
Ctrl + C - öğeleri veya metni kopyalayın (panoya) (veya Ctrl + Ekle );
Ctrl + V - panodan metin veya öğe yapıştırın (veya ⇧ Shift + Insert );
Ctrl+Z Geri Al son eylem(birden çok kez kullanılabilir)
Ctrl + Y - son eylemi yeniden yapın (veya eylemi geri alın).
* Pano, farklı programlarda veya bir program içinde aktarmak veya kopyalamak için verilerin (metin, dosyalar, klasörler, resimler vb.) Ara (geçici) depolanmasıdır. Windows'ta, arabellekteki veriler PC'nin bir sonraki kopyasına veya kapatılmasına kadar saklanır (bir öğeyi kopyaladıysanız ve hiçbir yere yapıştırmadıysanız ve ardından başka bir öğeyi kopyaladıysanız, ilki artık panoda bulunmayacaktır) . Panonun yeteneklerini genişleten programlar var.
* RMB - sağ fare düğmesi (sırasıyla, LMB - sol);
Metinde gezinmek, metni vurgulamak için kısayol tuşları
Ctrl + ← - imleci önceki kelimenin başına taşıyın;
Ctrl + → - imleci bir sonraki kelimenin başına taşıyın;
Ctrl + - imleci önceki paragrafın başına taşıyın;
Ctrl + ↓ - imleci bir sonraki paragrafın başına taşıyın;
⇧ Shift + Herhangi bir ok + Boşluk - ihtiyacınız olan yönde birkaç kelime veya öğe seçin;
Ctrl + ⇧ Shift + Herhangi bir ok - istenen yönde bir metin parçası seçin;
Ctrl + B - kalın metne geçin / ve normal metne geri dönün;
Ctrl + I - geçiş yap italik/ ve normal metne geri dön;
Ctrl + Home - düzenlenen belgenin başına git;
Ctrl + End - düzenlenen belgenin sonuna gider.
Windows 10 kısayol tuşları
Sunulan kombinasyonların büyük çoğunluğu, XP ve Windows 7 dahil olmak üzere MS Windows'un önceki sürümlerinde çalışacaktır.
⊞ Kazan — Başlat menüsünü açar/kapatır;
⊞ Win + ← - program penceresini ekranın sol kenarına taşıyın;
⊞ Win + → - program penceresini ekranın sağ kenarına taşıyın;
⊞ Win + - program penceresini tam ekrana genişletin. Pencere kenarlardan birine yerleştirilmişse, üstte ekranın 1/4'ünü kaplar;
⊞ Kazan + ↓ - Etkin pencereyi simge durumuna küçült. Pencere kenarlardan birine yerleştirildiyse, ekranın alt kısmının 1/4'ünü kaplar;
⊞ Win + D - masaüstünü göster / gizle (tüm açık pencereleri anında simge durumuna küçült);
⊞ Win + M - tüm pencereleri simge durumuna küçültün;
⊞ Win + ⇧ Shift + M - hepsini genişlet simge durumuna küçültülmüş pencereler;
⊞ Win + TAB↹ - arasında geçiş yap açık programlar görev çubuğunda (Aero Flip 3-D);
⊞ Win + Home - etkin pencere dışındaki tüm pencereleri simge durumuna küçült / tüm pencereleri geri yükle;
⊞ Win + ⇧ Shift + ← / → - pencereyi başka bir monitöre yerleştirin;
⊞ Win + T - görev çubuğundaki simgeler arasında gezinin. Tuş ↵ Enter - istenen simgeyi seçin;
⊞ Win + 0'dan 9'a kadar bir sayı - Simgesi sayıya karşılık gelen konumda sabitlenmiş uygulamayı çalıştırın;
⊞ Win + A - Bildirim Merkezini açın;
⊞ Win + B - bildirim alanındaki ilk simgeyi seçin (okları kullanarak diğerlerine gidebilirsiniz);
⊞ Win + L - kullanıcıyı değiştirin veya iş istasyonunu kilitleyin;
⊞ Win + ⇧ Shift + M - genel arama;
⊞ Win + U - Açık Merkez ulaşılabilirlik;
⊞ Win + W - Windows Inc Workspace'i açın (notlar, ekran görüntüsü);
⊞ Kazan + Duraklat - sistem özelliklerini açın (Bilgisayarım simgesinin özellikleriyle aynı);
⊞ Win + + - ekran büyütücüyü açın / görüntüyü %100 büyütün;
⊞ Win + - - aktif ekran büyütücü ile görüntüyü %100 uzaklaştırın;
⊞ Win + Esc - Büyüteç'i devre dışı bırakın.
Windows, Explorer ve diğer programlarda çalışmak için sıcak kombinasyonlar
İletken Windows programı hangisinde görüntülüyorsun Windows klasörleri. Kısayol tuşları ve kombinasyonları, gezgindeki işi büyük ölçüde basitleştirecektir.
F1 - hemen hemen her program için yardım çağırın;
F2 - klasörü, dosyayı yeniden adlandırın;
F3 - aramayı etkinleştir;
F4 - gezginde adres çubuğunun bir listesini görüntüleyin;
F5 (veya Ctrl + R ) - etkin pencereyi yenileyin;
⊞ Win + E - gezgini açın;
Ctrl + ⇧ Shift + N - yeni bir klasör oluşturun;
Son - klasördeki en son dosyaya gidin;
Ana Sayfa - klasörün ilk dosyasına gidin;
← Geri al - klasörler arasında geri gidin;
Alt + ↵ Enter - seçilen öğenin özelliklerini gösterir (veya oynatıcı veya komut satırı penceresi için tam ekran modu);
F11 - tam ekran penceresi;
Alt + F4 - geçerli öğeyi, pencereyi, programı kapatın;
Alt + Boşluk - etkin pencerenin bağlam menüsünü gösterir (penceredeki RMB* ile aynı);
Alt + TAB↹ - Açık pencereler, programlar arasında geçiş yapın;
Ctrl + TAB↹ - programdaki sekmeler arasında gezinin;
Ctrl + 1'den 9'a kadar bir sayı - sekmeye sayıya göre hareket eder;
TAB↹ - programdaki parametreler arasında gezinin (menüler, satırlar, onay kutuları, bağlantılar);
⇧ Shift + TAB↹ - parametreler arasında geri gidin;
Boşluk (boşluk) - kutuyu ayarlayın / işaretini kaldırın;
Herhangi bir ok - bir düğme seçin;
Ctrl + Alt + TAB↹ - açık öğeler arasında hareket edin (fareyi veya okları kullanabilirsiniz);
Ctrl + F4 - akımı kapat belgeyi aç veya programdaki bir sekme;
Ctrl + fare kaydırma tekerleği - ölçeği veya simgelerin boyutunu değiştirin;
Ctrl + ⇧ Shift + Esc - görev yöneticisini başlat;
⊞ Win + R - "Çalıştır" iletişim kutusunu açın;
⊞ Win + F1 - Windows Yardımı;
Ctrl + O - programda bir belge, dosya, sayfa açın;
Ctrl + S - belgeyi, dosyayı, sayfayı kaydet;
Ctrl + P - belgeyi yazdırın;
Fare sürükleme + Ctrl nesne kopyalama;
Fare sürükleme + ⇧ Shift - nesneyi hareket ettirin;
Bir nesneye kısayol oluşturmak için fareyi sürükleyin + Ctrl + ⇧ Shift.
Ctrl + fare tıklamalarını basılı tutarak - birden çok nesne seçin (örneğin, birden çok dosya veya klasörü kopyalamak için);
⇧ Shift tuşunu basılı tutarak - birden fazla bitişik nesneyi seçin;
Esc - iptal (örneğin, açılır menüyü kapatın);
Alt + harf - menü komutunu çağırın (genellikle bu harfin altı menüde çizilir veya Alt'a basıldıktan sonra altı çizilir (aşağıdaki resme bakın);

Ekran görüntüleri, oyunlar ve diğer yararlı kombinasyonlar
PrtScr - bir ekran görüntüsü (ekran görüntüsü) alın ve panoya yerleştirin;
Alt + PrtScr - ekran görüntüsü al aktif pencere ve panoya koy
(bir programa yapıştırmak için (Paint veya Word veya başka bir program, yukarıda belirtilen Ctrl + V kombinasyonunu kullanın);
⊞ Win + PrtScr - bir ekran görüntüsü alın ve onu resimler klasörünüze kaydedin;
⊞ Win + Alt + PrtScr - oyunun ekran görüntüsünü alın;
⊞ Win + G - pasajın ilerlemesini kaydetmek için oyun panelini açın;
⊞ Win + Alt + G - Son 30 saniyeyi kaydedin aktif pencere;
⊞ Win + Alt + R - kaydı başlat veya durdur;
⊞ Win + P - ekran modları arasında geçiş yapın (ikinci bir ekranınız varsa).
İnternet tarayıcılarındaki kısayol tuşları
Kısayol tuşu kombinasyonları, aşağıdakiler gibi hemen hemen her tarayıcıda çalışır: Google Chrome, Mozilla Firefox, Opera, Intertet Explorer, Microsoft Edge, Yandex Tarayıcı ve diğerleri.
Sekmeler ve pencerelerle çalışma
Ctrl + T - yeni sekme;
Ctrl + N - yeni bir pencere aç;
Ctrl + W veya Ctrl + F4 - sekmeyi kapatın;
Ctrl + TAB↹ - sekmeler arasında geçiş yapın;
Ctrl + ⇧ Shift + TAB↹ - sekmeler arasında gezinin Sola;
Ctrl + 1'den 9'a kadar sayı - numaraya göre sekmeye gidin;
Ctrl + ⇧ Shift + N - gizli bir pencere oluşturun (sizden sonra kalışınızın geçmişi veya başka izleri olmayacak);
Ctrl + LMB (bağlantıda) - bağlantıyı yeni bir sekmede açın;
⇧ Shift + LMB - bağlantıyı yeni bir pencerede aç;
Ctrl + ⇧ Shift + T - Son kapatılan sekmeyi yeniden açar. Son kapatılan tüm sekmeleri açabilirsiniz;
Ctrl + ⇧ Shift + Q - tarayıcıyı kapatın (Chrome, Mozilla Firefox, Yandex Browser'da çalışır);
Geçerli sayfa ve gezinme ile çalışma
F11 - tam ekran modunu etkinleştir / devre dışı bırak;
F5 veya Ctrl + R - sayfayı yenileyin;
F6 - paneller arasında hareket etme - eylem TAB↹ düğmesi gibidir, ancak F6 bağlantıları takip etmez, örneğin hızlı bir şekilde adres çubuğuna veya yer imleri çubuğuna gidebilirsiniz;
Ctrl + F5 - önbelleği yok sayarak yenile (sayfayı yeni bir sayfaya yükle);
Alt + Ana Sayfa - ana sayfayı açın;
Ctrl + P - mevcut sayfayı yazdırın;
Esc - sayfa yüklemeyi iptal edin;
Ctrl + S - sayfayı kaydedin;
Ctrl + O - bir dosya aç;
Alt + ← veya ← Geri tuşu - geri;
Alt + → veya ⇧ Shift + ← Geri tuşu - ileri;
Boşluk veya Sayfa Aşağı - Bir ekran aşağı;
⇧ Shift + Boşluk veya Sayfa Yukarı - bir ekran yukarı;
Ana Sayfa - sayfanın en üstüne;
Bitiş - sayfanın sonuna kadar;
⇧ Shift + Esc - tarayıcı görev yöneticisini açın (sekmeler ve pencereler donduğunda);
Ctrl + fare kaydırma tekerleği - sayfayı yakınlaştır / uzaklaştır;
Ctrl + 0 - sayfanın orijinal ölçeğini geri yükleyin;
Yer imleriyle çalışma
Ctrl + D - yer imlerine sayfa ekleyin;
Ctrl + ⇧ Shift + O - yer imi yöneticisini açın;
Ctrl + ⇧ Shift + B - yer imleri çubuğunu etkinleştirin veya devre dışı bırakın (adres çubuğunun altında);
Aramak
Ctrl + F - sayfayı kelimelere göre arayın (istenen metni bulmak için);
Ctrl + G - daha fazla arama yapın;
Ctrl + ⇧ Shift , F3 - sayfada arama yaparken bir sonraki değeri bulun;
Ctrl + ⇧ Shift + ⇧ Shift , ⇧ Shift + F3 - sayfada arama yaparken önceki değeri bulun;
Geliştirme araçları
Ctrl + U - sayfanın kaynak kodunu görüntüleyin;
Ctrl + ⇧ Shift + J - JavaScript konsolunu açın;
Ctrl + ⇧ Shift + I - geliştirici araçlarını açın;
Adres çubuğu
Ctrl + L veya Alt + D veya F6 - adres çubuğundaki geçerli sayfanın adresini vurgulayın (yeni bir adres yazmak veya mevcut adresi kopyalamak uygundur);
Ctrl + L← Geri Al - imleçten önceki kelimeyi silin;
Alt + ↵ Enter - yazılan adresi yeni bir sekmede açın;
Ctrl + K veya Ctrl + E - arama çubuğuna gidin (Google veya diğer PS);
Ctrl + ↵ Enter - www öğeleri ekleyin. ve .com adresine gidin ve ortaya çıkan URL'yi açın;
Alt + ← - imleci bir önceki kelimeye taşıyın;
Alt + → imleci bir sonraki kelimeye taşıyın;
Geçmiş ve Yüklemeler
Ctrl + H - geçmişi görüntüle;
Ctrl + J - indirmeleri izle;
Ctrl + ⇧ Shift + Delete - geçmişi, önbelleği ve diğer verileri temizle (neyi sileceğinizi seçebilirsiniz);
23.03.2018
- Android uygulaması Yandex.Klavye , sürüm: 18.3.4, fiyat: Ücretsiz
Akıllı telefonlarımda ne kadar klavye kullanmaya çalışırsam çalışayım, genel olarak hepsini beğendim. Hiçbirini diğerlerinin ev sahibinden ayıramadım, her birinde en azından küçük bir kusur vardı. Ve sonunda Gboard klavyesinde karar kıldım. Google'ın zanaatı neredeyse herkese uygundur: korkunç olmayan temalar, rahat tuş düzeni, giriş metnini düzeltme ayarları, sürekli giriş, özel sözlükler, klavyenin yüksekliğini değiştirme yeteneği vb. Uygunsuz olanlardan, yalnızca özel karakterleri girmek için ek klavye bloklarına geçme ihtiyacını not edebilirim. Pekala, giriş dillerini bir boşlukta kaydırarak değiştirmek "teslim edilmedi".
Yandex.Klavye'yi Aquaris Yu Plus'a nasıl kurdum? Yeni bir arayışta mı yoksa öngörülemeyen bir vatanseverlik dalgasının ardından mı bilmiyorum. Ancak kurduktan sonra silmedim çünkü "Yandex" klavyesine baktığımda bir şekilde Gboard'dan görünür bir fark bulamadım. Dil değiştirme düğmesi boşluk çubuğunun sağına sığınmadığı sürece (Gboard - sola), ancak aşırı sürümde sola da taşındı (ancak ayarlarda eski yerine geri getirebilseniz de).
Özellikle her iki klavyenin boşluklarındaki yazılar beni çok etkiledi. Gboard, mevcut giriş dilinin bir ifadesiyle övünür, bu bazen yararlı bile olur: örneğin, İngilizce ve Almanca harfleri hemen ayırt edilemez. Ancak Yandex.Klavye, bu anahtarın bir boşluk olduğunu açıkça duyurur! Ve bilmiyorduk...
Ancak bu klavyeler arasındaki fark farklıdır: her Yandex.Klavye tuşu yalnızca belirli bir alfabenin ana harfiyle (benim durumumda Rusça veya İngilizce) değil, aynı zamanda fiziksel masaüstü klavyesi biçiminde ek bir harfle donatılmıştır. ana harf sembolünün hemen üzerinde gri küçük harflerle çizilmiş sembol. Tuşa uzun basıldığında girilecek ek karakter olurken, kısa basıldığında ana karakter girilir (diğer klavyelerde olduğu gibi).
Görsel ve dokunsal bir fark da var: Yandex.Klavye'nin kenar boşlukları daha küçük, yani uç tuşlardan ekranın kenarına olan mesafe daha az. Bir akıllı telefonu bir tamponda veya kılıfta kullanırken, ilk başta biraz rahatsızlığa neden olur: parmağım genellikle tamponun yan tarafında dururdu ama sonra buna alıştım. Ancak kavisli ekrana veya 2.5D ekrana sahip akıllı telefonlarda tam da bu olacak!
Bu nedenle, farklı geliştiricilerin ürünlerini karşılaştırmak yeterlidir; Yerli ürüne önem veririm.
Genel olarak Yandex.Klavye çok kullanışlıdır. Sürekli bir giriş var, giriş ipuçları var (sözlüklerden dahil), basılan tuşun bir göstergesi var (arttırma); daha önce bir boşlukta kaydırarak bir dil değişikliği vardı, ancak en son (aşırı) sürümde bu çip kesildi. Boşluk çubuğuna uzun basarak etkinleştirilen ses girişi var.
Ses girişini daha önce hiç kullanmadım, muhtemelen gerek olmadığı için. Ancak testin eksiksiz olması için denedim ve klavyeyi açıkça zor koşullara koydum: Onu aynı anda iki sesi kaydetmeye zorladım - benim ve kızımınki. Komikti. Güldük. Yandex.Klavye kahkahalarımızı harflerle/kelimelerle yazmaya çalıştı. Daha da güldük. Ama cidden, ses girişi ile her şeyin bu kadar basit olacağını düşünmemiştim. Önemli olan, sıcak yulaf lapasını yutmak ve az ya da çok net konuşmaktır. Ve fısıldama. Cümleler arasında duraklamanız gerekir, aksi takdirde klavye her şeyi tek bir cümleye sığdırır. Ancak duraklarsanız (bir veya iki saniye yeterlidir), bir nokta belirecek ve sonraki sözleriniz yeni bir cümle ile başlayacaktır. Duraklama beş saniyeden uzunsa mikrofonun sesi kapatılır ancak klavye ses girişi modunda kalır. Mikrofonu açmak için mikrofon sembollü düğmeye basın.
Yandex.Klavye ayarlarına geçelim. İki sekmeye ayrılırlar: "Tasarım" ve aslında "Ayarlar".
Gelecek vaat eden "tasarım" kelimesinin altında, şu anda altı parça olan sadece bir konu seçimi var:
Ne diyebilirim - seçim çok küçük ve kendi konularınızı oluşturamayacağınızı düşünürseniz çok üzücü olur. Yine de dama değil, gitmem gerektiği gerçeğiyle kendinizi her zaman teselli edebilirsiniz.
Ama içinde ayarlar biraz dolaşabilirsin
Dil seçimi hemen dikkat çekicidir - kaidenin en üst basamağındadır. Dil seti özellikle zengin değil, sonuçta klavye Sovyet sonrası ülkelerin kullanıcıları için tasarlandı.
Aynı anda üçten fazla dil kullanılamaz. Veya iki dil ve ek bir sayısal tuş takımı. Ya da sadece iki dil. Veya bir dil (belki bir sayısal tuş takımı ile).
Burada hem otomatik büyük harfler hem de bir cümlenin sonundaki noktalar (ve noktalama işaretlerinden sonraki boşluklar) ve titreşim geri bildirimi ve tuş sesi ve tuşların gösterilmesini etkinleştirme / devre dışı bırakma (arttırma) ve görüntüleme ile ilgili gerçekten genel ayarlar var. / ek karakterler kullanarak. Ayrıca ses girişi için bir noktalama modu seçeneği sunar: otomatik veya manuel (maalesef otomatik modda yalnızca noktalar gördüm). Ayrıca sayılar için ek ve ayrı üst satırı etkinleştirebilir/devre dışı bırakabilir ve klavyenin toplam yüksekliğini artırabilir/azaltabilirsiniz.
Ardından, oradan geçilecek hiçbir yer olmamasına rağmen, sürekli giriş ayarlarına giriyoruz. Yalnızca klavyede kaydırmanın nasıl kullanılacağını seçmek için sunulur: metin girmek veya düzenleri değiştirmek için. Şimdiye kadar bir şekilde sürekli giriş yapmaya alışkın değilim, bu yüzden diller arasında geçiş yapmak için kaydırma ve ek bir sayısal tuş takımı kullanıyorum.
Bir sonraki ayarlar öğesi daha eksiksizdir ve testin düzeltilmesiyle ilgilidir. Otomatik, yani düzeltmeler. Kullanıcı sözlüğünüzü burada görüntüleyebilir, ona bir şeyler ekleyebilir veya düzeltebilir / silebilirsiniz. Tek bir hareketle (ancak onay ile), tüm kullanıcı sözlüğünü temizleyebilirsiniz. Girilen kelimelerin otomatik düzeltilmesi ayarlarının yanında, "İpuçlarında emoji" öğesi de daha sönük hale geldi.
Genel ayarlara ek olarak, ek ayarlar da vardır. Burada, kullanıyorsanız, tuş vuruşu sesini ve titreşim gücünü seçebilirsiniz. Ben kullanmıyorum. Arama çubuğunun bildirim panelinde Yandex'den görüntülenmesini de etkinleştirebilirsiniz (gerekirse lütfen; Smart Launcher'daki arama çubuğunu daha çok seviyorum). Ve son olarak, giriş istatistikleri koleksiyonunu etkinleştirebilirsiniz, böylece bir ay içinde kendinize şunları söyleyebilirsiniz: Bu ay yüz üç (veya on beş milyon altmış sekiz) karakter girdim.
Ve son olarak - düzen ayarları. Burada da birkaç nokta var - sadece üç. Birincisi, dünyanın konumunun seçimidir (dil değiştirici). İkincisi, ayrı bir noktalı virgül tuşu görüntülemektir (nokta tuşundan ayrı). Bu, bunun için kesin bir artı, çünkü virgüllerin oldukça sık konması gerekiyor ve bu nedenle ayrı bir anahtarla mutluyum. Ama "e" ve "b" harfleri için ayrı tuşlar (bu üçüncüsü) benim için bir şekilde gereksiz.
Bu, ayarların beklenmedik bir şekilde sona erdiği yerdir, çünkü bu tür öğeler olarak sayılmaz " Geri bildirim" ve "Uygulama hakkında".
Ek özellikler (zorunluluk nedeniyle şüpheli)
Yandex.Klavye'de açıkça göze çarpmayan birkaç nokta daha var. Ve genel olarak bu anlara ihtiyaç olup olmadığı net değil. Yatay bir dikdörtgen içine alınmış üç yatay noktalı tuşa dikkat etmeyi öneriyorum. Üzerine tıkladığınızda, bir sürü sözde emoji belirir. Eh, her şey beklenebilir.
Ancak bu başka herhangi bir klavyede. Bu özel klavyede emoji, sihirli üç noktanın olasılıklarının yalnızca dörtte biridir. Başka ne? Gifler de var. Herhangi bir klavye için çok gerekli bir şey değil mi? Simge anahtarlarının en üst sırasında, dağların üzerinde güneşin resmi olan ikincisini seçin. Emojiler gibi GIF'ler de kategorilere ayrılmıştır.
Hareketli resimler elbette harika, ama sonuç şu... tahmin edilebilir olsa da anlık değil. Örneğin "İş" bölümünde bir tavşan seçtim ve ne elde ettim? Bir metin bağlantısı aldım. Bu bağlantı, seçilen GIF'i tarayıcıda bir tavşanla açacaktır. Elbette metinde hemen bir gif almak daha ilginç olurdu ama... Ancak her belge gifleri desteklemez ve potansiyel bir alıcı böyle bir yatırımdan memnun olmayabilir. Ve böylece bir seçenek var: ya bağlantıyı görmezden gelin ya da açın ve ... bir şeyler yapın (örneğin, yanıt olarak yazın: "Aptal mısınız?").
Üçüncü çeyrek, (yalnızca değil) konumunuzu belirleme ve bunu bir mesajla gönderme yeteneğidir. "Yerim" öğesini seçmeniz (GPS açık olmalıdır) ve koordinatlarınızın doğru belirlendiğinden emin olduktan sonra Enter tuşuna basmanız yeterlidir. Sonuç olarak "Ben buradayım - Rusya, Merchant eyaleti, Nizhnie Vershki köyü" gibi bir metin alıyoruz. Ayrıca akıllı telefonunuza kaydetmeye tenezzül ettiğiniz Yandex.Haritalar veya diğer haritalar için bir bağlantı.
İşte bu noktada işe yarayabilir. Bilmediğim bir şehirde şu anda tam olarak nerede olduğumu açıklayamadığım durumlar yaşadım. Ve sonra "Telgraf" a ve hatta SMS'e birkaç satır gönderdi ve böyle bir mesajın alıcıları hem posta adresini hem de haritadaki koordinatları alacak. Uygun, uygun.
Son olasılık, listeden seçilen dile anında bir çeviridir. Öncelikle klavye penceresinde bir önizleme görüyoruz ve Enter tuşuna bastıktan sonra kaynak dildeki metin karakter karakter siliniyor ve ayrıca karakter karakter ama başka bir dilde görünüyor. Çeviri animasyonu güzel ama yavaş.
sonuçlar
İnsanlar keçeli kalemler hakkında ne diyor? Tadı ve rengi gibi ... tüm belirteçler farklı. Bilmiyorum... Bana gelince, bütün keçeli kalemlerin tadı aynı. Plastik tadı alırlar. Yani Android artı veya eksi için sanal klavyelerin hepsi aynıdır. Hackers Keyboard ve Gboard'u uzun süre ve bir düzine diğerini kısa bir süre kullandım. Her türlü senkronizasyonu (örneğin, kullanıcı sözlükleri) hesaba katmazsanız, sürekli girişi bir kenara bırakın ve pratik olarak gereksiz her türlü ek özelliği ve yongayı unutun, o zaman iddiasız kullanıcılar için (tereddüt etmeden kendimi dahil ediyorum) tüm klavyeler işlevsel olarak (bu kelimeyi doğru kullandım mı?) birbirinden farklı değil. Tek fark renktedir. İşaretçiler gibi. Yandex.Klavye'de tema çeşitliliği yok gibi görünüyor, ancak öte yandan GO Klavye'yi kullanmayı denedim ve parlak papağan temalarıyla anlaşamadım (yine de bazılarının hiçbir şey olmadığını itiraf etmeliyim).
Bu nedenle Yandex.Klavye, Android için diğer sanal klavyelerden daha kötü ve daha iyi değildir. Alıştığınızı kullanmanızı tavsiye ederim. Ve Yandex.Klavye ilgi uğruna kurulabilir ve ardından yetenekleri öğrendikten sonra silebilirsiniz. Ya da git. Bu senin bileceğin iş.
Sokakta hala kar yığınları olsa bile, ancak baharda güneş zaten parlaksa, ruh haliniz neşeli ve bahar olsun. Helpix'i okuyun ve temiz havada daha fazla yürümeyi unutmayın - bu sağlığınız için iyidir.