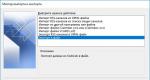1c terminal sunucusu. Sunucuya bağlanıyor
Windows sunucusu 2012'de 1C için terminal sunucusu.
Şimdi kullanıcılarımızın bu sunucuda 1C'de çalışabilmesi için yapılandırmamız gerekiyor.
Kurulumu hem Active Directory çalışırken hem de “AD” olmadan bir etki alanı ağı için gerçekleştireceğiz.
Öncelikle size tüm bunları etki alanı denetleyicisi olmadan nasıl yapacağınızı göstereceğim.
1C Enterprise'ı zaten yüklediğiniz varsayılmaktadır (1C'nin kurulumu herhangi bir ek ayar olmadan benzer olduğundan bu adımı atlıyorum).
Şimdi terminal sunucusu için kullanıcılar oluşturmamız gerekiyor. “AD” bizim için yükseltilmediğinden elbette bunları aynı sunucuda oluşturacağız.
“Başlat” - “Denetim Masası” - “Yönetimsel Araçlar” - “Bilgisayar Yönetimi”ne tıklayın ve soldaki “Yerel Kullanıcılar” penceresini bulun.
Terminal sunucusunda çalışmak için sağ tıklayın ve gerekli sayıda yeni kullanıcı oluşturun.
Örneğin, bu oturum açma bilgileri olacaktır: PCN1, PCN2, PCN3... PCN27. Burada önemli olan Kullanıcı1, Kullanıcı2, Kullanıcı3 gibi çok öngörülebilir isimler oluşturmamaktır. (Terminal sunucusunun korunmasına yönelik öneri).
Ayrıca yerel şifre güvenliği politikasının tüm gereklerine uygun, yani büyük ve küçük harf, en az yedi karakterden oluşan rakam kullanımıyla şifreler oluşturuyoruz.
“Bir sonraki oturum açışınızda şifre değişikliği iste” seçeneğinin yanındaki onay kutusunu kaldırın.
Bunun yerine, "Kullanıcıların şifre değiştirmesini yasakla" seçeneğinin yanındaki kutuyu işaretleyin.
Ve “Şifrenin süresi hiçbir zaman dolmaz.” Daha önce güçlü bir şifre oluşturduysanız, onu sürekli değiştirmenin bir anlamı yoktur.
Gördüğünüz gibi kullanıcımız “Kullanıcılar” grubuna dahil oluyor. Bu kullanıcıyı da “Uzak Masaüstü Kullanıcıları” grubuna eklememiz gerekiyor.

Bunu yapmak için “Ekle” butonuna tıklayın, ardından “Gelişmiş” butonuna tıklayın ve “Ara” butonuna tıklayın.
Daha sonra listede “Uzak Masaüstü Kullanıcıları”nı bulun ve “Tamam” butonuna ve tekrar “Tamam”a tıklayın. Kredinin değişiklikleri uygulaması gerekiyor.

Şimdi bir dakika daha!
1C'de bir terminal sunucusunda basit bir dosya sürümünde çalışıyorsanız, bir küçük kurulum daha yapmanız gerekecektir.
1C'de çalışacak kullanıcılara dosyanın bulunduğu klasörde ek haklar vermek gerekir. bilgi tabanı.
Bu klasörü bulup fareyle sağ tıklayıp “güvenlik” sekmesine gidiyoruz.

Ekran görüntüsünde de görebileceğiniz gibi kullanıcılarımızın “Yazma” hakkı yoktur, sadece okuma ve yürütme yetkisi bulunmaktadır.
Hadi bunu düzeltelim!
“Düzenle” düğmesine tıklayın, “Kullanıcılar” grubunu seçin ve yanına kuşları ekleyin:
“Tam Kontrol” ve “Değiştir”, ardından “Uygula” ve “Tamam”.

Active Directory çalışırken 1C için bir terminal sunucusu kurma.
Yani, etki alanı denetleyicimiz açık olmadığında ayarları zaten çözdük, şimdi AD hizmetinin hala çalıştığı zamana bakacağız.
Daha önce olduğu gibi ayarları Windows Server 2012 R2 üzerinde gerçekleştireceğiz ancak Windows Server 2008'e sahip olduğunuzda erişimi nasıl ayarlayacağınızı da göstereceğim.
Öncelikle “AD”nin çalıştığı sunucuya gidin.
“Active Directory Kullanıcıları ve Bilgisayarları” ek bileşenini başlatın ve gerekli sayıda kullanıcıyı oluşturun. Kullanıcı oluşturmak çok basittir ve oluşturmaktan pek farklı değildir yerel kullanıcılar sunucuda, daha önce yaptığımız da buydu.

Bu nedenle “AD”de kullanıcı oluşturmayı atlayıp devam ediyoruz.
Biz yaratırız yeni Grup, örneğin "TS".

Ve bu gruba zaten AD'de oluşturulmuş kullanıcılarımızı dahil ediyoruz.

Şimdi terminal sunucusuna gidelim (Altta oturum açın) hesap AD Yöneticisi).

Kesinlikle! Terminal sunucusunun bu noktada zaten etki alanımıza dahil edilmiş olması gerekir.
Ve böylece terminal sunucusunda AD Yönetici hesabıyla oturum açıyoruz.

Sağdaki pencerede “Uzak Masaüstü Kullanıcıları” grubunu buluyoruz.
Bu grubu açalım ve oluşturduğumuz grubumuzu “AD” - “TS” içerisine ekleyelim.

Bu bize ne sağlıyor?
Terminal sunucusu için yeni bir kullanıcı eklememiz gerektiğinde şimdi izleyin.
Sadece “AD” içerisinde oluşturup “TS” grubuna dahil etmemiz gerekiyor.
Bu şekilde yönetim çok daha kolay ve hızlı olacaktır!
Ve son ayarlar (Windows Server 2008'dekine benzer)
Bir ekibin işe alınması
Daha sonra “Yerel Güvenlik Politikası” açıldığında soldaki penceredeki klasörü açıyoruz.
“Yerel politikalar” - “Kullanıcı haklarının atanması” ve sağdaki listede “Uzak Masaüstü Hizmeti aracılığıyla oturum açmaya izin ver” seçeneğini arıyoruz.

Bu politikayı açıyoruz ve görüyoruz (Windows Server 2008'de) Orada sadece Yöneticilerin olduğunu görüyoruz.

Ya “TS” grubumuzu eklemelisiniz ya da terminal sunucusunda çalışacak kullanıcıları seçmelisiniz. Daha sonra “Uygula” – “Tamam”.

Hepsi bu, herhangi bir sorunuz varsa, bunları aşağıya yorumlara yazın.
Makale, xrdp sunucusunun en son sürümünün ve gerçek hayattaki işletimin yeteneklerini dikkate alarak, Xubuntu 14.04 dağıtımına dayalı 8.3 platformunda 1c veritabanlarıyla çalışmak için RDP protokolünü kullanarak bir terminal sunucusu kurmanın ve yapılandırmanın nüanslarını tartışıyor. deneyim.
Kısa bir süre önce (Aralık 2016'nın sonunda), xrdp sunucusunun 0.9.1 sürümünün bir sonraki sürümü yayınlandı. Aynı zamanda, xrdp "arka uçlarından" birinin kararlı bir sürümü yayınlandı - xorgxrdp v 0.2.0. Bu versiyonları daha sonra kurulum sırasında kullanacağız.
Küçük ama önemli bir ara söz
Dahil Linux dağıtımları esas olarak içerilen eski versiyon 1c ile normal çalışmasını engelleyen hatalar içeren xrdp sunucusu sürüm 0.6.x (örneğin, Rusça karakterlerin bulunduğu pano düzgün çalışmıyor).Temel olarak, Linux'ta rdp protokolünü temel alan bir terminal sunucusu kurmayı düşündüğümüzde, Habré'de X11RDP-o-Matic (ubuntu için) gibi özel komut dosyaları kullanarak X11Rdp arka uç derlemesine sahip bir xrdp sunucusu kurma seçeneklerini göz önünde bulundururuz. infostart'ta.
X11Rdp arka ucunu kullanmanın çeşitli dezavantajları vardır:
- Oldukça uzun bir inşa süresi
- Dilleri değiştirerek sorunu çözmek zordur. Oturuma yeniden bağlandıktan sonra dil değiştirmek artık işe yaramayabilir. Yazar, sorunu geliştiricilerin web sitesinde kaydetti - yazar tarafından kaynak kodunu düzenleyerek yalnızca xorgxrdp arka ucu için garantili bir çözüm bulundu (bu yöntem makalenin ilerleyen kısımlarında kullanılacaktır)
- Oluşturma hızı rahat bir kullanıcı deneyimi için yeterince hızlı olmayabilir
Bu makalede, uzak bir ekran çizilirken performansta yaşanan düşüş nedeniyle Xubuntu'ya daha yeni sürüm olan 16.04 LTS yerine 14.04 LTS sürümünün yüklenmesi anlatılmaktadır. Bu durumla ilgili bildirilen bir sorun var. Ayarlarda besteciyi devre dışı bırakmak birine yardımcı oldu, ancak makalenin yazarı Xubuntu 14.04'teki çizim hızının aynısını elde edemedi.
Kurulum için Xubuntu 14.04 işletim sisteminin 32 bit sürümünü kullanıyoruz. Resme bağlantı.Sistem bir ana bilgisayara veya sanal ortama kurulabilir. Ben genellikle KVM sanallaştırmasını tercih ediyorum; üzerine kurulu üretim sunucuları var.
Diskleri bölümlere ayırırken klasik bir şema (LVM değil) olan ext4 dosya sistemini kullandık. İÇİNDE sanal makine 3 sabit boyutlu disk bağlı:
- 22 GB: 18 GB bağlama noktası /, geri kalanı takas için
- 5 GB: bağlama noktası /var
- 5 GB: bağlama noktası /tmp
Sunucunun statik bir IP adresine ayarlanması gerekir.
Sonraki kurulum için komut girmeyi kolaylaştırmak için OpenSSH sunucusunu kurmanız gerekir:
Sudo apt-get install openssh-server sudo restart ssh
Güvenlik duvarı etkinken 22 numaralı bağlantı noktasını açın:
Güvenlik duvarı-cmd --add-port 22/tcp --kalıcı güvenlik duvarı-cmd --yeniden yükle
Xrdp sunucusunu xorgxrdp arka ucuyla kurma ve yapılandırma
Geliştiricilerin web sitesinde Debian 8'e kurulum talimatları var, bunu temel olarak kullanıyoruz.Gerekli bağımlılıkları yükleyin:
Sudo apt-get install git autoconf libtool pkg-config gcc g++ make libssl-dev libpam0g-dev libjpeg-dev libx11-dev libxfixes-dev libxrandr-dev flex bizon libxml2-dev intltool xsltproc xutils-dev python-libxml2 g++ xutils libfuse-dev libmp3lame-dev nasm libpixman-1-dev xserver-xorg-dev git
Dağıtımları indirmek için bir dizin oluşturun:
Mkdir -p ~/xrdp-xorg cd ~/xrdp-xorg BD=`pwd` cd "$(BD)"
Mevcut en son xrdp yapısını depodan kopyalıyoruz ve bunu rfxcodec codec bileşeniyle derliyoruz:
Git klonu git://github.com/neutrinolabs/xrdp cd xrdp git alt modülü init git alt modülü güncelleme cd librfxcodec ./bootstrap ./configure make cd .. ./bootstrap ./configure --enable-fuse --enable-rfxcodec - -ipv6 yapımını devre dışı bırak
Sisteme xrdp'yi yükleyin:
Sudo make install sudo ln -s /usr/local/sbin/xrdp(,-sesman) /usr/sbin sudo update-rc.d xrdp varsayılanları
xorg-xrdp arka uç dağıtımını indirin:
// xorgxrdp'yi oluşturun ve yükleyin wget https://github.com/neutrinolabs/xorgxrdp/releases/download/v0.2.0/xorgxrdp-0.2.0.tar.gz cd "$(BD)" tar xvfz xorgxrdp-0.2.0 .tar.gz cd "$(BD)"/xorgxrdp-0.2.0
Düzenleri Rusça'dan Rusça'ya değiştirmek için katı bir kural belirledik ingilizce dili Düzenleri değiştirme sorununu çözmek için Ctrl+Shift tuş kombinasyonunu kullanma. Doğruluk bir oturum oluşturularak kontrol edilir - 1. kontrol edin, bağlantıyı kesin, aynı oturuma tekrar bağlanın - tekrar kontrol edin.
Terminalde geçici değişkenlerin değerlerini atadık:
Kb_model = "pc105" kb_layout = "bize, ru" kb_options = "grp:ctrl_shift_toggle"
Kaynak dosyadaki kodu değiştiriyoruz:
Sed -ri.bak "s/(set.model)[^;]+/\1 = \"$kb_model\"/;s/(set.layout)[^;]+/\1 = \"$kb_layout \"/;s/(set.options)[^;]+/\1 = \"$kb_options\"/" xrdpkeyb/rdpKeyboard.c
Sistemde xorg-xrdp arka ucunu derleyin ve yükleyin:
./bootstrap ./configure make sudo make install
Kullanıcının varsayılan olarak doğru arka uca sahip olması için /etc/xrdp/xrdp.ini dosyasındaki ve bloklarının değiştirilmesi önerilir. Sunucuya bağlanırken oturum listesinden Xorg'u seçmeniz gerekir.
Varsayılan bağlantı noktasını 3389'dan diğerine değiştirmeniz gerekiyorsa, /etc/xrdp/xrdp.ini dosyasını düzenleyin: bölümde port=3389 değişkeninin değerini gereken değerle değiştirin.
Güvenlik duvarı etkinleştirildiğinde, 3389 numaralı bağlantı noktasını (veya standart bağlantı noktasının değiştirildiği bağlantı noktasını) açın:
Güvenlik duvarı-cmd --add-port 3389/tcp --kalıcı güvenlik duvarı-cmd --yeniden yükle
Ayarlardan sonra servisi yeniden başlatın
Hizmet xrdp'nin yeniden başlatılması
Artık sunucuya, Windows'lu standart bir istemci aracılığıyla veya Linux'lu, rdp protokolünü destekleyen herhangi bir istemciyle bağlanabilirsiniz.
Dikkat: bağlanmadan önce istemci makinedeki klavye düzeninin İngilizce olarak ayarlandığından emin olmalısınız, aksi takdirde xrdp sunucusu oturum seçim penceresinde kullanıcı adı ve şifreyi giremezsiniz.
Kurulumdan sonra Kiril karakterli panonun her iki yönde de normal şekilde çalıştığını kontrol etmeniz önerilir. Ayrıca, Rusça karakterleri içeren pano aracılığıyla dosyaları kopyalamanın işe yaradığından da emin olabilirsiniz (bunlar, xrdp sunucusunun en son yapılarında düzeltilen ve daha önce xrdp tabanlı terminal sunucusunun normal şekilde kullanılmasını engelleyen ana sorunlardan bazılarıdır). bir çalışma ortamı).
1C: Enterprise istemcisi sürüm 8.3.9'u yükleme
Çünkü en son sürümler 1c şirketi, Linux tabanlı işletim sistemi için yerel istemciyi az çok rahat çalışabileceğiniz bir duruma getirdi, onu kullanacağız ve şarap yüklemeye çalışmayacağız, Windows işletim sistemi için istemcinin üstüne.Doğru çalışma için gerekli ek bileşenleri kuruyoruz:
Sudo apt-get install libgsf-1-114 sudo apt-get install ttf-mscorefonts-installer sudo apt-get install imagemagick
İstemci ve sunucu dağıtımını 1c web sitesinden bir klasöre indirin:
Sudo dpkg -i *.deb sudo apt-get -f kurulumu
1c sunucu bileşenlerine yalnızca bağımlılıkları karşılamak için ihtiyaç duyulduğundan, hizmeti devre dışı bırakıyoruz:
Sudo update-rc.d srv1cv83 devre dışı bırak
Bir ağ hasp anahtarı kullanılıyorsa, arama parametrelerini gireceğiz:
Sudo mkdir /opt/1C/v8.3/i386/conf sudo su echo >/opt/1C/v8.3/i386/conf/nethasp.ini echo NH_TCPIP = Etkin>>/opt/1C/v8.3/i386 /conf/nethasp.ini echo >>/opt/1C/v8.3/i386/conf/nethasp.ini echo NH_SERVER_ADDR = 192.168.0.100>>/opt/1C/v8.3/i386/conf/nethasp.ini echo NH_TCPIP_METHOD = UDP>>/opt/1C/v8.3/i386/conf/nethasp.ini
Kullanıldıysa yazılım lisansları, daha sonra yapılandırıcı aracılığıyla etkinleştirilmeleri gerekir (muhtemelen boş bir dosya veritabanında).
1C platformu tarafından oluşturulan geçici dosyalarla doğru kurulum
Çalışırken bir kullanıcının harici işleme tablo bölümünün doldurulması işe yarıyor, ancak diğeri çalışmıyor - erişim haklarının ihlaliyle ilgili bir mesaj görüntüleniyor. Sorun, 1C platformunun geçici bir /tmp/PrnForm.tmp dosyası oluşturmasıdır, yani. Dosyanın yolu farklı kullanıcılar için aynıdır. Buna göre, işlemeyi kullanan ilk kullanıcı, geçici klasörde yalnızca kendisinin değiştirebileceği bir dosya oluşturdu. Başka bir kullanıcı artık dosyanın üzerine yazamaz.Çözüm, sistem genelindeki umask'ı doğru şekilde yapılandırmak, kullanıcıları aynı gruba atamak ve doğru ayar geçici klasör /tmp hakları.
Sistem genelinde maskeyi düzenleme. Dosyayı düzenlemek:
/etc/login.defs
içindeki değeri şu şekilde değiştiriyoruz:
Umask 002
Tüm terminal kullanıcılarını Kullanıcılar grubuna atarız (daha önce atanmamışlarsa başka bir gruba atanabilirler).
Tmp klasörünün izinlerini değiştirme
Chown -R root:Kullanıcılar /tmp chmod g+s /tmp
Bitrix web sitesi ile bir santral kullanıyorsanız, /var/log/bitrix klasörü için de benzer ayarların yapılması gerekir.
Makalede 1C ile ilgili benzer bir sorunun çözümü anlatılmaktadır.
ZUP 2.5 ve Bukh 2.0 veritabanlarından bildirimleri indirmenin imkansızlığı sorununu çözme
Linux için 1C istemcisindeki muhasebecilerin bordro veritabanından ve muhasebe departmanından beyannameler indirmesini engelleyebilecek hoş olmayan bir özellik var - bir dosya seçip indirmeye çalıştıktan sonra "[Dizin Adı] dizinine erişim yok" gibi bir mesaj beliriyor görüntülenecektir. Yükleme dizini adının doğru olup olmadığını kontrol edin!Güncelleme 31.03.2017
Meslektaşlarım, xrdp geliştiricilerinin dün yayınlandığını lütfen unutmayın. Yeni sürüm xrdp 0.9.2 ve xordxrdp 0.2.1.Sürüm notlarına göre RemoteFX codec bileşeni artık varsayılan olarak desteklenmektedir, dolayısıyla makalede belirttiğim gibi teorik olarak onu ayrı olarak oluşturmaya gerek yoktur. Ayrıca xorgxrdp arka ucu artık varsayılan olarak kullanılıyor. Biraz sonra kurulumun şu an nasıl gittiğini kontrol edip yazıda düzenlemeler yapacağım.
Etiketler:
- 1s
- hayır
- ubuntu
1C Terminal Sunucusunu kullanarak etkili işbirliğinin organizasyonu.
Sorunun özü:
Birden fazla kullanıcıyla çalışırken Tek bir veritabanıyla 1C bir dosya sunucusunda barındırıldığı için sıklıkla şikayetler vardır: 1C yavaşlar. Sistem yöneticilerine ve 1C programcılarına yapılan şikayetler hiçbir sonuç vermez. Ancak bir şirketin finansal işlemlerine ilişkin biriken verilerin hacmi arttıkça hacim de artar 1C veritabanları tam tersine işin hızı ve konforu düşüyor.
Şirketler, sistem yöneticilerinin tavsiyesi üzerine bilgisayarları güncelliyor ve ağ çalışmasını kontrol ediyor ancak somut sonuçlar alamıyor. Raporların oluşturulması hâlâ 20 dakika sürüyor! Ayrıca ağ erişimiyle, 1C"tablonun yakalanmasını beklemek" gerekçesini öne sürerek, genellikle belgelerle kaydetme veya gönderme gibi bu tür eylemlerin gerçekleştirilmesine izin vermez.
1C performans sorununu çözme PC'nizi yükseltmekten ve gigabit anahtarları kurmaktan biraz daha derine gömüldü. Gerçekte her şey 1C'nin verileri nasıl işlediği ve sakladığıyla ilgilidir. Depolama *.1CD uzantılı çok sayıda büyük tablo dosyasında gerçekleşir ve program başlatıldığında bu tabloları neredeyse tamamen kullanıcının bilgisayarına indirir, üzerlerinde işlemler yapar (belge ekleme, silme, yeniden yayınlama) ve bunları sunucuya geri yazar. 1C kullanıcısı "ince" bir kanal üzerinden - örneğin VPN aracılığıyla ek bir ofisten - çalışıyorsa durum büyük ölçüde daha da kötüleşir.
Dışarıdan görünüm:
Eğer uzaklaşırsan Bilişim Teknolojileri, o zaman dışarıdan bakıldığında durum şöyle görünür:
Diyelim ki muhasebe departmanınız bir iş merkezinin 6. katında bulunuyor, tüm belgeler birkaç büyük kutuda saklanıyor. Belgelerle çalışmak için çalışanların 6. kata çıkması, kutuyu alıp oraya taşıması gerekiyor. iş yeri, belgelerle gerekli çalışmaları yapın, kutuyu paketleyin ve geri taşıyın. VPN aracılığıyla halka açık İnternet kanalları aracılığıyla bağlanan ek ofisler söz konusu olduğunda, benzetme, kolunuzun altında bir kutu belgeyle toplu taşıma yolculuğudur (tabii ki, ofisler arasında özel bir noktadan noktaya kanal sipariş etmediğiniz sürece - kişisel bir arabaya benzer).
Problemin çözümü:
Sistem yöneticilerinin iş hızını artırmak için önerdiği yukarıda anlatılan klasik iyileştirmeler, merdivenleri genişletmek ve çalışanlara yürüyüş botları satın almakla eşdeğerdir.
Açıkçası çözüm, belgeleri merdivenlerden yukarı taşımak yerine doğrudan 6. kattaki kasaya işlemektir. Örneğin, belgelerle çalışmanın olabildiğince hızlı ve rahat bir şekilde gerçekleştirileceği geniş bir okuma odasına sahip bir kütüphane düzenleyebilirsiniz. Aslında, Terminal sunucusu ve böyle bir salon var.

Çözüm açıklaması:
Terminal sunucusu 1C Linux-TBS ( Linux'ta 1C için Terminal Business Server) onlarca kullanıcının aynı anda birlikte çalışabildiği ve hiçbir zorluk yaşamadığı bir bilgisayardır. Sunucunun yakınında bulunmanıza ve sunucuya doğrudan bağlı bir klavye monitörün bulunmasına gerek yoktur. Kullanıcı terminal sunucusu 1Cİnternete bağlı herhangi bir bilgisayarda bulunabilir (istemci-sunucu bağlantısı şifrelenmiştir).
Bağlantı çok basit - fareye tek bir tıklamayla, bir şifre girerek kullanıcı içeri giriyor " uzak masaüstü 1C". Hangi bilgisayardan bağlanırsa bağlansın, 1C platformları, veritabanları, ayarları onu bekliyor.
Peki, 1C terminal sunucusu (Linux-TBS) kurmanın avantajları nelerdir:
1). 1C çalışma hızında önemli artış
Çalışırken Terminal sunucusu 1C(Linux-TBS) kullanıcıları ağ üzerinden büyük miktarda veri aktarmazlar (kutularla ilgili örneği hatırlayın), ancak sunucudan 1C Enterprise çalışma penceresinin bir görüntüsünü alırlar. Kısacası sunucu çalışıyor ve siz yalnızca sonucu alıyorsunuz! Uygulamanın gösterdiği gibi, terminale aktarıldığında 1C'nin hızı 2 ila 10 kat artar!
2). Program veritabanlarının güvenilirliğinin artırılması 1C
Kullanıcı bilgisayarının çökmesi ve bağlantı kopması 1C veritabanlarına zarar vermez. Bir arızanın ardından kullanıcı kendi bilgisayarından veya görevdeki herhangi bir boş bilgisayardan bağlanabilir ve oturumunda aynı yerden çalışmaya devam edebilir!
3). Genel olarak 1C'nin güvenilirliğini artırmak
Şu tarihte: kurulum 1C Açık Linux sunucusu Artık bireysel kullanıcı bilgisayarlarının performansına bağlı değilsiniz. Windows kontrolü bilinen tüm güvenlik açıkları ve aksaklıklarıyla birlikte, çünkü her birine 1C yüklemeye artık gerek yok.
4). 1C hizmetinin maliyetini azaltmak
1C veri işleme tek bir yerde yoğunlaştığında (üzerinde) Linux terminal sunucusu) uzaktan yönetimi ve uzaktan kullanıcı desteğini basitleştirir. 1C platformu güncellemesi artık tek kopya halinde gerçekleştiriliyor.
5). Terminal sunucusu 1C (Linux-TBS) şunları sağlar: uzaktan erişimİnternet üzerinden 1C verilerine
Çalışanlarınız (ek ofis, depo, ev çalışanları) İnternet üzerinden 1C terminal sunucusuna uzaktan bağlanabilecek ve çalışabilecektir. ortak taban 1C verileri ana ofis çalışanlarıyla aynı seviyede. 1C'nin İnternet üzerinden güvenliği, VPN bağlantısının şifrelenmesiyle sağlanır.
6). Özel bilgisayar yapılandırmalarında tasarruf
Dağıtım için 1C terminal sunucuları Linux/Windows oldukça güçlü bir sunucu gerektirir, ANCAK kullanıcı bilgisayarları çok basit olabilir. Tüm 1C verileri doğrudan sunucuda işlenir ve bilgisayardaki kullanıcılar yalnızca bir resim alır - sonuç.
7). Artan veri güvenliği ve bütünlüğü
Gizli verilerinizi 1C'de içeren, fiziksel olarak uzak bir siteye, tenha, fiziksel olarak korunan bir yere yerleştirebilirsiniz. Veya St. Petersburg, Moskova ve hatta Avrupa'da bulunan bir veri merkezinde. Ayrıca 1C terminali için güçlü bir sunucu satın alamazsınız, ancak bizden veya bir veri merkezinden kiralayabilirsiniz.
8). Ekonomik verim
İşletim sistemi tabanlı terminal sunucuları Microsoft Windows Sunucu Yaklaşık 10 yıldır biliniyor ancak kullanılan lisanslı yazılımların maliyeti yüksek.
Gerekli lisanslı Microsoft yazılımlarının listesi (referans için):
| Stok Kodu |
Üretici firma | Ürün | Adet |
toplam tutar |
| P73-04979 | Microsoft | Windows Server Standard 2008R2 Rusya Açık Lisans Paketi NoLevel | 1 | $ 635,00 |
| R18-02742 | Microsoft | Windows Server CAL 2008 Rusya Açık Lisans Paketi NoLevel DvcCAL | 10 | $ 257,00 |
| 6VC-01143 | Microsoft | Win Rmt Masaüstü Hizmetleri CAL 2008 Rusya Açık Lisans Paketi NoLevel DvcCAL | 10 | $ 741,00 |
| 228-09418 | Microsoft | SQL Server Standard Edition 2008R2 Rusya Açık Lisans Paketi NoLevel (yalnızca 1C'nin SQL sürümü durumunda gereklidir) | 1 | $ 785,68* |
| 359-05347 | Microsoft | SQL CAL 2008R2 Rusya Açık Lisans Paketi NoLevel DvcCAL (yalnızca SQL sürüm 1C olması durumunda gereklidir) | 10 | $ 1 441,60 * |
| Yazılım için toplam: | 32 | $ 3 860,28 | ||
| 1C Windows terminal sunucusunun kurulumu üzerinde çalışın | 1 | 8.000 ruble. | ||
| 58.300 RUB | ||||
| SQL sürüm 1C için toplam: | 126.000 ovmak. |
Terminal sunucusu 1C (Linux-TBS)ücretsiz dayanmaktadır yazılım Linux ailesi. Bu sayede benzer sistemlerde maliyeti bazen çok yüksek olan lisansları satın almaya gerek kalmaz.
Linux'ta çözümün maliyeti donanım haricinde anahtar teslimi (sunucunuzu kullanmak mümkündür veya):
| Stok Kodu |
Üretici firma |
Ürün | Adet |
toplam tutar |
| Debian.org | Debian GNU/Linux işletim sistemi lisansı | 1 | $ 0 | |
| Debian.org | İstemci bağlantıları için lisans gerekmez | 10 | $ 0 | |
| Etersoft.ru | RX@ terminal sunucusu lisansı Etersoft (R) |
10 | $ 0 | |
| PostgreSQL.org | PostgreSQL SQL sunucusu lisansı (yalnızca SQL sürüm 1C olması durumunda gereklidir) |
1 | $ 0 | |
| Etersoft.ru | WINE@Etersoft SQL (R) yazılımını desteklemek için lisans (yalnızca SQL sürüm 1C olması durumunda gereklidir) | 10 | 12.900 ovmak. | |
| Etersoft.ru | WINE@Network (R) destek yazılımı lisansı (yalnızca 1C dosya sürümü durumunda gereklidir) | 10 | 8.900 ovmak. | |
| İnternet sitesi | Linux'ta 1C terminal sunucusu kurmaya çalışın | 1 | 14.800 ovmak. | |
| Dosya sürümü 1C için toplam: | 23.700 RUB | |||
| SQL sürüm 1C için toplam: | 27 700 ovmak. |
Fiyata şunlar dahildir:
- proje öncesi araştırma;
- bir geçiş planı hazırlamak;
- 1C geçişi Açık ;
- kullanıcıları bağlamak;
- yeni kullanıcıları bağlamak için talimatlar hazırlamak;
- İşletimin ilk iki ayı boyunca sistem desteği
1C Enterprise 8.3, 8.2 veya 7.7 programlarının birçok kullanıcısı er ya da geç 1C ağ programlarının yavaş çalışmaya başladığı veya uzmanların dediği gibi "sunucunun yavaş olduğu" gerçeğiyle karşılaşır. Sorun her türlü konfigürasyonda ve platformda (Muhasebe, Ticaret Yönetimi, Bordro ve İK Yönetimi ve diğerleri) kendini gösteriyor.
Bunun nedeni, ağ bilgi tabanında ne kadar çok kullanıcı çalışırsa ve ne kadar çok işlem gerçekleştirirse sunucunun ağ isteklerini işlemesi o kadar zorlaşır.
Bant genişliği yerel ağ süresiz olarak artması imkansızdır ve her işyerinin bilgi işlem gücünün arttırılması oldukça pahalıdır.
Ne yapmalı, belgelerin yeniden işlenmesi için gerçekten uzun süre beklemek mi gerekiyor yoksa ayda bir değil, çok daha sık mı yapılıyor?
Muhasebe ve diğer programların performansı sorununa modern bir çözüm, bir terminal sunucusunun kullanılmasıdır.
Bir terminal sunucusunun kurulumu ne sağlar?
Terminal sunucusu, yalnızca normal bir sunucu gibi bir ağ bilgi tabanına erişimi dağıtmakla kalmayıp, aynı zamanda belleğinde ve işlemcilerinde (istemci terminallerine hizmet eder) kullanıcı programlarını yürüten bir bilgisayardır.
Normal bir yerel ağ üzerinde çalışırken, kullanıcının bilgisayarı tüm hesaplamaları kendisi yapar ve ağa yalnızca ortak bir depolama biriminden (ağ veritabanından (DB)) veri almak için erişir. Veritabanı dosya veya istemci-sunucu olabilir, o kadar önemli değil.
1C terminal sunucusu tüm hesaplamaları kendisi yapar ve gerekli işlemler, bilgi veritabanı üzerinde depolandığı ve sonuç (sadece bir ekran görüntüsü) müşterinin bilgisayarına gönderildiği için ağ üzerinden hiçbir yere gitmez. Temelde, 1c terminali (istemci bilgisayar), bir ağ üzerinden bir terminal sunucusuna bağlanan basit bir klavye ve monitördür ve ekran görüntülerini iletirken ağ trafiği çok küçüktür.
Bu nedenle, terminal istemcileri için güçlü, pahalı bilgisayarlara sahip olmaya gerek yoktur ve hatta yüksek hızlı bir ağ kurmaya bile gerek yoktur, çünkü ağ üzerinden az miktarda veri aktarılır ve istemcinin bilgisayarında hesaplamalar hiç yapılmaz. bilgisayar.
Bu nedenle, bir 1C terminal sunucusu (bir bilgisayar) kurmalı ve yapılandırmalıyız. güçlü işlemci ve büyük miktarda bellek), yüksek hızlı bir yerel ağa sahip olmak gerekli değildir ve kullanıcıların bilgisayarları hiç hızlı değildir (artık terminal istemcileri olarak adlandırılmaktadır).
Bu arada, bu durumda istemci bilgisayarlara 1C Enterprise programlarının yüklenmesine bile gerek yoktur. Terminal sunucusunda başlatılır ve yürütülürler ve sonuç, yani. Ekrandaki görüntü müşteriye gönderilir.
Terminal modunun kullanılması, kullanıcılar ve bir bütün olarak kuruluş için bir dizi önemli avantaj sağlar:
- 1C ağ programlarının performansında önemli bir artış sağlanırken yerel ağdaki yük de önemli ölçüde azalır. Kullanırken özellikle fark edilir dosya sunucusu. 1C programlarının hızı birkaç kez artar;
- Verilerin kendisi ağ üzerinden iletilmediği için ağ arızaları durumunda garantili veri koruma. Bu gerçek dosya sunucusu mimarisi için son derece önemlidir çünkü dosya veritabanları 1C verileri gerçekten ağ arızalarından ve beklenmedik elektrik kesintilerinden hoşlanmaz;
- satın alınmasından bu yana kuruluşun BT yapısının maliyetinde gözle görülür bir azalma güçlü bilgisayar iş sayısına göre değil, yalnızca bir tanesi gereklidir;
- Çalışan bir veritabanının bir terminal sunucusundan kopyalanması bir dosya sunucusundan daha zor olduğundan, hem fiziksel veri bütünlüğü açısından hem de gizli bilgilerin korunması açısından iş güvenliğinin artırılması;
- Bilgisayar parkının daha sonraki yükseltmeleri sırasında önemli tasarruflar sağlanır, çünkü yine yalnızca sunucunun yükseltilmesi veya değiştirilmesi gerekir.
Dolayısıyla önerilen çözümün benzersizliği, bunun mümkün olmasıdır. bir ağ bilgi işlem sisteminin performansını önemli ölçüde artırır ve aynı zamanda genel maliyetini önemli ölçüde azaltır.
Bir sunucuyu terminal sunucusu modunda 1C programlarını çalıştıracak şekilde yapılandırma
Güçlü bilgisayarımızın 1C terminal sunucusu haline gelebilmesi için, ağ kullanıcıları için bu tür erişimi organize edecek özel bir yazılım çözümünün üzerine kurulması gerekmektedir.
Bir ağ üzerinde terminal operasyonunu düzenlemek için ideal çözüm, yerli geliştirici "ViTerminal" in terminal sunucusunu kullanmaktır.
Bu çözümü kurmanın önemli avantajları:
Yaygın işletim sistemlerinde sunucu işletim sistemi olmadan çalışır: Windows XP, Windows 7 ve 8. Bu, sunucunun pahalı bir sunucu işletim sistemi (Windows Server 2012 R2 gibi) satın almasına gerek olmadığı anlamına gelir; nihai maliyet
Özellikle 1C dosya modunu kullanıyorsanız yüksek hız ve kararlılık
Viterminal'de sunucu kaynaklarına yapılandırılabilir erişim hakları
Hem sunucu parçası hem de terminal istemci lisanslarının düşük fiyatı
Terminal sunucusunu kurmak ve yapılandırmak için basit prosedür
Son derece basit bir sunucu yönetimi prosedürü (aslında bu, karmaşık sunucu hizmetleri ve operasyonlarının nüansları olmayan sıradan bir bilgisayardır)
Sunucuda statik IP adresi olması durumunda Viterminal'i internet üzerinden çalıştırabilme özelliği
Rus bir geliştiriciden garantili destek.
Son nokta oldukça önemlidir. Son siyasi kriz sırasında Microsoft ve Oracle'ın yazılımlarını çeşitli Rus bankalarına desteklemeyi nasıl reddettiklerini hatırlamak yeterli. Ticari veya bütçe kuruluşlarının artık yabancı yapılarla kendi paralarıyla piyango oynamak ve bilgi güvenliklerini riske atmak istemeleri pek olası değil.
Viterminal terminal modunu ayarlama şeması
Yeterince güçlü bir bilgisayar seçin ( iyi işlemci ve çok fazla bellek) bunu Viterminal için terminal sunucusu olarak kullanmak istiyoruz. Bunun, çalışırken değiştirilebilen, RAID dizilerine sahip gerçekten pahalı bir sunucu olması hiç de gerekli değil elektronik parçalar vesaire. Az sayıda kullanıcı için güvenilir bir kişisel bilgisayar en azından başlangıçta yeterli olacaktır.
- Terminalin sunucu kısmını sunucuya kuruyoruz (basit bir kurulum prosedürü gerçekleştirilir - standart kurulum)
- Bu sunucuda, bu terminal sunucusuna erişim verilecek şifreli kullanıcılar oluşturuyoruz
- İstemci yazılımını her istemci bilgisayarına yüklüyoruz. Sonuç olarak, kullanıcı istemci uygulamasını başlatırken kullanıcı adını girer ve sunucuya ulaşır (bunu bilmese de). Ayrıca muhasebecinin işi sıradan işten farklı değildir.
Çözümün nihai maliyeti, ağdaki gerekli sunucu ve istemci sayısına göre hesaplanır. Terminal, Rusya Federasyonu Federal Fikri Mülkiyet Hizmetine kayıtlıdır (sertifika N 2009613085) ve son kullanıcılara bir lisans sertifikası verilir.
Ayrıca terminalin kendisinin böyle bir sunucuda hangi programların başlatılacağını umursamadığı da açıktır. Bu, herhangi bir konfigürasyonun 1C Enterprise 8.2 veya 8.3 veya 7.7'si olabilir, metin editörleri, e-tablolar ve ağ istemcilerinin kullanması gereken diğer programlar.
Viterminal ile ilgili danışmaların yanı sıra maliyetlerin hesaplanması ve faturaların düzenlenmesi ve terminal sunucusunun kurulum talimatlarıyla birlikte çalışan bir demo versiyonunun sağlanması konularında da danışmak için lütfen bizimle e-posta yoluyla iletişime geçin: [e-posta korumalı] veya sayfaya.
Bugün, iş yerinde muhasebe amacıyla 1C kurduğum için Windows 2003 Terminal Server'ın kurulumu ve yapılandırılması konusunda kendime bir hatırlatma oluşturmaya karar verdim. Umarım size de faydalı olur.
Bir terminal sunucusunun kurulması, 1C - "çok kullanıcılı" ile birlikte gelen en önemli sorunu çözecektir. Açıklamama izin verin, belediye bize bir fiziksel HASP anahtarı içeren bir 1C yazılım paketi sağladı ve kuruluşumuzun kadrosunda 8 muhasebeci olduğundan + patron gelip programda neler olduğunu görmek istediğinden, bir anahtar yeterli değil. Bunun için aşağıda yazılanları yapmamız gerekecek. Böylece 1C, terminal sunucusuna bağlanan kullanıcıların tek bir kullanıcı olduğunu düşünecektir.
Bu yüzden! Windows 2003'ü yükledikten sonra şu adrese gidin: Yönetici"Om." Her şey doğru yapılırsa, “Sunucunuzu Yönetin” penceresini görüyoruz ve hiçbir (!) aktivasyon mesajı yok.
"Terminal Sunucusu" rolünü ekleme
Sunucumuzun "roller" listesi (şimdi buna böyle diyorlar;-) boş. Sunucumuza bir rol ekliyoruz. Bilgisayar, yerel ağda bir şey aramayı simüle eder ve bize, O'nun görüşüne göre ihtiyacımız olan rol ile SİZİN fikrinize göre ihtiyacımız olan rol arasında seçim yapmamızı sunar. Artık yapay zekaya ve diğer masallara inanmadığımız ve görüşümüz bizim için bir şekilde daha değerli olduğu için, seçiyoruz: Özel.
Görüntülenen roller listesinde Terminal Sunucusu'nu seçin ve Sonraki. Tekrar basın Sonraki, ve daha sonra TAMAM- bilgisayarı yeniden başlatmaya hazır olduğunuzun onaylanması.
Yeniden başlattıktan sonra şuraya gidin: Yönetici`ohm ve bir terminal sunucusu yüklemeyi söyle Sona ermek. Şimdi: Bilgisayarınızı yönetme penceresinde bir rol var: Terminal Sunucusu. Ancak aşağıda şu ifadeler yer alıyor: "Terminal lisans sunucusu bulunamadığından, terminal sunucusu bağlantı için her birinin süresi 120 gün sonra dolacak geçici lisanslar verecek".
Bu durum bize hiç yakışmıyor o yüzden terminal lisans sunucusu kuruyoruz. Bunu yapmak için şuraya gidiyoruz: Başlangıç? Kontrol Paneli?Programların kurulumu ve kaldırılması? Windows Bileşenleri. Koyduk kene Terminal Sunucu Lisansı öğesinin karşısında. Tıklamak Sonraki. Daha sonra Sona ermek.
Terminal Sunucusunu Etkinleştirme:
Artık kurulu bir terminal lisans sunucumuz var. Ancak yine de etkinleştirilmesi gerekiyor! .
Kurumsal vekil var ise kayıtlı olması gerekmektedir. Kontrol Paneli? İnternet ayarları.
Hadi gidelim Yönetim? Terminal Sunucusu Lisanslaması. Bilgisayarımızda bulunan sunucunun Etkinleştirilmemiş durumda olduğunu görüyoruz.
Sağ tıklayın ve Sunucuyu etkinleştir deyin. Otomatik bağlantı türünü seçin. Kişisel verilerimizi (ad, soyad, kuruluş, ülke - kesinlikle şu anda girilenler) giriyoruz: Windows kurulumu). Bir sonraki sayfayı (E-Posta, adres) boş bıraktım. İleri'ye tıklayın ve bekleyin.
Etkinleştirme başarılı olmalıdır. Microsoft'un bu aktivasyonda neyi amaçladığı belli değil mi? İstatistik toplamanın yanı sıra neden buna ihtiyaç duyuluyor? Başarılı etkinleştirmenin ardından lisans eklemeniz istenecektir. Devam edelim.
Başlayacak İstemci Erişim Lisansı (CAL) Etkinleştirme Sihirbazı, ilk kim tekrar Microsoft'a gidecek. Daha sonra yüklemek istediğiniz lisans türünü soracaktır. Kurumsal Anlaşmayı seçtim ve bir sonraki adım benden sihirli sayıyı istemekti.
Şimdi ürünü belirtmeniz gerekiyor - Windows 2003 Server. Lisans türü - Cihaz başına. Lisans mükemmel bir şekilde kuruldu. Terminal Sunucusu Lisanslama penceresini kapatın.
Şöyle bir sonuç elde ediyoruz:

Sunucuyu kurma
Klasörden Yönetim Bilgisayar Yönetimi ve Terminal Sunucu Yöneticisi kısayollarını masaüstüne çıkarın. Bu gerekli değildir, ancak çok daha uygundur.
Bilgisayar Yönetimi'ne gidin, bir kullanıcı grubu/grupları oluşturun 1C.
Bunu yapmak için şuraya gidiyoruz: Yönetim? Terminal Hizmetleri Yapılandırması. Sunucu Ayarlarında kısıtlamayı kaldırın "Her kullanıcıyı bir oturumla sınırla". Bağlantılar listesinde bağlantıları seçin ve Özelliklerini yapılandırın:

İstemci Ayarları sekmesi:
Diskler ve yazıcılarla ilgili kullanıcı ayarlarını kendi ayarlarımızla değiştiriyoruz:
- her şeyi bağlayın (yani, üstteki onay kutusunun işareti kaldırılmalıdır ve sonraki üçü etkin ve yüklü olmalıdır);
- Renk derinliğini 16 bit ile sınırlayın;
- LPT, COM, Ses bağlantı noktalarının iletilmesini yasaklayın.

Yer imi İzinler:
- Oluşturulan kullanıcı gruplarını ekleme 1C ve onlara izinler verin: Konuk Erişimi + Kullanıcı Erişimi, tam olarak ayarladım.

Yer imi Uzaktan kumanda( Uzaktan kumanda):
- Uzaktan kumandayı aşağıdaki ayarlarla kullanın:
- Kullanıcının iznini isteyin (kutunun işaretini kaldırın);
- (o) Oturumla etkileşim kurun.

Kapanış Terminal Hizmetleri Yapılandırması. Daha sonra aşağıdakileri yapıyoruz:
Bilgisayarım'a gidin.
C sürücüsündeki Özellikler diyoruz:
Güvenlik sekmesine gidin
Gelişmiş diyoruz...
Kullanıcılar grubunun klasör ve dosya oluşturmasına izin veren hakları kaldırıyoruz.

biz birlikte geliyoruz Kontrol Paneli? Sistem. "Otomatik güncelleme" sekmesi. Her şeyi devre dışı bırak otomatik güncelleme tamamen.
Hadi gidelim Yönetim? Yerel Güvenlik Ayarları? Hesap Politikaları? Şifre politikası. Düzenlemek "Maksimum şifre geçerlilik süresi" = 0- daha rahat.
Bilgisayar Yönetimi'ne gidin, kendinizi kullanıcı olarak ekleyin.
Unutmayalım:
- Şifrenin süresi hiçbir zaman dolmaz
- Kendinizi 1C kullanıcı gruplarına ekleyin.
- "Uzaktan kumanda" sekmesinde "Kullanıcının iznini iste" seçeneğinin işaretini kaldırın
Sunucuya bağlanın:
Başka bir bilgisayardan terminal sunucusuna bağlanmaya çalışıyoruz. Bunu yapmak için bilgisayara bir istemci kurmamız gerekiyor. Dahil XP böyle bir müşteri zaten mevcut: "Başlat? Programlar? Standart? İletişim? Uzak masaüstü kontrolü".
Ancak, hatta XP yeniden kurulmalıdır: istemci dahildir Win2003 Sunucusu Hala daha yeni olacak.
İstemci şu klasörde bulunur: C:\WINDOWS\SYSTEM32\CLIENTS\TSCLIENT. aynı zamanda Windows 98'e kurulumu da destekler. Terminal sunucusunda çalışmak istediğiniz tüm makinelere yükleyin.
İstemciyi başlattıktan sonra "Seçenekler" düğmesine tıklayın. Kullanıcılar için 1C Aşağıdaki ayarları kullanmak daha iyidir:
"Genel sekmesi:
- bilgisayar, kullanıcı adı, şifre alanlarını doldurun
- etki alanı (etki alanları olan bir ağ varsa - etki alanı adı, etki alanları yoksa - sunucu adı)

"Ekran" sekmesi:
- masaüstü - tam ekran;
renk paleti - 16 bit.

Yer imi "Yerel Kaynaklar":
ses - çalma;
tuşlar - yalnızca tam ekran modunda;
sürücülere ve yazıcılara otomatik olarak bağlanın - Dilediğiniz gibi.

Yer imi "Bunlara ek olarak":
- hız - modem 28.8 - bir onay kutusu kalmalı - grafikleri önbelleğe alma.
Artık bu ayarlar uzantılı bir dosyaya kaydedilebilir RDP. Lütfen "onay kutusuna dikkat edin" Şifreyi kaydet""Genel" sekmesinde. İçin işletim sistemleri Win2000 Ve WinXP bu onay kutusu mevcuttur. Diğerleri için - hayır. Ne yazık ki kullanıcılar Win9xşifreyi kaydetme yeteneğinden yoksun RDP dosya - kullanıcılarınızı yapılandırın Win9x, şifre dışında 1C bir şifre girmeleri gerekecek pencereler.
Bu şifreyle ne yapacağınız size kalmış. Herkese tek şifre atayabileceğiniz gibi her kullanıcı için kendi şifrenizi de oluşturabilirsiniz. Ancak, her kullanıcının şifresini bilmeniz önemle tavsiye edilir; bu, uzaktan katılım ve oturumları yönetme açısından faydalı olacaktır.
Bağlantıyı doğru şekilde yapılandırdıktan sonra çalıştığından emin olun ve isterseniz kaydedin. RDP-file (doğrudan masaüstünüze yapabilirsiniz).
Yazılım yükleme:
İtibaren kişisel deneyim Sunucuya mümkün olduğunca az yazılım yüklemeniz gerektiğini söyleyebilirim. Sunucuyla çalışma hızı program sayısına ve işlemci yüküne bağlı olduğundan yalnızca temel öğeleri yüklemek daha iyidir.
Kendimi sunucuya aşağıdaki yazılımı yüklemekle sınırlandıracağım:
- Toplam Amir;
- WinRAR;
- Office XP RUS;
- Antivirüs;
- Veritabanı destek yazılımı (örneğin MySQL).
Tüm yazılımlar doğru şekilde, yani Kontrol Paneli aracılığıyla kuruldu. Office'ten yalnızca Word, Excel ve Access'i yükledim. Binder ve Office_Panel gibi şeyler devre dışı bırakıldı.
Bundan sonra tek yapmanız gereken gitmek "C:\Belgeler ve Ayarlar\Yönetici" Ve "C:\Belgeler ve Ayarlar\Tüm kullanıcılar" ve klasörlerin içeriğini ayarlayın
- \Erkeklere başlayın;
- \Başlat menüsü\Programlar;
- \Başlat menüsü\Programlar\Başlangıç;
- \Masaüstü.
Gereksiz etiketler için.
1C:Enterprise'ı yükleme:
Kurulum 1C Kurulumu her zamanki gibi gerçekleştiriyoruz.
Gelecekteki veritabanlarını depolamak için bir klasör oluşturun. Veritabanını eski konumdan aktardığımız ilgili kullanıcı grupları için alt klasörler içerir. 1C.
Veritabanı klasörüne erişimi kontrol etme 1C:
- Sağ tık Özellikler mi? Güvenlik? İlerlemek.
- tüm haklar diskin kökünden devralınmalıdır: Yöneticiler, SİSTEM ve Sahipler"Tam Kontrol" grubuna sahip olmalı 1C- "Okuma ve Yürütme" hakları.
- İlgili kullanıcı grubu için haklar ekleyin 1C(bu veritabanının ait olduğu). Aşağıdakiler hariç tüm kutuları işaretleyin:
Tam Kontrol, Silme, İzinleri Değiştirme, Sahipliği Al ("Bu klasör, alt klasörler ve dosyalar" için) - Böylece “Özel” haklara sahip grubumuz haklar listesinde yer alacaktır.
Küçük bir sır: Yönetici dışında birinin veritabanlarından herhangi birini kaydedebilmesini istiyorsanız 1C, bu kişiye dosyaya yazma hakkı vermeniz gerekir C:\Program Dosyaları\1Cv77.ADM\BIN\1CV7FILE.LST.
Yapılandırıcı, komutu çağırırken "Veri kaydet" Kaydedilen dosyaların listesini değiştirmek istemeseniz bile, onu okumak ve yazmak için açmaya çalışır. Bu yüzden bir grup oluşturmak mantıklıdır 1C-Yöneticiler, üyelerinin bu dosyaya erişmesine izin verilenler:
- sağ tık? Özellikler mi? Güvenlik? Gelişmiş
- grup için haklar ekleyin 1C-Yöneticiler: Aşağıdakiler hariç tüm kutuları işaretleyin: Tam Kontrol, Silme, İzinleri Değiştirme, Sahipliği Alma
9. Güvenlik anahtarı
1C'ye ilk başladığınızda 1C'nin demir güvenlik anahtarını kabul etmek istemediği gerçeğiyle karşılaşabilirsiniz. Başlarken uzun süre düşünür ve sonra yazar: "Güvenlik anahtarı bulunamadı"- ve düşüyor.
Her ne kadar başkalarından bu tür sorunları duymamış olsam da. HASP sürücü öykünücüsünü yüklemek size yardımcı olacaktır. Ama bu başka bir hikaye!