Så här tar du bort lösenordet för Windows 7-kontot Om du plötsligt har glömt ditt Windows-lösenord: Vi bryter lösenordet! Hur man tar bort eller ändrar det lokala lösenordet
På många förinstallerade operativsystem ställs ett lösenord in som standard för auktorisering. Administratörslösenordet är utformat för att skydda data och inställningar från andra användare av datorn. Det används ibland för att förhindra åtkomst av barn. Men om ingen använder enheten förutom du, eller bara betrodda personer använder den, kommer det bara att störa. Den här artikeln är användbar för personer som är intresserade av hur man tar bort lösenordet från en dator som kör Windows 7.
Ta bort ett kontolösenord
Följ dessa steg för att ta bort ditt kontolösenord: enkel sekvens handlingar:
- Öppna "Start"-menyn med hjälp av Win-knappen eller motsvarande ikon på skärmen;
- Öppna "Kontrollpanelen" fönstren;
- Hitta och öppna kategorin "Användarkonton";
- Välj "Ta bort lösenord";
- Ange ditt lösenord och klicka på OK.
Efter dessa manipulationer kommer inte Windows att be om ett lösenord när du loggar in.
Administratörslösenord
Vissa användare som bara använder ett konto (ofta en administratör) möter ett problem när de glömmer lösenordet och inte kan komma in i systemet på något sätt. I tidiga Windows-versioner detta problem skulle kunna lösas med säkert läge, men i "sju" Microsoft eliminerade denna sårbarhet.
Nu, för att ta bort lösenordet, behöver du installationsskiva eller startbar flashenhet. Om du är ägare till en licensierad version har du förmodligen en DVD med en systemavbildning. Om inte, kan ISO-bilden laddas ner från nätverket och placeras på en USB-enhet. Detta görs med hjälp av kommandoraden eller speciella verktyg, som UNetBootIn . Hur man gör detta läser man bäst i manualerna för specifika program.
När det förberedande arbetet är klart kan du hantera administratörslösenordet själv:
- Först måste du sätta in USB-minnet i porten på datorn och slå på det;
- Nu måste du gå till BIOS-inställningar och välj att ladda ner från din bärbara enhet;
- När data från disken eller flash-enheten är laddad, visas installationsskärmen för Windows;
- Välj ett språk (ryska) och klicka på "Nästa";
- Längst ner i fönstret ser du inskriptionen "Systemåterställning"- Klicka på det;
- Om maskinen har mer än ett operativsystem installerat, välj det önskade;
- Gå sedan till "Kommandorad";
- Det kräver att du skriver in kommandot "regedit" och trycker på Enter;
- I fönstret som öppnas, välj "HkeyLocalMachine";
- I menyn längst upp måste du öppna objektet "Arkiv" och i det "Ladda kupan";
- Ange sökvägen: "C:\\Windows\System32\config\System"(om din systemenhet är annorlunda, specificera den);
- Ange valfritt avsnittsnamn, i exemplet kallar vi det "195";
- öppen "HkeyLocalMachine\195\Setup";
- Dubbelklicka på "Cmd Line" och ställ in värdet på "Cmd.exe";
- I parametern "SetupType" anger du "2" på samma sätt;
- Markera avsnittet "195", öppna "Arkiv" och klicka "Ta ur Bush";
- Stäng alla fönster och starta om enheten.
Jag välkomnar dig till min blogg!
Hur man aktiverar en påminnelse om lösenordsändring i Windows har jag redan berättat här. I den här artikeln vill jag berätta för användare hur man inaktiverar lösenordsuppmaningen i Windows 7 och Windows XP vid systemstart.
Dessa operativsystem har samma sätt att inaktivera lösenordet, så det är meningslöst att prata om varje system separat, med Windows 7 som exempel, jag kommer att berätta hur du gör detta på båda systemen.
I allmänhet, om du använder en dator ensam (en), kanske du inte behöver ett lösenord för att ange, eller så behövde du det tidigare, men nu har det blivit överflödigt, då kan du enkelt stänga av det.
Det enklaste är att inte ange det under installationsprocessen av systemet, men det är lätt att inaktivera det efter ... även för en nybörjare.
Så, låt oss börja.
Det finns flera sätt att inaktivera lösenordet, jag kommer att ge två av de enklaste för användaren.
Det första sättet att inaktivera lösenordet i Windows XP och Windows 7
Tryck på kombinationen Win + R och ange kommandot i fönstret - kontrollera användarlösenord2. I Windows 7 kan du också ange kommandot - netplwiz.

I nästa fönster, avmarkera rutan "Kräv användarnamn och lösenord", klicka på "OK".

Ange användarnamn och lösenord för användaren som ska logga in utan lösenord och spara resultatet.
Nu, när systemet startar, kommer lösenordet inte att begäras, men om du ändrar användaren eller låser skärmen, till exempel genom att trycka på Win + L, måste du ange lösenordet för att komma in på ditt konto.
Det andra sättet att inaktivera lösenordet i Windows XP och Windows 7
Du kan också inaktivera lösenordsinmatning i inställningarna. konto användare. Bara det kommer inte längre att vara en avstängning, utan ett lösenordsborttagning. Men resultatet kommer att leda till att när systemet startar kommer vi inte att ange ett lösenord, vilket är vad vi behöver i slutändan.

För att göra detta, gå till kontoinställningarna genom att följa sökvägen: Startmeny - Kontrollpanelen - Användarkonton.

Gå till dina kontoinställningar. Här kommer du att se två objekt "Ändra ditt lösenord" och "Ta bort ditt lösenord". Med hjälp av dem kan du inaktivera eller, mer exakt, ta bort lösenordet och det kommer inte att begäras när du loggar in.

Klicka på "Ändra ditt lösenord", ange det nuvarande lösenordet, men skriv inte in ett nytt. Spara resultatet.
Många användare ställer in ett administratörslösenord för sitt Windows-konto för att skydda sin information från nyfikna ögon. Vissa människor, av olika anledningar, glömmer den inställda säkerhetskoden och för att återställ windows lösenord utföra proceduren för att installera om hela systemet. Och som ni vet tar den här verksamheten relativt lång tid.
Det kan också vara problem med att spara önskade filer, eftersom vi inte kan logga in, och när vi installerar Windows, som vi vet, lokal disk som operativsystemet kommer att installeras på måste formateras. Jo, naturligtvis kan du alltid hitta en enklare lösning på problemet, bara detta kommer att diskuteras i den här artikeln och du kommer att lära dig hur återställ windows lösenord 7 utan att behöva installera om.
Den enda komplikationen är att vi behöver en installationsskiva eller flashenhet för att fungera på kommandoraden. Om du inte har varken det ena eller det andra till hands kan du alltid använda din grannes dator för att ladda ner bilden och bränna den till en disk eller flashenhet.
hur man återställer lösenordet för Windows 7 om det glöms bort
Ett kryphål för att återställa lösenordsskyddet i Windows 7 visade sig vara läget för sticky keys, som tas fram genom att trycka på en tangent fem gånger Flytta, På samma sätt kommer detta att hjälpa till att kringgå säkerhetskoden vi har glömt. Kärnan i proceduren är att när du anropar det klibbiga läget öppnas ett kommandoradsfönster där vi måste arbeta. Och hur du gör detta, läs nedan.
Först måste du starta från installationsskivan eller flashenheten. Klicka på nästa i det första fönstret.

I nästa fönster är vi intresserade av objektet Systemåterställning, klicka på det.

Om du har flera operativsystem installerade kommer alla tillgängliga att visas i listan, välj det du behöver och gå vidare.

Öppna fönstret för systemåterställningsalternativ kommandorad.

Vi anger kommandot:
- kopiera D:\Windows\System32\sethc.exe D:\ och tryck enter.
sethc.exe- en fil som orsakar klibbigt läge genom att trycka på knappen fem gånger flytta.
Detta kommando används för att kopiera given fil till roten av enheten (D:\) (i systemet är det enheten (C:\)).

- kopiera D:\Windows\System32\cmd.exe D:\Windows\System32\sethc.exe
cmd.exe- filen som ansvarar för att anropa kommandoraden.
Med detta kommando ersätter vi filen sethc.exe med cmd.exe. Bekräfta ändringarna genom att ange nyckeln "y".


I fönstret för lösenordsinmatning ringer du kommandoraden genom att trycka på knappen fem gånger flytta.
Vi anger kommandot: nätanvändare Andrew 54321 och bekräfta genom att trycka på enter.
- nettoanvändare - användarvalsfunktion.
- Andrey - kontonamn (skriv in ditt eget).
- 54321 - nytt lösenord.
När du har slutfört proceduren, ange det ändrade lösenordet och gläd dig.

Ersätter tillbaka kommandoraden med klibbiga tangenter
Om du inte är intresserad av det klibbiga läget kan du lämna allt som det är. För att ringa tillbaka i detta läge, läs vidare.
Som du kan se på bilden nedan, med hjälp av ovanstående kommandon, filen sethc.exe flyttas till roten på disken. Och i systemmappen system32, den har ersatts av kommandoraden. Nu måste vi flytta tillbaka den. Du kan försöka bara flytta den till system32 och ta bort den falska filen som finns där. Men det kanske inte går att göra detta på grund av ett otillräckligt antal rättigheter. Därför kommer vi att använda kommandoraden.

Öppna startmenyn, skriv in i sökningen cmd och kör den hittade filen som administratör .

Vi anger kommandot:
- kopiera C:\sethc.exe C:\Windows\System32\sethc.exe
Tryck på enter och bekräfta med " y". Om allt är gjort korrekt genom att trycka på knappen fem gånger flytta igen kommer stickläget att öppnas .

HANDLA OMlämna din åsikt om den här artikeln, och naturligtvis, ställ dina frågor om något plötsligt gick fel för dig.
Tack för din uppmärksamhet!
God dag, kära läsare, och Denis Trishkin hör av sig igen.
I senaste versionerna operativsystem från Microsoft, av säkerhetsskäl är det möjligt att ställa in ett lösenord för att komma in i arbetsytan. Om det här verktyget inte längre är relevant kan du inaktivera det. Jag kommer att berätta hur du tar bort lösenordet i Windows 7 på flera sätt. När allt kommer omkring blir det tråkigt att ständigt skriva in hemliga karaktärer förr eller senare. Detta är särskilt irrelevant när endast en person arbetar vid datorn.
Många användare lagrar information på sin dator som bara de ska ha tillgång till. Om enheten endast används av en person är detta inget problem. Men om en annan kan närma sig honom, kan vissa svårigheter uppstå.
Windows tillhandahåller ett speciellt verktyg som begränsar åtkomst till data genom att ställa in en personlig nyckel. Så till exempel använder föräldrar ofta det här verktyget så att deras barn inte kan se innehåll som inte beror på dem. Dessutom kan du på så sätt skydda dig från att ändra personliga inställningar.
Inaktivera lösenord( )
Det finns flera sätt att stänga av inmatningsnyckeln. Var och en av dem innebär att du är ägare till kontot som behöver uppdateras. Det första betyder att lösenordet är känt och att användaren har administratörsrättigheter.
Det låter dig snabbt hantera detta problem:
Det är allt. Nu, när systemet startar, kommer det inte att finnas någon uppmaning om att ange en hemlig nyckel.
Viktig! Samtidigt, om du ändrar ditt konto eller går in på låsskärmen, behöver du fortfarande ange lösenordet.
Du kan ta bort den irriterande funktionen med standardmenyn " Användarkonton". Det är sant att på detta sätt blir det ingen avstängning, utan en fullständig borttagning. Trots detta kommer lösenordet inte att frågas under några omständigheter, inte ens efter att ha vaknat från viloläge.
Gör följande för att inaktivera skyddsverktyget:

Allt, nu kommer systemet inte att ställa "dumma frågor" angående säkerhet från detta område.
Här kan du också skapa en hemlig kombination av symboler.
Intressant att veta! När du installerar nyckeln rekommenderar experter att du skriver in stora och små bokstäver på olika språk och samtidigt lägger till siffror. Längden måste vara minst sex tecken. Endast i denna variant kan åtminstone viss säkerhet garanteras.
Återställ nätverksnyckeln( )
Förmodligen vet alla datoranvändare vad ett nätverk är. Det är en koppling mellan två eller flera enheter som möjliggör utbyte av information. Den yngre generationen är bekant med detta koncept, eftersom spel kan samspelas genom denna metod.
Men vad händer om, efter att ha anslutit maskinerna, ett fönster för att ange nätverkslösenordet visas? Dessutom, om det inte finns, kommer bekräftandet av en tom sträng inte att leda till det önskade resultatet.
Faktum är att Windows 7 ger nya säkerhetsverktyg, och därför är det nödvändigt att uppfylla flera villkor för att komma in på en gång:
Använd den klassiska inställningen på alla enheter.
Om allt detta är gjort behöver du inte ange hemliga tecken.
Återställa administratörslösenordet( )
Ibland finns det situationer när du under vissa omständigheter helt enkelt glömt lösenordet med vilket du kan komma till skrivbordet och faktiskt få tillgång till personlig information. Detta händer ofta när användaren ständigt arbetar på flera enheter. Och om lösenord inte skrivs någonstans på dem, är det fullt möjligt att förväxla dem.
Det finns flera lösningar. Det första du kan göra är att lägga lite tid på urvalet. Dessutom tar du bara bort systemet från din dator och installerar ett nytt. Men i det här fallet kommer data som fanns på systemdisken att gå förlorade. Och inte det faktum att de kan återställas, även om det finns metoder.
Men det finns mer säkert sätt- bypass, som jag vill prata om. För att göra detta behöver du en installationsskiva eller USB-minne med Windows. Det är viktigt att notera att operativsystemet måste vara exakt detsamma. Till exempel, om Ultimate-versionen är installerad, gäller samma sak på en bärbar enhet.
Så om allt är hittat och förberett kan du fortsätta:
Vi sätter in ett USB-minne eller en disk i datorn och startar om för att starta från dem. För att göra detta måste du ställa in lämpliga inställningar i BIOS.




Nedan finner vi Systemåterställning».


Ett fönster kommer upp där vi behöver " Kommandorad».


öka
I den skriver vi " regedit» och bekräfta åtgärden.
Registerfönstret visas. Vi behöver en filial HKEY_LOCAL_MACHINE».




Vi går till systemenheten (oftast är det C:\). Därefter går vi till katalogen " Windows\system32\config\"och välj filen" systemet».
En liten meny visas där du måste ange ett namn för den nya sektionen. Det kan vara vad som helst. Låt det vara 3333.
På höger sida, öppna alternativet " CmdLine", där vi anger "cmd.exe" och bekräftar.
Välj sedan " Inställningstyp", där vi går in" 2 ».
Välj nu det nyskapade avsnittet " 3333 ».
Vi går till " Fil"och" Lossa busken».


Vi tar ut en bärbar enhet, stänger alla fönster och startar om genom systemåterställning.
Efter utfört arbete visas en kommandorad under uppstarten av operativsystemet. Här kan vi ändra lösenordet. För att göra detta, skriv in på raden " nätanvändarlösenord". Vi bekräftar åtgärden. Kommandoexempel: " net user admin 1111».
På detta sätt ändrade vi lösenordet för användaren " administration"på" 1111 ". Nu, i det föreslagna fönstret, anger vi våra värdefulla nummer och väntar på nedladdningen.
Återställ lösenord via SAM-fil( )
Det finns många sätt att kringgå inloggningsskyddssystemet. Trots detta ändrar alla bara informationen som lagras i SAM-filen. Den innehåller all nödvändig information som hänför sig till användar-lösenordsbindningar.
Observera att den här filen inte har något speciellt tillägg. Faktum är att det är en del av registret. Den finns i " Windows\system32\config”, som finns på systemenheten.
Det är också viktigt att notera att denna metod anses vara en av de svåraste. Ändå anser jag det nödvändigt att berätta det för dig. För arbete behöver vi specialprogram. Samtidigt måste varje steg utföras med extrem försiktighet, eftersom detta radikalt kan förändra hela processen.
Vi kommer att använda Active Password Changer. Dessutom behöver vi en ren flash-enhet.
Så för att ta bort lösenordsbegäran behöver du:

Om allt går som det ska borde det inte bli några problem i framtiden, eftersom det bara är de komponenter vi behöver som förändras i systemområdet.
Enda nackdelen är att vissa är relativt gamla moderkort kanske inte stöder start från bärbart minne. I det här fallet kan du använda en plastskiva.
Tja, som du kan se finns det flera olika sätt att ta bort eller ändra ditt kontolösenord. Samtidigt är de helt enkla, du behöver inte ens titta på videon. Genom att göra allt tydligt enligt instruktionerna kommer alla att kunna öppna åtkomst till nödvändig information.
Jag hoppas att alla här kommer att hitta ett alternativ för sig själva som hjälper till att hantera problemet. Prenumerera och berätta för dina vänner om mig!
Om du inte kan logga in på Windows 7 för att du har glömt eller tappat bort ditt kontolösenord, hjälper den här artikeln dig. Det innehåller Allt effektiva sätt ta bort, återställ eller ändra lösenordet för ett konto(även administratören) i "sjuan" och rekommendationer ges om hur du skyddar dig ifall lösenordet tappas bort i framtiden. Alla de beskrivna metoderna för att låsa upp ett användarkonto är helt säkra om du följer instruktionerna och gör allt noggrant.
Hur man återställer ett glömt lösenord med Ophcrack
Ophcrack- ett unikt verktyg som låter dig återställa åtkomst till alla konton i Windows 7 på bara några minuter. Dessutom fungerar det i alla versioner av operativsystemet, från och med XP, och kan fungera från ett startbart USB-minne. Mekanismen för programmet skiljer sig något från algoritmerna för att välja lösenord för liknande applikationer och innehåller flera komponenter:
- LM hash-algoritm- i detta format lagras lösenord i Windows 7, vars antal tecken inte överstiger 15 stycken;
- regnbågsbord- en mekanism utformad för att återställa krypterade lösenord genom användning av hash med en komplex omvänd dekrypteringsprocess.
Programmet kan också låsa upp komplexa lösenord genom att extrahera dem från registerfiler och sedan dekryptera dem använder helt nya metoder för databehandling, på grund av vilka belastningen på hårdvaruresurser är liten, och urvalshastigheten ökar i storleksordningar.
Använda en startbar flash-enhet med Ophcrack
Algoritmen nedan är relevant för datorer som inte kan nås av följande skäl:
- lösenordet från ett konto har förlorats, men det finns inga andra konton;
- ingen användarprofil kan nås på den här datorn.
Om du stöter på ett sådant fall måste du göra det utföra instruktion, vilket kokar ner till följande: skapande startbar USB-disk baserat på en speciell version av Ophcrack och starta från detta media för att återställa kontoåtkomst. Mer detaljerat ser den här instruktionen ut så här:

För oerfarna användare rekommenderas det att välja det första (grafiska) driftsläget för OphCrack: Ophcrack grafiskt läge. Men det bör noteras att i grafiskt läge kanske programmet inte startar, och textläget fungerar felfritt, även om det kräver vissa färdigheter i att hantera konsolprogram.
Om vi överväger att arbeta i ett program med ett gränssnitt mer i detalj i nästa avsnitt, kommer vi att uppehålla oss vid att använda dess konsolversion mer i detalj. Även om av funktionerna här är det bara frånvaron av fönster och knappar. Efter att ha startat konsolversionen av verktyget kommer det automatiskt att fastställa lösenorden för alla konton och visa dem i " resultat».

Ta bort ett lösenord från Windows
Vad ska du göra om du glömt lösenord för administratörskonto? Programmet kommer också att hjälpa till här. Ophcrack, Men med en nätverksanslutning för att ladda ner den. Tänk på sekvensen av åtgärder:

Efter några sekunder eller minuter, beroende på komplexiteten i kombinationen av tecken i lösenordet, kommer det att visas i " NT Pwd».

Använda systemåterställningsverktyg
Vad ska man göra, om ingen tillgång till internet eller annan dator behöver du logga in på ditt konto? Kommer att hjälpa till att lösa problemet startbart USB-minne eller disk, som innehåller distributionen av operativsystemet Windows-system 7 används på datorn.
I det här fallet utförs återställning av administratörslösenordet för Windows 7 maximalt enligt följande.
- Vi ansluter startenheten för samma utgåva av "sju" som installerats på datorn.
- Vi startar om datorn.
- Vi kallar startmenyn för datorn/laptopen. Detta kan göras med tangenterna F2, F9, F11 eller någon annan som anges i moderkortets manual eller på BIOS-startskärmen.
- I listan över tillgängliga enheter väljer du mål-USB-enheten för att starta datorn från den.

- Tryck på valfri tangent för att starta från det valda mediet.
- Vi väljer språket för systemet som är installerat på datorn och klickar sedan på knappen Nästa.

- Klicka på länken «
»
i fönstret med knappen Installera för att starta Windows 7 Resume Tools.

- I parametrarna väljer du kommandoraden för att anropaet.

- I fönstret som visas anger du kommandot regedit och utför det med Enter-tangenten. Som ett resultat kommer fönstret för den klassiska systemregisterredigeraren att öppnas.
- I det här fönstret, som i filhanterare med katalogvisningen i form av ett träd, gå till HKLM-sektionen.

- Genom huvudmenyn kallar vi kommandot "", som finns i menyn " Fil».
- Välj fil " config» - « SYSTEMET, som inte har någon förlängning.

- Ställ in valfritt filnamn utan att använda kyrilliska tecken och bekräfta genom att trycka på enter-knappen.

- Låt oss gå till bushen HKLM" - "entered_bush_name" - Inställning .
- Dubbelklicka för att öppna nyckelredigeringsmenyn " CmdLine».
- Som värdet på parametern anger du " cmd.exe" för att starta kommandoraden innan Windows start 7.

- Ställ in värdet på samma sätt Inställningstyp" likvärdig " 2 ».
- Välj en ny buske i HKLM.
- Vi kallar kommandot " Lossa busken", som finns i menyalternativet " Fil».
- Vi startar om datorn, som ett resultat av vilket kommandoraden kommer att visas.
- På kommandoraden anger du ett kommando som net username password och utför det med Enter-tangenten. Efter det kan kommandoraden stängas.

Således, glömt lösenord det är lätt att återställa så många gånger du vill, men att använda den föreslagna metoden på andras datorer kommer inte att fungera på grund av att det krävs att du byter lösenord när du får tillgång till något av kontona.
Skapa en flashenhet för att omedelbart återställa ett lösenord från ett specifikt konto
Om du inte vill upprepa situationen med ett glömt lösenord, är det bättre att göra en diskett för att återställa den. Med en diskett menar vi ett flashminne, eftersom användningen av disketter och disketter inte har varit aktuellt de senaste åren.
Som ett resultat kommer mastern att generera startdiskett, krävs för att låsa upp ett konto vars lösenord har förlorats.

Nu, om du av någon anledning inte kan logga in i Windows 7, klicka på knappen Återställ lösenord, sätt i den skapade disken eller USB-flashenheten och följ instruktionerna. som kokar ner till att klicka på knappen Nästa.
Efter att du har installerat om systemet, ändrat lösenordet eller skapat ett nytt konto måste återställningsskivan för lösenordet återskapas.
Att veta hur man återställer Windows 7-administratörslösenordet och ha en flashenhet med en nyckelfil, kommer ett glömt lösenord inte längre att vara ett problem.
Relaterade videoklipp
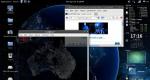


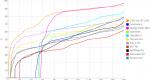



-size-width-1170.png)

