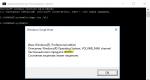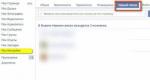Installera Windows 7 utan disk. Hur man installerar om Windows utan disk eller flashenhet
Att installera eller ominstallera Windows är en ganska enkel och automatiserad operation, dock bara om du har en fungerande hårddisk eller åtminstone en flashenhet med en inspelad bild av Windows XP, 7 eller önskad version. Ominstallation kan vara mer problematisk, särskilt när du behöver spara data. Och om det inte finns någon disk eller flashenhet, hur kan du installera och installera om i det här fallet? Vår artikel kommer att beskriva i detalj hur man installerar om en fungerande version av Windows 7 utan att använda en disk eller flashenhet.
Kort beskrivning
Själva operationen är ganska enkel, och för en erfaren användare räcker de inledande orden. Låt oss dela upp processen i flera steg:
- Hårddiskkomprimering och allokera den erforderliga mängden minne.
- Kopiera data från OS-bilden till ett tidigare förberett minnesområde.
- Skapar en installationsskiva, som finns i det valda minnesområdet med hjälp av EasyBSD-verktyget.
- Installerar Windows OS, såväl som dess konfiguration.
Dessa faktorer kommer att beskrivas mer i detalj nedan, så att alla användare kommer att kunna ta reda på hur och vad de ska göra.
Ladda ner nödvändiga verktyg
För detta behöver du programmet Daemon Tools. Du kan ladda ner den från den officiella webbplatsen. Det tar lite plats på din hårddisk och är inte heller resurskrävande. Du bör också ladda ner ett ännu mindre verktyg som heter EasyBSD. Det kan också laddas ner från den officiella webbplatsen. Det är med hjälp av den senare som vi kommer att utföra hela operationen med att installera om och installera Windows utan en flashenhet eller disk.
Förbereder en partition för installationsfiler
Skapa ett avsnitt
Det första steget är att installera en partition på disken där installationsfilerna för Windows-operativsystemet kommer att lagras. För att göra detta måste du gå till " Diskhantering" För att komma till denna undermeny måste du högerklicka på " Min dator", där väljer du fliken " Kontrollera", och den innehåller" Diskhantering" Du kan också ange " Diskhantering» och du kommer omedelbart till önskad sida. Där kan du också spåra mängden minne på en flash-enhet eller andra enheter. Alternativet vi behöver ser ut så här:
Här kan du se mängden tillgänglig och upptagen information på hårddisken. För vår drift är det viktigt att hårddisken är smalare uppdelad i två sektioner, som på en bild. Efter att ha uppfyllt denna faktor delar vi upp den andra skivan (i vårt fall D) i två olika sektioner. För att göra detta, högerklicka på enhet D och välj där fliken " Krympvolym" Efter att ha klickat, dyker ett fönster upp som ber dig att ange hur mycket skivan ska komprimeras. Du måste ange ett värde som är något större än storleken på Windows-bilden. Även om det ofta finns tillräckligt med minne för bärbara datorer, för att spara ange megabyte 150–300 mer, än bilden väger. Klick " Komprimera" Kompressionen i sig kommer inte att pågå länge - cirka fem minuter, inte mer.
Konvertera en partition
Efter det måste vi konvertera utrymmet vi just krympt till en ren partition. Genom att högerklicka på rektangeln som indikerar oallokerat utrymme, välj fliken " Skapa en enkel volym" Det ser ut ungefär så här:

Guiden startar. Utan mycket eftertanke klickar vi på Nästa-knappen överallt, det finns inget särskilt viktigt i det. Efter att ha skapat volymen fortsätter vi till huvuddelen av arbetet.
Kopiera installationsdata
Öppna Daemon Tools Lite eller en annan version tillgänglig på din bärbara dator, välj bilden med Windows 7 eller 8. Nästa steg är att klicka på fliken " Lägg till bild" När det dyker upp i vårt program, klicka på " Montera" En skärmdump av denna operation visas nedan.

Från den virtuella enheten kopierar vi all data, inklusive mappar och filer, till en liten disk som vi skapade för cirka 10 minuter sedan. Du kan ta reda på namnet på skivan genom att titta på bokstaven som finns under knapppanelen.
Skapa en virtuell disk
Nästa steg blir att arbeta med det senaste verktyget, som heter EasyBCD. När du har startat programmet klickar du på Lägg till post. Välj WinPE bland flera flikar. I namnfältet måste du ange namnet på sektionen vi skapade. Som standard, i alla bärbara datorer där Windows är installerat, kallas det "Ny volym". Så vi skriver i kategorin "Namn". Låt det finnas en fil i "Path" boot.wim som finns i mappen källor inuti bilden.

Windows installation
När du har slutfört hela operationen klickar du på knappen Nuvarande Inställningar. Med dess hjälp kan du se till att dina handlingar inte var förgäves. Om en ny post dyker upp: grattis, du har slutfört allt arbete själv. Som du kan se är det väldigt enkelt att installera eller installera om Windows utan disk och utan flashenhet! Efter att ha startat om datorn eller bärbara datorn, i specialmenyn för val av operativsystem, välj " Ny volym"och starta standardprocessen för att installera eller ominstallera Windows.
Funktioner för Windows XP
Det är värt att notera att installationen av Windows XP är lite annorlunda. Själva processen har förändrats avsevärt och mer data krävs från användaren. Därför finns det problem med Windows XP när de försöker installera det inte från en disk. Detta trick tillåter installation av Windows 7.8, men ger inte möjlighet att installera XP på grund av frånvaron av vissa data, till exempel filen boot.wim, som behövs för en av de viktigaste installationsprocesserna. Om du vill installera Windows XP behöver du en något annorlunda ominstallationsmetod. En av de enklaste är systemuppdatering. Men om du installerar om XP med den här metoden uppdateras bara systemet och kommer inte att installera ett annat operativsystem.
Om du installerar om XP från din hårddisk kan du utföra en operation som liknar den föregående. Skillnaden mellan dem är att det senare alternativet hjälper även när systemet inte startar.
Först behöver du överför distributionsmappen till din hårddisk.

Efter detta behöver vi inte uppdatera systemet, men installera den helt igen genom att välja " Ny installation» i installationsläge. Nästa steg kommer att samla in data och allmän installation av Windows XP i den vanliga versionen - som från en disk. Ditt operativsystem kommer att finnas i mappen windows.0, men det kan döpas om.
Video om ämnet
Sätt i USB-minnet i enheten och kör Windows 7 USB/DVD Download Tool. Ett enkelt programgränssnitt kommer att dyka upp framför dig, genom vilket den redan nedladdade bilden spelas in. Klicka på knappen "Bläddra" och ange sökvägen till ISO-systembildfilen som du laddade ner tidigare. När du har valt, klicka på "Öppna".
Efter att ha angett sökvägen till bilden, klicka på knappen Nästa för att fortsätta med att skriva bilden till flyttbara media. I nästa meny väljer du USB-enhet. I listan väljer du namnet på din flash-enhet och klickar sedan på Börja kopiera. Klicka sedan på Radera USB-enhet och bekräfta sedan informationen. Efter detta börjar inspelningen av bilden till USB-minnet, vars process du kan övervaka i huvudprogramfönstret. När poststatusraden är 100 % full kommer du att se meddelandet Backup Completed. Bildinspelningen är klar och du kan börja installera systemet.
Åtgärder efter inspelning
Innan du installerar om systemet, spara alla viktiga filer på separata media, eftersom dokument kan raderas under installationsprocessen. Efter detta, gå till datorns BIOS genom att trycka på Start Setup-tangenten (F2 eller F4) när datorn startar. Gå till Boot-sektionen och välj namnet på din flashenhet som First Boot Device. Spara dina ändringar och starta om datorn. Om bilden spelades in korrekt och BIOS-inställningarna angavs korrekt, kommer installationen och den initiala konfigurationen av operativsystemet att påbörjas.
Postnavigering
Detta hände lite mindre än två...Den här artikeln beskriver hur du installerar eller installerar om Windows 7.
Innan installationen börjar måste du genomföra flera förberedande steg. I början av artikeln har vi placerat detaljerat innehåll så att du snabbt kan se hela sekvensen av åtgärder och gå vidare till den nödvändiga delen av instruktionerna.
Om du är intresserad av en specifik fråga (som installationsfel, hur du går in och konfigurerar BIOS, etc.), tar länkarna i innehållet dig direkt till den.
Om du är nybörjare, följ helt enkelt guiden från början till slut: varje punkt beskrivs så detaljerat som möjligt och innehåller länkar till stödjande instruktioner.
Vad ska vara klart innan installation
Granska listan nedan för att säkerställa att din dator och ditt system är redo att installera eller installera om Windows 7 och följ stegen som krävs för att slutföra förberedelserna.
Vilka typer av installationer finns det, hur man sparar personliga filer och program
Det finns två typer av installation:- En fullständig ominstallation av operativsystemet (OS), som helt raderar en hårddiskpartition (eller hela enheten), inklusive alla dina program, dokument och filer.
- En OS-uppdatering som bara uppdaterar systemfiler.
Om du inte har gjort detta ännu, läs artikeln om förberedelser för installation, från den kommer du att lära dig:
- hur man sparar alla viktiga personuppgifter;
- vilka program som kommer att behövas omedelbart efter installationen och var man kan ladda ner dem;
- Är det möjligt att kopiera installerade drivrutiner, var kan jag hitta drivrutinerna efter installationen;
- analys av några specialfall;
Hur man lagligt laddar ner originalbilden av Windows 7 x64 eller x32 gratis.
Ladda ner originalbilden kan göras lagligt med hjälp av programmet "Windows ISO Downloader": filen med Windows-bilden kommer att laddas ner med Microsofts officiella webbplats.
Programfil "Windows ISO Downloader"
med version 5.21
(daterad 20 september 2017) bifogas artikeln (till höger om denna text).
Hur man laddar ner bilden korrekt visas i bilden nedan:
 Välj Windows 7-partitionen, sedan önskad version av Windows 7-bilden och knappen "Bekräfta".
Välj Windows 7-partitionen, sedan önskad version av Windows 7-bilden och knappen "Bekräfta".
Uppmärksamhet!
Vi starkt vi rekommenderar inte använd Windows 7 builds - använd endast originalsystemavbildningar.
Microsoft har flera flygplanshangarer med en mängd olika utrustning utformad för att testa operativsystemets funktion på olika kombinationer av enheter. Därför fungerar den officiella OS-bilden korrekt för de allra flesta användare.
Författarna av sammansättningar har inte sådana testmöjligheter, så en viss andel av användarna kommer att uppleva problem under driften av sammansättningen, vilket bara kan lösas genom att helt installera om Windows.
Vilken bildversion att välja: 32 bitar eller 64 bitar
Allt är väldigt enkelt: ett 64-bitars OS behövs i två fall: så att datorn kan "se" 4 GB eller mer RAM och så att du kan arbeta med "tunga" program eller spel. Uppmärksamhet!
Vissa nya program och spel kanske inte körs på 32-bitars Windows.
Slutsatser:
- Om mängden RAM är 4GB eller mer, välj gärna x64 (64 bitar).
- Om datorn är gammal och komplexa program (till exempel ljud- och videoredigerare, designsystem, multimediapaket) inte används, välj x32 (32 bitar).
Det enklaste sättet att se hur mycket RAM-minne du har är att högerklicka på ikonen "Min dator" → välj objekt "Egenskaper" i snabbmenyn.
Fönstret som öppnas kommer att indikera mängden RAM, såväl som bitkapaciteten för det system som för närvarande är installerat.
Vilken version av Windows 7 ska jag välja: Home, Professional eller Ultimate?
Det finns olika versioner (utgåvor) av Windows 7, av vilka några skiljer sig mycket i funktionalitet. Du kan läsa mer om Windows-versioner.
Oftast, när de installerar, väljer de mellan versioner av " Professionell
"och" Slutlig
».
Det bästa valet när det gäller bildversion skulle vara «
Windows
7
Professionell
»
.
Men oroa dig inte om du har en annan utgåva av Windows - installationsprocessen kommer att vara liknande. I upplagan" Professionell
"Till skillnad från "Slutlig"
det finns ett antal tjänster som de flesta användare aldrig kommer att använda.
Du har förmodligen inte ens hört deras namn: DirectAccess, Unix Application Launch Subsystem, BranchCache, BitLocker, etc. Följaktligen hårddiskutrymme version «
Professionell
»
kommer att ta mindre.
Hur man korrekt bränner en bild till en DVD- eller USB-flashenhet?
Om du redan har spelat in bilden och installationen från den gick smidigt, kan du direkt gå vidare till nästa kapitel. Om du inte vet vilka program som kan användas för att bränna en bild till en disk eller flashenhet, kommer följande hjälpartiklar att hjälpa dig: Observera att installation från en flashenhet är mer tillförlitlig och även snabbare. Om du har en flash-enhet med en kapacitet på 4 GB eller mer, är det bättre att installera från den.
Windows ominstallationsprocessen.
Så förberedelserna för installationen är klara: all personlig information har sparats, media med operativsystemdistributionen har skapats och partitionen som bilden kommer att installeras på har förberetts.
Ställer in startenhetsprioritet i BIOS
- Starta om datorn och gå in i BIOS.
- på persondatorer används knappar oftast för att komma in i BIOS « RADERA» (« Del»), « F2", "F1", "Esc»
- på bärbara datorer - nycklar «
F8", "F9", "F12", "Esc»
- Efter att ha gått till BIOS måste du hitta menyavsnittet som ansvarar för installation av enheter för att starta operativsystemet.
Partitionen kan finnas på olika platser (beroende på typ av moderkort och BIOS-version), så du måste hitta menyn « FÖRST KÄNGA ENHET », « KÄNGA » eller « KÄNGA ENHET ».
- Du måste gå till den här delen av menyn och ställa in enheten på första plats dvd eller HDD(din flashenhet) beroende på vilket medium bilden spelades in på.
- Efter detta måste du avsluta BIOS och spara ändringarna.
Oftast, för att spara ändringar, måste du trycka på knappen innan du avslutar. « F 10" , och bekräfta sedan att spara genom att trycka på « Y » eller genom att välja « Ja » i dialogrutan.
I artikeln hittar du instruktioner med exempel:
- hur man går in i BIOS eller UEFI med exempel på olika BIOS-skärmar.
- hur man hittar alternativet "BOOT DEVICA PRIORITY".
- tabell med en lista över nycklar för att komma in i BIOS på bärbara datorer från olika tillverkare.
Kör Windows-installation automatiskt från en DVD- eller flashenhet
Om du gjorde allt korrekt kommer du att se följande efter att ha startat om din dator:
- om du använder DVD-media kommer du att se meddelandet "Tryck på valfri tangent för att ladda från CD..." (tryck på valfri tangent för att starta från CD). Du måste omedelbart trycka på valfri tangent, för efter en kort tid (cirka 10 sekunder) kommer uppstarten att börja från nästa startenhet installerad i BIOS.
- om du använde en flash-enhet kommer installationen att börja omedelbart
När du installerar ett operativsystem bör du vara försiktig och försiktig med funktioner som du inte helt förstår.
Webbplatsadministrationen ansvarar inte för resultatet av dina handlingar.
Starta installationen
Uppmärksamhet!Din dator kan ha grå och blå USB-kontakter. Om du installerar operativsystemet från en flashenhet, se till att ansluta flashenheten till kontakten USB2.0 (grå), annars kanske inte installationsprogrammet ser det.
Du kan bedöma att installationsprogrammet för operativsystemet har börjat fungera på raden som visas längst ner på skärmen.
 Figur 1. Installatör Windows 7 kopierar filer från media för ytterligare installation av operativsystemet.
Figur 1. Installatör Windows 7 kopierar filer från media för ytterligare installation av operativsystemet.
När förberedelserna för installationen är klara ser du meddelandet "Startar Windows"
.
Efter detta kommer installationsfönstret för Windows 7 att visas.
 Figur 2. Start av installation Windows 7: Välj språk, tidsformat och layout som ska installeras.
Figur 2. Start av installation Windows 7: Välj språk, tidsformat och layout som ska installeras.
Vi lämnar tidsformat, installerat språk och tangentbordslayout oförändrade (som visas i figur 2). Klicka på knappen "Ytterligare"
, varefter du kan starta processen genom att klicka på knappen "Installera"
.
 Figur 3. Start av installation Windows 7
Figur 3. Start av installation Windows 7
Du bör nu läsa och godkänna Microsofts licensavtal och klicka på knappen igen "Ytterligare"
.
 Figur 4. Licensavtal för installation och efterföljande användning Windows 7.
Figur 4. Licensavtal för installation och efterföljande användning Windows 7.
Välja installationstyp
- En systemuppdatering gör att du kan installera om Windows ovanpå ditt befintliga operativsystem.
- En fullständig installation låter dig välja en befintlig partition för installation eller partitionera om hårddisken. Systemet kommer att installeras helt, så det här alternativet är mer acceptabelt (vi skrev mer om installationstyper i början av artikeln).
 Figur 5. Välja installationstyp för operativsystem.
Figur 5. Välja installationstyp för operativsystem.Välja "Fullständig installation (avancerade alternativ)", som visas i figur 5.
 Figur 6. Välja en hårddisk för vidare installation Windows 7.
Figur 6. Välja en hårddisk för vidare installation Windows 7.
Hårddiskpartitioner för systeminstallation
Efter att ha gått vidare till den fullständiga installationen kommer vi att presenteras med en lista över hårddiskar där vi kan skapa eller välja partitioner för installation. I detta steg kan det finnas flera alternativ för utveckling av evenemang.
- Du har bara en hårddisk i ditt system.
- Du har en separat hårddisk (eventuellt en SSD) där operativsystemet ska installeras, och separata enheter för att lagra data.
- Installationsprogrammet ser inte hårddisken eller andra fel uppstår (nedan finns länkar till artiklar som diskuterar dessa problem steg för steg)
Om du har flera hårddiskar, överför sedan all viktig data till enheten där du kommer att lagra personliga filer och koppla bort dem för att inte av misstag blanda ihop enheterna när du skapar partitioner eller formaterar. Om du bara har en hårddisk (eller SSD), så är det lämpligt att dela upp den i delar (om diskutrymmet tillåter det).
Disken måste delas upp i delar så att minst 50GB tilldelas för systemet, eventuellt ännu mer, p.g.a. För normal drift av Windows 7 är det önskvärt att det finns minst 15-20% ledigt utrymme på systempartitionen.
Disken är uppdelad i partitioner för att göra det enklare att installera om operativsystemet i framtiden.
Till exempel har du bara 1 hårddisk i din dator med en kapacitet på 500GB.
Du delar upp den i 2 delar: 120GB (disk " C:") och 380 GB (Disk " D:» )
Nu på disk « D:» du lagrar musik, filmer, foton, programinstallationsprogram, mappar med drivrutiner, spel etc. och på disken « C:» du installerar program för att fungera.
Filer från mapparna "Desktop" och "My Documents" lagras också på disken «
C:».
När du i framtiden vill installera om Windows behöver du bara överföra (kopiera) alla viktiga filer från skrivbordet och andra diskmappar «
C:»
till disk «
D:»
, gör sedan en fullständig ominstallation med diskformatering «
C:»
.
Om disken inte är partitionerad, har du ingenstans att överföra data från disken «
C:»,
och du kommer inte att kunna formatera den.
Skapa diskpartitioner
I det här steget kan du skapa partitioner på din hårddisk om:
- hårddisken är inte partitionerad (ny eller alla partitioner har tidigare tagits bort);
- Det finns inga viktiga filer på hårddisken och all information kan raderas.
Om du ska partitionera om disken (och alla viktiga filer har redan överförts från den), måste du:
- Ta bort alla partitioner på din disk sekventiellt med knappen "radera" . Uppmärksamhet! Alla filer på dessa partitioner kommer att raderas!
- Välj den icke-allokerade partitionen som visas med musen, klicka på knappen "Skapa" (Se figur 6).
- Ange först storleken för systempartitionen (som kommer att vara disken « C :» ), skapa sedan en partition för disken « D :» (och andra diskar om det behövs).
Välja en partition för installation
Om diskpartitioner har skapats tidigare:
- Välj systempartitionen (på vilken operativsystemet tidigare var installerat).
- Klicka på knappen "Formatera".
- Efter formatering, välj den raderade partitionen och klicka på knappen "Ytterligare".
- Analys av olika typer av fel vid installation av Windows 7 (inklusive med kod).
- Vad ska man göra om installatören inte ser enheten (enhet, hårddisk, tangentbord eller mus, etc.).
 Figur 7. Skapa en partition på hårddisken
Figur 7. Skapa en partition på hårddiskenI vårt fall har ingen partition skapats ännu, så vi måste klicka på knappen "Skapa" (Figur 7), ange sedan volymen för den partition som ska skapas (Figur 8) och klicka på knappen "Tillämpa" .
Figur 8. Välja volym för en partition på hårddisken
 Figur 9. Bekräftelsefönster för att skapa partitioner
Figur 9. Bekräftelsefönster för att skapa partitionerEfter detta kommer installationsprogrammet för operativsystemet att informera dig om att en extra partition kommer att skapas för att lagra systemfiler:
 Figur 10. Installera Windows 7.
Figur 10. Installera Windows 7.Klicka på knappen "Ytterligare", varefter installationen börjar (kopiering av alla systemfiler och processen för att ställa in operativsystemet).
Processen att kopiera filer tar 15-30 minuter och kräver ingen åtgärd från dig.
 Figur 11. Fönstret för att slutföra installationen
Figur 11. Fönstret för att slutföra installationen
När filerna har kopierats och packats upp startar datorn om.
Vid det här laget måste du ta bort DVD- eller Flash-enheten från datorn, eftersom installationen fortsätter från hårddisken till vilken de nödvändiga filerna kopierades.
Efter omstarten kommer du att se ett fönster som indikerar att installationen är klar.
 Figur 12. Ange användarnamn och nätverksnamn för datorn för det installerade systemet.
Figur 12. Ange användarnamn och nätverksnamn för datorn för det installerade systemet.
Slutföringsprocessen tar några minuter, varefter den första installationen av operativsystemet börjar.
Slutför Windows-installationen och den första installationen
När installationsprocessen tar slut kommer du att uppmanas att ange ett användarnamn för att skapa ditt konto, samt ett datornamn för efterföljande nätverksidentifiering (under detta namn kommer din dator att vara synlig i Windows lokala nätverk).
 Figur 13. Ställa in ett lösenord för kontot (valfritt).
Figur 13. Ställa in ett lösenord för kontot (valfritt).
Därefter kommer du att bli ombedd att ange ett lösenord och en lösenordstips. Om du vill skydda åtkomsten till ditt konto med ett lösenord anger du det. Eller så kan du hoppa över det här steget genom att klicka på knappen "Ytterligare"
.

Om du vill installera om Windows 7 utan att förlora data, då är den här artikeln för dig. Om du vill, läs artikeln genom att följa länken.
I den här metoden kommer vi inte att formatera disken, utan helt enkelt uppdatera Windows till dess ursprungliga tillstånd på ett redan installerat system. Alla filer och viktiga dokument förblir säkra och sunda. Metoden är också lämplig om vissa problem med operativsystemet inte kan lösas.
Låt oss nu börja ominstallera medan vi sparar data.
Installation
Sätt först in en startskiva eller flashenhet med Windows 7. Gå till Min dator och därifrån öppnar vi vår disk eller flashenhet med Windows. Vi letar efter en fil där Setup.exe och kör det, klicka på installera i fönstret som visas.
Om ett fel uppstår att den aktuella versionen av operativsystemet är nyare än den vi vill installera, måste i det här fallet filen setup.exe köras med kompatibilitet.
Nu måste du gå till kontrollpanel och välj objekt återhämtning. Klicka på avancerade återställningsmetoder.
Vi erbjuds två återhämtningspunkter:
- Återställ med en bild som skapats tidigare.
- Installera om systemet med installationsskivan.
När du startar uppdateringar från panelen Säkerhetskopiering och återställning Systemet kommer att be dig att göra en säkerhetskopia och sedan startas om, och sedan startar systemet från installationsskivan.
Installerar uppdateringar för Windows 7
Under installationen bör ett fönster visas där vi kommer att bli ombedda att installera uppdateringar för Windows, för detta behöver du tillgång till Internet. Du behöver inte ladda ner uppdateringar, men det rekommenderas ändå.
Windows 7 installationstyp
Nu måste du välja installationstyp, det finns 2 alternativ:
Uppdatering– där alla filer och inställningar kommer att sparas kommer allt annat att återställas till standard.
Full installation– detta är en installation från början, med full formatering av disken och ingen lagring av parametrar och filer. Det här alternativet passar oss inte i det här fallet.
Vi väljer det första alternativet.
På så sätt sparade vi all data och installerade om systemet. Allt ska sparas: musik, filmer, installerade program, konton, flikar i dina webbläsare, etc. Överföringen kan ta lång tid, ju fler filer på datorn, desto längre överföring.
Efter alla procedurer måste du också ange Windows 7-nyckeln och ställa in regionala data.
Överallt skriver de om hur man installerar systemet, men få har skrivit. Jag gjorde det och fixade det, läs det.
Om du installerar om Windows på grund av problem med operativsystemet, ta dig tid att spara de viktigaste uppgifterna på en annan diskpartition eller på en flashenhet för att inte förlora dem om problem uppstår.
Artikeln diskuterar ett sätt att installera Windows utan en flash-enhet och disk, och kringgår de startenheter som är (eller borde åtminstone) varje användare. Men, som i artikeln, kommer vi bara att använda installationsfilerna på en hårddisk med fungerande Windows: vi kommer att installera ett andra Windows utan en flash-enhet eller disk.
Hej alla, idag fortsätter vi att lösa problemen med att installera Windows på "problem"-enheter. Nu står vi inför en uppgift som:
- Det finns en bärbar dator eller dator som inte har eller inte har NÅGON enhet för att utbyta data via anslutna enheter. USB-portar fungerar inte, hårddisken saknas eller fungerar inte. Endast hårddisk, live Windows och Internet
- det finns en hårddisk som sedan kommer att flyttas till en annan konfiguration ( till en annan dator eller bärbar dator); Med den här metoden kan du förbereda dig för att installera systemet just nu genom att ansluta och ställa in en SATA-hårddisk genom lådan, och systemet kommer att installera sig själv så snart du sätter in denna hårddisk i din "dator utan enhet och USB" och sätt på den. Vissa steg och kommandon kommer dock att vara annorlunda när du installerar på SAMMA DISK med en ny partition och EN ANNAN HÅRDDISK.
STRAKS . I artiklar som denna försöker jag täcka alla stadier. Det är inte vatten, men det gör mycket. Så försök att läsa allt noggrant eller hoppa över något: jag beskriver alla processer så detaljerat med målet att även den mest nybörjare kan göra detta.
Hur man installerar Windows utan en flash-enhet och disk: vad behöver du?
- fungerande version av Windows (med start från Vista)
- bland annat ett installerat arkiveringsprogram (RAR eller 7zip, vilket som helst duger) - det fungerar med Windows-avbildningen av din version (Windows Vista, 7, 8 och 10); Du kan också använda ISO-bildläsaren (Daemon Tools)
- en hårddisk med en enda partition, vars storlek är tillräcklig för att skapa en extra partition och installera ett annat system, eller en ny oformaterad hårddisk
Så här installerar du Windows utan en flashenhet och disk: huvudskeden i arbetet
Gå.
- gå till diskhanteringskonsolen (kommando diskmgmt.msc från sträng Kör) och se vad vi har:
Klicka för att förstora
Som du kan se finns det bara en volym och den är inte trasig. Låt oss stänga konsolen.
- starta konsolen som administratör cmd och kör verktyget i den diskdel. Låt oss kontrollera listan över volymer analogt med Diskhanteringskonsolen, men från verktygets "synvinkel". Alla likadana:

Jag ska nypa av en bit för ett framtida system. Det verkar komma från ingenstans, men Windows själv kommer att bestämma vart det ska gå för ledigt utrymme. Jag bestämde mig för att dela disken ungefär på mitten och ange kommandot split krympa som:
Krymp minimum=10240 önskat=51200

- minimum=xxxx – minsta volymstorlek (10 GB)
- önskad=xxxx – önskad storlek på den framtida volymen. Båda siffrorna är i megabyte, så jag multiplicerade bara:
50 GB x 1024 = 51200 MB
Detta är vad du ser på bilden ovan.
Men okej. Du kan kontrollera resultatet av verktyget i Diskhanteringskonsoler. Den nya volymen visas inte i Explorer, en bokstav är inte tilldelad till den (ingen bokstav - ingen disk), men konsolen ser den redan:

- skapa en partition i den nya volymen:
och tilldela en bokstav till den med ett kommando som:
tilldela bokstaven X
där X är den önskade bokstaven (jag har F):

Systemutforskaren vaknar omedelbart och är på väg att formatera den. Du kan göra detta genom Windows (File) Explorer, och Windows Explorer kallas det, eller så kan du använda kommandot från terminalen cmd(samtidigt ska jag ge den ett namn – etikett för att skilja den från andra volymer):
format fs=ntfs quick label="Windows7"
Och igen ett nytt fönster (nu med Autorun): systemet är helt redo att arbeta med den skapade partitionen.
- nu uppmärksamhet: AKTIVERA volymen; Dessutom, efter en omstart, kommer systemet att leta efter bootloader-filer på det ( samma operation kan utföras i diskhanteringskonsolen, markera diskarna som aktiva steg för steg - det här är vad vi kommer att göra i slutet, efter installationen; under tiden, vänja dig vid konsolen). Det finns inga ännu, så stäng inte av datorn:
Och vi fortsätter. Vad ska han säga? Diskpart per lag listvolym:

Vi avslutar arbetet med diskpart genom att skriva kommandot
- Ladda ner Windows-bilden. Öppna den med en arkivering eller bildläsare och markera följande filer:
- Källor
- Känga
- Bootmgr
- Setup.exe
Dessa fyra mappfiler måste kopieras till den nyskapade partitionen (jag har volym F). Detta kommer att ta tid.
I cmd-konsolen måste du ange det sista kommandot. Det kommer att tvinga Windows att korrekt bedöma situationen och påbörja sin egen installation (se enhetsbokstäverna):
F:\boot\bootsect.exe /nt60 F:
När de angivna filerna finns på disken, starta om datorn. Installationen har startat. I installationsmenyn väljer jag enhet F. Vi väntar på att nedladdningen ska slutföras.
Hur man installerar Windows utan en flash-enhet eller disk: manipulera startposter.
- Det nya operativsystemet är klart och mer eller mindre funktionell (inga drivrutiner). Men när du startar om kommer du inte att se det tidigare operativsystemet i startmenyn. Vad ska man göra? Höger - du måste återaktivera disken med det tidigare systemet (C:) eller markera aktivt reserverat 100 MB partition (det här är precis vad jag kommer att göra: jag har det från början, och det här är mycket bra för säkerhetsändamål). Du vet redan hur du gör detta på två sätt (fokusera på volymernas storlek):
- mer taggiga - team aktiv enhetsbokstav från det körande verktyget diskdel(se artikeln ovan)
- snabbare - från diskhanteringskonsolen, markera de nödvändiga diskarna som aktiva. Ser:


Observera - enhetsbokstäverna i detta Windows är olika
bcdboot F:\Windows
där F är enhetsbeteckningen med det nya Windows. Det är allt, du kan starta om och kontrollera. Du kan göra detta utan att starta om Windows. Du kan ta reda på listan över tillgängliga system i startmenyn igen från konsolen genom att ange:

Allt är på plats. Nu, med lite övning, kan du installera Windows utan en flash-enhet eller disk mycket snabbt.
Så här installerar du Windows utan en flashenhet och disk: installation på en extern hårddisk
I det här stycket kommer jag att upprepa proceduren, men den här gången kommer vi att använda en hårddisk i en låda. Vi ansluter via en USB-port (hastigheterna här är inte desamma som direkt via SATA-gränssnittet, men situationen är den mest realistiska). Förresten, de flesta av operationerna här är också tillgängliga med hjälp av tredjepartsprogram, till exempel AOMEY Partition Assistant, som kanske redan är installerad. Men Windows själv kan göra nästan allt.
- Låt oss titta på kontrollkonsolen från fungerande Windows:

- öppna cmd-konsolen som administratör och skriv in kommandona, börja med att starta Diskpart-verktyget:
- X är bokstaven som automatiskt tilldelas den nya volymen (jag slår vad om att det är E). Låt oss gå ut som ett lag utgång, koppla ur lådan och skivan överförs från lådan till en annan konfiguration, där de saknade drivrutinerna är installerade på plats.