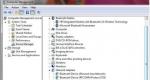Hur man låser upp Android om du har glömt ditt låslösenord. Vad du ska göra om du har glömt ditt telefonlösenord
Smartphone lås – effektiv metod skydd av personuppgifter. I detta fall en hastigt installerad digital, symbolisk eller grafiskt lösenord, lätt att glömma. För att undvika att bli lämnad utan telefon föreslår vi att du bekantar dig med flera på enkla sätt upplåsning.
Metod 1: Ange inloggning och lösenord för ditt Google-konto
Denna metod är enkel, kräver ingen PC och låter dig spara information på en intern lagringsenhet. Men i versioner av Android 5.0 och senare stöder vissa enheter inte denna upplåsningsmetod.
Om du anger lösenordet/mönstret felaktigt 5 eller fler gånger i rad kommer posten att blockeras och en dialogruta öppnas. Systemet kommer att uppmana ägaren att ange login och lösenord som används på Google-kontot på smarttelefonen, vilket gör att låset kan återställas. En förutsättning är tillgången till mobilt eller Wi-Fi Internet.
Metod 2: Fabriksåterställning
Den enklaste och mest radikala lösningen på hur du låser upp din telefon om du har glömt ditt lösenord om metoderna som anges i artikeln inte fungerar eller inte är lämpliga. Data på internminnet kommer att raderas, men informationen på minneskortet förblir oskadd.
För att återställa inställningarna måste du gå till Återställningsläge. För att göra detta måste du stänga av telefonen och hålla ned en av knappkombinationerna nedan i 10-15 sekunder:
- minska volymen och slå på;
- öka volymen och slå på;
- slå på och håll ner båda volymknapparna samtidigt;
- volym ned, ström på och hemknapp.
När robotlogotypen visas väljer du Återställning. Om det inte finns några alternativ på skärmen håller du ner båda volymknapparna. Dessa knappar används för att bläddra genom objekt upp och ned, och strömknappen används för att välja ett objekt. Klicka sedan på "torka data/fabriksåterställning" och i nästa fönster, bekräfta åtgärden genom att välja "Ja". När du har rensat data klickar du på "starta om systemet nu" för att starta om telefonen.

Metod 3: radera data med hjälp av tjänsten Hitta min enhet
En alternativ metod som även låter dig ta bort låset genom fullständigt avlägsnande information. Lämplig för nybörjare eller de som inte kunde gå in i återställningsläge. För att arbeta behöver du en dator eller mobil enhet och tillgång till Internet.
- Ge telefonen där du vill ta bort låset med Internetåtkomst.
- Gå till sidan service söker efter en smartphone. För att göra detta, använd en PC eller annan mobil enhet.
- Logga in och vänta på att telefonens plats fastställs.
- På vänster sida av skärmen, välj "torka data" och bekräfta sedan åtgärden, varefter datarensningen börjar.

Metod 4: använder Dr.fone toolkit – Android Data Recovery
Verktyget Dr.fone Toolkit är en universell uppsättning verktyg för att inaktivera 4 typer av skärmlås: digitalt, tecken, grafik och fingeravtryck. Det som är bra med den här metoden är att den låter dig spara data på en intern enhet, men kräver en dator och internetåtkomst för att fungera. Efter att ha installerat programmet måste du utföra några enkla steg:
- Starta programmet och anslut din smartphone till din dator. Det är lämpligt att använda originalkabeln och USB-kontakten på moderkort, om du använder en PC.
- Välj "Ta bort skärmlås" - Borttagning av låsskärm. Bekräfta sedan åtgärden.
- Sätt din smartphone i återställningsläge och vänta på att återställningsfilerna laddas ner.
- Efter några minuter tas skärmlåset bort.

Metod 5: Inaktivera bildlås via TWRP Recovery
Om en tredjeparts bootloader TWRP Recovery är installerad på din smartphone, tas låset bort via den inbyggda utforskaren. Detta kräver ingen dator eller internetåtkomst, och all data förblir säker.
Efter att ha överfört telefonen till TWRP Recovery behöver du:
- Klicka på knappen "Avancerat" i huvudmenyn.
- Öppna filhanteraren "File Manager".
- Öppna mappen "data", sedan "system" och ta bort de 5 filerna inuti: gesture.key, password.key, locksettings.db, locksettings.db-wal och locksettings.db-shm. Borttagning utförs en efter en med knappen "Radera". För att bekräfta åtgärden, flytta reglaget på skärmen till höger. Klicka sedan på "Tillbaka" och gör samma operation med de återstående filerna.
- Återgå till huvudmenyn för återställningsläge och välj starta om enheten: "Starta om" - "System".

Det händer att en smartphoneanvändare glömmer lösenordet för sin enhet. Det finns flera sätt att låsa upp din telefon själv om du har glömt lösenordet, men du måste pyssla, eftersom de enklaste alternativen kanske inte fungerar. Nedan finns instruktioner för enheter som körs på olika operativsystem- Android och IOS.
Vi bör börja med det faktum att om du har ett fingeravtryckslås måste du konfigurera den här funktionen, eftersom det av uppenbara skäl bara kan finnas tio fingeravtrycksalternativ, och det finns ett oändligt antal digitala och grafiska lösenordsvariationer. Det här alternativet är mycket bekvämt, eftersom själva muskelminnet i händerna kommer att berätta vilket finger som användes för att blockera, och du behöver inte ta bort blockeringen med mer tidskrävande operationer.
På det här ögonblicket För moderna smartphones Det finns flera sätt att ta bort låset om nyckeln glöms:
- Smart Lock-alternativ;
- Google användarkonto;
- vädja till servicecenter;
- Självåterställning till fabriksinställningar.
Smart Lock är en funktion som gör upplåsning enklare mobilenhet och låter dig låsa upp den när en av nycklarna (eller alla) har glömts bort. Det här alternativet är tillämpligt om alternativet tidigare konfigurerats.
Genom Smart Lock finns det tre sätt att "smart" låsa upp:
- "Betrodda enheter" - låter dig kringgå blockeringen om det finns enheter i närheten med "bekant" Bluetooth. Telefonen kommer att låsa upp sig själv om tredjepartssmarttelefonen tidigare markerats i listan som pålitlig.
- "Säkra platser" - upplåsning sker utan att ange ett lösenord om smarttelefonen är inom ett specificerat område.
- "Ansiktsigenkänning" - tar bort blockering om Fram kamera känner igen smartphoneägarens ansikte. Denna metod kommer att fungera om rummet har bra belysning och Android kan ställa in funktionerna enligt de tidigare angivna parametrarna.
Det är viktigt att komma ihåg att utan att först ställa in Smart Lock-funktionen kommer inget av dessa alternativ att fungera.
Denna funktion har en betydande nackdel - vem som helst kan låsa upp telefonen med "Lås upp efter plats".
Efter att du upprepade gånger angett ditt lösenord felaktigt, vad det än kan vara, kommer meddelandet "Glömt ditt lösenord?" att visas längst ned på skärmen. eller "Har du glömt din grafiska nyckel?" Inskriptionen kan skilja sig beroende på smarttelefonens märke. När du klickar på den sker en automatisk övergång till återställning via kontot.

Återställning via Google är endast möjligt om ett konto är kopplat till telefonen. Även om du har glömt dina Google-uppgifter kan du också återställa dem med hjälp av E-post. För att göra detta behöver du bara en dator.

- Använd ditt användarnamn och lösenord och logga in på ditt befintliga konto kopplat till ditt telefonnummer.

- Efter automatisk upplåsning, gå till telefoninställningarna och ställ in nya säkerhetsinställningar.
För att göra detta med den här metoden måste du vara ansluten till Wi-Fi.
En annan snabb och pålitligt sätt- detta är ett samtal till varumärkets servicecenter. Lösenordsåterställningstjänsten är vanligtvis inte för dyr, men du måste betala för operationen, eftersom det inte anses vara ett garantifall.
Vissa telefonmärken tillhandahåller ytterligare verktyg, så att du kan hitta din telefon, låsa eller låsa upp den, till och med formatera den på avstånd om enheten blir stulen.

Om du har glömt lösenordet eller mönstret på din Android-enhet är detta ingen anledning till panik. Det finns flera snabba och enkla alternativ för att låsa upp din Android-telefon eller surfplatta om du inte kommer ihåg grafisk nyckel eller PIN.
Ange Google-kontoinformation
Om din smartphone eller surfplatta har permanent anslutning Förbi trådlöst nätverk, då kan du lösa problemet med att kringgå skyddet genom att helt enkelt gå in e-postadress och lösenord. Efter 5 misslyckade försök låser upp skärmen visas ett meddelande. Klicka på den och ange användardata för ditt Google-konto i fönstret som visas.
Vad du ska göra om du har glömt ditt kontolösenord Google inlägg? Slutför proceduren för att återställa åtkomst till ditt konto direkt med hjälp av support.
Upplåsning via hård återställning
När du använder den här metoden kommer alla personliga data att raderas och smartphonesystemet återställs till fabriksinställningarna (SD-kortfiler påverkas inte). Innan du utför proceduren är det lämpligt att ha en säkerhetskopia från vilken du kan återställa användarinformation.
Det enklaste sättet att återställa är att använda verktyget som finns i inställningarna på din enhet. Eftersom åtkomst till systemet är blockerad måste du agera genom:

Varje användaråtgärd (att skapa en PIN-kod, grafisk nyckel) återspeglas i systemet genom att vissa filer skapas. Vi kan dra slutsatsen att om du raderar lösenordsdata kommer du att kunna låsa upp enheten utan att förlora användarinformation.
Många användare undrar faktiskt hur man låser upp Android via en dator. För att göra detta behöver du ADB-verktyget, såväl som din gadget ansluten i USB-felsökningsläge. Följ följande algoritm:

adb shellrm /data/system/gesture.key
rm /data/system/locksettings.db;
rm /data/system/locksettings.db-wal;
rm /data/system/locksettings.db-shm;
Återblixtar enheten
Om andra sätt att hacka Android inte är tillgängliga för dig av någon anledning, då a. Detta kan göras på flera sätt:
- Via en dator med en USB-kabel;
- Genom Återställningsmeny på vilken Android-enhet som helst. Du måste använda en dator för att ladda ner firmwarefilen direkt till minnet på din telefon eller surfplatta.
I det här fallet kommer det att vara möjligt att ladda ner inte bara officiell firmware, men också olika anpassade alternativ där design, skyddsfunktioner, drivrutiner, verktyg etc. kan ändras.
Tar bort gesture.key (fungerar endast för låsning med en grafisk nyckel)
Att låsa upp en Android-telefon eller surfplatta med den här metoden är omöjligt utan roträttigheter och. Om du inte uppfyller dessa villkor, välj en annan metod för att kringgå skyddet. Mönsternyckeln återställs enligt följande:

Många av metoderna som beskrivs ovan är omöjliga utan att låsa upp starthanteraren. Genom att göra detta får du root-rättigheter och kommer att kunna installera din egen firmwareversion eller anpassad återställning, så innan du knäcker Android-låset måste du ta bort bootloader-skyddet. Det rekommenderas att göra detta omedelbart för att vara fullt förberedd i situationer där du har glömt din PIN-kod/mönster.
Upplåsningsalgoritm:

Efter detta startar starthanterarens aktiveringsprocessen och visas på enhetens skärm. Vänta tills processen är klar och starta sedan om enheten. Upplåsning av bootloader är klar. Tipsen som beskrivs ovan passar i stort sett alla tillfällen, eftersom alla kan ha sin egen problemsituation. Vi hoppas att våra råd hjälper dig att snabbt och korrekt bli av med problemet.
Sluta få panik och läs fem instruktioner om hur du låser upp Android om du har glömt ditt lösenord eller mönster. Troligtvis kommer en av dem att hjälpa dig. Metoderna beskrivs för smartphones, men för surfplattor görs allt på samma sätt.
Denna metod är lämplig för att låsa upp en gammal smartphone som släpptes före 2014 inklusive. I så fall har du med största sannolikhet gjort det Android version under 4,0. I det här fallet kan du kringgå skyddet med ditt Google-konto. En annan förutsättning är att telefonen måste kunna ansluta till Internet (till exempel ansluter den automatiskt till ditt hem Wi-Fi hotspot). Se till att din smartphone är ansluten till internet.
På skärmen för inmatning av lösenord eller mönster anger du valfri symbol/gestkombination fem gånger.
Efter det femte försöket att ange ett felaktigt lösenord bör meddelandet "Glömt ditt lösenord?" visas på smarttelefonens skärm. eller något liknande.
Klicka på denna inskription och i fönstret som visas anger du användarnamnet och lösenordet för det Google-konto som din smartphone är länkad till. Om du inte kommer ihåg lösenordet för ditt Google-konto går du till sidan för återställning av Google-kontot från en annan enhet (till exempel en dator).
Försök att återställa ditt kontolösenord med någon av de fem föreslagna metoderna (förutom telefon). Om du lyckas, ange din inloggning och nytt lösenord på en smartphone.
Android kommer att låsas upp. Efter detta kan du ställa in ett nytt låslösenord Android-skärm eller välj en annan skärmskyddsmetod. Om du har en nyare enhet, läs vidare.
Metod 2: Använd Smart Lock
Den här metoden är tvärtom lämplig om du har ny smartphone- från 2015 och nyare. I det här fallet har du troligen Android 5.0 eller äldre. Från och med den här versionen finns Smart Lock-funktionen tillgänglig i Android, med vilken du kan försöka låsa upp Android om du har glömt ditt lösenord.
Smart Lock låter dig låsa upp din telefon med tre olika sätt: Betrodda enheter - upplåsning utan att ange ett lösenord sker om en bekant enhet är ansluten till smarttelefonen via Bluetooth.
Säkra platser - upplåsning utan att ange lösenord sker om du befinner dig inom ett angivet område - till exempel hemma.
Ansiktsigenkänning – upplåsning utan att ange ett lösenord sker om Android upptäcker att du för närvarande håller det i dina händer. Kommer du ihåg om du konfigurerade Smart Lock när du ställer in ett lösenord eller mönster på din telefon? Vilken upplåsningsmetod valde du?
Om du har valt en betrodd enhet och har Bluetooth aktiverat på din telefon, leta reda på enheten, slå på Bluetooth på den och försök ansluta från den till din smartphone.
Om du har valt en säker plats och telefonens GPS är påslagen, gå till den angivna platsen. Android kommer att låsa upp så snart den avgör från GPS att din plats matchar den angivna.
Om du väljer ansiktsigenkänning kommer smarttelefonen att låsas upp om den ser ditt ansikte med kameran och jämför det med vad som finns lagrat i dess minne. Om du inte har ställt in Smart Lock för att låsa upp Android om du har glömt ditt lösenord, läs vidare.
3. Använd smarttelefonens söktjänst
Om du har samsung smartphone, så finns det Find My Mobile-webbplatsen för dig, som låter dig hitta din enhet och fjärrstyra den, inklusive att låsa upp den. Du kanske har konfigurerat konto Samsung, och sedan kan du låsa upp Android om du har glömt ditt lösenord från din dator. Se till att din smartphone är ansluten till internet.
Besök https://findmymobile.samsung.com/.
Logga in på ditt konto.
Välj din låsta telefon.
I det övre högra hörnet väljer du Avblockera. Om du har en smartphone från ett annat företag, eller om du inte har skapat ett Samsung-konto, läs vidare.
4. Använd Aroma File Manager
Denna metod är lämplig om din telefon har ett SD-minneskort och stöder återställningsläge. För att låsa upp Android med den här metoden, ladda ner Aroma-filhanteraren till din dator från en av länkarna nedan: Aroma File Manager 1.80 (stabil engelsk version)
Aroma File Manager 2.0 (experimentell rysk version) Efter detta måste du gå in i återställningsläge på din telefon. Detta görs för varje smartphone individuellt, och för att ta reda på hur du gör detta på din, ange "smartphone_model recovery mode" i sökningen och ta reda på hur du gör det.
Efter detta: Anslut din Android-smarttelefon när USB-hjälp till datorn.
I de flesta fall bör SD-minneskortet identifieras som en USB-enhet. Öppna den in Windows utforskaren eller några filhanterare och kopiera arkivet från Aroma File Manager till roten på kartan.
Om kortet inte upptäcks kan du använda en ramläsare. Nuförtiden säljs många SD-minneskort med den. Dessutom kan du begära en mindre avgift för att få filen överförd till ditt kort i de flesta mobiltelefonbutiker.
När arkivet finns på kortet, gå in i återställningsläge på din smartphone. Välj Installera uppdatering från zip-fil → Välj zip från /sdcard och ange sökvägen till arkivet med Aroma File Manager. Programmet kommer att installeras och startas direkt i återställningsläge.
Gå till programinställningarna och ställ in alternativet Automontera alla enheter på start.
Avsluta återställningsläget och gå in i det igen. Upprepa åtgärden från steg 5.
Använd nu programmet och gå till mappen: Data Folder → System Folder och hitta filen gesture.key eller password.key i den. Ta bort den hittade filen och starta om enheten. Smarttelefonen kommer att låsas upp. Om det här verkar för komplicerat för dig, läs vidare.
5. Gör en hård återställning (återställ till fabriksinställningarna)
Om säkerheten för data på din smartphone inte är särskilt viktig för dig kan du helt enkelt återställa den till fabriksinställningarna. Detta görs på olika sätt för varje telefonmodell, så för att vara säker, ange "smartphone_model hard reset" i sökningen och ta reda på hur du gör det. Stäng av din smartphone och ta bort minneskortet från den.
Försök att trycka och hålla en i taget i cirka 10-15 sekunder nästa knappar: volym ned-knapp + strömknapp;
Volym upp-knapp + strömknapp;
Volym ned-knapp + strömknapp + hemknapp;
Volym ned-knapp + volym upp-knapp + strömknapp. Om en av kombinationerna är korrekt visas en servicemeny på skärmen. I den, använd volymknapparna som upp-ned-knappar, välj Återställning och sedan kommandot Torka data/fabriksåterställning. Bekräfta återställningen. Inom några minuter kommer telefonen att vara helt återställd till det skick som du köpte den i. Alla dina data och installerade applikationer kommer att förstöras! Men på detta sätt kommer du definitivt att låsa upp Android om du har glömt ditt lösenord.
När du slår på den kommer telefonen att fråga efter inloggning och lösenord för ditt Google-konto. Ange dem. Om du har en relativt ny smartphone så var den troligen att synkronisera med Google-konto Och Google Play. Så borttagna applikationer kan returneras.