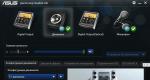Zhi mail. Gmail – e-post med möjlighet att samla in e-post från andra servrar till gmail com-brevlådan
Öppnandet av Gmail-e-post från Google uppfattades från början av många internetanvändare som ett aprilskämt. När allt kommer omkring föll lanseringsdatumet för tjänsten exakt den 1 april 2004. Rykten om uppkomsten av ett andra seriöst Google-projekt efter att det skapades sökmotor larmade onlinecommunityt dagen innan. Men trots de "blandade" åsikterna inledde denna händelse eran av en ny generation av e-post. Idag säger mer än 1 miljard människor från hela världen när de upprättar kommunikation med vänner, kamrater och affärspartners: "Skicka ett brev till min Gmail, här är adressen...".
Utvecklingen av den elektroniska tjänsten tog tre år. Paul Buckheit, författaren till projektet, började arbeta i augusti 2001 under ledning av Googles ledning. Men enligt Buchheit gjorde han den första utvecklingen av onlinepost utan systemapplikation redan 1996.
Under skapandeprocessen fick Googles e-posttjänst namnet Cariobu. Den fick sitt namn efter verktyget Buckheit skapade för att söka efter brev i sin egen post. På den tiden var den här funktionen faktiskt en egenutvecklad funktion i Gmail (nu finns det mycket fler av dem).
De första två månaderna arbetade Paul med e-postkoden på egen hand. Och så med assistenter. År 2004 hade teamet av skapare av Googles e-posttjänst vuxit till 10 personer.
Gmail har genom sin historia genomgått olika metamorfoser – både i kod och i extern design. Nu innehar han hederstiteln som ett av de bästa mejlen i nätverket.
Från den här artikeln, kära läsare, kommer du att lära dig hur du loggar in på Google mail på din dator och Mobil enheter baserat på Android och iOS operativsystem, hur man använder ytterligare applikationer för att övervaka e-post.
Gmail på datorn
1. För att logga in på ditt konto, öppna sidan i din webbläsare - https://mail.google.com/mail/.
Notera. Om du använder Google Chrome öppnar du en ny flik och klickar på knappen "block av kvadrater". Och välj sedan Gmail från den sida vid sida som öppnas.


3. För att logga in på ditt konto, skriv in din inloggning (e-postadress) - "namn"@gmail.com. Klicka på Nästa.

Ange ditt lösenord och klicka på "Logga in".

Övervaka inkommande meddelanden
Om du använder e-post under hela arbetsdagen, aktivera skrivbordsaviseringar. Så fort ett nytt e-postmeddelande kommer till ditt konto kommer ett Gmail.com-meddelande att dyka upp på skärmen.
Denna inställning görs så här:
Notera. Först och främst måste du logga in på ditt konto (logga in).
1. I den övre panelen till höger klickar du på knappen "Kugghjul".

2. Välj Inställningar.
3. På fliken "Allmänt", i avsnittet "Skrivbordsaviseringar", klicka på alternativknappen bredvid inställningen "Aktivera aviseringar om nya e-postmeddelanden".


Arbeta i ditt konto offline
(Google Chrome-guide)
Det här alternativet är oumbärligt när du behöver läsa mottagna brev i din gmail.com-brevlåda när det inte finns någon internetanslutning. Den är konfigurerad enligt följande:
1. Du måste öppna i ditt konto: "Kugghjul"-ikonen (knappen "Meny" i det övre högra hörnet) → Inställningar.

2. Klicka på fliken "Offline" och följ länken "Starta Gmail offline".

3. På fliken som öppnas klickar du på knappen "Installera" för att ansluta tillägget för att visa e-postmeddelanden offline till webbläsaren.
4. Bekräfta kommandot i modalfönstret: välj "Installera applikation".

5. Så här visar du mottagna e-postmeddelanden utan internetanslutning:

- i panelen, klicka på "Tjänster";
- på fliken som öppnas, välj "Gmail Offline";
- Klicka på alternativet "Aktivera offline-e-post";
- för att logga in på din profil ( [e-postskyddad]) genom tillägget, klicka på "Fortsätt".


7. För att hantera korrespondens, klicka på "pil"-ikonen bredvid "kugghjulet" uppe till höger. Och klicka sedan med musen för att välja önskad funktion (skriv till exempel "Oläst").

Webbläsartillägg Checker Plus för Gmail
(för Google Chrome)
Låter dig läsa nya e-postmeddelanden från gmail.com utan att öppna profilflikar. Stöder flera kontohantering. Använder endast nödvändiga data. Skickar inte konfidentiell information till tredje part. Ger användaren möjlighet att aktivera röst- eller ljudavisering om mottagandet av ett nytt brev.
Visar foton av kontakter (plus, du kan bifoga ditt foto till den valda kontakten). Utmärkt kontroll av meddelanden med taggar. Kan arbeta i bakgrund: Även när webbläsarfönstret är stängt kommer meddelandesystemet fortfarande att fungera. Har ett alternativ att ändra sidskalan. Dessutom kan den användas som en widget för tillägget "Awesome New Tab Page".
För att ställa in ett checker-tillägg för din gmail.com-profil, gör följande:
1. Klicka på knappen "Meny" (tre streck) i webbläsarpanelen.
2. Gå till: "Inställningar" → "Tillägg".
3. Klicka på länken "Fler tillägg" längst ned i listan över anslutna tillägg.
4. I onlinebutiken, på raden "Sök...", skriv Checker Plus för Gmail.
5. Gå till applikationssidan och klicka på "Installera".

6. Efter att ha anslutit visas en kontrollikon i webbläsarens högra hörn. Klicka på det.

9. Klicka på tilläggsikonen igen och börja arbeta med e-post.

Gmail på Android-enheter
Att arbeta i ett Google-posttjänstkonto på mobila enheter Android-enheter speciella applikationer används. Låt oss lära känna dem bättre.
Gmail
Tjänstens "infödda" budbärare skapades av Google Inc. Enkel, pålitlig. Meddelar dig omedelbart om skickade e-postmeddelanden. I den kan du inte bara läsa meddelanden, utan också skicka dem. Stöder offlinearbete. Utrustad med intern sökning (efter adress, ord). Sorterar e-post automatiskt efter mottagare (reklambrev, sociala nätverk). Skyddar på ett tillförlitligt sätt mot skräppostmeddelanden: filtrerade meddelanden överförs automatiskt till skräppostmappen. Kan arbeta med flera konton. Inklusive profiler för tredjepartstjänster som stöder POP/IMAP-protokollet - Mail.ru, Outlook.com, etc.
1. Gå till marknaden från startskärmen på din enhet mobilapplikationer Google Play.
2. I sökraden anger du frågan - Gmail.
3. Gå till meddelandesidan. Tryck på "Installera".

4. Tillåt applikationen att komma åt enhetsdata (identifikationsdata, kontakter, filer och foton): Klicka på "Acceptera" i fönstret som öppnas.

5. När nedladdningen och installationen är klar, tryck på "Öppna".
6. Kör kommandot "Gå till Gmail" i meddelandefönstret.

7. Använd den vertikala menyn och den övre knappraden för att hantera meddelanden.

Inkorg
Ett värdigt alternativ till Gmail. Även utvecklad av Google-specialister. Designad för att eliminera användarstress från ett enormt flöde av e-postmeddelanden. Håller viktiga meddelanden synliga och eliminerar informationsstök. Analyserar korrespondens med hjälp av "smarta" algoritmer. Informerar om alla viktiga händelser: utan att öppna profilen kan användaren få reda på status för paketleverans, transaktionsbekräftelse, flygförseningar.
Grupperar automatiskt bokstäver efter taggar och bibehåller därmed perfekt ordning i korrespondensen. Den har en påminnelsefunktion och skjuter upp läsning av brev till en viss tidpunkt. Stöder omedelbar sökning efter e-postmeddelanden på begäran: mycket användbart när du behöver hämta biljettinformation eller hitta en väns e-post. 100 % integrerad med Gmail: har samma användarvänliga gränssnitt och kraftfulla spamfilter.
1. Hitta appen Inbox by Gmail i Google Play Butik.

2. Tryck på "Installera" och sedan på "Öppna".
3. Klicka på de "tre ränderna" (knappen till vänster på topppanelen) för att öppna programmets kontrollpanel (e-postkategorier, skräppostmapp, alternativ).

4. Tryck på "Inställningar" för att ändra meddelandealternativ (aviseringar, radering, genvägar, etc.).

Konfigurera Gmail i iOS (iPad, iPhone)
I operationssalen iOS-system anslutning och auktorisering i Gmails e-posttjänstkonto utförs med standardmetoder:
1. Klicka på ikonen "Inställningar" på gadgetens skrivbord.

2. I panelen väljer du avsnittet "E-post, kontakter, kalendrar".

3. Tryck med fingret för att starta kommandot "Lägg till konto...".
4. Välj Gmail från listan över tjänster.


7. I panelen som öppnas kan du vid behov aktivera alternativen "Kalendrar" och "Anteckningar".

9. Gå till din startskärm. Klicka på ikonen "Mail".

10. I fönstret som öppnas trycker du på Gmail för att gå till ditt e-posttjänstkonto.

Njut av att använda Gmail!
Hej kära läsare av bloggsidan. Idag vill jag prata om gratis tjänst Gmail.com e-post. Huvudfunktionen hos denna brevlåda är dess otroligt bekväma och funktionella webbgränssnitt.
Det är kanske inte på något sätt sämre än stationära e-postprogram, men samtidigt kommer det att vara tillgängligt från absolut alla enheter som kan komma åt Internet. Därför, med hjälp av Gmail-rutan, kan du säkert glömma något sådant som synkronisering.
Förutom, Google mejl har en av de bästa (om inte den bästa) skräppostskäraren i världen (det är på grund av den som jag samlar in korrespondens i den här brevlådan med, och andra tjänster som inte bekämpar spam på något sätt), låter dig sortera korrespondens automatiskt med dussintals olika sätt, markera brev, importera dem från alla , och vet också hur man tar bort och skickar korrespondens från dussintals av dina befintliga brevlådor, och på ett sådant sätt att din motståndare inte kommer att misstänka ett byte.
Dessutom arbetar med ett säkert protokoll och varningar om åtkomst till din brevlåda från andra IP-adresser – vad kan vara coolare. Förmodligen ingenting, så i den här artikeln kommer jag att försöka ta isär Gmail och visa alla dess möjligheter med exempel. Byt inte.
Förresten, ganska nyligen hamnade den på topp i världen och gick om en annan populär e-posttjänst som heter . Men i Ryssland är den obestridda ledaren, även om den inte har någon enastående funktionalitet (det dök upp tidigare).
Registrera och skapa en postlåda i Gmail
Låt oss börja med det triviala, men i behov av några kommentarer, registrera en postlåda på Gmail. Adresser måste särskiljas Gmail.com och Gmail.ru. Historiskt sett dök s.ru-tjänsten i slutet upp före e-posttjänsten Jimail, och Google kunde inte få denna domän (även om de förra året verkade lyckas). Till exempel, för ungefär tio år sedan föll jag nästan för den här incidenten, eftersom gmail.ru också hade en gratis e-posttjänst.
Hur man skapar ett konto i Gmail
Att få en brevlåda är faktiskt en trevlig bonus när man skapar ett konto. Om du är det nu gå till Jimail-sidan Om du inte har ett konto i Google kommer du att bli ombedd att rätta till detta missförstånd:

Klicka på knappen "Skapa ett konto", kommer du att tas till en sida med ett webbformulär som du måste fylla i mycket noggrant. På grund av Gmails enorma popularitet kan det vara ganska svårt att använda det, men ändå, om du visar din fantasi, kan du välja något som passar.
Till exempel kan du infoga punkter i namnet, vilket betyder att det är acceptabelt att använda domännamnet på din webbplats, vilket med stor sannolikhet inte kommer att tas:

Observera att tillförlitligheten hos den information du lämnar måste motsvara de uppgifter som du kommer att tilldela just denna person. Brevlåda. Givetvis är Gmail.com mycket väl skyddad från hackning (arbetet utförs genom det krypterade https-protokollet), men ingen har avbrutit den mänskliga faktorn.
Till exempel blev enkelheten i lösenordet jag en gång kom på för min postlåda på Gmail orsaken till dess hackning och efterföljande stöld av pengar från min egen elektroniska plånbok i WebMoney-systemet. Jag registrerade det här e-postmeddelandet i urminnes tider, när jag inte ens tänkte på det, så jag valde ett förvånansvärt komplext QWERTY-lösenord. Nu, vilket ger ett visst mått av sinnesro.
Du måste också förstå att en orealistisk alternativ e-postadress eller telefonnummer kan spela ett grymt skämt med dig, eftersom de kan hjälpa dig att återställa åtkomsten till ditt konto om du tappar bort ditt lösenord eller din brevlåda hackas av olika bedragare:

Du kommer att få en bekräftelsekod i ett SMS-meddelande till den mobiltelefon som anges vid registreringen, som du måste ange för att slutföra registreringen (tyvärr kommer du inte att kunna skapa ett jmail.com-konto utan telefon).


Fyll sedan i alla fält, klicka på knappen "Jag accepterar" för att godkänna villkoren i rutan och skicka data. Du kommer att bli ombedd att bläddra igenom ett litet skjutreglage "Ung kämparkurs från G Mail", och i det sista steget visas en knapp för att komma in i webbgränssnittet för att hantera din brevlåda - "Gå till Gmail".
Logga in och bekanta dig med Jimmail-gränssnittet
Om du redan har ett Google-konto får du du kan alltid logga in från vilken sida som helst i en Google-tjänst klickar du helt enkelt på knappen bredvid ditt namn i det övre högra hörnet:

Tja, eller bara genom att skriva i adressfältet i din webbläsare gmail.com och klicka på Enter.
Gmail-gränssnitt ganska förståeligt och bekant (det har inte genomgått betydande förändringar på ganska länge, vilket enligt min mening är bra, eftersom det inte finns något behov av att lösa ett annat pussel om ämnet - "var är det nu?"):

Det dök upp för ganska länge sedan separation av korrespondens till osorterade, sociala medier och kampanjer (överst i din inkorg). Om du klickar på plustecknet bredvid kan du också lägga till "Alerts" och "Forum".

Om du inte behöver denna sortering (som jag), avmarkera helt enkelt de onödiga kryssrutorna i inställningarna (sex i det övre högra hörnet - "Inställningar") på fliken "Inkorgen":

När du först loggar in på G-Mail kommer du omedelbart att få veta att även om ditt konto har skapats finns det fortfarande något att lägga till och konfigurera till det. I synnerhet kommer du att erbjudas att snabbt ställa in importen av post från dina befintliga brevlådor (både i G-mail och i andra liknande tjänster). Vi kommer att prata om detta i detalj nedan.
Du kommer också att uppmanas att snabbt lägga till ett foto på ditt konto och, om så önskas, välja ett annat designtema. Du kan verkligen göra detta just nu, eftersom allt implementeras i bokstavligen två klick (gå inte vilse).
Ett nytt e-postgränssnitt finns redan tillgängligt i Google Mail för alla
På sistone har Google Mail aktivt marknadsfört sin nytt gränssnitt . Du kan prova det genom att klicka på inställningsknappen (kugghjulet i det övre högra hörnet) och välja det första objektet "Try" ny version G-mail".

Det testas för närvarande och används inte som standard. Det finns egentligen inte många slående skillnader, men du måste fortfarande vänja dig vid det.

Om du vill kan du gå tillbaka till det gamla gränssnittet, och du kan också konfigurera platsen för bokstäver i nya Gmail genom att klicka på knappen "Gränssnitt" i rullgardinsmenyn för inställningar. Tre alternativ erbjuds, som skiljer sig från varandra huvudsakligen i kompakthet och tydlighet:

Jag använder fortfarande det gamla gränssnittet (och jag kommer att visa allt med hjälp av dess exempel), men du är fri att välja själv (jag tror att du kan lista ut det analogt i mina skärmdumpar).
När du laddar brevlådans webbgränssnitt kontrolleras din webbläsare för att se om den stöder all denna skönhet, och om en avvikelse upptäcks kommer den gamla goda HTML-versionen att laddas. Även om du själv, vid en lång laddning av den nya ramen, kan byta till retrogränssnittet:

Som standard erbjuds du en brevlåda cirka 15 GB i storlek(även om detta inte bara är för ett e-postmeddelande, utan även för ditt, och), men om du vill kan du mot en avgift öka denna gräns.

De få brev som redan finns i din postlåda berättar om några av funktionerna i Gmail (till exempel import av kontakter och brev från alla e-posttjänster som du tidigare använt) och om nöjen med .
För- och nackdelar med Gmail, säkerhetsinställningar
Det som är anmärkningsvärt är att genom att registrera en postlåda på Gmail är du inte skyldig att ge upp alla andra som du har fått under ditt långa liv på Internet. Det är möjligt att konfigurera mottagning och sändning av e-post till dem från Googles e-postgränssnitt. Detta är mycket bekvämt, och jag har använt det framgångsrikt under lång tid (vi kommer att prata mer om de nödvändiga inställningarna nedan).
Gmail är en onlinetjänst som är lika bekväm som e-postprogram
Ett av standardmeddelandena kommer också att tala om hur lätt det är att använda Gmail på mobiltelefoner med en proprietär applikation. I allmänhet, använd för att arbeta med e-post via webbgränssnittet, snarare än ett skrivbordsprogram, har en stor fördel - du behöver inte längre synkronisera dina olika e-postprogram på olika enheter(stationär PC, bärbar dator, telefon, surfplatta, etc.).
Ett webbgränssnitt kommer att vara en utmärkt universell lösning, men bara om det låter dig implementera alla godsaker som finns i överflöd i e-postprogram. Jo, naturligtvis strävar Google, tillsammans med sin underbara Jimail, med all sin kraft för att bli detta idealiska alternativ, och ärligt talat, de gör det väldigt bra.
I början av sin resa befann sig Google Mail i epicentrum av en skandal just på grund av annonser som visades med kontextuell reklam(att ha din egen webbplats, förresten, du kan också) och inte på grund av irritationen som orsakas av dess visning. Nej. Det är bara det att temat för kontextuella annonser i dess ideologi motsvarar texten som äger rum i detta meddelande. Detta innebar att systemet läste våra brev, vilket orsakade en storm av indignation.
Men med tiden uppvägde alla godsaker som Google kastade på användare av sin gratis e-post det negativa från invasionen av deras personliga utrymme. Kort sagt, vi blev köpta. Ibland kommer tanken fortfarande att tänka på att detta företag gradvis håller på att bli ett "rike av det goda", och dessutom hur vackert det hela började (läs min redogörelse). Men låt oss återvända till våra får.
Låt oss prata nu om säkerhet att arbeta med din brevlåda. Jag råder dig att omedelbart gå in i inställningarna för detta ändamål (hitta kugghjulet i det övre högra området och välj Inställningar från dess snabbmeny):

Var omedelbart uppmärksam på länken i sidfoten (nederst) i Gmails webbgränssnitt som heter "Ytterligare information". Där kan du övervaka eller ställa in en varning för misstänkta samtal till din brevlåda.

Skyddar din e-postinloggning
Om uppgifterna som lagras eller tas emot på ditt e-postkonto är extremt viktiga, kan du offra enkelheten att arbeta med brevlådan och konfigurera den (med ett lösenord och bekräftelsekod som skickas till din mobiltelefon). Du kan göra detta på sidan " Säkerhet och inträde" ditt Google-konto:

Det finns aldrig för mycket säkerhet, och det viktigaste är att ta hand om det innan, och inte efter åskan (lär dig av mina misstag). Tja, jag kommer ändå kort att beskriva alla möjligheter som detta dubbla säkerhetssystem ger. Så, tvåfaktorsautentisering i Gmail låter dig göra följande:

Lösenord för applikationer för att komma åt din e-post från vilken enhet som helst
Om du använder e-postläsningsprogram på din stationära dator eller mobiltelefon (surfplatta), kommer inte samma applikationer att kunna komma åt din brevlåda efter att ha aktiverat tvåfaktorsautentisering. Vad ska man göra?
Det finns en väg ut och det är ganska enkelt. Du behöver i området "Applikationslösenord"(se skärmdump ovan - finns på sidan "Säkerhet och inloggning") klicka på spoilern. Sidan som öppnas kommer att lista de program som redan har åtkomst till ditt Gmail-konto (du kan förresten inaktivera dem om det behövs).

Och längst ner kommer det att finnas en möjlighet att ställa in ett lösenord för vilken applikation som helst för att få åtkomst till e-post från Jimail (det spelar ingen roll, mobil eller stationär, till exempel en e-postklient).
Välj först från rullgardinsmenyn Google-appen, som du vill logga in på (e-post, YouTube eller andra), välj sedan den enhet som du vill logga in på från den andra listan och klicka på knappen "Skapa". Som ett resultat kommer du att få ett lösenord för denna applikation och instruktioner för hur du använder den:

Allt du behöver göra är att gå till inställningarna för mobil- eller skrivbordsapplikationen för att ändra Gmail-åtkomstlösenordet där till det du just skapade.
Enligt min åsikt är allt väldigt enkelt och bekvämt. Personligen är jag väldigt glad över denna möjlighet gör din brevlåda så säker som möjligt från intrång av alla sorters rädisor som försöker stjäla pengar, hemsidor och andra materiella och virtuella värden. Respekt till utvecklarna för detta.
Okej, låt oss nu förstå funktionerna i Jimail-e-post och konfigurera detta mirakel med programmeringstankar så att de passar oss själva och våra vanor.
Genvägar (mappar) och deras konfiguration i Gmail
För att sortera korrespondens i Gmail, använd genvägar och filter. De senare låter dig automatiskt distribuera brev till olika mappar (genvägar) baserat på specificerade egenskaper. En genväg är faktiskt mycket nära det vanliga konceptet med en mapp, men har bredare möjligheter. Som standard erbjuder Google dig en viss uppsättning genvägar och mappar, som finns i den vänstra kolumnen. Men vi är fria att skräddarsy allt för att passa våra behov.
Hur man skapar en genväg i Gmail
Först måste du förmodligen gå till inställningarna (Gear - inställningar) och på den andra fliken, med "ja" eller "nej"-aktivering, konfigurera visningen av vänster menyalternativ (vissa genvägar kan inte bara inaktiveras, utan också raderas).

Det kommer också att finnas en möjlighet att skapa en ny med motsvarande knapp. Skapa en genväg i Gmail Du kan också när du tittar på en bokstav (från snabbmenyn för ikonen som heter "Genvägar" på den övre panelen):

I allmänhet förstår jag inte riktigt dessa ikoner, så för mer information och tydlighet kan du kontrollera alternativet "Text" i inställningarna på fliken "Allmänt" i området "Knappetiketter".

Efter detta, istället för mystiska ikoner, kommer tydliga inskriptioner att visas på topppanelen av G-Mile:

Som du kan se från ovanstående skärmdump är faktiskt även mappen Inkorg en genväg. I Gmail kan genvägar kapslas (tidigare krävde detta installation av ett tillägg från laboratoriet), vilket ger ännu fler möjligheter till inriktning.

Hur man anpassar utseendet och använder genvägar
De skapade genvägarna bör observeras i den vänstra menyn(ytterligare kataloger med namn på genvägar kommer att visas), och deras konfiguration eller radering kan enkelt göras genom att klicka på pilknappen som visas till höger (vänsterpilen visar en lista med kapslade genvägar, om några) när du håller muspekaren över muspekaren över någon av dem i din brevlåda:

Kommer öppna innehållsmeny, där du kommer att bli ombedd att välja en färg för denna etikett, samt göra ett antal ytterligare inställningar:

Nu, efter att ha tilldelat en unik färg, när du tittar på inkommande meddelanden i Jimail, kan du mycket enkelt se vilka etiketter de är markerade med.
Även om det enligt min mening är bäst att konfigurera filtren automatisk borttagning meddelanden från inkorgen, om de uppfyller något villkor för att flytta under etiketten (det finns ingen anledning att röra inkorgen - endast ofiltrerade meddelanden kommer att finnas där):

När du tittar på det här brevet har du också möjlighet att vid behov ta bort onödiga korsetiketter:

Ta bort en genväg till inkorgen skickar brevet till arkivet, men det kommer fortfarande att finnas tillgängligt i andra befintliga genvägar (mappar, med andra ord). Och, naturligtvis, i mappen "All Mail" kan du alltid hitta dem i säkerhet. Okej, till en början är det svårt att lista ut det, men du kan föreställa dig all denna shamanism som att skapa de mappar du behöver i framtiden. Det finns en möjlighet om det behövs, men detta är en sista utväg.
Det är klart att när du läser meddelanden kommer du att kunna manuellt tilldela dem till en eller annan genväg (med andra ord, placera dem i mappar) med knappen med samma namn längst upp och dess snabbmeny. Faktum är att på så sätt kan du manuellt distribuera breven från din brevlåda i Jimail till de mappar du behöver och förskapade. Detta är dock en tråkig uppgift och om möjligt skulle jag vilja automatisera rutinen.
Filter i Jimail och ett detaljerat exempel på deras användning
Hur man gör det? Använder ett andra verktyg med kodnamn Gmail-filter. Dessa underbara filter finns i inställningarna (från kugghjulsmenyn) på motsvarande flik. Där kommer du att se de filter du redan har skapat (om några) och en länk som låter dig skapa ett nytt oklanderligt exempel på oförstörbar logik (kallas Skapa ett nytt filter).

I fönstret som öppnas måste du aktivera logik och försöka ställa in en unik algoritm med vilken Gmail kommer att filtrera korrespondensen du behöver. Om någon har använt stationära e-postprogram tidigare, kommer det inte att vara några problem med detta.

Om filtret inte fungerar kan du alltid rätta till det. Du kan filtrera, till exempel, efter ämnet för brevet, efter specifika termer som finns i det, efter avsändarens eller mottagarens adress (om meddelandet skickas till Jimail från en annan brevlåda).
I nästa steg i guiden för att skapa filter kommer du att bli ombedd att tilldela ödet för de olyckliga bokstäverna som filtreras i enlighet med den algoritm du angav. För exemplet med filtrering av utskick som kommer från den vänstra brevlådan, måste du markera rutorna i enlighet med skärmdumpen:

Låt oss Låt oss titta på ett exempel på detta Gmail-filter:
Allt. Skapa ett filter, testa dess lämplighet, rätta till brister och njut av renhet och ordning i din korrespondens på den mest underbara webbaserade e-postklienten.
Importera adresser och brev till Gmail, samla in e-post från andra postlådor
Låt oss nu anta att min agitation för sovjetmakten hade en effekt och att du inspirerades av idén flytta till Gmail med alla sina tillhörigheter, d.v.s. med ackumulerade kontakter och massor av brev. Det kommer inte att vara så svårt att göra detta, även om det inte är särskilt snabbt (även med Googles obegränsade makt kan det ta upp till två dagar att överföra en mängd korrespondens). Allt detta kommer dock att göras automatiskt, och du behöver bara lite tålamod för att göra de nödvändiga inställningarna.
Förutom, faktiskt, en fullständig flytt med all din egendom till Jimail, kommer denna e-posttjänst att låta dig använda alla dina brevlådor som har samlats under en lång tid till fullo, och dina motståndare som kommer att skicka meddelanden till dem kommer inte att märker till och med att du inte längre är där live (svar på deras brev kommer med samma returadress som de skrev till). Det är faktiskt en underbar sak som också fungerar utmärkt.
Importera kontakter till Jmail från dina andra brevlådor
Alla inställningar görs på fliken "Konton och import". I området "Importera e-post och kontakter" måste du klicka på länken som visas på skärmdumpen:

Import från ett stort antal e-posttjänster stöds, en lista som du kan se på den här sidan. I det första steget kommer guiden att fråga dig var Google kommer att samla in kontakter och meddelanden, och i det andra steget kommer du att bli ombedd att ange lösenordet för den postlådan.

Efter att ha klickat på knappen "Importera" kommer du att meddelas att detta inte är en snabb process. Du kan verifiera att processen är klar i Googles e-postinställningar med hjälp av sökvägen som anges på skärmdumpen:

Du kan lära Google att dra kastanjer ur elden (brev till Gmail från dina andra e-posttjänster), men insamlingen kommer inte att genomföras i realtid utan sporadiskt med en timmes intervall. Om hastigheten för att samla in korrespondens är avgörande för dig är det bättre gör den omvända operationen— gå till inställningarna för samma tredjepartskonton och lägg till vidarebefordran av all e-post till Google.
Vidarebefordra post från andra brevlådor till Jemail

Tja, det är förmodligen värt att nämna det i Gmail-inställningarna på fliken Vidarebefordran och POP/IMAP du kan ställa in att all inkommande korrespondens ska vidarebefordras från din nya Google-postlåda till ditt nuvarande huvudpostkonto.
Och om du är van vid att använda ett skrivbordsprogram för att arbeta med e-post, kan du vid behov inaktivera POP-protokollet och aktivera ett mer avancerat IMAP för att hämta korrespondens och läsa den på din dator.
Användbara inställningar och Gmail Lab
Bland alla möjliga inställningar för Gmail (Gear - Inställningar) har vi inte beaktat "chatt"-flikarna (som jag inte använder och inte vet vad jag ska säga om dem), liksom inställningarna för att aktivera smart läge för att separera inkorgar i viktiga och oviktiga på fliken "Inkorgen" och en flik "Teman", där du kan lägga till det mest tilltalande skalet på webbgränssnittet:

I det stora hela finns det inget intressant där.
Låt oss se om det finns något kvar som vi inte har täckt Fliken "Allmänt" i Jimail-inställningarna:

- Gränssnittsspråket - ja, det finns inget att prata om här.
- Maximal sidstorlek - antalet bokstäver (kedjor, som förresten är en fantastisk uppfinning av Google - all korrespondens med samma användare reduceras till en kedja, där du kan komma ihåg sakens kärna) och kontakter (tillgänglig från rullgardinsmenyn för Gmail-knappen ovanför den vänstra listan - jag råder dig att lägga till bilder till alla dina kontakter i inställningarna eller för stil).
- Bokstavskedjor - du kan inaktivera den underbara funktionen som beskrivs precis ovan, men jag försäkrar dig att det inte är värt det.
- Genvägstangenter är inaktiverade som standard, men det kanske blir enklare att arbeta med e-post när de är aktiverade. En lista över snabbtangenter kan ses på denna sida.
- Skrivbordsaviseringar – om du arbetar med Gmail från Chrome kan du aktivera den här funktionen, och när nya meddelanden kommer in kommer ett popup-fönster med information om denna extraordinära händelse att dyka upp i skärmens nedre högra hörn.
- Signatur - om du inte vill skriva "Med respekt, Dmitry Petrovich!" i slutet varje gång, fyll bara i den en gång i de allmänna inställningarna och den här mallen infogas automatiskt i alla brev du skickar.
- Autosvar - du har förmodligen fått ett nästan omedelbart svar med allmänna ord som svar på dina brev (jag är inte här just nu, men jag kommer definitivt att svara). Det här är vad en telefonsvarare är. Sånt här gör mig bara förbannad.
Alla andra inställningar har antingen redan diskuterats ovan eller förtjänar inte att sägas något mer om dem. Alltså, bagateller, som dock kan verka användbara för någon.
Laboratorie- och avancerade inställningar i Jmail
Låt oss gå vidare till en flik som ännu inte har berörts av oss, men ändå, förmodligen den mest intressanta fliken från inställningar – Laboratorium.

Det finns dock bara i inställningarna för det gamla gränssnittet, och i det nya finns det istället en flik "Avancerad". En del av det som skulle kunna aktiveras i Labs finns nu tillgängligt där (i det nya gränssnittet).

Men i det nya gränssnittet finns det också en möjlighet på fliken "Allmänt" att markera fältet "Aktivera åtkomst till experimentella funktioner" och efter att ha sparat inställningarna bör de i teorin visas på just den här fliken "Allmänt". Men jag har ännu inte märkt några förändringar från att ha markerat den här rutan.
Generellt sett föddes Google mail 2004 och var i betastadiet fram till 2009. Under denna tid slog "Lab" rot och blev den främsta källan till innovation i denna överlägset bästa e-postklient online.
Jag har upprepade gånger observerat att tillägg från "labbet" med tiden tog plats i huvudinställningarna. Tydligen testar Gmail därför nya funktioner och gör en bedömning av deras implementering baserat på den insamlade statistiken över deras popularitet (detta liknar en testwebbläsare, vars framgångsrika utvecklingar sedan implementeras i huvudprojektet -). Bra gjort, vad kan jag säga.
Men låt oss se vilka intressanta saker som testas i "labbet" nu, men om du läser den här artikeln efter ett tag kommer du inte att hitta mycket där. Jag kommer bara att granska vad jag använder på mitt konto (snälla sparka mig inte för hårt för detta). Så, vilka användbara små saker kan du göra? bifoga till din Gmail.com-postlåda:
- Ikon för olästa meddelanden- en liten men trevlig bagatell. Efter att ha aktiverat den här funktionen kommer antalet nyligen mottagna meddelanden att visas på fliken i din webbläsare där Google mail är öppet. Det blir nog inte överflödigt.

Utsiktsområde— Den här tecknade filmen verkade extremt bekväm för mig, eftersom jag sakta byter till Gmail från en e-postklient integrerad i Opera, där allt är organiserat exakt så här. Nu kan du stänga fönstret för att visa listan över meddelanden och se innehållet i det valda brevet i det frigjorda området. Bekväm.
Aktivera, spara inställningarna och, efter att ha gått till listan med bokstäver, titta på den övre panelen, se en ny knapp som låter dig konfigurera skärmen delad vertikalt (visas i en av de översta skärmbilderna), horisontellt eller inte alls:

Svarsmallar— Jag använder det ofta för att inte skriva om meddelandet varje gång. Ganska bekvämt, men kräver lite inledande installation. Aktivera först denna tecknade serie och öppna sedan dialogen för att skriva och svara på ett brev. Såg du pilen i slutet nedan?

Gå först till det enda objektet från snabbmenyn "Svarsmallar" och namnge den framtida mallen. Skriv sedan in texten till den framtida stämpeln i brevskrivfältet och välj det helt. Från snabbmenyn "Canned Answers" väljer du nu namnet på din mall, men bara det som finns i "Spara"-området:

- Anpassade kortkommandon - jag har inte använt dem ännu, men det är ett ganska intressant alternativ som låter dig tilldela de vanligaste operationerna till snabbtangenter.
Jag glömde också att nämna att i vissa webbläsare (Chrome och Firefox säkert) kommer du att ha möjlighet att skapa en online e-postklient Jimmail standardprogram på din dator, som kommer att innehålla . Detta är mycket praktiskt om du är intresserad av den här klienten och inte tänker på att arbeta i något e-postprogram. När du öppnar e-postwebbgränssnittet i Chrome visas en rad högst upp i det som ber dig att begå skadegörelsen som beskrivs precis ovan:
Tills du svarar "Ja" eller "Nej", kommer denna inskription inte att sluta förfölja dig.
Lycka till! Vi ses snart på bloggsidans sidor
Du kanske är intresserad
 Skapa ikoner från e-post och ICQ-nummer, samt lära känna Gogetlinks Yahoo Mail - uppdaterad gratis post
Skapa ikoner från e-post och ICQ-nummer, samt lära känna Gogetlinks Yahoo Mail - uppdaterad gratis post
Gmail - E-post från Google. Idag är denna gratistjänst mest populär bland vanliga användare, affärsmän och stora företag. Gmail.com-e-post kännetecknas av ett bekvämt användargränssnitt och ett överflöd av funktioner och möjligheter. Du kan komma åt Gmail från vilken enhet som helst som är ansluten till internet. Om du fortfarande använder datorversionen av e-postprogrammet är det dags att registrera ett e-postkonto och utvärdera dess fördelar.
Förutom ett bekvämt webbgränssnitt och ett antal funktioner tillåter inte Google mail att spam passerar och detta fängslar brevlådeägare. Många användare som har e-postkonton på andra tjänster ställer in korrespondensvidarebefordran eftersom de är övertygade om att Gmail.com inte kommer att släppa igenom tvivelaktiga e-postmeddelanden. En annan fördel med Googles e-posttjänst är att arbeta med korrespondens. Detta inkluderar sortering av brev på alla möjliga sätt, och märkning av dem, och import, och flyttning, och sändning, och mottagning, och offert, och olika filter och andra användbara, bekväma alternativ.
Googles e-posttjänst stöder en säker anslutning, vilket är mycket viktigt för att skydda konfidentiell information. Om någon försöker komma åt din e-post från en annan adress kommer du omedelbart att bli varnad om detta. Det är därför vi bestämde oss för att berätta i detalj allt om Gmail.com - en gratis e-posttjänst från Google.
Utländska användare ger Gmail handflatan, även om det nyligen verkade som att ingen skulle överträffa jätten Hotmail (det nya namnet för Outlook). Men inhemska användare föredrar e-posttjänsten från Mail.ru. Kanske av vana, eftersom det skapades mycket tidigare. Även om i Nyligen Fler och fler affärsmän flyttar till Gmail.com – det finns fler möjligheter.
Registrera och skapa en postlåda i Gmail
Så låt oss börja med att registrera dig i tjänsten och skapa en brevlåda. Innan vi gör detta, tillåt oss själva en liten utvikning. Gmail.ru-domänen tillhör inte Google, och den dök upp långt innan posten "föddes". Det är möjligt att de vid ett tillfälle försökte få tag i det, men försöket misslyckades. Nu är RU-domänen med samma namn en tjänst som vidarebefordrar e-post från SMS, Jabber, ICQ, etc.Och vi registrerar oss på . Detta är Googles e-posttjänst.

Om du inte har ett konto hos Google kommer du att bli ombedd att skapa ett och samtidigt registrera din brevlåda med denna tjänst. Ett enda konto är giltigt för alla tjänster. Klicka på lämplig länkknapp och påbörja registreringen. Du kommer att omdirigeras till en sida med webbformulär. Det är nödvändigt att fylla i varje rad, och gör det noggrant och eftertänksamt. Glöm inte att hämta en originalbrevlåda till dig själv, även om det visserligen inte är lätt på grund av posttjänstens enorma popularitet. Men om du använder din fantasi kommer du att få ett vackert namn.

Gmail tillåter punkter i e-postnamnet. Och ägare av webbresurser kan skriva namnet på sin webbplats.
Om du planerar att använda din Gmail.com-inkorg, se till att fylla i informationen i formuläret på allvar. Men glöm inte säkerheten för den konfidentiella information du anger. Googles e-posttjänst använder en krypterad anslutning och är mycket väl skyddad från obehörigt inträde, men det kommer alltid att finnas fyndiga angripare.
Om du till exempel kommer på ett svagt eller ofta upprepat lösenord kan din e-post bli hackad. Vad händer om du till exempel använder det här e-postmeddelandet för att ta ut pengar från en elektronisk plånbok? Vid hackning får angriparen en bekräftelsekod och stjäl enkelt dina pengar och överför dem till sin plånbok eller kort.
Ta därför ditt lösenordsskapande på allvar. Komponera den på ett papper genom att blanda stora och små bokstäver i det engelska alfabetet till en enda fras och lägga till olika tecken till dem. Om du inte vet hur man kommer på komplexa lösenord, använd ett speciellt verktyg. Det kommer inte bara att generera ett komplext lösenord, utan det kommer också att spara det så att du inte glömmer det. Den mest populära av dem är en gratis lösenordshanterare. Även en otränad användare kommer att ha lätt för att förstå programmet.
En annan möjlighet att skydda din brevlåda från hackning är att ange ett riktigt mejl. Ignorera inte denna punkt. Om din e-post hackas eller om du glömmer ditt lösenord, kommer ett extra e-postkonto att låta dig återfå åtkomst till ditt konto. Det finns ett annat sätt - ange din riktiga mobiltelefon, som också hjälper dig att återställa om ditt lösenord tappas bort eller hackas. Däremot måste numret du anger redan vara riktigt, eftersom utan en bekräftelsekod kommer du inte att kunna slutföra registreringen.

Men vi bestämde oss för en extra (riktig) brevlåda. Ange dess uppgifter så att om något händer kan du få en bekräftelsekod och lösa problem med att förlora ditt lösenord och återställa åtkomst om en sådan situation uppstår.

För att fortsätta registreringen, fyll i varje fält noggrant, acceptera traditionellt alla användarvillkor för tjänsten och klicka på skicka webbformulär. Du kan ladda upp fotot direkt, eller så kan du göra alla inställningar senare. Du kommer att hitta dig själv på en ny sida där du måste ange ditt e-postnamn och lösenord. Nu kan du hantera ditt e-postkonto: bekanta dig, konfigurera, skriva och ta emot korrespondens.
Logga in och lär känna Gmail-gränssnittet
Om du redan har ett registrerat konto har du e-post. Logga in på valfri sökmotortjänst. Längst upp till höger, om du är inloggad, ser du ditt namn. Klicka på den och välj din e-posttjänst.
Eller kopiera gmail.com till adressfältet och tryck på enter. Om du är auktoriserad på ditt konto behöver du inte ange några lösenord eller namn - du kommer genast att hitta dig själv på startsida post. Så vad ser vi i gränssnittet? Enkelhet, bekvämlighet och informationsinnehåll är huvudfunktionerna i Google mail. Och utvecklarna försöker att inte ändra någonting, förmodligen styrt av talesättet: det bästa är det godas fiende.

På den översta menyraden finns avsnitt med "osorterade" och reklambrev (erbjuder en produkt eller tjänst) och korrespondens från sociala nätverk. Och om du klickar på "Plus", öppnas "Forum" och "Varningar".

Kunskapen om tjänsten från Google är chattar. Samtidigt kan användaren kommunicera i traditionell och videochatt. Användare har ännu inte uppskattat alla fördelarna med denna funktion, eftersom Google inte har övergett överflöd av reklambudskap. Irriterande, ständigt malplacerade och snabba popup-annonser förhindrar normal kommunikation.

Googles e-posttjänst stöder alla webbläsare, men visar e-post på olika sätt. Vid tidpunkten för laddningen utvärderas webbläsarens kapacitet, och beroende på detta önskad version. Om du använder en modern webbläsare kommer du att kunna uppskatta skönheten i webbgränssnittet. Om du använder t.ex. gammal version Operas, post kommer att laddas i HTML. Och om du inte är nöjd med laddningshastigheten för gränssnittselement kan du välja en lättviktsversion av e-posttjänsten.

15 GB ledigt utrymme - mycket eller lite? Förmodligen för bokstäver - ett stort antal, och för fotografier och dokument lagrade i molntjänst, - inte så mycket. Men lagringskapaciteten kan enkelt ökas, om än till en rimlig kostnad.
När du loggar in på din e-post kommer du att se ett par bokstäver. Den här informationstjänsten för e-posttjänster berättar vad du får som ett resultat av att skapa en brevlåda, och annonserar även för det sociala nätverket Google Plus.
För- och nackdelar med Gmail, säkerhetsinställningar
Om du använde andra e-posttjänster innan du skapade ett konto på Gmail.com, fortsätt att göra det. Snarare skulle det enklaste sättet vara att använda den bekväma funktionen att vidarebefordra all korrespondens. Att samla brev är ett utmärkt tillfälle att inte överge andra brevlådor, men inte heller behöva logga in för att läsa ny korrespondens. Vi berättar lite senare hur du samlar alla bokstäver i en låda.Google mail kan också användas på en smartphone som stöder Android. Känner du till skönheten med att använda Gmail snarare än ett program installerat på din dator/telefon? Du kommer att glömma synkronisering mellan alla dina enheter.
Samtidigt bör man inse att e-postprogrammet fortfarande ligger steget före webbgränssnittet vad gäller kapacitet. Men Gmail.com kommer ikapp och erbjuder brevlådeägaren fler och fler möjligheter. Och nu är Jimail ett utmärkt alternativ till icke-mobil post.
När Google först lanserade sin e-posttjänst orsakade det en storm av indignation, och här är varför. När en användare loggar in i sin postlåda ser de kontextuella annonser. Och var och en av dem ekar ämnet för bokstäverna. Du beställde till exempel en jacka på en hemsida med ytterkläder, och du fick ett mejl för betalning. Och så visas reklamblock med jackor. Det är logiskt att boxens ägare är upprörd. Men inte genom att visa en annons, utan genom att matcha den med brevets sammanhang. Och posten började misstänkas för att läsa brev.
Tiden gick och de skandalösa passionerna avtog. Många ansåg att invasionen av rymden inte stod i proportion till det goda som posten erbjuder. Kort sagt, det goda uppvägde det dåliga.
Nu ska vi beröra ett viktigt ämne - hur du arbetar med din post på ett säkert sätt. Allt detta måste konfigureras, och vi kommer att göra detta. Alla inställningar görs i ett separat avsnitt. Klicka på kugghjulet och gå till inställningar.

Om du vill konfigurera inloggning efter IP-adress, klicka på "Ytterligare information". Den finns längst ner i gränssnittet. Där finns all information om att logga in i din brevlåda.

Om du inte har något att frukta och du får regelbundna e-postmeddelanden, till exempel från vänner, kanske du inte oroar dig så mycket för dataskyddet. Men om korrespondensen du får är mycket viktig (lösenord, konfidentiell information, dokument överförs i den), skydda din brevlåda så tillförlitligt som möjligt. Och det kan göras. Jimail tillhandahåller tvåstegsautentisering. Ja, det kommer att vara svårt att arbeta med en sådan e-posttjänst, men den är väldigt pålitlig. För det första, för att komma åt din e-post, måste du gå igenom auktorisering genom att ange det traditionella namnet och lösenordet, och för det andra, ange SMS-koden mottaget på din telefon. Ställ in sådan autentisering med " ".

Ignorera inte möjligheten att säkra ditt arbete med e-posttjänsten så att konfidentiell information inte blir känd för angripare.
Vi kommer att täcka tvåstegsautentisering. Här är vad som är tillgängligt för dig:

Genvägar (mappar) och deras inställningar i Google mail
Att sortera brev i posttjänsten Gmail.com, måste du använda filter och genvägar (mappar). Filter kan konfigureras enligt olika kriterier och låter dig automatiskt sortera korrespondens i separata mappar (etiketter). Till skillnad från traditionella mappar som finns i olika e-posttjänster, har genvägar i Gmail avancerade funktioner. Varje mapp kan anpassas för att passa dina behov. Du kan naturligtvis inte ändra uppsättningen genvägar som finns till vänster och skapade som standard.För att ta bort eller ändra dessa genvägar, gå till Inställningar genom att klicka på kugghjulet. Den andra fliken är ansvarig för att sätta upp menyn till vänster. Aktivera eller omvänt avmarkera önskad genväg, ta bort, flytta.

Och genom att använda motsvarande knapp kan du skapa en ny genväg. Du kan göra det annorlunda. När du läser ett visst e-postmeddelande klickar du på genvägen och följer instruktionerna.
Om du är förvirrad över gränssnittselementen, konfigurera det så att inte ikoner visas, utan bekanta textetiketter.

Efter konfigurationen faller allt på plats, och vi insåg att inkorgsmappen i Gmail är en genväg. Den här e-posttjänsten har ett alternativ för bilagor. En huvudgenväg kan ha flera sekundära undermappar.
Det kommer till exempel att vara väldigt bekvämt om du skapar en etikett med reklamkorrespondens och sedan lägger till flera mappar (genvägar) som anger reklamprodukter.

I menyn till vänster ser du alla dina genvägar. Och för att redigera, ändra, byta namn, ta bort dem, använd pilen till höger. Och pilen till vänster låter dig hantera investeringar. När du klickar på den expanderar de och är tillgängliga för redigering.

Om du vill redigera en genväg, klicka på högerpilen och ta fram snabbmenyn. När den öppnats kommer du att presenteras med en lista med ändringar. Välj önskat objekt och spara den redigerade genvägen.

Till exempel är det första du kan göra att ändra färgerna på etiketterna. Det är bekvämt. Du kan direkt se vilket brev du fått från vilken genväg (mapp). Men vi rekommenderar att du inte lagrar sådana e-postmeddelanden i din inkorg, utan omedelbart omdirigerar dem till lämpliga etiketter. Automatisk omdirigering är en bekväm funktion. Och allt du behöver göra är att ställa in omdirigering enligt vissa kriterier. Och låt inkorgen innehålla korrespondens som inte faller under filtren, så distribuerar du den själv när du läser den.

När du tittar på korrespondens kan du omedelbart ta bort etiketten genom att klicka på krysset.

Om du tar bort "Inkommande" korrespondens kommer den att arkiveras. Meddelanden, även raderade, går inte förlorade eftersom de sparas i etiketten "Alla e-post". Om det verkar för dig att ett sådant gränssnitt inte förenklar, utan snarare komplicerar arbetet med e-post, är detta tillfälligt. Till genvägar osv. du måste vänja dig vid det och anpassa allt efter dina behov.
Om du inte vill filtrera korrespondens automatiskt, använd manuellt. Läs brevet och flytta det till en lämplig genväg eller ta bort det. Detta kan göras med hjälp av en speciell menyknapp. Denna metod är arbetskrävande och lämpar sig endast för dem som inte får många brev. Och för resten finns det automatisk omdirigering eller filtrering enligt specificerade parametrar.
Filter i Jimail och ett detaljerat exempel på deras användning
Så, hur använder man ett bra verktyg för e-posttjänst - filter? Gå till menyn genom att klicka på kugghjulet. En flik med filter öppnas om du redan har skapat dem. Du kan redigera, ta bort, ändra dem. Om det inte finns några filter, klicka på motsvarande knapp för att skapa dem.
Du kommer att omdirigeras till ett nytt fönster. Att skapa filter är inte svårt, men du måste tänka på det och uppmana logiskt tänkande för att hjälpa. En algoritm måste anges med vilken tjänsten filtrerar alla bokstäver som matchar den till en mapp (genväg). Om du har ett e-postprogram installerat på din dator och du använder det aktivt är du bekant med filter.

Var inte rädd för att skapa fel filter. Om systemet inte förstår algoritmen du anger kan du ändra den tills allt går bra. Vilka filter ska man välja? Efter väns namn, organisationsnamn, brevföremål, adress, term etc.
När algoritmen har skapats måste du välja vad systemet ska göra med dessa e-postmeddelanden som faller under den. Till exempel bör den automatiskt omdirigera till en genväg som heter "Annonser" eller "Vänner" eller "Arbete". Eller kanske radera den eller skicka den till en annan adress? Om du behöver filtrera korrespondens från andra brevlådor som samlas in av systemet, gör det som på bilden:

Så vad vi ser i det här filtret vi skapade:
 Se hur enkelt det är. Kontrollera det skapade filtret. Om det finns fel i algoritmen, korrigera dem. Om allt fungerar som det ska kommer du att se hur filter från Gmail.com förenklar ditt arbete med e-post. Det viktigaste är att de organiserar korrespondens.
Se hur enkelt det är. Kontrollera det skapade filtret. Om det finns fel i algoritmen, korrigera dem. Om allt fungerar som det ska kommer du att se hur filter från Gmail.com förenklar ditt arbete med e-post. Det viktigaste är att de organiserar korrespondens.
Importera kontakter och brev till Gmail, arbeta med gamla brevlådor via Google mail
Så du registrerade dig på Gmail.com, kom på det, gillade allt och vill fortsätta arbeta med tjänsten. Men du har även andra brevlådor där kontakter, viktiga mejl, konfidentiell information etc. lagras. Hur flyttar man till Gmail och inte förlorar "på vägen" allt som har samlats över tiden? Övergången är inte svår, men det tar lång tid. För att överföra alla brev och kontakter måste du flytta i två dagar. Och även om Google kommer att ge dig ett antal alternativ. Den enda trösten är att "flytten" är automatisk. Och allt du behöver är lämpliga inställningar och lite tålamod.Var inte rädd för att flytta: du kommer inte att förlora något, men tvärtom, du kommer att vinna. Allt du använt tidigare kommer för det första att förbättras, plus ny funktionalitet kommer att läggas till. För det andra kommer du inte att förlora gamla kontakter, eftersom de inte kommer att förstå att du vägrade eller sällan besöker gamla brevlådor. All korrespondens som fortsätter att komma dit kommer att omdirigeras till den nya brevlådan. Att samla in korrespondens fungerar utmärkt och inte ett enda brev försvinner. I det här fallet kommer alla kontakter att förbli desamma.
För att konfigurera allt vi beskrev ovan, gå till " Konton och import" Klicka på lämpligt alternativ för att importera e-post och kontakter. Och klicka på länken som följande bild:

Du kan importera korrespondens och kontakter var som helst, även från de äldsta brevlådorna. Hela listan finns på denna länk, kolla in den. Importguiden börjar sitt arbete från första steget. Ange vilken e-posttjänst du vill hämta e-post från genom att ange din e-postadress. Då måste du logga in i denna brevlåda.

I det tredje steget måste du bestämma innehållet som ska importeras. Du väljer också ytterligare åtgärder: fortsätt att importera alla brev som tas emot efteråt och spara dem i en separat mapp (genväg).

När du väljer vad som passar dig klickar du på "Importera". Denna process, vi upprepar, är lång, så var inte rädd för att missa något och var inte nervös. Gå till Inställningar för att se att processen är klar.
Användbara inställningar och Gmail Lab
Så vi tittade på alla funktioner i Gmail.com med undantag för chattfunktionen och några andra. Du kan själv prova hur chatten fungerar. Vi tycker inte att det är så svårt att lista ut. Det finns ytterligare en funktion i Gmail - smart läge. Det kan konfigureras på ett sådant sätt att systemet filtrerar all ny korrespondens i inkorgen som viktig och oviktig. Det finns också en "Teman"-flik. Tja, allt är klart här, och du kommer själv att ta reda på hur du ändrar dig utseende din post. Designa det så att webbgränssnittet är tilltalande för ögat.
Så, vad mer har vi kvar på fliken "Allmänt" i Inställningar:
 Det här är grundinställningarna. Det vi missat är inte så viktigt eller finns i andra e-posttjänster och behöver inte nämnas i detalj. Men det betyder inte att dessa alternativ inte är värda att överväga. Studera dem, kanske kommer de att vara användbara och relevanta för dig.
Det här är grundinställningarna. Det vi missat är inte så viktigt eller finns i andra e-posttjänster och behöver inte nämnas i detalj. Men det betyder inte att dessa alternativ inte är värda att överväga. Studera dem, kanske kommer de att vara användbara och relevanta för dig.
Så i slutskedet kommer vi att berätta om Gmail-laboratoriet.

I fem år testade utvecklarna e-posttjänsten, och det var för dessa innovationer som Laboratoriet ansvarade och fortsätter att göra.
Först dök ett visst tillägg upp i det, testades och gick sedan in i inställningarna och tog en permanent plats. Denna innovation hjälper företaget att förbättra sin e-posttjänst och introducerar endast de innovationer som är populära och slår rot bland användarna.
Så vad är användbart i laboratoriet, och hur kan vi använda det:

God eftermiddag, vänner och kollegor! Idag ska vi prata om e-post, nämligen om att skapa och sätta upp en gmail-brevlåda. Låt oss titta på vilka möjligheter Google Mail ger oss. gmail.com och hur man använder dem på rätt sätt.
E-post är ett så vanligt begrepp för oss att det till och med är konstigt att prata om det. Jag ska dock säga några ord. Begreppet e-post dök upp redan på 60-talet av 1900-talet, före eran med persondatorer och Internet: användare av stordatorer kunde utbyta meddelanden med e-postprogram. Naturligtvis, efter Internets tillkomst, började e-post omedelbart utvecklas och användas aktivt.
Fram till nu, trots framväxten av nya medel och kommunikationstjänster - mobiltelefoner, många snabbmeddelanden, sociala nätverk - e-post är en "måste"-tjänst för alla Internetanvändare. Du och jag (åtminstone många av mina läsare) är copywriters, frilansare eller bloggare: skulle vi klara oss utan e-post (det vore förresten intressant att genomföra ett sådant experiment)? Det är osannolikt att detta skulle ha varit möjligt. När allt kommer omkring använder vi post för följande behov:

Jag har till och med en serie videolektioner om att organisera din e-postlista och e-postmarknadsföring. Här är de - i min skola.
Som du kan se är e-post fortfarande ett av verktygen en frilansare behöver i sitt arbete. Jag tror faktiskt inte att du behöver övertyga dig om detta, så låt oss gå vidare till Gmail-recensionen.
Varför e-post från gmail.com?
En vanlig användare som inte skickar underrättelsedata per post behöver som regel inte använda tjänsterna för betalda posttjänster. Deras funktionalitet skiljer sig inte i grunden från funktionaliteten hos deras fria motsvarigheter, förutom frånvaron av reklam och förklaringen om korrespondens okränkbarhet. Därför ansåg jag inte att det var särskilt användbart för mina läsare att granska betaltjänster. Gratis e-posttjänster är välkända för alla:
- Mail.ru
- Yandex.ru
- Hotmail.com (varumärke ändrades till Outlook.com 2013)
- Gmail.com
- Mail.com och andra
De två första tjänsterna är kända och älskade i Ryssland, kanske kommer jag att skriva om dem också. Hotmail, nu Outlook, som ägs av MicroSoft – en pionjär inom e-post och Gmail – är dagens ledare bland gratis e-posttjänster.

Vad gör att gratis gmail sticker ut från andra e-postleverantörer? Det har många fördelar:
- Webbgränssnittet är bekvämt och vänligt, det ger många användbara funktioner. Genom att använda webbgränssnittet kan du inte tänka på problemen med att synkronisera e-post på olika enheter– du går bara till deras post och jobbar med det.
- Integration med populära Google-tjänster
- Arbetar över en säker anslutning
- Implementerat effektivt anti-spam-skydd
- Brevlåda – 15 GB
- Förmåga att arbeta med andra brevlådor från webbgränssnittet.
Observera att det finns en rysk tjänst Gmail.ru online:

Konstigt nog har han inget med Gmail.com att göra, även om han också är involverad i e-post, nämligen tillhandahållande betaltjänster genom att vidarebefordra e-post. Den här tjänsten har funnits sedan 2003, medan Gmail lanserades av Google i april 2004. Ha denna incident i åtanke och blanda inte ihop dem, det är helt olika tjänster.
Så låt oss titta på funktionerna i att arbeta med Gmail en efter en. Låt oss börja från början - med registrering.
Registrerar dig med Gmail.com
För att kunna skapa ett gmail-e-postmeddelande måste du ha ett Google-konto. Gå till gmail.com. Om du inte är registrerad hos Google omdirigeras du till Googles kontoregistreringstjänst accounts.google.com och du kommer att se följande bild:

Det finns inga speciella e-postkonton – Google använder ett enda konto för att komma åt alla sina tjänster. Klicka på "Skapa ett konto". Vi kommer till sidan för att fylla i registreringsformuläret, det låter dig också skapa ett e-postmeddelande på gmail com samtidigt:

Låt oss gå igenom formulärfälten:
- För-och efternamn. Ditt för- och efternamn kommer att synas i alla Google-tjänster, så fundera på om det är ditt riktiga namn eller ett alias.
- Användarnamn. Det är här ett "bakhåll" kan vänta dig: miljontals användare runt om i världen har sorterat ut alla populära namn och ord, så du måste använda din fantasi. Användarnamnet kan använda latinska bokstäver, siffror och punkter, antalet tecken från 6 till 30. Om namnet tas kommer systemet att erbjuda dig gratis namn för att passa din egen konstiga smak:

Du kan använda tipset eller fortsätta att fantisera.
- Lösenord. Minst 8 tecken. Det är värt att återigen påminna om vikten av ett starkt lösenord: det ska inte finnas några matchningar med inloggningen. Det är önskvärt att detta är en slumpmässig sekvens av bokstäver, siffror och symboler. Naturligtvis uppstår ett problem omedelbart - hur ska man inte glömma det? Skriv ner det på en pappersanteckningsbok. En elementär handling som få människor gör.
- Födelsedatum, kön - förståeligt;
- Mobiltelefon. Du behöver inte fylla i det, men jag råder dig att göra det - trots allt kommer det att vara med dess hjälp som du kan återställa ditt lösenord om du glömmer det, samt ställa in tvåstegsauktorisering (vi" ska prata om detta lite senare).
- Reserv e-postadress. Det är också lämpligt att ange. Det behövs för att säkerställa ytterligare säkerhet för kontot; till exempel om det finns misstänkt aktivitet på kontot kommer ett motsvarande meddelande att skickas till det.
- Bock och Country - allt är klart här.

Klicka på knappen "Gå till Gmail-tjänsten" och gå till e-postwebbgränssnittet. Du kan också logga in på gmail genom att skriva in adresserna gmail.com, mail.google.com eller genom att klicka på knappen i det övre högra hörnet i valfri Google-tjänst:

För att logga ut från Gmail måste du logga ut från ditt konto:

Observera att du kan ha flera Google-konton. Följaktligen flera brevlådor: det kan vara lättare för dig att arbeta från olika konton med olika uppgifter. Om du redan är registrerad hos Google kan du använda flera metoder för att lägga till ett annat konto:

Gå till gmail.com:


Låt oss nu börja konfigurera e-post. Det är värt att notera att denna uppgift kan delas upp i två:
- Kontoinställningar
- Ställer in själva posten
Kontoinställningar
Jag startade ett Instagramkonto. Jag visar dig livet som en copywriter, jag gör narr av dig i berättelser, låt oss vara vänner! GÅ TILL INTSAGRAM
För att ange dina kontoinställningar måste du klicka på bokstaven P i cirkeln (detta är den första bokstaven i ditt namn, så du kan ha en annan) i det övre högra hörnet:

Genom att klicka på cirkeln som säger "Redigera" kan du ladda upp ditt foto. Det här fotot kommer att vara synligt för alla användare av Googles tjänster, så tänk noga innan du laddar upp den första bilden du stöter på.
Genom att klicka på knappen "Mitt konto" kommer vi till sidan för kontoinställningar och dataskydd:

Många saker, eller hur? Låt oss inte överväga allt - trots allt pratar vi om e-post nu, så för närvarande kommer vi bara att uppmärksamma avsnittet "Logga in på Google-konto" på fliken "Säkerhet och inloggning".

Här kan du ändra lösenordet för att logga in på din gmail-e-post och ditt konto i allmänhet. Faktum är att det rekommenderas att ändra ditt lösenord med jämna mellanrum av säkerhetsskäl. Det är sant att få människor gör detta. Men du kanske lyssnar på detta råd...
Dessutom finns det ett sådant "trick" som tvåstegsautentisering. Vad det är? För att logga in på ditt konto måste du ange lösenord två gånger: ditt permanenta lösenord och en bekräftelsekod som skickas via SMS till det telefonnummer som angavs under anslutningen.
Varför är sådana komplikationer nödvändiga? Till exempel, om din e-post (eller annan Google-tjänst) innehåller viktig, konfidentiell eller annan information som inte är avsedd för nyfikna ögon, är det vettigt att göra allt för att skydda den. Är det inte?
Genom att aktivera tvåstegsidentifiering kommer du att kunna ange enheter från vilka det andra steget – ange en verifieringskod – inte krävs vid inloggning. Det här kan bli ditt bärbar dator hemma, vars förlust eller stöld är praktiskt taget omöjlig, eller en fungerande dator - med ett ord, en pålitlig enhet:

Dessutom måste du ställa in säkerhetskopieringsmetoder för att logga in på ditt konto i fall där telefonen av någon anledning inte är tillgänglig:

Det finns en poäng till. Om du använder några applikationer som har åtkomst till Googles tjänster(till exempel valfri e-postklient), och efter att ha aktiverat tvåstegsverifiering kommer dessa applikationer inte längre att kunna logga in på ditt konto. För att lösa detta problem har Google tillhandahållit möjligheten att konfigurera applikationslösenord.
För att göra detta, gå till dina kontoinställningar, avsnittet "Logga in på Google-konto" - där aktiverade vi tvåstegsidentifiering. Du kommer att se att ytterligare en menyrad har lagts till - "Applikationslösenord":

Vi går till det här avsnittet, väljer den Google-tjänst du vill komma åt och enheten som behöver åtkomst:


Ange det mottagna lösenordet i dina kontoinställningar på önskad enhet- och problemet är löst.
Så du ser att tvåstegsverifiering är ett flexibelt och pålitligt verktyg som garanterar säkerheten för ditt konto. Enligt mig ett väldigt bra beslut från Google, vad tycker du?
Resten av dina kontoinställningar är dina data, inställningsåtgärder i tjänster och så vidare.
Konfigurera gmail
Låt oss nu gå tillbaka till Gmail. Låt oss logga in på din brevlåda med någon av metoderna som diskuterats ovan.
Så här ser webbgränssnittet ut:

Du kan redan börja arbeta. Allt är intuitivt, det finns en stor röd "Skriv"-knapp och en lista med inkommande brev, vad mer behöver du för lycka? Förresten, låt oss klicka på knappen och se hur bokstaven ser ut:

Det verkar som att allt är klart även här. Om du klickar på "Till" kommer du till kontaktlistan, där du kan välja mottagare. Våra kontakter är tomma för tillfället:

Gränssnittet är bekvämt och ganska förståeligt.
Men låt oss ändå se vilka inställningar du kan göra i webbgränssnittet för att säkerställa en mer bekväm upplevelse.
Först och främst vill jag att inkommande e-post automatiskt ska klassificeras och specificerade åtgärder ska utföras med den - vissa brev ska placeras i vissa mappar, andra ska vidarebefordras till andra adresser och andra ska raderas. Låt oss gräva i den här riktningen och se hur Gmail hanterar inkorgar.
Inställningsknappen - "Gear" - finns i det övre högra hörnet. Klicka på den och gå till menyalternativet "Inställningar":

Det finns så mycket här... Men det finns inget att göra, låt oss ta reda på det.
Låt oss se vilka metoder för att gruppera och filtrera inkommande meddelanden kan utsättas för.
Sortering efter kategori
Det enklaste sättet att sortera inkommande e-post är efter kategori. Du har förmodligen märkt att inkorgen är uppdelad i sektioner:

Gmail avgör själv vilket e-postmeddelande som motsvarar vilken kategori och placerar det på lämplig flik. Om en bokstav inte motsvarar någon av kategorierna, finns den kvar i avsnittet "Osorterat". Låt oss kontrollera alla rutor och se vad som ändras:
Japp, Natalyas välkomstmail från Google har flyttats till avsnittet "Varningar".
Låt oss se vad mer som finns.
Gå till Gear – Inställningar – Allmänt – Stjärnor:

Detta är märken som kan användas för att markera bokstäver. Om du har valt en uppsättning med fyra stjärnor, genom att sekventiellt klicka på stjärnikonen till vänster om brevhuvudet, kan du välja hur du ska markera den:

Detta är ett annat verktyg för att dela in e-postmeddelanden i kategorier.
Genvägar
Det finns ett "Etiketter"-verktyg för att sortera bokstäver. Genvägar är ett begrepp som ligger nära mappar. För att hantera genvägar, gå till Gear – Inställningar – Genvägar:

Jag noterade överensstämmelsen mellan de aktiva genvägarna och deras display till vänster. Du förstår, du kan lägga till eller ta bort element ganska enkelt. Du kan också skapa genvägar själv; dessutom kan du skapa en hel hierarki av genvägar:

Jag skapade en genväg för "Arbete", sedan en genväg för "Ett annat jobb", och placerade den under "Arbete". Observera att undergenvägen inte har ett "Visa i lista"-attribut; dess synlighet kan kontrolleras från kolumnen till vänster genom att klicka på ikonen bredvid genvägen "Arbete".
Skapade genvägar kan raderas - detta kommer inte att leda till radering av meddelanden som det är tilldelat.
Genom att klicka på pilen som visas när du för musen över den skapade genvägen kommer du till snabbmenyn:

Här kan du välja färg på etiketten, samt konfigurera andra parametrar.
Vi kan manuellt tilldela en etikett till ett e-postmeddelande och det kommer att visas i menyn till vänster när vi klickar på motsvarande etikett. Låt oss omsätta det i praktiken:
Låt oss ta ett av breven som skickas automatiskt till oss från Google.

Vi ser att den nu är märkt med etiketten "Inkorgen". I toppmenyn finns ett "Etiketter" -objekt, med vilket vi kan hantera etiketterna för detta brev.

Låt oss tilldela det "Ett jobb till":
Jag tilldelade färgen blå till "Another Job"; Nu kan vi se detta brev både i inkorgen och i ett annat arbete:

På så sätt kan vi behandla inkommande meddelanden och sprida dem i olika mappar: i vårt exempel lägger vi brev från vårt huvudjobb i "Arbete", brev från ett extra jobb i "Ett annat jobb", vi kan skapa etiketter "Brev från mamma" , "Brev från vänner" och så vidare. Men du måste erkänna att det inte är särskilt bekvämt att manuellt "pierce" varje inkommande brev. Är det möjligt att automatisera detta arbete? Naturligtvis: filter används för att arbeta vidare med korrespondens.
Filter
Vad det är? Filter är åtgärder som postsystemet utför med brev som uppfyller vissa angivna kriterier. Vi kommer in på filterhantering genom vår favoritutrustning: Inställningar – Filter och blockerade adresser.

Nåväl, låt oss försöka skapa någon form av regel för e-postbehandling?
Klicka på "Skapa ett nytt filter":

Du kan se efter vilka kriterier posten sorteras. Du kan fylla i ett fält, eller flera - då blir det ett komplext villkor. jag är i i detta exempel Jag vill göra ett filter som skickar inkommande brev som innehåller orden "Arbeta brådskande" till mappen "Arbete".

Låt oss markera två kryssrutor: hoppa över inkorg - detta betyder att en bokstav som uppfyller de angivna villkoren inte kommer att visas i mappen Inkorg, och använd en genväg - ange vilken. Som ett resultat av att filtret utlöses ska brev där jag ombeds "arbeta brådskande" hamna i mappen "Arbete", utan att gå förbi "Inkorgen".
Låt oss se på den här fliken vilka andra åtgärder som kan utföras med korrespondens:

Filter skapat:

Låt oss försöka kolla hur det fungerar. Låt oss skicka ett brev med kodord från en annan adress:

Allt löste sig. Brevet finns inte i inkorgen, det flyttades omedelbart till jobbet. Vi har bemästrat ett annat bekvämt Gmail-verktyg.
Gmail e-post syftar definitivt till att vara allt för användaren: i webbgränssnittet kan du importera kontakter och all ackumulerad e-post från andra mejladresser, kan du "binda" dessa adresser till webbgränssnittet och använda dem.
Låt oss se hur snabbt och bekvämt allt detta implementeras i praktiken. Vårt vanliga redskap – Inställningar – Konton och import:

Låt oss se vilka möjligheter den här fliken ger oss.
- Ändra kontoinställningar - allt här verkar vara klart.
- Importera e-post och kontakter. Nåväl, låt oss försöka:

Ange din e-postadress, jag fick min e-post från mail.ru.
Vi anger exakt vad vi vill importera - låt allt vara maximalt.
Och vi väntar. Ja, det är en långsam process, men allt sker automatiskt. Förresten, den här uppgiften tog mig bara några minuter. Låt oss se hur min mail ser ut nu:
Låt oss se vad som händer i Kontakter - de borde också ha laddats.
Kontakter finns i det övre vänstra hörnet:

Vi går till Kontakter och ser:

Ja, alla mina mottagare är här. Jättebra, allt fungerar. Låt oss gå vidare.
- Skicka e-post som: vid det här laget väljer vi från vilken brevlåda våra brev ska skickas som standard. Förresten, den importerade rutan har redan lagts till:
Du kan lägga till fler rutor genom att bekräfta med ett lösenord att de är dina.
- Ta emot e-post från andra konton. Hur skiljer sig denna funktion från vad vi just gjorde? Med hjälp av import samlar Gmail in befintliga meddelanden och kontakter, och vidarebefordrar även nya inom en månad – så att du hinner skicka aviseringar till dina mottagare om övergången till en ny e-post, d.v.s. Du verkar ha bestämt dig för att överge dina tidigare brevlådor och helt gå över till Gmail. Att ta emot e-post från andra konton innebär att du inte överger dem, du arbetar just nu uteslutande i Gmails webbgränssnitt.
Hur gör man för att kunna ta emot e-post från andra konton? Det finns två sätt:
- ta emot gammal post och aktivera ny post;
- konfigurera att endast ta emot ny e-post.
För att ta emot alla meddelanden måste du göra följande:
Om du vill ställa in att ta emot meddelanden från en e-posttjänst från tredje part, se till att åtkomst via POP3-protokollet är aktiverat, men om du kommer från ett annat Google-konto, gå till det kontot i menyn Kugghjul - Inställningar - Vidarebefordran och POP/IMAP och aktivera alternativet "Aktivera" POP för alla e-postmeddelanden":

Efter detta, återgå till ditt nuvarande konto och på fliken "Konton och import", lägg till det önskade e-postkontot.

Det andra sättet är att bara ta emot nya e-postmeddelanden. För att göra detta måste du ställa in vidarebefordran: i en e-posttjänst från tredje part - beror på inställningarna för motsvarande tjänst, i ett annat Google-konto via Gear - Inställningar - Vidarebefordran och POP/IMAP, klicka på "Lägg till adress för vidarebefordran" och ange din nya adress.
Så låt oss återgå till avsnittet Konton och import. Vi har kommit till saken
- Använder du Gmail på jobbet?
Google erbjuder naturligtvis att ansluta företagsapplikationer som hjälper till med affärer mot en extra avgift. Detta är företagspost, ytterligare GB i molnlagring, möjligheten allmänhetens tillgång och så vidare. Jag kommer inte att uppehålla mig vid dessa applikationer, jag kommer bara att nämna att det finns lösningar för företag.
Nästa alternativ:
- Ge åtkomst till ditt konto
Du kan låta en annan Gmail-användare läsa, skicka och radera e-post å dina vägnar. Om en representant skickar ett brev för din räkning kommer avsändarens adress att indikera att brevet har skickats av en representant. Denna funktion kan vara praktisk i vissa fall - till exempel när en sekreterare hanterar chefens post eller när en anställd går på semester.
Tja, det sista vi ser på fliken Konton och import:
- Öka brevlådekapaciteten
Som standard, när en ny Google-användare registrerar ett konto, ges en postlådestorlek på 15 GB. Det är värt att tänka på att detta diskutrymme faktiskt används inte bara för att lagra e-post, utan också för filer som du placerar i Google Drive och Google Photos. Det är tydligt att 15 GB kanske inte räcker, i så fall kan du utöka detta utrymme mot en extra avgift:
- 100 GB – 139 rub./månad.
- 1 TB – 699 RUR/månad.
- 10 TB – 6990 RUR/månad.
- 30 TB – 20 990 RUR/månad.
Olika funktioner i Gmail
Låt oss titta på några e-postfunktioner som vi inte diskuterade i tidigare avsnitt.
I det nedre högra hörnet av skärmen i webbgränssnittet kan vi se några ikoner:

Det här är Googles Hangouts messenger-program, som används ganska flitigt på smartphones, men som även har ett gränssnitt för datorer. Vad den här budbäraren tillåter:
- Skapa gruppchattar;
- Arrangera videokonferenser;
- Ringa telefonsamtal;
- Skicka sms;
- Dela medieinnehåll.
Om du inte ska använda alla dessa funktioner (något säger mig att du med största sannolikhet inte kommer att göra det) kan du stänga av visningen av Hangouts: Utrustning - Inställningar - Chatt - Stäng av chatten.

En bekväm innovation från Gmail: meddelanden med samma ämne grupperas i trådar, där det nya meddelandet visas ovanför de tidigare. Är inte det en bra idé? Du kan titta på hela korrespondensen på en gång, utan att ställa in några ytterligare grupperingsvillkor. Som standard är gruppering av e-postmeddelanden i trådar aktiverat; men om den här funktionen inte passar dig av någon anledning kan du inaktivera den i Inställningar: Allmänt – Avaktivera.

På fliken Allmänt kan du även ställa in sidstorleken - hur många kedjor som ska visas på en sida och hur många kontakter. Vi har redan sett kontakterna, i princip är det inga svårigheter att arbeta med dem.

Inställningar - Allmänt: Olika funktioner
Eftersom vi är i avsnittet Allmänna inställningar, låt oss se vad mer intressant du kan se i det som vi inte har täckt tidigare.
- Bilder
Som standard visas bilder som tas emot i meddelanden omedelbart; Om du har en långsam internetanslutning kan du aktivera funktionen "Fråga om du vill visa en bild".
- Standardtextstil
Du kan anpassa teckensnittet du använder för att skriva bokstäver.

Den här funktionen kan vara praktisk om du behöver spåra inkommande meddelanden. Fungerar för webbläsarna Google Chrome, Firefox och Safari.
- Genvägar
Om du inte vill peka med musen på skärmen, utan föredrar att arbeta med tangentbordet, kan du aktivera kortkommandon och använda dem för att hantera din e-post: navigera genom avsnitt, sortera och ta bort meddelanden och så vidare.
- Knappetiketter
Detta hänvisar till knapparna i toppmenyn när du öppnar en bokstav:

Standard är ikoner. Om vi ändrar värdet till "text" kommer bilden att se ut så här:

- Signatur
Det kan vara nödvändigt att automatiskt lägga till din signatur på brev, detta gäller särskilt för affärskorrespondens. Självklart ger Gmail denna möjlighet till sina användare:

En annan användbar funktion för affärsmän är en telefonsvarare. Om du är frånvarande från din arbetsplats - du åkte på semester, på en affärsresa eller helt enkelt gick in i det astrala planet - slå på en telefonsvarare under din frånvaro, som kommer att svara på inkommande meddelanden med ett mallbrev. Om en person inte tror att du inte är där och skriver om och om igen kommer svaret bara en gång var fjärde dag. E-postmeddelanden som identifieras som skräppost och massutskick kommer inte att få ett automatiskt svar. När du kommer tillbaka, glöm inte att stänga av din telefonsvarare.

Vi gick igenom de mest intressanta alternativen från avsnittet Allmänna inställningar. Vad mer är utelämnat från våra inställningar? Sektioner Laboratorium, Offline och Teman.

Gmail testar en mängd funktioner som ännu inte har implementerats i e-postupplevelsen i avsnittet "Lab" i inställningarna. Avsnittet uppdateras ständigt: något tas i drift, något tas bort, nya utvecklingar läggs till, så jag kommer inte att beskriva de funktioner som finns tillgängliga i Laboratoriet när recensionen skrivs. Du kan gå till den här sektionen och se vad som finns där, läsa beskrivningarna och, om du vill, lägga till den funktion du gillar i ditt mail. Låt oss till exempel aktivera en funktion som lägger till en visningsport till höger och längst ned i meddelanden:

Spara ändringarna. Innan du använder funktionen såg inkorgslistan ut så här:

Nu, bredvid språkvalsikonen, har ytterligare en knapp dykt upp, genom att klicka på vilken du kan välja meddelandevisningsläge.

Ta en titt, experimentera – det är faktiskt en fascinerande aktivitet. Är det inte sant att Google kom på en bra idé?
Off-line
Här föreslår vi att du installerar Gmail Offline-applikationen, som inte kräver en internetanslutning för att fungera. Programmet har det välbekanta Gmail-gränssnittet. Alla meddelanden på vilka åtgärder har utförts i denna applikation kommer att synkroniseras med ditt konto när de är anslutna till Internet.
teman
I det här avsnittet (du kan också komma till det från menyn Gear - Ämnen) kan du välja designalternativet för din e-post:

Låt oss ta ett tema och se hur det ser ut:

Jag kanske återvänder till den traditionella designen... Men du förstår att detta bara är en smaksak. Du kan välja en struktur, ändra bakgrunden eller använda ditt eget foto. Skapa i allmänhet med Gmail!
Lite om säkerhet
Det finns en subtil, men potentiellt användbar funktion i inställningarna. Längst ner på inställningssidan, oavsett vilket avsnitt som är öppet, finns en länk för Ytterligare information:

Klicka på den och se skylten:

Vad det är? Det här är de sista åtgärderna i ditt konto: när, från vilken IP-adress, från vilken enhet eller webbläsare några rörelser gjordes. Om du i kolumnen Access Type ser en webbläsare som du inte har, eller en POP3-server trots att du inte använder en e-postklient, så är en obehaglig slutsats ganska trolig: du har blivit hackad... För att förhindra att detta händer , försumma inte säkerhetsåtgärderna som vi nämnde ovan.
Gear: gränssnittsinställningar
I Gear kan du ändra utseendet på gränssnittet.
Rymlig (den vi arbetade i):


Kompakt:

Välj hur det är bekvämare för dig att arbeta. En annan liten sak - men det är trevligt.
Hur man tar bort gmail
Det kan hända att du inte längre behöver din Gmail-inkorg och behöver ta bort den. Hur man gör det? Du kan gå på två sätt:
- Radera endast e-post, lämna kontot
- Radera konto
Gå till dina kontoinställningar:

I dina kontoinställningar, välj Inaktivera tjänster och ta bort ditt konto:

I fönstret som öppnas, välj "Ta bort tjänster", följande fönster öppnas:

Om du är säker på att du inte behöver post med allt innehåll, klicka på papperskorgen; om du vill spara något, ladda ner data. Ändå råder jag dig att ladda ner data innan du tar bort Gmail: vad händer om det finns något värdefullt kvar i posten som du behöver direkt efter raderingen?
Vi tar bara bort e-post, så vi markerar ikonen "All e-post":

Den sparade datan i form av ett arkiv kan antingen tas emot via post eller laddas upp till molnlagring – du kan ange vilken.

Arkivet kan ta lång tid att skapa: flera timmar eller dagar. Om du valde metoden för att ta emot Via länk, vänta tills arkivet bildas, eftersom länken till det kommer att skickas till just den adress som du planerar att radera. Du måste gå till gmail och se till att du får följande brev:

Nåväl, låt oss ladda ner arkivet:

Klicka på knappen "Ladda ner" så får du arkivet på din dator.
Låt oss nu återgå till att radera e-post. Kommer du ihåg: En ikon med din initial eller bild – Mitt konto – Kontoinställningar – Tjänstinställningar och radering av konto – Radera tjänster. Lägg till Gmail i din kundvagn. 
Du måste ange din e-postadress och följa länken som kommer att finnas i brevet som skickas till denna adress. Observera: du kan inte ange adressen som du angav som backup när du registrerade ditt konto. Så vi anger en adress som inte på något sätt är kopplad till Google och vi får ett "kedjebrev":

Vi följer länken, loggar in på ditt konto, läser den "senaste kinesiska varningen", bekräftar - och det är allt, vi har inte Google-e-post. Samtidigt förblev kontot säkert och sunt, medan adressen som vi angav ovan nu är kopplad till kontot.
Däremot kan du återställa brevlådan – och om du raderade den nyligen kan breven också sparas. För att göra detta, gå till Mail-tjänsten:

Du kommer att bli ombedd att lägga till den raderade e-posten till ditt konto:

Kontrollera uppgifterna och klicka på "Skicka":

Du får en bekräftelsekod, skriv in den i formuläret - så står posten till ditt förfogande igen! Du kan nu gå till gmail och kontrollera om allt är sparat.
Ta bort konto
Den andra metoden är att ta bort hela kontot. Tänk på att när du tar bort ditt konto förlorar du åtkomst inte bara till din e-post, utan även till all data som är kopplad till den: dokument i molnlagring, foton och så vidare. Ta därför hand om denna åtgärd på ett ansvarsfullt sätt; att återställa ditt Gmail och hela ditt konto om du ändrar dig är ganska arbetskrävande och ibland omöjligt.
Gå till ikonen med din initial eller bild – Mitt konto – Kontoinställningar – Tjänstinställningar och radering av ett konto, och där väljer du ”Radera konto och data”:

Läs den, sedan skriver Google till dig. Det är verkligen viktig information, vilket är värt att uppmärksamma:
Viktig information 
Ladda ner data - vi pratade om detta ovan. Om du har vägt allt och är säker på ditt beslut, ja, markera rutorna och klicka på knappen Ta bort konto.
Om du lyckades radera ditt konto av misstag, så finns det en chans att få tillbaka allt:


Klicka på "Försök att återställa det." Vi kommer att bli ombedda att ange ett lösenord, om allt är bra med lösenordet kommer kontot att återställas. Men vad händer om du inte kommer ihåg det? Klicka på "En annan fråga" så skickas en engångskod till din reservadress. Om den här adressen av någon anledning inte är tillgänglig, klicka på "En annan fråga" igen, så kommer du att få frågan om månaden och året då kontot skapades. Om du fortfarande inte kan svara på den här frågan kommer Google att föreslå följande:

Om det här alternativet inte passar dig och du klickar på "En annan fråga":

Så här. Och kom ihåg att du kan återställa ditt konto senast inom två till tre veckor efter att du raderat det, så jag uppmanar dig att ompröva allt noggrant.
Slutsats
Gmail.com e-post är ett utmärkt verktyg för att arbeta med meddelanden både som en personlig brevlåda och som en företags e-post. Ett bekvämt webbgränssnitt tillåter användare att lösa i princip alla problem, det kan anpassas för att passa dem själva och utföra nödvändiga operationer med e-post. Att skapa och använda Gmail är inte svårt: jag hoppas att du är övertygad om detta.
Jag kanske inte övervägde vissa funktioner och "tricks" i Gmail - berätta vad som fanns kvar "bakom kulisserna" i min recension? Vilken typ av box använder du?
Förresten, lyft fram hur jag sprang med slang under stridsinsats i den frivilliga brandkåren?