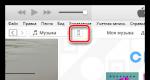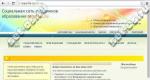Redaktimi i ubuntu pdf. PDFMod - redaktimi i thjeshtë dhe falas i skedarëve PDF
Portable Document Foramt (PDF) është një nga formatet më të përdorura për shkëmbimin e dokumenteve, veçanërisht në internet. PDF ruan në mënyrë të përsosur strukturën e dokumentit, por disavantazhi kryesor i tij është vështirësia në redaktim, krahasuar me formatet doc dhe txt.
Në këtë artikull do t'ju tregoj se si të krijoni dhe gjithashtu të redaktoni pdf shumë lehtë në Linux. Ne do të shohim se si tastierë redaktues pdf Linux, një mjet i lehtë që ju lejon të bëni veprimet më themelore, si dhe një mjedis grafik të plotë për krijimin e skedarëve të rinj dhe redaktimin e skedarëve ekzistues në Linux. Le të fillojmë me programin grafik.
Redaktimi i PDF-së në Redaktuesin Master Pdf
Nuk është e nevojshme dhe madje e papërshtatshme përdorimi i tastierës për një detyrë të tillë. Ekziston një redaktues i shkëlqyer pdf Linux, ky është Master Pdf Editor. Eshte me pagese por jo komerciale përdorim shtëpiakështë falas për t'u përdorur. Redaktori Master Pdf ka një numër të madh funksionesh:
- Ndryshimi i tekstit dhe imazheve të dokumenteve PDF;
- Krijimi dhe redaktimi i skedarëve pdf dhe xps;
- Shtimi dhe redaktimi i faqeshënuesve;
- Kriptimi, dhe mbrojtje pdf skedar duke përdorur enkriptim 128-bit;
- Konvertoni XPS në PDF;
- Shtimi i elementeve të drejtimit në skedarët pdf;
- Importi dhe eksportimi i faqeve pdf dhe formateve të ndryshme të imazhit me një shtrirje të madhe;
- Bashkimi i skedarëve pdf;
- Krijimi dhe plotësimi i shpejtë i formularëve pdf;
- Shtesa nënshkrimi dixhital në dokumente;
- Ndryshimi i cilësimeve të fontit;
Redaktimi i pdf Linux me këtë program është shumë i lehtë. Nuk do ta gjeni në depot zyrtare, por mund ta shkarkoni skedarin e instalimit për shpërndarjen tuaj nga faqja zyrtare e internetit. Ekzistojnë gjithashtu versione të programit për Windows dhe MacOS. Për shembull, në Ubuntu, shkarkoni paketën deb dhe instaloni atë duke përdorur qendrën e aplikacionit.
Pastaj shkurtorja e programit do të shfaqet në menynë e aplikacionit. Tani le të hedhim një vështrim më të afërt se si të punojmë me të.
Krijimi i dokumenteve pdf në Linux
Pasi të hapet dritarja kryesore e programit, hapeni në meny Skedari - Krijo për të krijuar një skedar të ri pdf:
Do të hapet një dokument bosh. Megjithëse mund të krijoni skedarë PDF shumë lehtë, ky mjet është më i fokusuar në redaktimin e tyre. Mund të krijoni PDF në Linux duke përdorur LibreOffice, ose një mjet tjetër me të cilin jeni mësuar, dhe në Master Pdf Editor mund të redaktoni vetëm PDF Linux.
Shtimi i tekstit në PDF në Linux
Për të shtuar tekst, së pari duhet të hapni skedarin për redaktim, këtu po përdorim skedarin e krijuar në shembullin e mëparshëm. Pas kësaj, hapni artikullin e menusë Fut -> Teksti dhe shtoni tekstin e dëshiruar. Për shembull, si kjo:

Opsionet e fontit dhe të redaktimit mund të rregullohen në panelin e vendosur në anën e djathtë të dritares.
Ashtu si teksti, ju mund të shtoni fotografi; për ta bërë këtë, zgjidhni nga menyja Fut paragraf Imazhi.
Shtimi i butonave dhe kutive të kontrollit
Ju gjithashtu mund të shtoni butona radio dhe kuti kontrolli në dokumentet PDF. Ka artikuj të veçantë të menusë për këtë. Fut. Kjo Ndërro Dhe Kutia e zgjedhjes përkatësisht. Për shembull, kjo është se si do të duket.

Përveç kësaj, ka shumë veprime të tjera për të redaktuar një skedar pdf në Linux, si krijimi i fushave, listave, nënshkrimeve, etj.
Redaktimi i PDF-së në Redaktuesin Master Pdf
Ky është qëllimi kryesor i programit. Thjesht hapni dokumentin e dëshiruar përmes menysë Skedari -> Hap.

Tani, le të themi se dëshironi të nënvizoni një pjesë të tekstit me një ngjyrë të ndryshme, për shembull, frazën "numri i portit". Hap menunë Komentet, zgjidhni Theksoni tekstin:

Dhe më pas përdorni kursorin për të zgjedhur pjesën e dëshiruar të tekstit.

Siç mund ta shihni, teksti është i shënuar, dhe ekziston një opsion i ngjashëm për nënvizimin e tekstit.

Për të futur tekst, duhet të përdorni sërish artikullin Insert -> Text. Siç mund ta shihni, ky është një mjet i thjeshtë për t'u përdorur dhe i pasur me veçori redaktimi pdf në Linux që është i përshtatshëm si për fillestarët ashtu edhe për përdoruesit me përvojë. Por nëse nuk dëshironi të përdorni një program të pronarit ose thjesht nuk keni nevojë për atë funksionalitet, ne do të shohim një opsion tjetër, këtë herë me burim të hapur.
Redaktimi i pdf në PDFtk
Pdftk ose PDF Toolkit është një mjet falas i konsolës që mund të përdoret për të redaktuar skedarët pdf të Linux. Epo, redaktimi është një fjalë e madhe, këtu mund të presësh dhe ngjitësh vetëm skedarë. Shërbimi pdftk është i disponueshëm për Linux, Windows, MacOS dhe FreeBSD. Me të mund të redaktoni linux pdf falas pa blerë një redaktues komercial.
Përdorni komandat e mëposhtme për të instaluar. Në Ubuntu ose Debian:
sudo apt-get install pdftk
Në CentOS, Fedora, RedHalt:
sudo yum -y instalo gcc gcc-java
$ wget http://www.pdflabs.com/tools/pdftk-the-pdf-toolkit/pdftk-1.44-src.zip
$ unzip pdftk-1.44-src.zip
$ cd pdftk-1,44-dist/pdftk
$ make -f Makefile.Redhat
$ sudo bëj instalo
Për të instaluar pdftk në platforma të tjera, si Windows ose MacOS, mund ta shkarkoni portin atje.
Tani që programi është instaluar në sistem, mund të përdorni komandat e mëposhtme:
Kombinimi i skedarëve:
pdftk input1.pdf hyrja2.pdf hyrja3.pdf cat output final.pdf
Marrja e faqeve, për shembull, vetëm 4, 3, 5:
pdftk input.pdf cat 3-5 output final.pdf
Heqja e një faqe nga një skedar:
Për shembull, fshini faqen 3 dhe krijoni një skedar të ri pa të.
pdftk input.pdf cat 1-2 4-fund output final.pdf
Rrotulloni të gjitha faqet 180 gradë:
pdftk input.pdf cat 1-endsouth output final.pdf
Rrotulloni të gjitha faqet 90 gradë në drejtim të akrepave të orës:
pdftk input.pdf cat 1-endeast output final.pdf
E njëjta gjë, vetëm në të kundërt të akrepave të orës:
pdftk input.pdf cat 1-endwest output final.pdf
Ndryshimi i renditjes së faqeve:
pdftk input.pdf cat fund-1 output final.pdf
Zgjedhja e faqeve nga disa dokumente:
pdftk A=input1.pdf B=input2.pdf cat A3-5 B1-3 A10 output final.pdf
3, 4, 5 nga input1.pdf, 1, 2, 3 nga input2.pdf dhe 10 nga input1.pdf do të zgjidhen
Shtoni një filigran në skedar:
pdftk input.pdf sfond filigran.pdf dalje final.pdf
Watermark.pdf do të aplikohet në çdo faqe.
Por kjo nuk është e gjitha për Pdftk, ekziston një prapavijë grafike e quajtur zinxhir pdf. Ju mund ta instaloni programin nga depot zyrtare të shpërndarjes suaj. Mbështeten të njëjtat funksione për të punuar me pdf si në pdftk.
Formati PDF është bërë shumë i njohur me zhvillimin e internetit dhe përhapjen e dokumentacionit elektronik dhe ata që merren me tekste duhet të zgjedhin mjete për të hapur skedarë në këtë format dhe të punojnë me to. * Mbështetësit e nix kanë shumë për të zgjedhur.
Duke lexuar PDF
Skedarët PDF janë mjaft komplekse në strukturën e tyre, ato mund të përmbajnë tekst, grafikë, bashkëngjitje, kanë kompresim dhe enkriptim, kështu që versionet moderne të formatit nuk mund të lexohen duke përdorur komanda standarde Linux, cat, më pak, ose një redaktues teksti të rregullt si vi. Për të parë dhe marrë informacion, duhet të përdorni një program të veçantë.
Vetë Adobe prodhon gjithashtu një version të Adobe Reader për UNIX, por ai nuk është përditësuar për një kohë të gjatë dhe nuk ka gjasa të ketë ndonjë interes. Në shumicën Shpërndarjet Linux Si parazgjedhje, një nga programet për leximin e skedarëve PDF është instaluar, kështu që nuk ka probleme me këtë. Në Ubuntu dhe klone kjo është një nga më të mirat dhe në të njëjtën kohë shumë programe të thjeshta Evince është zhvilluar si pjesë e projektit GNOME, por funksionon shkëlqyeshëm me çdo menaxher tjetër të dritareve. Evince mbështet shikimin - PDF, DjVu, TIFF, PostScript, DVI, XPS, SyncTex, Сomics Books (cbr, cbz, cb7, cbt) dhe prezantime në formatin ODP. Hap dokumentet e koduara PDF. Është zbatuar një kërkim dokumenti, disa opsione për shfaqjen e strukturës së dokumentit (struktura e pemës, miniaturat e faqeve dhe të tjera), gjë që ju lejon të gjeni shpejt atë që ju nevojitet. Për PDF dhe DVI, mund të zgjidhni fragmentin e dëshiruar të tekstit dhe ta kopjoni atë në clipboard; një seksion arbitrar i faqes ruhet si imazh. Është e mundur të vendosni faqeshënuesit, të nisni në modalitetin e prezantimit dhe në ekran të plotë, të shfaqni një ose dy faqe, të zmadhoni dhe të rrotulloni faqen. Çdo dokument hapet në një dritare të re; nëse ka shumë prej tyre, mund të jetë e papërshtatshme. Në përgjithësi shumë shikues i mirë për skedarët PDF, jo shumë intensive me burime.
Mund të gjeni disa alternativa të tjera në depo. Më moderne prej tyre është një shikues universal i dokumenteve nga projekti KDE Okular, përveç PDF që mbështet PostScript, DjVu, CHM, XPS, ePub, CHM dhe disa formate të tjera. Për sa i përket funksioneve, ai tejkalon Evince, ka më shumë aftësi shikimi dhe navigimi, madje ka cilësime të performancës që ju lejojnë të vendosni modalitetin optimal të daljes së dokumentit në varësi të fuqisë së kompjuterit.
Plus një numër shikuesish të lehtë me një ndërfaqe minimale, por jo inferiore në funksionalitet - ePDFviewer, XPDF, MuPDF, Zathura dhe të tjerë. Për shembull, Zathura dhe MuPDF nuk kanë fare butona, kontrollohen duke përdorur çelësa (të gjithë përshkruhen te njeriu), dhe programet peshojnë më pak se njëqind kilobajt dhe fluturojnë edhe kur ngarkojnë dokumente të mëdha. Në Zathura është e mundur të ruani faqen aktuale në një skedar grafik ose të ruani një imazh në kujtesën e fragmenteve.
Shikoni në tastierë
Në përgjithësi, gjithçka është e qartë me mjedisin grafik, por ndodh që një skedar PDF duhet të lexohet në tastierë, por nuk ka asgjë në dorë. Këtu ka dy opsione - një shikues special duke përdorur framebuffer dhe konvertimin e skedarëve në një format tjetër (tekst ose HTML). Për rastin e parë, do të na duhet një shikues imazhi përmes buffer-it të kornizës fbi dhe një nga shikuesit PDF - fbgs (Framebuffer Ghostscript Viewer), i cili është pjesë e paketës fbi ose analoge - FBPDF, JFBPDF. Përveç PDF, fbgs gjithashtu mbështet DjVu. Parimi i funksionimit është i thjeshtë - një imazh gjenerohet automatikisht nga faqet e dokumentit, i cili del në tastierë. Por duhet të keni parasysh që kjo metodë funksionon për një tastierë të vërtetë; nisja e saj në një emulator terminali do të çojë në një gabim. Instalimi:
$ sudo apt-get instalo fbi
Për ta parë, përdoruesi duhet të shtohet në grupin e videos:
$ sudo usermod -a -G përdorues video
Tani mund të shikoni:
$ skedar fbgs.pdf
Ju do të duhet të prisni një kohë që imazhet të krijohen.
Konvertimi PDF
Shumica e programeve GUI mbështesin PDF duke përdorur bibliotekën poppler, e cila nga ana tjetër bazohet në kodin për shikuesin popullor xpdf. Përveç vetë bibliotekës, projekti ofron 11 shërbime të konsolës për të punuar me skedarë PDF, të cilat ju lejojnë të konvertoni PDF në formate të ndryshme (tekst, HTML, PPM, PS, PNG, JPEG, SVG) dhe të nxirrni kokën, bashkëngjitjet, imazhet dhe shkronjat. Konvertuesit pdftohtml dhe pdftotext janë të duhurat për të lexuar skedarë në tastierë. Në Ubuntu, si rregull, këto shërbime janë instaluar tashmë. Nëse ekzekutohet pa specifikuar një emër skedari dalës ose pa dalë në dalje standarde, një skedar me të njëjtin emër dhe zgjerim txt ose html do të krijohet në drejtorinë aktuale, i cili më pas mund të hapet në çdo redaktues ose shfletues konsol (për shembull, Links ose ELlinks). Ose thjesht lexoni:
$ pdftotext -skedari i paraqitjes.pdf - | më shumë
Meqe ra fjala, menaxher skedari Midnight Commander në disa shpërndarje ju lejon të shikoni skedarët PDF. Skripti /usr/lib/mc/ext.d/doc.sh është përgjegjës për këtë (përshkruar në /etc/mc/mc.ext). Nëse e shikojmë, do të shohim se si parazgjedhje skedari konvertohet në tekst duke përdorur pdftotext dhe më pas shfaqet në ekran. Edhe pse opsione të tjera janë të mundshme, prandaj ia vlen t'i hidhni një sy doc.sh.
Shërbimet nga poppler mbulojnë pothuajse të gjitha formatet kryesore për konvertimin dhe disa përpunime të skedarëve PDF. Kështu, skedarët PDF mund të përmbajnë bashkëngjitje; mjeti pdfdetach ju lejon të shikoni një listë të tyre dhe t'i nxjerrni ato:
$ pdfshkëput -lista e skedarit.pdf $ pdfshkëput -ruaj skedarin.pdf
Në mënyrë të ngjashme, imazhet nxirren me një komandë.
$pdfimages file.pdf images/
Për të gjetur informacione rreth shkronjave të integruara, duhet të ekzekutoni programin pdffonts.
Në kontekst, mund të kujtojmë SWFTools, i cili përmban disa konvertues në formatin SWF (Small Web Format), duke përfshirë PDF2SWF. E vetmja gjë është që paketa SWFTools në Ubuntu dhe disa shpërndarje të tjera nuk përfshin programin pdf2swf, kështu që duhet ta instaloni nga burimi:
$pdf2swf in.pdf out.swf
Si rezultat, merret një skedar SWF, i cili, kur hapet në një shfletues uebi ose luajtës, do të shohim zëvendësimin periodik të faqeve të dokumentit. Ju mund të përpunoni vetëm një pjesë të dokumentit duke specifikuar numrat e faqeve të zgjedhura duke përdorur opsionin --pages:
$ pdf2swf --faqe 1,3-6 in.pdf out.swf
Nëse nuk specifikoni një emër skedari dalës, rezultati do të shkojë te stdout. Parametri -C ju lejon të gjeneroni një titull shtesë HTTP, i cili është i dobishëm kur pret skedarin në një server në internet.
Një tjetër mjet i dobishëm i shpërndarë nën Licencën Artistike, QPDF është një konvertues PDF që ju lejon të kryeni konvertime të ndryshme: optimizim në internet, enkriptim/deshifrim, verifikim skedari dhe bashkim dhe ndarje. Ju gjithashtu mund të krijoni një skedar PDF me të në mënyrë programore,QPDF kujdeset për të gjithë paraqitjen sintaksore të, objekteve, referencës së kryqëzuar të tabelës, enkriptimit, linearizimit dhe detajeve të tjera sintaksore.
Kur përditësoni versionin e Adobe Extension Level, i cili përdoret për të krijuar skedarë PDF në cloud Adobe, shpesh është e pamundur që për herë të parë të lexohen skedarë të tillë në programe të ndryshme nga lexuesi Adobe. Kjo është ajo ku QPDF (dhe disa shërbime të tjera të rishikimit) vijnë në shpëtim; thjesht hiqni enkriptimin nga skedari dhe problemi me leximin do të hiqet. Ne shikojmë vetitë e dokumentit duke përdorur pdfinfo nga kompleti poppler:
$ pdfinfo në.pdf | grep -i enkriptuar E enkriptuar: po (print: pa kopje: pa ndryshim: pa shtuar Shënime: pa algoritëm: AES-256)
Heqja e kriptimit:
$ qpdf --dekriptoj në.pdf jashtë.pdf $ pdfinfo in.pdf | grep -i enkriptuar Enkriptuar: nr
Tani sigurisht që nuk do të ketë probleme me leximin. Nëse skedari është i mbrojtur me fjalëkalim, ai duhet të specifikohet duke përdorur parametrin --password.

Bashkoni dhe ndani PDF
Kur punoni me PDF, është shumë e zakonshme që të keni detyrën e grumbullimit të skedarëve nga pjesë të dokumenteve individuale ose ndryshimin e parametrave individualë, si madhësia ose orientimi i fletës (portreti ose peizazhi). Skriptet e thjeshta ju lejojnë të bëni gjithçka që ju nevojitet fjalë për fjalë me një komandë, por së pari ju duhet të kuptoni shërbimet themelore.
Shërbimet pdfseparate dhe pdfunite të Poppler ju lejojnë të nxjerrni faqe individuale dhe të bashkoni dokumente. Për më tepër, ndër të tjerat e përshkruara më poshtë, ato janë më të lehta për t'u përdorur, pasi nuk i kanë sasi e madhe opsionet dhe funksionimi i tyre është i lehtë për t'u kuptuar. Për shembull, ne nxjerrim faqe nga 10 në 20 dhe i ruajmë në një dokument të veçantë:
$ pdf i ndarë -f 10 -l 20 skedar.pdf skedar-%d.pdf
Kërkohet ndryshorja %d në emër, pasi pdfseparate mund të ruajë faqet vetëm në skedarë të veçantë. Në vend të kësaj do të zëvendësohet numri i faqes, domethënë, në rastin tonë do të marrim skedarë të quajtur file-10.pdf ... file-20.pdf. Nëse ende keni nevojë për një dokument të vetëm, atëherë pdfunite vjen në shpëtim. Le të mbledhim faqet 10 dhe 11 në një dokument:
$ pdfunite file-10.pdf file-11.pdf mostër.pdf
QPDF ka shumë parametra dhe aftësi; është një mjet pothuajse universal për përpunimin e skedarëve PDF, me shumë operacione të kryera nga një komandë. Për shembull, ne mund të ruajmë faqet e nevojshme të një ose më shumë burimeve në një skedar të veçantë:
$ qpdf in.pdf --faqet në1.pdf 1-5 në2.pdf 20-31 --out.pdf
Si rezultat, ne marrim një skedar të mbledhur nga dokumenti i plotë në.pdf dhe faqet e specifikuara të dokumenteve in1.pdf dhe in2.pdf. Gama mund të specifikohet duke përdorur një vizë ndarëse ose faqe të ndara me presje. E kundërta është gjithashtu e mundur duke përdorur dizajnin e faqes z. Duke shtuar parametrin --linearize, ne do të gjenerojmë skedarë të optimizuar në ueb. Një modalitet i veçantë QDF (--qdf) ju lejon të krijoni skedarë PDF, të cilët më pas mund të modifikohen në mënyrë të rregullt redaktori i tekstit, pra pa ngjeshje dhe enkriptim, i normalizuar dhe me etiketa speciale. Vërtetë, madhësia e një skedari të tillë është të paktën dy herë më e madhe.
Ndonjëherë thjesht duhet të krahasoni dy versione të një skedari PDF - tekst, fotografi, bashkëngjitje. Dy shërbime të shkëlqyera mund të ndihmojnë këtu: diffpdf dhe comparepdf. Në rastin më të thjeshtë:
$ krahaso pdf skedar1.pdf skedar2.pdf
Prodhimi do të jetë i ndryshëm. Nëse skedarët janë të njëjtë, atëherë komanda nuk do të prodhojë asgjë (opsioni "-v 2" do ta bëjë atë pak më të zhurmshëm). Diffpdf është një program GUI që ju lejon të grumbulloni një dokument faqe për faqe. Nëse nuk ka mospërputhje, fushat boshe do të shfaqen pas nisjes.
$diffpdf file1.pdf file2.pdf

Nëse është e nevojshme, mund të specifikoni intervalet e verifikimit në diffpdf. Kjo është e dobishme nëse, për shembull, një faqe është shtuar në dokument, dhe për këtë arsye një kontroll faqe për faqe pas tij do të tregojë patjetër një mospërputhje.
Jo të gjithë përdoruesve u pëlqen të merren me parametra të shumtë dhe të eksperimentojnë; disa preferojnë thjesht të zgjedhin operacionet e dëshiruara në GUI. Nuk ka problem. PDF-Shuffler është një aplikacion i vogël Python-GTK për bibliotekën Python pyPdf, i cili ofron të gjitha funksionet për të punuar me PDF: nxjerrjen, bashkimin, shkurtimin, enkriptimin/deshifrimin, etj. Programi është në depon e shpërndarjes:
$ sudo apt-get instalo pdfshuffler
Ndërfaqja nuk është e lokalizuar, por gjithçka që kërkohet pas nisjes është të hidhni skedarët në dritaren e programit dhe pasi të shfaqen të gjitha faqet e dokumentit, përdorni menynë për të fshirë, prerë, rrotulluar dhe eksportuar ato që ju nevojiten. Nëse duhet të kryeni një operacion me disa faqe njëherësh, atëherë thjesht shënojini ato duke shtypur tastin Ctrl dhe më pas ruajeni rezultatin në një dokument të ri. I shpejtë dhe shumë i përshtatshëm. Vërtetë, siç e shohim, PDF-Shuffler nuk përdor të gjitha aftësitë e bibliotekës; për shembull, nuk ka optimizim dhe enkriptim/deshifrim dhe nuk mund të kryeni transformime të tjera si ndryshimi i madhësisë së fletës. Prandaj, nuk zëvendëson plotësisht shërbimet e konsolës. Nga rruga, pyPdf, në të cilin bazohet PDF-Shuffler, nuk është më i zhvilluar dhe sot në shpërndarje ndonjëherë zëvendësohet nga një pirun PyPDF2, i cili është plotësisht i pajtueshëm me origjinalin plus përmban disa metoda të reja.

Alternativat e PDF-Shuffler përfshijnë PDF Mod, një aplikacion i lehtë, shumë i lehtë për t'u përdorur me një ndërfaqe të lokalizuar që ju lejon të nxirrni, fshini, rirenditni, rrotulloni, bashkoni dokumente të shumta, eksportoni imazhe në një faqe të zgjedhur dhe modifikoni kokën e dokumentit informacion (tituj, fjalë kyçe, autor). Faqerojtësit janë të mbështetur. PDF Mod është në depo:
$ sudo apt-get instalo pdfmod

Programi ndër-platformë PDFsam - PDF Split And Merge, i shkruar në Java, mund të bashkojë, prerë dhe rrotullojë dokumentet PDF. Dhe në modalitetin e shpërthimit gjeneron skedarë të veçantë nga faqet PDF. Depoja është larg nga versioni më i fundit dhe shumë me gabime. Publikimet e reja tashmë janë pa shumë mangësi, kështu që është më mirë të instaloni nga faqja zyrtare, por do të duhet të përpiloni pak, pasi pa pagesë zhvilluesit ofrojnë vetëm një ndërtim për Win dhe kodet burimore.
Redaktimi PDF
PDF në vetvete është një format kompleks i destinuar për publikimin e produkteve, që kërkon mjete të posaçme për krijimin dhe modifikimin. Dhe përdoruesit e *nix kanë shumë për të zgjedhur. Ju mund të krijoni një dokument PDF në Open/LibreOffice dhe për të qenë në gjendje ta modifikoni atë, duhet të instaloni Oracle PDF Import Extension. Përveç kësaj, janë në dispozicion aplikacione të veçanta - PDFedit, Scribus dhe Master PDF Editor. Midis tyre, Scribus është një aplikacion shumë i fuqishëm me shumë veçori që kërkon kohë për t'u zotëruar.
Master PDF Editor është një mjet shumë i thjeshtë, i shpërndarë pa pagesë për përdorim jo komercial. PDFedit ju lejon të kryeni çdo operacion për të bërë korrigjime në dokumentet PDF. Mjetet e integruara bëjnë të mundur modifikimin e tekstit dhe grafikës, por nuk janë miqësore me tabelat. Automatizimi është i mundur duke përdorur skriptet ECMAScript. Fatkeqësisht, PDFedit, i cili përdor Qt 3, versioni aktual Ubuntu është hequr për shkak të mungesës së mbështetjes për paketën libqt3-mt dhe përpjekjet për instalim nuk janë gjithmonë të suksesshme. Versioni Qt 4 është ende në zhvillim e sipër.
Programi PDFtk
Në kontekstin e punës me PDF, do të doja të theksoja mjetin PDFtk të Sid Steward. Nuk është as një mjet ndihmës, por një kombinim i gjithanshëm që ju lejon të ndani ose bashkoni disa dokumente në një, të deshifroni/shifroni një skedar PDF, të shtoni ose hiqni bashkëngjitjet, të plotësoni formularët, të rikuperoni dokumentet e dëmtuara dhe shumë më tepër. Në përgjithësi, zhvilluesit ofrojnë disa zgjidhje, baza e të cilave është mjeti i tastierës së serverit PDFtk, i cili do të diskutohet më tej. Për përdoruesit e Win, zhvilluesit ofrojnë një GUI. Plus, dy shërbime të tjera janë të disponueshme: GNU Barcode Plus PDF për gjenerimin e një barkodi në një skedar PDF dhe STAMPtk me pagesë, i cili gjeneron filigranë dhe funde në një skedar PDF. Paketa PDFtk është tashmë në depot e shpërndarjes, kështu që nuk ka probleme me instalimin. Së bashku me komandën, duhet të specifikoni emrin e skedarit hyrës dhe dalës (mbështetet një maskë), komandën dhe parametrat. Mbështeten gjithsej 18 komanda, të gjitha të përshkruara në dokumentacion. Do të jap vetëm disa shembuj që janë të mjaftueshëm për të kuptuar thelbin e punës me PDFtk. Për shembull, komanda cat ju lejon të kombinoni disa skedarë në një të tretë - outfile.pdf:
$ pdftk in1.pdf in2.pdf cat output.pdf
Nëse ka shumë skedarë, atëherë është më e lehtë t'i mblidhni ato në një direktori dhe të përdorni maskën *.pdf. Faqet individuale priten thjesht duke specifikuar numrat e tyre pas maces:
$ pdftk në.pdf cat 10-20 faqja dalëse3.pdf
Për më tepër, nëse ka disa skedarë, secila ka faqet e veta, dhe orientimi ndryshon nëse është e nevojshme.
$ pdftk A=in1.pdf B=in2.pdf cat A1east B2-20 edhe dalje.pdf
Në shembull, faqja e parë do të nxirret nga dokumenti in1.pdf, i cili do të rrotullohet 90 gradë. Nga dokumenti i dytë, merren vetëm faqe çift në intervalin 2–20. Barazia mund të specifikohet si çift (çift) ose tek (tek), rrotullimi mund të specifikohet si veri, jug, lindje, perëndim, majtas, djathtas ose poshtë. Faqja e fundit e një dokumenti mund të specifikohet duke përdorur fjalë kyçe fund. Gama tregohet ose drejtpërdrejt, si në shembull, ose në të kundërt (për shembull, fundi-1). Për të zbërthyer një PDF në faqe, përdorni komandën burst.
$ pdftk në.pdf dalje shpërthyese%03d.pdf
Si rezultat, marrim disa dokumente të formularit out001.pdf. Ndonjëherë ju duhet të korrigjoni meta të dhënat e lëna në një PDF nga një program tjetër. Kjo është e lehtë për t'u bërë me PDFtk. Së pari, le të nxjerrim të dhënat e burimit:
$ pdftk in.pdf dump_data output metadata.txt
Tani hapni dhe modifikoni metadata.txt në një redaktues teksti dhe më pas ngarkojeni përsëri:
$ pdftk in.pdf update_info metadata.txt output incopy.pdf
Deshifrimi i PDF-së, për të cilin folëm më lart, është çështje e një komande:
$ pdftk i sigurt.pdf hyrja_pw dalja e fjalëkalimit e pasiguruar.pdf
Rikuperimi PDF:
$ pdftk e prishur.dalja pdf e fiksuar.pdf

konkluzioni
Në fakt, këto nuk janë të gjitha mjetet për të punuar me skedarët PDF. Çështja e gjenerimit të PDF nga burime të ndryshme praktikisht nuk preket. Por shumica e zgjidhjeve janë të lehta për t'u gjetur në depo. Konvertimi nëpërmjet PostScript ju jep edhe më shumë kontroll mbi përmbajtjen tuaj.
Master PDF Editor është programi optimal për të punuar me skedarë PDF në Linux. Me ndihmën e tij ju mund të krijoni, modifikoni, shikoni, enkriptoni, nënshkruani dhe printoni dokumente PDF interaktive.
Redaktori PDF.
Mund të modifikoni ose shtoni tekst me çdo formatim në dokument, të futni imazhe në dokument, të modifikoni çdo objekt në skedarin PDF.
Duke komentuar PDF.
Shënoni dokumentet duke përdorur vula, shënime, duke theksuar, duke theksuar ose nënvizuar tekstin dhe mjete të tjera.
format PDF.
Plotësoni formularët PDF shpejt dhe me lehtësi. Shtimi dhe redaktimi i kontrolleve PDF (të tilla si butonat, kutitë e kontrollit, listat, etj.)
Si të filloni redaktimin e dokumenteve PDF
- Hapni dokumentin në Master PDF Editor.
- Klikoni në menunë kryesore Mjetet -> Redaktimi i Dokumentit.
- Zgjidhni imazhin ose tekstin që dëshironi të modifikoni.
- Master PDF Editor do të tregojë vetitë e objektit të zgjedhur në Object Inspector.
- Mund të fshini, zhvendosni ose ndryshoni madhësinë e objekteve të zgjedhura.
- Përdorni menunë Insert -> Tekst, Image ose Shapes -> Link, Field Text, Button, etj. për të shtuar objekte të reja në skedar.
- Zgjidhni Document -> OCR, Header and Footer, Page Size ose Watermark nga menyja kryesore për të modifikuar dokumentin tuaj në mënyrë profesionale.
Versioni i paregjistruar mund të përdoret vetëm për qëllime personale dhe jokomerciale për të lexuar dokumente, për të plotësuar formularët PDF, për të shënuar dokumente dhe për t'i printuar ato. Për të përdorur programin për qëllime komerciale dhe me funksionalitet të plotë, duhet të blini një licencë.
Krahasimi i funksionalitetit të versioneve të paregjistruara dhe të licencuara:
| Funksioni | Version falas | Version komercial |
|---|---|---|
| Krijimi i një dokumenti të ri PDF | + | + |
| Plotësimi i formularëve PDF. | + | + |
| Shtoni dhe/ose modifikoni faqeshënuesit në skedarët PDF. | + | + |
| Aftësia për të ndarë dhe bashkuar skedarët PDF. | + | + |
| Komentimi i dokumenteve PDF. | + | + |
| Redaktimi i tekstit dhe imazheve në skedarët PDF. Krijimi i formularëve PDF. | + | + |
| Redaktimi i ngjarjeve globale në një dokument. | - | + |
| Redaktimi i JavaScript global në një dokument. | - | + |
| Funksioni "Fut në faqe të shumta". | - | + |
| Optimizimi i dokumenteve PDF. | - | + |
| Redaktimi i vetive të faqes. | - | + |
| Nënshkrimi i një PDF me një nënshkrim dixhital. | - | + |
| Shtimi i titujve dhe fundeve në një dokument. | - | + |
| Shtimi i një filigrani në një dokument. | - | + |
| Shtimi i një sfondi në një dokument. | - | + |
| Kriptimi duke përdorur një çelës 256-bit. | - | + |
Si të ndryshoni një dokument pdf? Dhjetra njerëz e bëjnë këtë pyetje jo të parëndësishme çdo ditë. Motorë kërkimi. Puna është se formati pdf është një nga formatet më të zakonshme dhe shumë libra dhe dokumente në internet janë paraqitur në PDF.
Por ndryshimi i diçkaje në pdf nuk është aq i lehtë, pasi në thelb nuk është i thjeshtë Dokument teksti, dhe një imazh të dokumentit. Dhe për këtë arsye, për të redaktuar pdf, ju nevojiten programe speciale, të cilat, natyrisht, janë të disponueshme si në Linux ashtu edhe në Windows.
Para se të flasim për programe që janë krijuar për të redaktuar skedarët PDF, vlen të përmendet se ekzistojnë lloje të ndryshme skedarësh PDF. Disa skedarë pdf janë thjesht imazhe, të cilat jo vetëm që nuk mund të redaktohen, por edhe nga të cilat teksti nuk mund as të kopjohet.
Nëse thjesht duhet të nxjerrim tekst nga një skedar pdf, atëherë për këtë duhet ta njohim këtë dokument pdf duke përdorur program të veçantë. Unë kam shkruar tashmë këtu, në Linux. Pasi të keni njohur një dokument pdf, mund ta ruani përsëri si pdf, por tani mund të kopjoni tekstin prej tij.
Por më shpesh na duhet diçka krejtësisht e ndryshme: duhet të modifikojmë një dokument pdf. Kjo zakonisht është e nevojshme në rastet kur duhet të plotësojmë ndonjë formular të krijuar posaçërisht në format PDF. Si të ndryshoni një dokument pdf?
Si mund të redaktoni pdf në Linux?
Linux ka një program për redaktim dhe ndryshim skedarë pdf - PDF MOD. Le ta instalojmë dhe të shohim se çfarë është. Për të instaluar programin do t'ju duhet të shtoni një depo shtesë:
Sudo add-apt-repository ppa:pdfmod-team/ppa sudo apt-get update sudo apt-get install pdfmod
Pas instalimit të programit, shkoni te menyja Aplikimet - Standard - PDF MOD.
Pas hapjes së programit, duhet të shtoni një dokument pdf përmes menysë. Programi do ta shfaqë atë në këtë formë, siç tregohet në figurën e mësipërme. Pas kësaj, hapni një faqe specifike.
Por mjerisht, isha thellësisht i zhgënjyer me këtë program, pasi ka SHUMË pak funksione! Në fakt, ju mund të fshini vetëm faqet e panevojshme ose të ruani veçmas ato që ju nevojiten. Është e pamundur të redaktoni vetë skedarin pdf në këtë program. Dhe pse u krijua fare? Por le të mos jemi të trishtuar, sepse ekziston një alternativë e shkëlqyer për këtë program që mund të bëjë shumë më tepër. Dhe ne do të flasim për të më tej.
Si të redaktoni pdf në Windows?
Edhe pse kam shkruar në këtë nëntitull për mënyrën e redaktimit dokument pdf në Windows, në fakt, ajo që do të shkruaj do të ketë vetëm një lidhje indirekte me Windows. Puna është se programi që do t'ju ofroj më pas për redaktimin e një dokumenti pdf është shkruar për Windows.
Por ky program funksionon mirë në Linux nëpërmjet Wine. Pra, pse të mos e përdorni këtë në avantazhin tuaj? Si të ndryshoni një skedar pdf në Linux me këtë program dhe çfarë lloj programi është ai?
Dhe ky program quhet PDF-XChange Viewer. Mund ta shkarkoni nga faqja e internetit e zhvilluesve duke përdorur këtë lidhje: PDF-XChange. Programi instalohet në mënyrë perfekte nëpërmjet Wine.
Siç mund ta shihni, programi ka shumë mjete për redaktimin e dokumenteve PDF. Personalisht, më pëlqen funksioni "makinë shkrimi", i cili ju lejon të shkruani tekst kudo në një dokument. Kjo është veçanërisht e dobishme kur jeni duke shtypur formularë.
Programi ka shumë funksione të tjera, por nuk ka kuptim të flasim për të gjitha. Ju mund ta shkarkoni vetë programin dhe ta provoni në Linux. Dhe për dashamirët e Windows, ky program do të jetë më i miri për redaktimin e pdf, pasi, ndryshe nga shumë të llojit të tij, ai është falas.
Një redaktues tjetër PDF...
Ekziston një program tjetër që më është sugjeruar në komente - Master PDF Editor. Sipas shumë njerëzve, kjo është programi më i mirë për redaktimin e pdf në linux. Do të përpiqem ta instaloj këtë program për redaktimin e pdf dhe të kontrolloj personalisht nëse kjo është e vërtetë?
Pas instalimit, shkurtorja e programit shfaqet në MENU - STANDARDET - Master PDF Editor. Hapni programin dhe shkoni menjëherë te seksioni TOOLS.
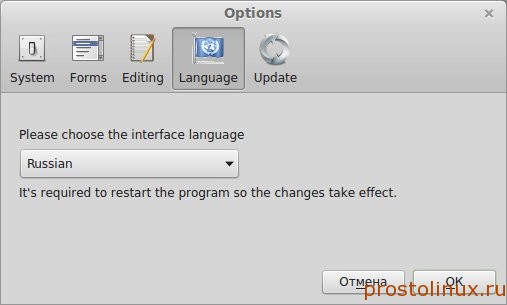
Këtu ne zgjedhim gjuhën tonë të ndërfaqes, natyrisht, e shkëlqyer dhe e fuqishme. Tani gjithçka është në rusisht, gjë që më bën jashtëzakonisht të lumtur. Le të përpiqemi të hapim skedarin pdf:
Epo, në përgjithësi nuk është keq, funksionon pa frena. Ka shumë mjete, por nuk gjeta gjënë më të dobishme për mua që ka PDF-XChange - një makinë shkrimi, këtu mund të printoni tekst mbi një dokument. Domethënë, ky funksion është më i rëndësishmi për mua në redaktorin PDF. Ndoshta nuk e kam gjetur akoma? Ne do të vazhdojmë të kërkojmë...
Këto janë programet që mund të përdorni për të redaktuar PDF në Linux. Sigurisht, ka programe të tjera, por këto do të jenë mjaft të mjaftueshme për të redaktuar një dokument pdf. Nëse dini opsione më të mira, shkruani në komente, do t'ju jem mirënjohës!
Nuk gjetët përgjigje për pyetjen tuaj? Përdorni kërkimin...
5 komente
5 komente në artikullin "Si të redaktoni një dokument pdf?"
Fatkeqësisht, redaktorët e mirë nuk janë vetëm të pronarit, por edhe të paguar. Dhe ndër softuerët gjysmë të lirë, më i miri për mendimin tim është "Master PDF Editor". Është në dispozicion në Qendrën e Aplikimeve Ubuntu. Vërtetë, ata gjithashtu ofrojnë ta blejnë atë në dyqanin Ubuntu One. Mos e bëj atë! Ndiqni lidhjen nga Qendra e Aplikimit në faqen e internetit të zhvilluesit. Aty do të gjeni arkivin tar.gz të programit. Ky është një program i pronarit, kështu që arkivi nuk përmban kodin burimor, por një të kompiluar plotësisht versioni i punës. Duke shpaketuar arkivin kudo që ju përshtatet, do të merrni dosjen e punës të programit. Ik prej saj skedar i ekzekutueshëm"pdfeditor" dhe kaq! Gjuha ruse mbështetet. Ju mund ta hiqni një program thjesht duke fshirë dosjen e tij. Ky është diçka si një program portativ në Windows. Pa probleme të panevojshme me plehrat në sistem...
Faleminderit për shtesën e vlefshme, nuk dija për një program të tillë. Nuk më duhet shpesh të redaktoj vetë pdf dhe PDF-XChange më mjafton deri tani. Por ende funksionon përmes Wine, megjithëse mirë, por është ende një patericë. Do ta shkarkoj dhe shtoj artikullin, faleminderit përsëri.
Ka kaluar tashmë një vit, por ju ende nuk e keni përditësuar artikullin, d.m.th. Rezulton se opsioni i propozuar nga @Valery Kustarev nuk është testuar, apo ky opsion nuk është i përshtatshëm për përdorim?
Po, thjesht nuk kishte nevojë të përmirësohej ende në këtë. Unë përdor rregullisht PDF-XChange dhe deri më tani është një opsion i shkëlqyer për mua, jam i kënaqur me gjithçka. Por sot, jashtë parimit, do ta instaloj dhe do ta përfundoj artikullin :)
Siç doli, Master PDF Editor hapet më saktë skedarë PDF në Linux. Shikuesi vendas është thjesht i tmerrshëm, avantazhi i tij i vetëm është thjeshtësia.
A është e mundur të redaktoni skedarët PDF falas në Ubuntu? Natyrisht ju mund të. Pyetja është "Si?" Por rezulton se nuk ka asgjë të komplikuar në lidhje me të. Le të hyjmë brenda. Më poshtë gjejmë lidhjen e shkarkimit. Ne zgjedhim një skedar për arkitekturën ose sistemin tuaj, por shpresoj që po shkarkoni për Ubuntu, atëherë zgjedhja juaj është e vogël, vetëm 2 lidhje - për sistemet 32-bit dhe 64-bit. Klikoni në lidhjen në kolonë Shkarko, përballë tuajit sistemi operativ. Do të hapet faqe e re dhe pas disa sekondash do t'ju kërkohet të shkarkoni skedarin.

Shkarkoni skedarin. Hapni aplikacionin Draw ose Writer nga paketa LibreOffice. Shto shtesën tonë të shkarkuar - SHËRBIMI - MENAXHO SHTËSIMET - SHTO. Dhe tani kemi një të sapoardhur në zgjerime - Importi PDF.

Rinisni programin dhe hapni skedarin PDF. Kjo eshte e gjitha.

Gjithashtu, për të qenë më i sigurt, instalova libreoffice-pdfimport nga Qendra e Aplikimeve Ubuntu ose nga Synaptic.

Opsioni numër 2. Ju gjithashtu mund të modifikoni skedarët PDF në Inkscape, por nëse dokumenti është me shumë faqe, do të mund të hapni vetëm një faqe.