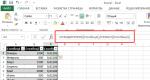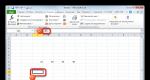වින්ඩෝස් හි අකුරු ස්ථාපනය කිරීමට ක්රම. වින්ඩෝස් හි අකුරු ස්ථාපනය කිරීමේ ක්රම පද්ධති අකුරු වෙනුවට windows 10 අකුරු ස්ථාපනය කිරීම
Windows 10 යනු අද වන විට වඩාත් ජනප්රිය මෙහෙයුම් පද්ධතියයි. පරිශීලකයින්ට බොහෝ විට වැඩසටහන් නිදොස් කිරීම හෝ ලබා දී ඇති OS එකක සංරචක ස්ථාපනය කිරීම සම්බන්ධ ප්රශ්න ඇති වන්නේ එබැවිනි.
බොහෝ විට, පරිශීලකයින් Windows 10 හි අකුරු ස්ථාපනය කරන්නේ කෙසේද යන්න ගැන උනන්දු වෙති. වඩාත්ම දියුණු පරිශීලකයාට පවා මෙම කාර්යය හැසිරවිය නොහැකි බව සලකන්න. මෙය සිදු කිරීම සඳහා ඔබට විශේෂ කුසලතා හෝ හැකියාවන් අවශ්ය නොවේ. ස්ථාපන අනුපිළිවෙල සහ පාලන ක්රම තවදුරටත් සලකා බලන්න.
නව අකුරු ස්ථාපනය කරන්නේ ඇයි?
මුලදී, Windows 10 දැනටමත් නිශ්චිත අකුරු කට්ටලයක් ඇත. ඉතින් ඇයි අලුත් ඒවා ස්ථාපනය කරන්නේ? එවැනි අවශ්යතාවක් කාර්යයේ විශේෂතා නිසා විය හැකිය. උදාහරණයක් ලෙස, යතුරු ලියනය කරන්නන්ට හෝ පිරිසැලසුම් නිර්මාණකරුවන්ට මෙම OS හි නොමැති අකුරු අවශ්ය වේ. මෙම ගැටළුව විසඳීම ඉතා සරල ය. සමහර ගොනු ස්ථාපනය කිරීම ප්රමාණවත්ය.
හරි ෆොන්ට් එක ගන්න තැන
ඔබට අවශ්ය අකුරු අන්තර්ජාලයෙන් පහසුවෙන් සොයා ගත හැක. එය සාර්ථකව භාවිතා කිරීම සඳහා, ඔබ මුලින්ම යතුරු ගොනුව බාගත කළ යුතුය. යතුරු, රීතියක් ලෙස, TrueType හෝ OpenType ගොනු ඇත. එවැනි ගොනු වලට පිළිවෙලින් ".ttp" හෝ ".otp" දිගු ඇත.
ස්ථාපන
ඔබට අවශ්ය අකුරු හෝ කණ්ඩායම බාගත කිරීමෙන් පසු, ඔබ ඒවා සුරකින ලද ෆෝල්ඩරය වෙත යා යුතුය. රීතියක් ලෙස, අකුරු කණ්ඩායම් ඉවත් කළ යුතු සංරක්ෂිත ගොනු ලෙස සුරකිනු ලැබේ.

සිප්පි ඉවත් කිරීමෙන් පසු, ඔබට සෘජුවම ස්ථාපනය වෙත යා හැකිය. මෙය සිදු කිරීම සඳහා, ගොනුව වෙත කර්සරය යොමු කර "ස්ථාපනය" අයිතමය තේරීමට දකුණු මූසික බොත්තම භාවිතා කරන්න. ඔබට එකවර අකුරු කිහිපයක් එකතු කිරීමට අවශ්ය නම්, පළමුව අදාළ ගොනු සමූහයක් තෝරා පෙර ක්රියා අනුපිළිවෙල අනුගමනය කරන්න.
පාලනය කරන්න
Windows 10 මෙහෙයුම් පද්ධතියේ භාවිතා කරන සියලුම අකුරු ගබඩා කර ඇති ෆෝල්ඩරයක් ඇත. එය සොයා ගැනීමට, ඔබට අවශ්ය:
- යන්න වින්ඩෝස් ෆෝල්ඩරය C ධාවකයේ පිහිටා ඇත.
- ඊළඟට, Fonts ෆෝල්ඩරය සොයා ගන්න. එය සියලු දත්ත ගබඩා කරයි.
දෙවන ස්ථාපන ක්රමය වන්නේ ගොනුව පිටපත් කිරීමයි මෙම ෆෝල්ඩරය. එයට ඇතුල් වීමෙන්, ඔබට අකුරු කළමනාකරණය කළ හැකිය, එනම්, නව ඒවා ස්ථාපනය කිරීම සහ භාවිතා නොකරන ඒවා මකා දැමීම. නමුත් මෙහෙයුම් පද්ධතියේ සුමට හා නිවැරදි ක්රියාකාරිත්වය සඳහා ඒවා අවශ්ය විය හැකි බැවින් දෙවැන්න කිරීම නිර්දේශ නොකරයි.

භාවිතයට නොගත් ලිපිගොනු ඉවත් කිරීමට, ඔබ ඒවා සැඟවිය යුතුය. මෙය සිදු කිරීම සඳහා, සන්දර්භය මෙනුවෙන් "සඟවන්න" තෝරන්න. ගොනුව සම්පූර්ණයෙන්ම මකා නොදමනු ඇත - එය පවතින වැඩසටහන් ලැයිස්තුවේ දිස්වීම නවත්වනු ඇත. මෙම ක්රියාවන්ගේ ප්රතිඵලයක් වශයෙන්, වැඩ කටයුතු බාධාවක් නොවනු ඇත මෙහෙයුම් පද්ධතිය. අවශ්ය නම්, ඔබට සැඟවුණු ගොනු ප්රතිසාධනය කර ක්රියාවලියේදී ඒවා භාවිතා කළ හැකිය.
වින්ඩෝස් 10 හි අකුරු කොතැනදැයි බොහෝ අය කල්පනා කරති. බොහෝ විට, පැරණි අනුවාද සමඟ වැඩ කිරීමේදී පරිශීලකයින් මෙම සියුම් බව කෙරෙහි අවධානය යොමු කළේ නැත. නව පමණක් සෑම විටම පරිශීලකයාට ගැලපෙන්නේ නැත, එබැවින්, විශේෂයෙන් විශේෂ අකුරු සඳහා පුරුදු වී සිටින අය සඳහා, මෙම කෙටි සමාලෝචනය අකුරු ස්ථාපනය කරන්නේ කෙසේදැයි ඉගෙන ගනු ඇත.
ස්ථාපනය කරන්න
ඔබට අවශ්ය අකුරු වර්ග ස්ථාපනය කළ හැකි ආකාරය පිළිබඳ ප්රශ්නය සැලකිල්ලට ගනිමින්, එවැනි මූලද්රව්ය ඇත්ත වශයෙන්ම දෘශ්යමය වශයෙන් නියෝජනය කරන්නේ කුමක් දැයි සඳහන් කිරීම වටී. ඇත්ත වශයෙන්ම, මේවා විශේෂ දිගුවක් ඇති සාමාන්ය ගොනු වේ. උදාහරණයක් ලෙස, අපි TrueType ලෙස හඳුන්වන අකුරු ගැන කතා කරන්නේ නම්, මෙම දිගුව it.ttf සඳහා සාමාන්ය වේ. OpenType නම් තවත් වර්ගයක් සඳහා, දිගුව දැනටමත් .otf වේ. තවත් ආකෘති කිහිපයක් ඇති අතර, ඔබට මෙම කෙටි දළ විශ්ලේෂණයෙන් ඒවා ගැනද ඉගෙන ගත හැකිය.
බොහෝ විට, ඔබට අවශ්ය දේ සොයන විට, ඔබට ෆෝල්ඩර ගණනාවක් හමුවිය හැකි අතර, ඔබ මේ ගැන බිය නොවිය යුතුය, මන්ද බොහෝ විට තනි නිෂ්පාදනයක් සඳහා වගකිව යුතු මේ ආකාරයේ ලිපිගොනු කිහිපයක් තිබිය හැකිය.
ෆොන්ට් එකක් දාන්න කලින් ඒක බලල ඒක ඔයාට ගැලපෙනවද නැද්ද කියල සරලව සසඳන්න. එය හරියටම පෙනෙන්නේ කෙසේද. මෙය සිදු කිරීම සඳහා, ගොනුව විවෘත කර තෝරාගත් මූලද්රව්යය දියත් කිරීමට දෙවරක් ක්ලික් කරන්න. මේ ආකාරයේ අකුරු පෙනෙන ආකාරය නිරීක්ෂණය කිරීම සහ එය අපේක්ෂාවන්ට අනුව ජීවත් වූ ආකාරය තක්සේරු කිරීම කොතරම් පහසු සහ සරලද යන්නයි. ඔබ එය නොබලන්නේ නම්, අවසානයේ නොගැලපෙන හෝ කිසිසේත්ම ක්රියා නොකරන අනවශ්ය දේවල් තොගයක් බාගත කිරීම ඔබට පෙනී යා හැක. ඔබට ලේඛනාගාරයෙන් බැලීම ආරම්භ කළ හැකි අතර පෙරදසුන සාමාන්යයෙන් මේ ආකාරයෙන් පෙනේ.

එවැනි සමාලෝචනයකින් පසුව, ඔබට අවශ්ය එකක් තෝරා ගත හැකි අතර, ස්ථාපනය සඳහා ඔබට ක්රම කිහිපයක් භාවිතා කළ හැකිය:
පළමු මාර්ගය.
පෙරදසුන් කවුළුව භාවිතා කිරීම. මෙය සිදු කිරීම සඳහා, ඔබ දැනටමත් ගොනුව දියත් කර අවශ්ය අකුරු තෝරාගෙන ඇත. එය ඉතිරිව ඇත්තේ "ස්ථාපනය කරන්න" යන නම සහිත බොත්තම එබීමට පමණි.

දෙවන මාර්ගය.
ඔබට එකවර අකුරු කිහිපයක් සමඟ වැඩ කිරීමට අවශ්ය වූ විට මෙම ක්රමය වඩාත් හොඳින් භාවිතා වන අතර ඔබට කිහිපයක් ස්ථාපනය කිරීමට අවශ්ය වේ. අපි මූසිකය දකුණු-ක්ලික් කිරීමෙන් මෙනුවට සංක්රමණය කරන්නෙමු, එහිදී අපි අයිතමය ස්ථාපනය තෝරා එය ක්ලික් කරන්න.

ගොනු තේරීමෙන් ඔබට ගොනු කිහිපයක් ස්ථාපනය කළ හැකිය, ඉන්පසු නැවත මෙනුව හරහා දකුණු-ක්ලික් කර ස්ථාපනය තෝරන්න.

තුන්වන මාර්ගය.
ඇතැමුන් එය ඇතැයි සිතුවේවත් නැත. නමුත් අකුරු ස්ථාපනය කිරීමේ ක්රියාවලිය කුමක්දැයි ඔබ සොයා ගන්නේ නම්, එය ස්ථාපන අකුරු සහිත ගොනුව විශේෂ ෆෝල්ඩරයකට පිටපත් කිරීම පමණි. එබැවින් ඔබට පිටපත් කළ හැකිය අවශ්ය ගොනුමෙම ෆෝල්ඩරයට.

අපි අවශ්ය අකුරු සොයාගෙන C:\Windows\Fonts කියන ෆෝල්ඩරයට පිටපත් කළා. ඔබ පළමු සහ දෙවන ක්රම භාවිතා කරන විට පරිගණකය විසින්ම අකුරු සහිත ගොනු පිටපත් කරන්නේ මෙම ස්ථානයේ ය.
අභිරුචි ස්ථාපනය කරන්න
සම්මත නොවන ආකාරයේ (දිගු) අකුරු වර්ගයක් පැමිණේ. ඔබට එය ස්ථාපනය කිරීමට උත්සාහ කළ හැකිය, නමුත් දෝෂයක් සිදුවුවහොත්, ඔබ පහත සඳහන් දෑ කළ යුතුය:
- අකුරු පරිවර්තකයක් භාවිතා කරන්න (ඔවුන්ගෙන් බොහෝ දේ මාර්ගගතව ඇත);
- හෝ සෙවුම් තීරුවේ "ps to ttf" ටයිප් කර පරිවර්තන සේවාව යොදන්න.
එකතු කිරීම සහ ඉවත් කිරීම
අකුරු යෙදීම සහ එකතු කිරීම දැනටමත් පැහැදිලිය, නමුත් යම් අකුරු ඉවත් කිරීමට අවශ්ය නම් කුමක් කළ යුතුද යන්න. මෙහි සෑම දෙයක්ම එතරම් අපහසු නැත, මේ සඳහා ඔබ මෙම කරුණු අනුගමනය කළ යුතුය:
සියලුම අකුරු සහිත ෆෝල්ඩරයට ප්රවේශය ලබා ගන්න. ඔබට එය මේ ආකාරයෙන් කළ හැකිය:
- පාලක පැනලයට ඇතුල් විය;
- නම නිර්මාණය සහ පුද්ගලීකරණය සමඟ කොටස වෙත ගියේය;
- විවෘත අකුරු.
මෙහි සෑම දෙයක්ම අතිශයින්ම සරලයි, අපි මෙම ගොනු ගණන අතරින් තෝරාගෙන එය අවශ්ය නොවේ නම් සරලව මකා දමන්න.
Windows 10 පද්ධතියෙන් අකුරු වෙනස් කිරීම, එකතු කිරීම සහ අවශ්ය නම් ඉවත් කිරීම ඉතා පහසු සහ සරල ය.
Windows 10 ධාවනය වන සියලුම පරිගණක එකම සම්මත අකුරු භාවිතා කරයි. ඒවා සියලුම බිල්ට් සහ තෙවන පාර්ශවීය වැඩසටහන් වල භාවිතා කළ හැකිය. නමුත් සමහර විට බිල්ට් කට්ටලයට ඇතුළත් නොවන අතිරේක අකුරු සඳහා අවශ්ය වේ. මෙම අවස්ථාවේදී, ඔබට අතින් ස්ථාපනය කිරීමට සිදුවනු ඇත.
Windows 10 හි ස්ථාපිත අකුරු ලැයිස්තුවක් බලන්න
ඔබගේ පද්ධතියේ දැනටමත් ඇති අකුරු මොනවාදැයි දැන ගැනීමට ඔබට අවශ්ය නම්, පහත පියවර අනුගමනය කරන්න:
- පද්ධති සෙවුම් තීරුව භාවිතා කරමින්, සාදන ලද සැකසුම් වැඩසටහන සොයාගෙන එය විවෘත කරන්න. පරිගණක සැකසුම් විවෘත කිරීම
- "පුද්ගලීකරණය" කොටස වෙත යන්න.
 "පුද්ගලීකරණය" කොටස විවෘත කරන්න
"පුද්ගලීකරණය" කොටස විවෘත කරන්න - "අකුරු" උප අයිතමය පුළුල් කරන්න. දැනටමත් බාගත කර ඇති අකුරු ලැයිස්තුවක් ඔබට පෙනෙනු ඇත. තෙවන පාර්ශවීය අකුරු සෙවීමට සහ ස්ථාපනය කිරීමට පෙර එය අධ්යයනය කරන්න. සමහර විට ඔවුන්ගෙන් එක් අයෙකු ඔබට ආයාචනා කරනු ඇත, අතිරේක ක්රියාවන් සඳහා අවශ්යතාවය අතුරුදහන් වනු ඇත.
 "අකුරු" යන උප අයිතමයේ ඔබට සියලු අකුරු දැකීමට සහ වින්යාස කිරීමට හැකිය
"අකුරු" යන උප අයිතමයේ ඔබට සියලු අකුරු දැකීමට සහ වින්යාස කිරීමට හැකිය
Photoshop, Word සහ වෙනත් ඡායාරූප, වීඩියෝ සහ පෙළ සංස්කාරක වැනි වැඩසටහන් සඳහා විශේෂ අකුරු තිබීම බොහෝ විට අවශ්ය වේ.
අමතර අකුරු ස්ථාපනය කිරීම
ඔබට නව අකුරු අවශ්ය බව ඔබ තීරණය කරන්නේ නම්, පහත ඕනෑම ක්රමයක් භාවිතා කරන්න. ඔබ තෝරා ගන්නේ කුමන එකක්ද යන්න ප්රශ්නයක් නොවේ, ප්රතිඵලය සමාන වනු ඇත - පරිගණකයේ මතකයේ ඇති අකුරු ලැයිස්තුව නැවත පුරවනු ලැබේ.
නිල ගබඩාවේ සහාය ඇතිව
Windows 10 පද්ධතිය සඳහා අකුරු ඇතුළුව තමන්ගේම ගබඩාවක් ඇත.
- "පෞද්ගලීකරණය" කොටසේ "අකුරු" උප අයිතමයේ (මෙම කොටස වෙත යා යුතු ආකාරය "ස්ථාපිත අකුරු ලැයිස්තුවක් බලන්න" අයිතමයේ විස්තර කර ඇත), "අමතර අකුරු ලබා ගන්න" රේඛාව මත ක්ලික් කරන්න.
 "අමතර අකුරු ලබා ගන්න" රේඛාව මත ක්ලික් කරන්න
"අමතර අකුරු ලබා ගන්න" රේඛාව මත ක්ලික් කරන්න - පවතින අකුරු ලැයිස්තුවක් විවෘත වේ. එය ගවේෂණය කර ඔබ වඩාත් කැමති විකල්පය තෝරන්න.
 නිවැරදි අකුරු තෝරා ගැනීම
නිවැරදි අකුරු තෝරා ගැනීම - පිරිනමන නිෂ්පාදන වලින් එකකට ගිය පසු, "Get" බොත්තම මත ක්ලික් කරන්න (හෝ අකුරු ගෙවා ඇත්නම් "මිලදී ගන්න") සහ ස්ථාපනය සම්පූර්ණ වන තෙක් රැඳී සිටින්න. ක්රියාවලිය අවසන් වූ පසු, නව අකුරු එකතු කරනු ලැබේ.
 "මිලදී ගන්න" බොත්තම ක්ලික් කරන්න
"මිලදී ගන්න" බොත්තම ක්ලික් කරන්න
ගොනුවක් ආධාරයෙන්
පවතින සියලුම අකුරු නිල Microsoft ගබඩාවේ නොමැත. ඒවායින් බොහොමයක් නොමිලේ හෝ ගෙවන ආකාරයෙන් තෙවන පාර්ශවීය වෙබ් අඩවි වල සත්කාරකත්වය දරයි. Windows 10 අකුරු අඩංගු ආකෘති දෙකක් සමඟ වැඩ කළ හැකිය: ttf සහ otf.

ක්රියාවලිය අවසානයේදී, ඔබේ පරිගණකයේ මතකයේ නව අකුරු වර්ගයක් ඔබට ලැබෙනු ඇත.
විශේෂ ෆෝල්ඩරයක් භාවිතා කිරීම
වින්ඩෝස් හි සියලුම අකුරු අඩංගු විශේෂ ෆෝල්ඩරයක් ඇති අතර ඒවා කළමනාකරණය කිරීමට ඔබට ඉඩ සලසයි. C:\Windows\Fonts යන මාර්ගය ඔස්සේ ඔබට එයට යා හැක. අකුරු එකතු කිරීමට, මෙම ෆෝල්ඩරයට ttf හෝ otf ගොනුව ඇදගෙන හෝ පිටපත් කරන්න. ගොනුව තැබීමෙන් පසු, එය ස්වයංක්රීයව අනෙකුත් අකුරු ලැයිස්තුවට එකතු වේ.
තෙවන පාර්ශවීය වැඩසටහනක් භාවිතා කිරීම
අකුරු සමඟ වැඩ කිරීමට නිර්මාණය කර ඇත විශාල සංඛ්යාවක්තෙවන පාර්ශවීය වැඩසටහන්. ඒවායින් සමහරක් සම්මත ආකෘති සමඟ පමණක් නොව, වින්ඩෝස් නොකියවන දිගු සමඟද ක්රියා කළ හැකිය.
ඔබ මෙය කරන්නේ කෙසේද යන්නෙන් බොහෝ අකුරු නැවත නැවත කිරීමට යන්නේ නම් තෙවන පාර්ශවීය යෙදුම් භාවිතා කිරීම වටී. සම්මත අදහස්පද්ධතිය ඉතා පහසු නොවේ.
FontMassive ආලෝකය
මෙම යෙදුමට සොයාගත් අකුරු ලැයිස්තුවක් මෙන්ම කට්ටලයේ සෑම අක්ෂරයක්ම පෙන්විය හැක. එය පැකේජ ඉවත් කිරීමට සහ ස්ථාපනය කිරීමට භාවිතා කළ හැක. සම්මත ආකෘති වලට අමතරව, FontMassive .pfm සහ .pfb දිගු සඳහා සහය දක්වයි.
වැඩසටහනට අකුරු සංසන්දනය කළ හැකිය, සමාන ඒවා සෙවීම, ඒවා Adobe Illustrator සඳහා ආකෘතියට පරිවර්තනය කිරීම සහ ස්ථාපනය අවශ්ය නොවේ. එය බාගත කරන්න නිදහස් අනුවාදය 32 සහ 64-bit පද්ධති සඳහා, ඔබට සංවර්ධකයාගේ නිල වෙබ් අඩවියෙන් හැක.
 FontMassive Light හි අකුරු සමඟ වැඩ කිරීම වඩාත් පහසු වේ
FontMassive Light හි අකුරු සමඟ වැඩ කිරීම වඩාත් පහසු වේ Font Forge
මෙම යෙදුම අන් අයගේ අකුරු ස්ථාපනය කිරීමට පමණක් නොව, තමන්ගේම නිර්මාණය කිරීමට කැමති අයට සුදුසු වේ. වැඩසටහනේ සාදන ලද මෙවලම් භාවිතයෙන්, ඔබට පද්ධතියට ඔබේම අකුරු ඇඳීම, සුරැකීම සහ එකතු කළ හැකිය. FontForge සතුව එක් එක් චරිතය විස්තරාත්මකව සකස් කිරීමට ඔබට ඉඩ සලසන විශේෂාංග විශාල ප්රමාණයක් ඇත. සංවර්ධකයින්ගේ නිල වෙබ් අඩවියෙන් ඔබට උපයෝගීතාව බාගත කළ හැකිය.
 FontForge භාවිතයෙන් ඔබට ඔබේම අකුරු නිර්මාණය කළ හැකිය
FontForge භාවිතයෙන් ඔබට ඔබේම අකුරු නිර්මාණය කළ හැකිය වීඩියෝ: වින්ඩෝස් 10 හි අකුරු ස්ථාපනය කිරීම
PostScript Type 1 Fonts ස්ථාපනය කිරීම
PostScript යනු Adobe විසින් නිර්මාණය කරන ලද විශේෂ ක්රමලේඛන භාෂාවකි. එය බොහෝ විට PDF ගොනු විස්තර කිරීමේදී සහ අකුරු ගබඩා කිරීම සහ විස්තර කිරීම සඳහා භාවිතා වේ. PostScript Type 1 යනු ලොව පුරා පිළිගත් කේතීකරණ ආකෘතියකි.
මෙම ආකෘතියේ අකුරු ස්ථාපනය කිරීමට, ඔබට අවශ්ය වනු ඇත විශේෂ වැඩසටහන Adobe වෙතින් - Adobe Type Manager. එය බාගත කර විවෘත කිරීමෙන් පසු, අකුරු එකතු කරන්න ටැබයට ගොස්, අකුරු ගොනුව වෙත මාර්ගය සඳහන් කර එකතු කරන්න බොත්තම භාවිතා කරන්න. නිමයි, නව අකුරු ඔබේ පුස්තකාලයට එක් කර ඇත.
 අකුරු සඳහා මාර්ගය සඳහන් කර Add බොත්තම ක්ලික් කරන්න
අකුරු සඳහා මාර්ගය සඳහන් කර Add බොත්තම ක්ලික් කරන්න අකුරු ඉතා කුඩා මතකයක් ගනී, එබැවින් ඒවා මකා දැමීම දෘඪ තැටියේ ඉඩ නිදහස් කිරීමට උපකාරී නොවේ. නමුත්, ඔබට පවතින අකුරු ලැයිස්තුව පිරිසිදු කිරීමට අවශ්ය නම්, ඔබ නිරන්තරයෙන් භාවිතා කරන එම විකල්ප පමණක් ඉතිරි කර, ඔබට අනවශ්ය අකුරු මකා දැමිය හැකිය. ඉහත විස්තර කර ඇති සියලුම ක්රම වලින් ඔබට මෙය කළ හැකිය: පරිගණක සැකසුම්, විශේෂ ෆෝල්ඩරයක් සහ තෙවන පාර්ශවීය වැඩසටහනක් හරහා.
ඔබ තෝරා ගන්නා ක්රමය කමක් නැත, ඔබ කළ යුතු එකම දෙය වන්නේ අකුරු තෝරා "මකන්න" බොත්තම ක්ලික් කිරීමයි. උදාහරණයක් ලෙස, ඔබට C:\Windows\Fonts ෆෝල්ඩරය වෙත සැරිසැරීමට, සුදුසු අයිතමය උද්දීපනය කර, මකන්න බොත්තම ක්ලික් කරන්න. ක්රියාව තහවුරු කිරීමෙන් පසු, අකුරු ස්ථිරවම මැකෙනු ඇත.
 අකුරු තෝරන්න සහ "මකන්න" බොත්තම ක්ලික් කරන්න
අකුරු තෝරන්න සහ "මකන්න" බොත්තම ක්ලික් කරන්න පද්ධති පුස්තකාලයට නව අකුරු එකතු කිරීමට ක්රම කිහිපයක් තිබේ. කළ හැක වේගවත් ස්ථාපනයගොනුවකින්, Fonts ෆෝල්ඩරය හෝ තෙවන පාර්ශවීය වැඩසටහනක් භාවිතා කරන්න. භාවිතා කරන අකුරු ලැයිස්තුව පරිගණක සැකසුම් තුළ ද දැකිය හැකිය. අකුරු ඉවත් කිරීම අකුරු ෆෝල්ඩරය, තෙවන පාර්ශවීය වැඩසටහනක් හෝ පද්ධති සැකසුම් හරහා සිදු කෙරේ.
නමුත් අනෙකුත් සියලුම පරිශීලකයින්ට ද. අකුරු ඔබට ඔබේ පෙළ විවිධාංගීකරණය කිරීමට ඉඩ සලසයි, එමෙන්ම විවිධ පින්තූර අලංකාර කිරීමටද ඔබට ඉඩ සලසයි. ඔබට Windows 10 සඳහා අකුරු දහස් ගණනක් බාගත කර ඔබේ පරිගණකය සඳහා නව අකුරු එක් ක්ලික් කිරීමකින් ස්ථාපනය කළ හැකිය. සමහර අවස්ථාවලදී, Windows 10 සඳහා අකුරු බාගත කිරීම අවශ්යතාවයක් මිස ආශාවක් නොවේ. උදාහරණයක් ලෙස, ඔබ ලේඛනයක් බාගත කර ඇත්නම් සහ එහි ඇති පෙළ නොපෙන්වන්නේ නම්, ඔබ සතුව නොමැති අකුරු භාවිතා කර ඇති නිසා.
වින්ඩෝස් 10 සඳහා නව අකුරු ස්ථාපනය කරන්නේ කෙසේද
අකුරු ඕනෑම එකකට ඇතුළත් වේ වින්ඩෝස් අනුවාදය 10, සහ ඔවුන්ගේ අංකය ඔබගේ OS අනුවාදය මත රඳා නොපවතී. අකුරු යනු පෙර සැකසූ දත්ත, නමුත් ඔබට අකුරු ගණන වැඩි කළ හැක. මෙය සිදු කිරීම සඳහා, ඔබ මුලින්ම අකුරු ඔබම බාගත කර ඒවා ස්ථාපනය කළ යුතුය. වින්ඩෝස් සඳහා අකුරු ස්ථාපනය කිරීම සැබෑ ගවේෂණයක් වූ දින ගෙවී ගොස් ඇත. Windows 10 නව අකුරු ඉතා සරල ස්ථාපනයකට සහය දක්වයි, එය වචනාර්ථයෙන් පියවර දෙකකින් සමන්විත වේ:- Windows 10 සඳහා අවශ්ය අකුරු බාගන්න;
- ගොනුව "ධාවනය කරන්න";

ඔබට රුසියානු භාෂාවෙන් ලියා ඇති පෙළ සඳහා අකුරු අවශ්ය නම්, ඔබට සිරිලික් අකුරු අවශ්ය වේ. ඔබට පෙළ සඳහා අකුරු අවශ්ය නම් ඉංග්රීසි භාෂාව, එවිට ඔබට ලතින් අකුරු අවශ්ය වේ. ඔබට ප්රංශ හෝ චෙක් වැනි සම්මත නොවන අක්ෂර සහිත භාෂාවකින් පෙළ ලිවීමට අවශ්ය නම්, ඔබ විශේෂිත අකුරු සොයා ගත යුතුය.
මෙම පිටුවේ අපි සිරිලික් අකුරු පැකේජයක් පළ කර ඇත, එනම් රුසියානු අකුරු සඳහා සහය දක්වන ඒවා. රීතියක් ලෙස, එවැනි අකුරු ඉංග්රීසි පාඨ මගින් ද සහාය දක්වයි. ප්රතිවිරුද්ධ තත්ත්වය, ලතින් අකුරු සිරිලික් සඳහා සහය දක්වයි, අඩු පොදු වේ. නමුත් ඔබ ඔබේ පරිගණකයේ අකුරු ස්ථාපනය කර ඇත්නම්, එය වහාම සියලුම වැඩසටහන් වල ලබා ගත හැකිය. සහ ඡායාරූප සංස්කාරකවල, සහ පෙළෙහි සහ පෙළ සමඟ වැඩ කරන වෙනත් උපයෝගිතා වල.
අකුරු ස්ථාපනය කිරීම වින්ඩෝස් පද්ධතිය 10 "හත" හි සමාන මෙහෙයුමකින් වෙනස් නොවේ. එබැවින්, ඔබට මුල් Windows OS හි අකුරු බාගත කිරීමේ අත්දැකීමක් තිබුනේ නම්, ක්රියාවලිය පහසු වනු ඇත. පළමු වරට මාතෘකාව ගැන උනන්දුවක් දක්වන අය සඳහා, අපි සවිස්තරාත්මක පියවරෙන් පියවර උපදෙස් සකස් කර ඇත.
නිර්මාණකරුවන් සාමාන්යයෙන් ඔවුන්ගේ කාර්යයේ දී අකුරු විශාල සංඛ්යාවක් භාවිතා කරයි: වෙබ් අඩවි, ලාංඡන සහ මුද්රණ නිෂ්පාදන නිර්මාණය කිරීමේදී. තවත් අයට අවශ්ය වන්නේ අලංකාර, අද්විතීය අකුරු සහිත ඉදිරිපත් කිරීමක් හෝ ඡායාරූපයක් අලංකාර කිරීමට පමණි. ඔබගේ ඉලක්කය කුමක් වුවත්, අපි සංක්ෂිප්ත සහ තේරුම්ගත හැකි උපදෙස් ප්රකාශයට පත් කරමු: Windows 10 පද්ධතියක අකුරු ස්ථාපනය කරන්නේ කෙසේද.
අකුරු බාගත කළ යුතු ස්ථානය
ඔබට Windows 10 හි අකුරු බාගත කළ හැකි අඩවි සලකා බලන්න.

ඒවායින් බොහොමයක් එක හා සමානයි, එකම වෙනස වන්නේ බාගත කිරීම සඳහා ඇති අකුරු ගණනයි. අඩවි වල, අකුරු වල නම ඔහු විසින් ලියා ඇත, එබැවින් ඔබ වහාම අකුරු විලාසය දකින අතර එය ඇගයීමට හැකි වනු ඇත.
අකුරු ස්ථාපනය කරන්නේ කෙසේද
පියවර 1.ඔබේ ප්රියතම අකුරු තෝරන්න. දකුණු පස ඇති මෙනුව වර්ග අනුව වර්ග කර ඇත:

අපි Ubuntu වෙත අවධානය යොමු කරන්නෙමු, සරල, සැහැල්ලු sans-serif අකුරු මුහුණතක් (අකුරු මුහුණත "අකුරු" යන්නට සමාන වේ).

පියවර 2දිස්වන කවුළුව තුළ, දත්ත පරීක්ෂා කරන්න. ඔබට බාගත කිරීමට අවශ්ය දේට අකුරු නාමය ගැළපේ. අපි නැවතත් ශෛලිය දෙස බලමු - මේ සඳහා, රුසියානු හෝඩියේ සියලුම අකුරු සංක්ෂිප්තව ගැලපෙන වාක්ය ඛණ්ඩයක උදාහරණයක් වින්ඩෝස් සතුව ඇත.


ස්ථාපනය කිරීමට තවත් ක්රමයක්
ඔබට එකවර හෙඩ්සෙට් කිහිපයක් දැමීමට අවශ්ය නම් එය සුදුසු වේ.
පියවර 1.

සටහන!එය වැදගත් වන්නේ "C:" ධාවකය නොවේ, නමුත් දේශීය තැටියඔබේ පද්ධතිය ස්ථාපනය කර ඇති තැන. එබැවින්, එය වෙනස් විය හැකි අතර "D", "H" යනාදිය ලෙස හැඳින්වේ. ප්රධාන දෙය වන්නේ පද්ධතිය සමඟ ෆෝල්ඩරය සොයා ගැනීමයි.
පියවර 2අපි බාගත කළ අකුරු රැගෙන ඒවා ෆෝල්ඩරයට ඇද දමමු. සූදානම්!

අකුරු ඉවත් කරන්නේ කෙසේද
Windows 10 හි අනවශ්ය හෙඩ්සෙට් ඉවත් කිරීම ඊටත් වඩා පහසුය.
පියවර 1.අපි සඳහන් කළ ෆෝල්ඩරය වෙත යන්නෙමු "C:" - "Windows" - "Fonts".

පියවර 2ඔබට එක් අකුරු මකා දැමීමට අවශ්ය නම්: එය මත වම්-ක්ලික් කරන්න, පහත තිර පිටුවේ මෙන් "මකන්න" අයිතමය තෝරන්න.

තවත් විකල්පයක්:අකුරු මත දකුණු-ක්ලික් කර "මකන්න" රේඛාව තෝරන්න.

පියවර 3ඔබට එකවර අකුරු කිහිපයක් ඉවත් කිරීමට අවශ්ය නම්: අකුරු වලින් එකක් වම්-ක්ලික් කරන්න, ඉන්පසු "Ctrl" යතුර ඔබාගෙන ඉතිරිය මත ක්ලික් කරන්න. ඔබ පහත සඳහන් දේ ලබා ගත යුතුය.

ගොනු තේරීමෙන් පසු, "මකන්න" බොත්තම ක්ලික් කරන්න. එය දෙකකි හොඳම මාර්ගය Windows 10 හි අකුරු ස්ථිරවම ඉවත් කරන්න.

සටහන!පද්ධති අකුරු සමඟ ප්රවේශම් වන්න. පද්ධතිය සමඟ ස්ථාපනය කර ඇති "දේශීය" වින්ඩෝස් හෙඩ්සෙට් වල නම මෙයයි. එවැනි අකුරු අතර: Tahoma, Times New Roman, Calibri, ආදිය. ඒවා මකා දැමීම නිර්දේශ නොකරයි.
අකුරු වෙනස් කරන්නේ කෙසේද
ඔබට හෙඩ්සෙට් සැකසුම් වෙනස් කිරීමට අවශ්ය නම්, "පාලක පැනලය" භාවිතා කරන්න. අපේක්ෂිත කවුළුව විවෘත කිරීම සරල ය:

වින්ඩෝස් 10 හි අකුරු ගබඩා කර ඇත්තේ කොහේද?

පරිපාලක අයිතිවාසිකම් නොමැතිව අකුරු ස්ථාපනය කිරීම
ඔබ සාමාන්ය පරිගණක පරිශීලකයෙකු නම්, පරිපාලක අයිතිවාසිකම් නොමැතිව, ඉහත විස්තර කර ඇති ක්රම භාවිතයෙන් ඔබට අකුරු ස්ථාපනය කිරීමට නොහැකි වනු ඇත. විසඳුමක් තිබේ: PortableApps.com වේදිකා වැඩසටහන.
පියවර 1.අපි වැඩසටහන බාගත කරමු. එය නොමිලේ, නිල වෙබ් අඩවියට යන්න: https://portableapps.com/download. "DuckDuckGo වෙතින් බාගන්න" හරිත බොත්තම ක්ලික් කරන්න.

පියවර 2වැඩසටහන් ස්ථාපනය.
- මූසිකය සමඟ බාගත කළ ගොනුව මත ක්ලික් කරන්න.

- අපි රුසියානු තෝරා ගනිමු.

- ස්ථාපකයේ උපදෙස් අනුගමනය කරන්න: "ඊළඟ" ක්ලික් කරන්න.

- අපි බලපත්ර ගිවිසුම පිළිගනිමු.

- වැදගත් කරුණක් :
"වෙනස් ස්ථානයක් තෝරන්න" සලකුණු කොටුව සලකුණු කරන්න.

- අපි ඔබෙන් පරිපාලක අයිතිවාසිකම් ඉල්ලා නොසිටින ෆෝල්ඩරය තුළ වැඩසටහන තැබිය යුතුය. උදාහරණයක් ලෙස, "මගේ ලේඛන", "ඩෙස්ක්ටොප්" හෝ "බාගැනීම්" තුළ.

- "ස්ථාපනය කරන්න" තෝරන්න.

- වැඩසටහනට පහසුවෙන් ප්රවේශ වීමට කෙටිමඟක් නිර්මාණය කිරීම සමඟ අපි කොටුව සලකුණු කරමු.

පියවර 3ඔබ වැඩසටහන ස්ථාපනය කළ ෆෝල්ඩරය විවෘත කරන්න. අපගේ නඩුවේදී එය "බාගැනීම්" වේ.

පියවර 4අපි සාදන ලද ෆෝල්ඩරය තුළ අපගේ අකුරු ඉවතට විසි කරමු.

පියවර 5අපි වැඩසටහන ආරම්භ කරමු. සූදානම්!

අකුරු එකතු කිරීමේදී දෝෂ
“නිවැරදි Windows 10 අකුරු නොවේ” - ගොනුවට හානි වී අකුරු ස්ථාපනය කර නොමැති නම් එවැනි අප්රසන්න පණිවිඩයක් දිස්වේ. ලේසිම ක්රමය තමයි ෆොන්ට් එක වෙනත් සයිට් එකකින් ඩවුන්ලෝඩ් කරන එක. ලිපියේ ආරම්භය දෙස බලන්න: විස්තර කර ඇති සම්පත් තුනෙන් එකක් බොහෝ විට අපේක්ෂිත හෙඩ්සෙට් එක ඇත.

වින්ඩෝස් 10 හි විවිධ දෘඩාංග සඳහා ධාවක ස්ථාපනය කිරීම
Windows 10 ධාවක ස්වයංක්රීයව යාවත්කාලීන කරයි. ගැටළු ඇති විට, උපදෙස් අනුගමනය කරන්න.
පියවර 1.කාර්ය තීරුවේ ඇති සෙවුම් නිරූපකය මත ක්ලික් කරන්න. පෙළ ක්ෂේත්රයේ "උපාංග කළමනාකරු" වාක්ය ඛණ්ඩය ඇතුළත් කරන්න.

පියවර 2"ඩිස්පැචර්" විවෘත කරන්න.

පියවර 3උපාංගයේ නම බැලීමට එක් කාණ්ඩයක් මත ක්ලික් කරන්න, එය මත දකුණු ක්ලික් කර යාවත්කාලීන ධාවකය ක්ලික් කරන්න.

පියවර 4වින්ඩෝස් නවතම දේ සෙවීමට පටන් ගනී වත්මන් අනුවාදයරියදුරන්.


වීඩියෝ - වෙනස් කරන්නේ කෙසේද පද්ධති සැකසීම්වින්ඩෝස් 10 හි අකුරු