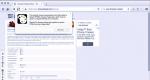ලැප්ටොප් සහ පරිගණකවල මොනිටරයේ දීප්තිය අඩු කිරීම. මොනිටරයේ දීප්තියේ ස්වයංසිද්ධ වෙනසක් - ලැප්ටොප් පරිගණකය දීප්තිය වෙනස් කරයි! ඇයි? ද්විතියික සැකසුම් ක්රමය
පරිශීලකයෙකුගෙන් ප්රශ්නයක්
ආයුබෝවන්. මගේ ලැප්ටොප් එකේ දීප්තිය ස්වයංසිද්ධව වෙනස් වීමට පටන් ගත්තේය: රූපය අඳුරු වන විට දීප්තිය අඩු වන අතර එය ආලෝකය වන විට එය එහි සාමාන්ය මට්ටමට යථා තත්වයට පත් වේ.
මෙම ගැටලුවෙන් මිදෙන්නේ කෙසේද, එසේ නොමැතිනම් මගේ ඇස් වෙහෙසට පත් වීමට පටන් ගන්නේ කෙසේද? OS: වින්ඩෝස් 8, ප්රස්ථාරය. ඇක්සලරේටරය (වීඩියෝ කාඩ්පත) Intel HD 4000 (බිල්ට්-ඉන්).
සුබ දිනක්!
වින්ඩෝස් 8 නිකුත් කිරීමෙන් පසු මෙම ගැටළුව වැඩි වැඩියෙන් පෙනෙන්නට පටන් ගත්තේය (මෙම OS මඟින් ඔබේ තිරයේ ඇති පින්තූරය අනුව දීප්තිය අනුවර්තනය වීමේ හැකියාව හඳුන්වා දෙන ලදී). එසේම, සමහර ලැප්ටොප් පරිගණක විශේෂ මෘදුකාංග සහ සංවේදක වලින් සමන්විත වන අතර එමඟින් කාමරයේ ආලෝකයේ මට්ටම තීරණය කර තිරයේ දීප්තිය සකස් කිරීමට එය භාවිතා කරයි.
මෙහි කිසිදු වරදක් නැත, නමුත් ඇතැම් අවස්ථාවලදී එවැනි වෙනසක් සාමාන්යයෙන් වැඩ කිරීමට ඉඩ නොදෙන අතර පරිශීලකයාට බාධා කරයි. දීප්තියේ මෙම ස්වයංසිද්ධ වෙනස අක්රිය කරන්නේ කෙසේද යන්න ලිපියෙන් මම ඔබට විස්තරාත්මකව කියමි ...
ස්වයංක්රීය මොනිටරයේ දීප්තියේ වෙනස්කම් ඉවත් කරන්න
1) අනුවර්තන දීප්තිය පාලනය අක්රීය කරන්න
කළ යුතු පළමු දෙය මෙයයි. මෙම විකල්පය Windows 8, 8.1, 10 හි ඇත. Windows 7 ඇති අයට මෙම ලිපියේ කොටස මඟ හැරිය හැක.
ඔබ බල සැකසුම් කොටස විවෘත කළ යුතුය:
- හෝ පහත ලිපිනය හරහා: පාලන පැනලය \ දෘඪාංග සහ ශබ්ද \ බල විකල්ප
- හෝ Win+R යතුරු එබීමෙන් සහ powercfg.cpl විධානය ඇතුල් කිරීමෙන් (පහත තිර රුව බලන්න).

බල සැකසුම් තුළ: සබැඳිය අනුගමනය කරන්න "බල සැලැස්ම සකස් කිරීම" තෝරාගත් මාදිලියේ (පහත තිර රුවෙහි - මෙයයි සමබර මාදිලිය. තෝරාගත් මාදිලිය තද කළු පැහැයෙන් සලකුණු කර ඇත).


දැන් සැකසුම් අතරින් ටැබ් එක සොයා ගන්න "තිරය"සහ එය විවෘත කරන්න. මෙන්න පටිත්තෙහි ප්රධාන සැකසුම් 3 ක් ඇත:
- බැටරි සහ ජාලයෙන් තිරයේ දීප්තිය: ඔබට ගැලපෙන අගයන් සකසන්න;
- අඳුරු මාදිලියේ තිරයේ දීප්තියේ මට්ටම: ඔබ පටිත්තෙහි සඳහන් කර ඇති අගයන් හරියටම සකසන්න "තිර දීප්තිය";
- අනුවර්තන දීප්තිය පාලනය අක්රිය කරන්නජාලයෙන් සහ බැටරියෙන් (පහත තිර රුව බලන්න).

දැන් සැකසුම් සුරකින්න සහ දීප්තිය වෙනස් වේද යන්න තක්සේරු කිරීමට ආලෝකය සහ අඳුරු පින්තූර (උදාහරණයක් ලෙස) බැලීමට උත්සාහ කරන්න. රීතියක් ලෙස, එවැනි සැකසුම් මෙම ගැටළුව සම්පූර්ණයෙන්ම ඉවත් කරයි ...
යාවත්කාලීන කිරීම 06/10/2018
ඔබ Windows 10 භාවිතා කරන්නේ නම්, එහි පාලක පැනලය වෙත අවධානය යොමු කරන්න (එය වෙත යාමට, Win+i ඔබන්න). පරිච්ඡේදයේ "පද්ධතිය/දර්ශණය" විශේෂත්වයක් ඇත සංසරණ ආලෝකය වෙනස් වන විට දීප්තිය වෙනස් කිරීමට ලැප්ටොප් පරිගණකයට ඉඩ සලසන සැකසුමකි. එයත් නිවා දමන්න!

2) වීඩියෝ කාඩ්පත සඳහා බල සැපයුම සකස් කිරීම
ලැප්ටොප් එකටම ඇතැම් මෙහෙයුම් මාදිලි යටතේ දීප්තිය අඩු කළ හැකිය. උදාහරණයක් ලෙස, IntelHD වීඩියෝ කාඩ්පත් බැටරි බලයෙන් ක්රියාත්මක වන විට සංදර්ශක බලශක්ති ඉතිරිකිරීමේ තාක්ෂණය සහ ක්රීඩා වල දිගු ධාවන කාලය සඳහා සහය දක්වයි. සමාන තාක්ෂණයන් AMD සහ nVidia යන දෙකෙහිම පවතී.
පළමුව ඔබ වීඩියෝ කාඩ්පත් ධාවකයේ සැකසුම් වෙත යා යුතුය (ඔබට එය කළ හැකිය - පහත තිර රුව බලන්න), නැතහොත් ඔබට එය ඔරලෝසුව අසල ඇති තැටි නිරූපකය හරහා කළ හැකිය.

Intel ග්රැෆික් සැකසුම් (තැටි)

වැදගත්!
ඔබට තැටි නිරූපකයක් නොමැති නම් සහ පාලක පැනලයේ ග්රැෆික් සැකසුම් වලට සබැඳියක් නොමැති නම්, බොහෝ විට ඔබ ධාවක ස්ථාපනය කර නොමැති නම් (ඔබ ස්ථාපනය කරන විට ස්ථාපනය කර ඇති "විශ්වීය" ධාවකයක් ඔබ සතුව ඇති බව පෙනේ. වින්ඩෝස්). මෙම අවස්ථාවේදී, ධාවක යාවත්කාලීන කිරීම සඳහා වැඩසටහන් මම නිර්දේශ කරමි:
ඔවුන් පහත සඳහන් දෑ සකස් කළ යුතුය:
- බලශක්ති ඉතිරිකිරීමේ පරාමිතිය උපරිම කාර්ය සාධන මාදිලියට සකසන්න;
- බැටරි බලය මත ක්රීඩා සඳහා දීර්ඝ ධාවන කාලය අක්රිය කරන්න;
- සංදර්ශක බලශක්ති ඉතිරිකිරීමේ තාක්ෂණය අක්රිය කරන්න (පහත තිරය - ඊතල බලන්න).

සටහන!
උදාහරණයක් ලෙස, AMD වෙතින් වීඩියෝ කාඩ්පත් වලදී, ඔබ "බලය" කොටස විවෘත කළ යුතුය, පසුව උපරිම කාර්යසාධනය සක්රිය කරන්න, සහ Vari-Bright තාක්ෂණය අක්රිය කරන්න (මෙය ඔබට දීප්තිය සකස් කිරීමට ඉඩ සලසන AMD තාක්ෂණයයි).
Vari-Bright ආබාධිතයි! (AMD ග්රැෆික් සැකසුම්) / ක්ලික් කළ හැකි
3) සංවේදක අධීක්ෂණ සේවාව
ඔබගේ උපාංගය ක්රියාත්මක වන කාමරයේ ආලෝකය මත පදනම්ව, සංවේදක නිරීක්ෂණය කරන සහ සංදර්ශක ආලෝකය සකස් කරන එක් සේවාවක් Windows හි ඇත.
සමහර විට සේවාව නිවැරදිව ක්රියා නොකරන බවත් ඔබට සංවේදක නොමැති වුවද දීප්තිය ගැලපීම කෙරෙහි බලපෑම් කළ හැකි බවත් මට පැවසිය හැකිය!
සංවේදක අධීක්ෂණ සේවා අක්රිය කරන්නේ කෙසේද
සේවා සහිත කවුළුවක් විවෘත කරන්න: පහසුම ක්රමය වන්නේ යතුරු එබීමයි Win+R, ඇතුල් කරන්න services.msc, ඔබන්න ඇතුල් කරන්න. මෙම ක්රමය වින්ඩෝස් හි සියලුම අනුවාද වල ක්රියා කරයි.

ලැයිස්තුවේ ඊළඟට ඔබ සේවාව සොයා ගත යුතුය "සංවේදක අධීක්ෂණ සේවාව" , එය විවෘත කරන්න. තීරුවේ "ආරම්භක වර්ගය"[ආබාධිත] සකසා, සේවාවම නවත්වන්න, එවිට තත්ත්වය දිස්වේ "නවත්තුවා" (පහත තිර රුව බලන්න).

ඉන්පසු සැකසුම් සුරකින්න සහ ලැප්ටොප් පරිගණකය නැවත ආරම්භ කරන්න.
4) ලැප්ටොප් පාලන මධ්යස්ථානය
ඇතැම් ලැප්ටොප් මාදිලිවල ධාවක සමඟ ස්ථාපනය කර ඇති මෘදුකාංග අතර පාලන මධ්යස්ථානයක් ඇතුළත් වේ. උදාහරණයක් ලෙස, SONY වෙතින් VAIO ලැප්ටොප් පෙළෙහි තිබේ VAIO පාලන මධ්යස්ථානය .
මෙම පාලන මධ්යස්ථානයේ, උදාහරණයක් ලෙස, ඔබ මුලින්ම ටැබ් එක විවෘත කළ යුතුය "බල සැපයුම" සහ ඉහළ කාර්ය සාධනයක් සකසන්න, මෙන්ම බැටරි ආයු කාලය දීර්ඝ කරන කාර්යය අක්රිය කරන්න (පහත තිර රුව බලන්න).

ඉහළ කාර්ය සාධනය // බලය // VAIO පාලන මධ්යස්ථානය

පින්තූරයේ ගුණාත්මකභාවය // VAIO පාලන මධ්යස්ථානය
ඇත්ත වශයෙන්ම, මෙම එක් එක් මධ්යස්ථානය සඳහා විස්තරයක් ලබා දීමට අපහසුය. VAIO මධ්යස්ථානය එවැනි මෘදුකාංග සඳහා උදාහරණයක් ලෙස ඉහත පෙන්වා ඇත.
ලෙනොවෝ ලැප්ටොප් පරිගණකවල ද සමාන දෙයක් තිබේ: විවිධ රාත්රී මාදිලි, දීප්තියෙහි ගතික වෙනස්කම්, වෙනස සහ වෙනත් දේ තිරයේ පින්තූරයේ ගුණාත්මකභාවය සැලකිය යුතු ලෙස වෙනස් කළ හැකිය. ඒවා සියල්ලම අක්රිය කිරීමට නිර්දේශ කරනු ලැබේ (අවම වශයෙන් සැකසීමේ සහ ගැලපීමේදී).

5) දෘඪාංග සමඟ ගැටළු
තිරයේ දීප්තිය වෙනස් වීම මෘදුකාංග සැකසුම් පමණක් නොව, දෝෂ සහිත දෘඪාංග නිසා විය හැක. ලැප්ටොප් දෘඩාංග දොස් පැවරිය යුතු බව ඔබට තීරණය කළ හැක්කේ කුමන අවස්ථා වලදීද:
- තිරයේ දීප්තිය පමණක් නොව, ඉරි, රැලි සහ තිත් ද ධාවනය වීමට පටන් ගෙන තිබේ නම් (පහත උදාහරණයේ මෙන්);
- ඔබ මොනිටරයේ දීප්තිය වැඩි කරන විට / අඩු කරන විට, කිසිවක් සිදු නොවේ නම්;
- තිරයේ පින්තූරය වෙනස් නොකර කාමරයේ ආලෝක තත්ත්වයන් වෙනස් නොකර පවා දීප්තිය වෙනස් වේ නම්;
- තිරයේ විවිධ කොටස්වල දීප්තිය වෙනස් නම්.
උදව් කිරීමට!
ඔබට ඔබේ මොනිටරයේ ඉරි සහ රැළි දර්ශනය වී ඇත්නම්, ඔබ මගේ අනෙක් ලිපිය කියවන ලෙස මම නිර්දේශ කරමි:

තිරය මත ඉරි සහ රැළි / උදාහරණයක් ලෙස
වාසනාව!
ඔබට දවසේ විවිධ වේලාවන්හිදී පරිගණකයේ වැඩ කිරීමට, සෙල්ලම් කිරීමට හෝ අන්තර්ජාලයේ කාලය ගත කිරීමට හැකිය. නිදසුනක් වශයෙන්, දිවා කාලයේදී හොඳ ආලෝකයක් ඇති විට, තිරය ද ප්රමාණවත් තරම් දීප්තිමත් විය යුතු අතර එමඟින් එහි ප්රදර්ශනය වන දේ සමීපව බැලීමකින් තොරව පැහැදිලිව දැකගත හැකිය. නමුත් රාත්රියේදී, ඊට ප්රතිවිරුද්ධව, එය ටිකක් muffled සහ ඇස්වලට පහර නොදෙන බව වඩා හොඳය.
එමනිසා, මෙම ලිපියෙන්, ඔබේ පරිගණකයේ හෝ ලැප්ටොප් පරිගණකයේ තිරයේ දීප්තිය විවිධ ආකාරවලින් වෙනස් කළ හැකි ආකාරය අපි සොයා බලමු.
අපි පරිගණකයෙන් පටන් ගනිමු. මෙහි සෑම දෙයක්ම තරමක් සරල ය. බැටරි බලය සුරැකීමට අවශ්ය නොවන බැවින්, මෙහි දීප්තිය සාපේක්ෂව කලාතුරකින් සකස් කර ඇත. මෙම කාර්යය සඳහා, මොනිටරයේ පිහිටා ඇති විශේෂ බොත්තම් භාවිතා කරනු ලැබේ. ඒවා පහළින් හෝ තරමක් පිටුපසින් පිහිටා ඇත. ඔවුන් අතරින් ඉර සහ පොයින්ටර් ස්වරූපයෙන් අයිකනය ඇති එක සොයා ගන්න. පොයින්ටරය පහළට යොමු වන්නේ නම්, මෙයින් අදහස් කරන්නේ දීප්තිය අඩු වීමයි; දර්ශකය ඉහළට යොමු කරන්නේ නම්, එයින් අදහස් වන්නේ වැඩි වීමයි.
දැන් මම ඔබට ලැප්ටොප් පරිගණක ගැන කියන්නම්. මෙහිදී මෙම ක්රියා පටිපාටිය බොහෝ විට භාවිතා වේ, විශේෂයෙන් උපාංගය ජාලයෙන් විසන්ධි වී ඇත්නම් සහ ඔබ එහි බැටරි ආයු කාලය තරමක් වැඩි කළ යුතුය.
මෙය සිදු කිරීම සඳහා, ඔබේ ලැප්ටොප් පරිගණකයේ නිෂ්පාදකයා අනුව වෙනස් වන විවිධ සංයෝජනවල "Fn" යතුර භාවිතා කළ හැකිය. අපි වඩාත් ජනප්රිය උදාහරණ දෙන්නෙමු.
ඔබට ASUS තිබේ නම්, පසුව "Fn" ඔබාගෙන පහත් කිරීමට "F5" බොත්තම ඔබන්න, හෝ දීප්තිය එක් කිරීමට "F6" ඔබන්න.

Lenovo ලැප්ටොප් පරිගණකවල, මෙය ඉහළ සහ පහළ ඊතල භාවිතයෙන් සිදු කෙරේ. "Fn" සහ පසුව අවශ්ය බොත්තම ඔබන්න. අවධානය යොමු කරන්න, උදාහරණයක් ලෙස, තිර පිටපතේ ඊතලය ඉහළට යොමු වන අතර, ඒ යටතේ පහළට යොමු කරන ලද තැඹිලි පැහැති හිරු එළියක් ඇත, එයින් අදහස් වන්නේ මෙම බොත්තම දීප්තිය අඩු කරනු ඇති බවයි.

HP මත, සංයෝජන වෙනස් විය හැකිය, නැතහොත් පහත රූපයේ පරිදි, "Fn" සහ "F2-F3", හෝ "Fn" සහ "F9-F10".
ඔබට වෙනත් නිෂ්පාදකයෙකුගේ උපාංගයක් තිබේ නම්, මම සිතන්නේ ඔබ සොයන්නේ කුමන බොත්තම්ද යන්නයි. ඔවුන්ට සූර්යයාගේ රූපයක් තිබිය යුතුය - එකක් විශාල, අනෙක කුඩා.

ගැලපීමේ දෙවන ක්රමය වන්නේ "පාලන පුවරුව". බොත්තම මත ක්ලික් කර අවශ්ය අයිතමය තෝරන්න, වින්ඩෝස් 7 ඇති අය සඳහා, ඔබ වින්ඩෝස් 10 ස්ථාපනය කර ඇත්නම්, ඉන්පසු ආරම්භය මත දකුණු-ක්ලික් කර උනන්දුවක් දක්වන අයිතමය තෝරන්න.


විවෘත වන කවුළුවේ පතුලේ ස්ලයිඩරයක් ඇත, එය ඔබට සූර්යයා දෙසට දකුණට හෝ වමට ගමන් කළ හැකිය, එවිට දීප්තිය අඩු වේ.

මෙම කවුළුවේදී ඔබට ලැප්ටොප් පරිගණකය බැටරියේ සහ ප්රධාන බලයෙන් ක්රියාත්මක කිරීම සඳහා වෙන වෙනම සංදර්ශක දීප්තිය සැකසිය හැකිය. එය කුඩා වන තරමට ආරෝපණය දිගු කාලයක් පවතින බව මතක තබා ගන්න. අවසානයේ, ක්ලික් කිරීමට අමතක නොකරන්න "වෙනස්කම් සුරකින්න".

ඔබට අවශ්ය කවුළුව වෙනත් ආකාරයකින් විවෘත කළ හැකිය. පහළ දකුණු කෙළවරේ ඇති බැටරි අයිකනය මත ක්ලික් කර අපට උනන්දුවක් දක්වන අයිතමය තෝරන්න.

තෙවන ක්රමය වන්නේ වීඩියෝ කාඩ්පත සඳහා ස්ථාපිත ධාවකයන් හරහා දීප්තිය සකස් කිරීමයි. පාලක පැනල අයිතම ලැයිස්තුවේ එය සොයාගෙන එය මත ක්ලික් කරන්න.

නැතහොත් තැටියේ සැඟවුණු යෙදුම් පුළුල් කර වීඩියෝ කාඩ්පත් නිරූපකය මත ක්ලික් කරන්න.

එවිට ඔබට අයිතමය තෝරාගත යුතුය "ග්රැෆික් ලක්ෂණ".

තවත් විකල්පයක් වන්නේ ඩෙස්ක්ටොප් එකේ හිස් ඉඩක් මත දකුණු-ක්ලික් කර විවෘත වන මෙනුවෙන් අවශ්ය අයිතමය තෝරා ගැනීමයි.

ඔබ තෝරාගන්නා විකල්පය කුමක් වුවත්, මෙවැනි කවුළුවක් විවෘත වේ. මට Intel වීඩියෝ කාඩ්පතක් ඇත, එය මේ වගේ ය. ඔබට වෙනත් නිෂ්පාදකයෙකු සිටී නම්, කවුළුවේ පෙනුම වෙනස් වේ.
මෙන්න වම් මෙනුවේ ඔබට අයිතමයක් සොයා ගැනීමට අවශ්ය වන අතර එමඟින් “දීප්තිය” ක්ෂේත්රය මැද ප්රදේශයේ දිස් වේ. සලකුණු කාරකය සුදුසු අගයට ගෙන යන්න. ඉන්පසු "හරි" ක්ලික් කරන්න.

එච්චරයි. මම හිතන්නේ දැන් ඔබට ඔබේ පරිගණකයේ හෝ ලැප්ටොප් පරිගණකයේ තිරයේ දීප්තිය පහසුවෙන් සකස් කළ හැකිය. මා සම්බන්ධයෙන් ගත් කල, Fn සමඟ යතුරු සංයෝජනය භාවිතයෙන් ගැලපීම සරලම වන අතර ඔබට ගැලපෙන ක්රමය ඔබ තෝරා ගන්න.
මෙම ලිපිය ශ්රේණිගත කරන්න:බොහෝ පරිශීලකයින්ට, රාජකාරි හෝ පෞද්ගලික හේතු මත, පරිගණකයේ බොහෝ කාලයක් ගත කිරීමට සිදු වේ. මොනිටරයේ හෝ ලැප්ටොප් තිරයේ ඇති රූපයේ දීප්තිය සහ වෙනස මගින් කාර්යයේ සුවපහසුව සඳහා අවම කාර්යභාරයක් ඉටු නොකෙරේ. අධික සන්තෘප්තිය හෝ දුර්වල ආලෝකය ඔබේ ඇස් වෙහෙසට පත් විය හැක. සරල මෙවලම් කිහිපයක් භාවිතා කර අවශ්ය සැකසුම් සාදා ගන්නේ කෙසේදැයි බලමු.
ඩෙස්ක්ටොප් පරිගණකයක වින්ඩෝස් 7 (හෝ වෙනත් ඕනෑම පද්ධතියක) දීප්තිය වෙනස් කරන්නේ කෙසේද
පළමුව, පද්ධතිය ආරම්භ වන මොහොත දෙස බලමු. පරිශීලකයා සාමාන්යයෙන් සාමාන්ය රූප සංජානන ආකාරය සම්බන්ධ කරන්නේ පිළිගැනීමේ තිරය මොනිටරයේ දිස්වන විටය. එහි පෙනුමෙන් පමණක් එය ඇස්වලින් කොතරම් සුවපහසුද යන්න විනිශ්චය කළ හැකිය. දීප්තිය සහ වෙනස යන දෙකම වහාම අවධානය ආකර්ෂණය කරයි. ඩෙස්ක්ටොප් පරිගණකවල එක් පරාමිතියක් වෙනස් කිරීම ඉතා සරලව කළ හැකිය.
ඩෙස්ක්ටොප් පරිගණකවල හෝ වැඩපොළවල පද්ධති ඒකකය සහ මොනිටරය (හෝ කිහිපයක්) වෙන වෙනම භාවිතා කරන බව රහසක් නොවේ. ඔවුන්ගේ සැලසුම වන්නේ ඉදිරිපස පුවරුවේ සෘජුවම බොත්තම් එකක් හෝ දෙකක් තිබීමයි: දීප්තිය වැඩි කිරීම හෝ අඩු කිරීම.

ඊට අමතරව, කතා කිරීමට නම්, තිරයේ දීප්තිය වෙනස් කරන්නේ කෙසේද යන්න හෝ මොනිටරයේ දර්ශනය වන දේවල වෙනස සම්බන්ධ ප්රශ්නයක දී, අපි ටිකක් ගැඹුරට හාරා බැලුවහොත්, ඕනෑම මොනිටරයට තමන්ගේම මෙනුවක් ඇති බව සඳහන් කිරීම වටී. , විශේෂ බොත්තමක් මඟින් කැඳවනු ලබන අතර, රූපය මාරු කිරීමේ මාදිලිය, එය දිගු කිරීම හෝ පටු කිරීම යනාදිය ඇතුළුව උසස් සැකසුම් ඇත. ඔබට පෙනෙන පරිදි, පුද්ගලීකරණය තරමක් සරල ය.
ලැප්ටොප් එකක තිරයේ දීප්තිය සකසන්නේ කෙසේද
ලැප්ටොප් සමඟ තත්වය වඩාත් සරල ය. තිරය සමස්ත සැලසුමේ අනිවාර්ය අංගයක් වන බැවින්, නිදහස්-ස්ථායී මොනිටර සඳහා සපයනු ලබන පරිදි, එය මත විශේෂ බොත්තම් නොමැත. එසේ වුවද, වින්ඩෝස් 7 හෝ වෙනත් ඕනෑම පද්ධතියක දීප්තිය වෙනස් කරන්නේ කෙසේද යන ප්රශ්නය (මූලික වෙනසක් නොමැත) විශේෂ යතුරුපුවරු කෙටිමං භාවිතයෙන් විසඳනු ලැබේ.

රීතියක් ලෙස, දීප්තියේ පරාමිතිය වෙනස් කිරීම Fn බොත්තම භාවිතයෙන් සිදු කරනුයේ, ඉහළ සහ පහළ ඊතල සහ හිරු ස්වරූපයෙන් රූපයක් ඇති ක්රියාකාරී යතුරු සමඟ ඒකාබද්ධව ය. උදාහරණයක් ලෙස, Fujitsu ලැප්ටොප් පරිගණකවල මේවා F7 (දීප්තිය වැඩි කිරීම) සහ F6 (අඩු කිරීම) යතුරු, අනෙක් ඒවා - F2 සහ F1 යනාදිය.
සමහර මාදිලිවල, එවැනි සැකසුම් අතිරේකව සම්මත දකුණු / වම් ඊතල බොත්තම් (සමහර විට ඉහළ/පහළ) භාවිතයෙන් එකම තද කළ බොත්තම් භාවිතයෙන් කළ හැකිය.
ඕනෑම වින්ඩෝස් පද්ධතියක
වින්ඩෝස් 7 හි දීප්තිය වෙනස් කරන්නේ කෙසේද යන්න පිළිබඳ ගැටළුව විසඳීමට තවත් සරල ක්රමයක් නම් ඩෙස්ක්ටොප් එකේ හිස් ප්රදේශයක් මත දකුණු-ක්ලික් කර සන්දර්භය මෙනුවෙන් තිර සැකසුම් (පුද්ගලීකරණය) තේරීමයි.

කොටසට ඇතුළු වූ පසු, පවතින සියලුම පරාමිතීන් දර්ශණය වනු ඇත, එය ඔබගේ අභිමතය පරිදි පහසුවෙන් වෙනස් කළ හැකිය.
බල සැලැස්මේ පරාමිතීන් සැකසීම
මේවා කතා කිරීමට, සරලම ක්රම විය. දැන් අපි බලමු වින්ඩෝස් 7 හි තිරයේ දීප්තිය පද්ධතියේම මෙවලම් භාවිතයෙන් සකස් කරන්නේ කෙසේදැයි බලමු. මෙය සිදු කිරීම සඳහා, ඔබ විසින් සම්මත එකකින් ප්රවේශ වන බල කොටස භාවිතා කළ යුතුය.මෙහිදී ඔබට සැකසුම් වෙනස් කිරීමට විකල්පය තෝරාගත යුතුය, ඉන්පසු ප්රධාන සැලසුම් දෙකක් පෙන්වනු ඇත (සමබර සහ ආර්ථික මාදිලිය).

කිසියම් හේතුවක් නිසා පරිශීලකයා ඔවුන් සමඟ සෑහීමකට පත් නොවන්නේ නම්, ඒවා සරලව වෙනස් කළ හැකිය. මෙය සිදු කිරීම සඳහා, අනුවර්තන මාදිලිය සක්රිය කර ඇති අමතර සැකසුම් වෙනස් කිරීම සඳහා අයිතමය භාවිතා කරන්න, ඔබට "තිරය" කොටසේ දීප්තිය වෙනස් කළ හැකිය, එහිදී සංදර්ශකය අක්රිය කිරීම සඳහා පරාමිති කාණ්ඩයේ සිටුවම් ඉදිරිපත් කර ඇත.
වීඩියෝ කාඩ්පත් කළමනාකරණ වැඩසටහනක් භාවිතා කිරීම
වින්ඩෝස් 7 හි දීප්තිය වෙනත් ආකාරයකින් වෙනස් කරන්නේ කෙසේද? NVIDIA සහ AMD ග්රැෆික් ඇඩප්ටර කළමනාකරණය කිරීම සඳහා ඔබට විශේෂ උපයෝගිතා භාවිතා කළ හැකිය, ඒවා මුලින් පද්ධතියේ ස්ථාපනය කර ඇත.

පාලන වැඩසටහන ඇමතීමෙන් පසු, එය සක්රිය නම්, හෝ එම පාලක පැනලයෙන්, ඔබ එහි ඇති දර්ශන සැකසුම් කොටස සොයා ගත යුතු අතර, පසුව ඩෙස්ක්ටොප් වර්ණ ගැලපුම් අයිතමයට යන්න (උදාහරණයක් ලෙස NVIDIA සඳහා) . ඔබට දීප්තිය, ප්රතිවිරුද්ධතාව, ගැමා, රූප සන්තෘප්තිය සහ තවත් බොහෝ දේ වෙනස් කළ හැක්කේ මෙහිදීය.
සරලම සුවපහසු පරීක්ෂණය
එබැවින්, තිර පරාමිතීන් සකසා ඇත. දැන් ඔබ සංජානනය කෙතරම් සුවපහසු දැයි පරීක්ෂා කළ යුතුය. මෙය සිදු කිරීම සඳහා, හිස් Word ලේඛනයක් විවෘත කරන්න. එය බැලීමේදී ඔබට අපහසුතාවයක් දැනේ නම්, තිර සැකසුම් වෙනස් කළ යුතුය. ඔබට A4 කඩදාසි හිස් කොළයක් ගෙන ලේඛනයේ සුදු ක්ෂේත්රය සමඟ සංසන්දනය කළ හැකිය. පත්රය සහ තිරය යන දෙකම දෙස බලන විට වෙනසක් නොමැති නම්, සියල්ල පිළිවෙලට තිබේ. අවසාන වශයෙන්, පරිගණකයක හෝ ලැප්ටොප් පරිගණකයක දිගු වේලාවක් වැඩ කරන විට, සැකසුම් කෙතරම් ප්රශස්ත වුවත්, තෙහෙට්ටුව සමනය කිරීම සඳහා සෑම විනාඩි 45 කට වරක් පැය හතරෙන් පංගුවක විවේකයක් ගැනීම රෙකමදාරු කරනු ලබන බව අමතක නොකරන්න. ඇස්.
සැකසුම් සම්බන්ධයෙන් ගත් කල, ක්රම බෙහෙවින් වෙනස් වන අතර, කුමන එකක් භාවිතා කළ යුතුද යන්න ඔබට භාරයි. කෙසේ වෙතත්, අපි දීප්තිය ගැන පමණක් කතා කරන්නේ නම්, හොඳම විකල්පය වනුයේ බොත්තම් ය, නමුත් ඔබට සියුම් වෙනස්කම් කිරීමට අවශ්ය නම්, මෙහෙයුම් පද්ධතියේම මෘදුකාංග සහ ග්රැෆික් පාලන මෘදුකාංගයට ඇතුළත් කර ඇති වැඩසටහන් දෙකෙන්ම භාවිතා කිරීම වඩා හොඳය. කාඩ්පත්, විශේෂයෙන් ඒවා නිර්මාණය කර ගණනය කර ඇති බැවින්.
මම පහත ප්රශ්නයට පිළිතුරු දෙමි: මගේ බෑණා යම් වැඩක් කළා, ලැප්ටොප් තිරයේ දීප්තිය වෙනස් වී ඇත, මට එය ප්රතිසාධනය කරන්නේ කෙසේද?
තිරයේ දීප්තිය වෙනස් කිරීම සඳහා විකල්ප තුනක් සලකා බලමු:
- බල සැපයුම භාවිතා කිරීම (වඩාත් කාර්යක්ෂම විකල්පය),
- ලැප්ටොප් පරිගණකයේ ක්රියාකාරී යතුරු එබීම,
- ලැප්ටොප් එකට ගොඩනගා ඇති විශේෂ වැඩසටහනක් භාවිතා කිරීම.
බල විකල්ප සැකසුම් දෙස බලමු
වින්ඩෝස් 7 මෙහෙයුම් පද්ධතිය සඳහා, ආරම්භය ක්ලික් කරන්න, ඉන්පසු පාලක පැනලය, දිස්වන ලැයිස්තුවේ අවසානයේ, බල විකල්ප සබැඳිය ක්ලික් කරන්න.
නැතහොත් ආරම්භක බොත්තම ක්ලික් කර පහළ සෙවුම් තීරුවේ බල විකල්ප ඇතුළත් කරන්න. සෙවුමේ ප්රතිඵලයක් ලෙස දිස්වන Power Options මත ක්ලික් කරන්න.
“බලය සැලැස්ම තෝරන්න” කවුළුවේ පතුලේම, දීප්තිය සකස් කිරීමට “තිර දීප්තිය” ස්ලයිඩරය ගෙන යන්න (රූපය 1 හි අංක 1, පින්තූර ක්ලික් කළ හැකිය):
සහල්. 1. ලැප්ටොප් තිරයේ දීප්තිය වෙනස් කරන්න
“තිර දීප්තිය” ස්ලයිඩරය සක්රීය නොවේ නම්, එනම් එය ගෙනයාමට ගන්නා උත්සාහයන්ට ප්රතිචාර නොදක්වන්නේ නම්, මෙයින් අදහස් කරන්නේ ලැප්ටොප් පරිගණකය තිරයේ දීප්තිය වෙනස් කිරීමට නිර්මාණය කර නොමැති බවයි (ලැප්ටොප් නිෂ්පාදකයින් මේ මත සුරකින ලදි) හෝ එය වටී. මොනිටරය උත්ශ්රේණි කිරීම.
දීප්තිය සකස් කිරීම සඳහා අමතර විකල්ප
ලැප්ටොප් එකක දීප්තිය වෙනස් කරන්නේ කෙසේද? ඔබ බල සැලසුම් වලින් එකක් තෝරා ගත් පසු:
- සමබර හෝ
- ඉහළ කාර්ය සාධනය

සහල්. 2 (විශාල කිරීමට පින්තූරය මත ක්ලික් කරන්න). ලැප්ටොප් දීප්තිය වෙනස් කිරීමට තවත් විකල්ප
2 රූපයේ. 2 - "තිරය" ඉදිරිපිට ඇති ප්ලස් ලකුණ මත ක්ලික් කරන්න,
3 රූපයේ. 2 - ප්ලස් ලකුණ මත ක්ලික් කිරීමෙන් "තිර දීප්තිය" විවෘත කරන්න. ඔබ 58% අංක වලින් එකක් ක්ලික් කළහොත් (සහ ඔබට වෙනත් අංක තිබිය හැකිය), එවිට ඔබට ඒවා සංස්කරණය කර ඔබට වඩාත් පහසු සහ සුදුසු වෙනත් ඒවා සැකසිය හැකිය.
ලැප්ටොප් තිරය අඳුරු වන වේලාව සකසන්නේ කෙසේද?
Start - Control Panel - Power Option වෙත යන්න (රූපය 1). "බල සැලැස්ම සකසන්න" බොත්තම මත ක්ලික් කරන්න (රූපය 1 හි අංක 2). "බල සැලැස්ම වින්යාස කරන්න" කවුළුව විවෘත වේ:

සහල්. 3. ලැප්ටොප් බල සැලැස්මක් සැකසීම
මෙහිදී ඔබට ඩිම් ඩිස්ප්ලේ සහ බැටරිය මත ක්රියාත්මක වන විට හෝ පේනුගත වී ඇති විට ඩිම් ඩිස්ප්ලේ විකල්ප සඳහා වේලාව තෝරාගත හැක. ඔබ යම් වෙනස්කම් සිදු කර ඇත්නම් "වෙනස්කම් සුරකින්න" බොත්තම ක්ලික් කිරීමට අමතක නොකරන්න.
ලැප්ටොප් තිරයේ දීප්තිය සකස් කිරීමේදී ක්රියාකාරී යතුරු වල වාසි සහ අවාසි
ලැප්ටොප් පරිගණකයේ F1-F12 අතර හිරුගේ රූපයක් සමඟ තිරයේ දීප්තිය වෙනස් කිරීමට සහ දීප්තිය වැඩි කිරීමට “+” අසල හෝ එය අඩු කිරීමට “-” ක්රමයක් තිබේ. ඔබ F1-F12 වෙතින් Fn සහ ඊට අනුරූප එක අල්ලා ගත යුතුය.
මෙම ක්රමයේ ඇති නරක දෙය නම් වින්ඩෝස් හට සියල්ල පහසුවෙන් ආපසු ලබා දිය හැකි වීමයි. එමනිසා, ලිපියේ ආරම්භයේ විස්තර කර ඇති පවර් ඔප්ෂන් හරහා හිමිකාර වින්ඩෝස් 7 මෙවලමක් භාවිතයෙන් සැකසුම් සෑදීම වඩා හොඳය.
මාර්ගය වන විට, ඔබ දේශීය නොවන බෙදාහැරීමකින් ලැප්ටොප් මෙහෙයුම් පද්ධතිය නැවත ස්ථාපනය කරන්නේ නම්, අවාසනාවකට මෙන්, ලැප්ටොප් පරිගණකයේ ක්රියාකාරී යතුරු වල බොහෝ කාර්යයන් ක්රියා නොකරනු ඇත.
විශේෂ වැඩසටහනක් භාවිතයෙන් ලැප්ටොප් තිරයක දීප්තිය වෙනස් කිරීම
උසස් ලැප්ටොප් පරිගණකවල තිරයේ දීප්තිය සකස් කිරීම සඳහා ඔවුන්ගේම උසස් විකල්ප තිබිය හැකිය. උදාහරණයක් ලෙස, ස්වයංක්රීය තිරයේ දීප්තිය ගැලපීම. ඔබ මෙම විකල්පය සකසන්නේ නම්, තිරයේ දීප්තිය දීප්තිමත් ආලෝකයේ ස්වයංක්රීයව වැඩි වන අතර අනෙක් අතට.
උදාහරණයක් ලෙස, Sony Vaio Vaio පාලන මධ්යස්ථාන වැඩසටහනේ එවැනි සැකසුම් ඇත.

සහල්. 4. Vaio ලැප්ටොප් තිරයේ දීප්තිය ස්වයංක්රීයව සකසන්න
"Display" විකල්පය තෝරන්න, සහ එහි - "ස්වයංක්රීය දීප්තියේ සිටුවම්" (රූපය 4 හි අංක 1). මෙහිදී ඔබට "ස්වයංක්රීය දීප්තිය ගැලපුම්" විකල්පය අසල ඇති කොටුව සලකුණු කිරීම ඉවත් කළ හැකිය (රූපය 4 හි අංක 2). වෙනස්කම් සිදු කර ඇත්නම් ඒවා සුරැකීමට "OK" (රූපය 4 හි අංක 3) ක්ලික් කිරීමට අමතක නොකරන්න.
වෙනත් ලැප්ටොප් මාදිලි සඳහා, එවැනි සැකසුම් (හෝ එහි නොමැතිකම) මෙම ලැප්ටොප් පරිගණකය සඳහා වන උපදෙස් වලින් සොයාගත හැකිය, එය කඩදාසි හෝ ඉලෙක්ට්රොනික ආකාරයෙන් විය හැකිය.
වින්ඩෝස් 7/10 මෙහෙයුම් පද්ධති භාවිතා කරන්නන් බොහෝ විට තිරයේ දීප්තිය සකස් කිරීමට අවශ්ය වේ. මෙය තරමක් සරල ක්රියා පටිපාටියකි, නමුත් පරිගණක, ලැප්ටොප් සහ ටැබ්ලට් පරිගණකවල සමහර හිමිකරුවන් බොහෝ විට එය ක්රියාත්මක කිරීමට අපහසු වේ. මෙම ලිපියෙන් අපි මොනිටරයේ දීප්තිය සකස් කිරීමට හැකි සියලුම ක්රම දෙස බලමු, එවිට ද්රව්ය පිළිබඳව ඔබව හුරු කරවීමෙන් පසු, නවක පරිශීලකයින්ට පවා මෙම මෙහෙයුම පහසුවෙන් සිදු කළ හැකිය.
සම්මත Windows 7/10 මෙවලම් භාවිතයෙන් තිරයේ දීප්තිය සකස් කිරීම
මෙහෙයුම් පද්ධතිය තුළම දීප්තියේ සිටුවම් සඳහා සරලම සහ වඩාත්ම පැහැදිලි මාර්ගය වන්නේ වින්ඩෝස් පාලක පැනලය හරහාය. අපි ආරම්භක මෙනුව භාවිතයෙන් එයට ගොස්, ඉන්පසු "බල විකල්ප" කොටස තෝරන්න ("කුඩා අයිකන" හෝ "විශාල අයිකන" දර්ශන මාදිලියේ).
පහළින් අපට පෙනෙන්නේ “තිර දීප්තිය” ස්ලයිඩරය, චලනය කිරීමෙන් ඔබට ඔබේ මොනිටරයේ පසුතල තීව්රතාවය වැඩි කිරීමට හෝ අඩු කිරීමට හැකිය.

තෝරාගත් බල සැලැස්මේ සැකසුම් වලට කෙලින්ම යාමටද හැකිය. මෙන්න, ඔබ ලැප්ටොප් පරිගණකයක් භාවිතා කරන්නේ නම්, ඔබට බැටරි සහ ප්රධාන මාදිලි සඳහා දීප්තිය වෙන වෙනම සකස් කළ හැකිය.

Windows 10 ධාවනය වන නවීන අතේ ගෙන යා හැකි උපාංග හිමිකරුවන් තවත් එක් උපක්රමයක් ගැන දැන සිටිය යුතුය. බොහෝ නව ලැප්ටොප් පරිගණක තිරයේ දීප්තිය අනුවර්තනය කිරීමට ඉඩ සලසන ආලෝක සංවේදකයකින් සමන්විත වේ. එනම්, සංවේදකයට පහර දෙන ආලෝකයේ ප්රමාණය අනුව "දස" ස්වයංක්රීයව පසුබිම් ආලෝකයේ මට්ටම සකස් කරයි. මෙම කාර්යය සෑම විටම නිවැරදිව ක්රියා නොකරන බව පැහැදිලිය, බොහෝ විට නුසුදුසු දීප්තියේ මට්ටමක් සකස් කරයි. එමනිසා, එය අක්රිය කරන්නේ කෙසේද යන ප්රශ්නය සාධාරණ ලෙස පැන නගී. වත්මන් බල සැලැස්මේ සැකසුම් තුළ "උසස් බල සැකසුම් වෙනස් කරන්න" සබැඳිය ක්ලික් කිරීමෙන් ඔබට මෙය කළ හැකිය.

විවෘත වන කවුළුව තුළ, "තිරය" ටැබය පුළුල් කර "අනුවර්තිත දීප්තිය පාලනය සක්රිය කරන්න" විකල්පය "Off" ස්ථානයට මාරු කරන්න. සැකසුම් සුරැකීමට "අයදුම් කරන්න" බොත්තම ක්ලික් කරන්න.

වීඩියෝ කාඩ්පත් ධාවකය භාවිතයෙන් දීප්තිය සකස් කිරීම
තිරයේ දීප්තිය වෙනස් කිරීමට තවත් ඔප්පු කළ හැකි ක්රමයක් වන්නේ වීඩියෝ කාඩ්පත් ධාවකය භාවිතයෙන් එය සකස් කිරීමයි. උදාහරණයක් ලෙස Nvidia Drivers භාවිතා කරමින් මෙම ක්රමය බලමු. ඩෙස්ක්ටොප් එක මත දකුණු-ක්ලික් කර සන්දර්භය මෙනුවෙන් "Nvidia Control Panel" තෝරන්න.

වම් පස ඇති සැකසුම් ගසෙහි, "දර්ශණය" කොටස විවෘත කර පතන ලැයිස්තුවෙන් "ඩෙස්ක්ටොප් වර්ණ සැකසුම් සකස් කරන්න" යන පේළිය තෝරන්න. දකුණු ප්රදේශයේ, ස්විචය "NVIDIA සිටුවම් භාවිතා කරන්න" ස්ථානයට සකසා "දීප්තිය" ස්ලයිඩරය එක් දිශාවකට හෝ වෙනත් දිශාවකට ගෙනයන්න, එමගින් පසුතල ශක්තිය වැඩි කිරීම හෝ අඩු කිරීම.

ලැප්ටොප් එකක දර්ශණ දීප්තිය සකස් කිරීම
යතුරුපුවරු බොත්තම් භාවිතයෙන් බොහෝ සැකසුම් පාලනය කිරීමට ලැප්ටොප් පරිගණක ඔබට ඉඩ සලසයි. සාමාන්යයෙන්, මෙම අරමුණු සඳහා විශේෂ "Fn" යතුරක් භාවිතා කරනු ලැබේ, අනෙකුත් යතුරු සමඟ ඒකාබද්ධව ක්රියා කරයි. උදාහරණයක් ලෙස, Samsung RV515 ලැප්ටොප් එකක තිරයේ දීප්තිය සකස් කිරීම පහත බොත්තම් සංයෝජන එබීමෙන් සිදු කෙරේ:

විවිධ ලැප්ටොප් මාදිලිවල, පසුතල ආලෝකයේ තීව්රතාවය විවිධ යතුරු සංයෝජන භාවිතයෙන් සකස් කර ඇත. F1-F12 පරාසයේ Fn සහ ඕනෑම ක්රියාකාරී යතුරු සංයෝජනයක් බොහෝ විට භාවිතා වේ. ඔබගේ ලැප්ටොප් පරිගණකයේ සංදර්ශකයේ දීප්තිය වෙනස් කිරීමේ ක්රම පිළිබඳව එහි අත්පොතෙහි ඔබට වැඩිදුර ඉගෙන ගත හැක.
මොනිටරයේම දීප්තිය සැකසීම
බොහෝ අවස්ථාවන්හීදී, නවීන මොනිටර වල වර්ණය, වෙනස, දීප්තිය සහ අනෙකුත් පරාමිතීන් සඳහා සැකසුම් පාලනය කිරීම සඳහා ශරීරය මත ඔවුන්ගේම බොත්තම් ඇත. උදාහරණයක් ලෙස, LG IPS236 මොනිටරය සලකා බලන්න. එය පාලක පැනලයේ ස්පර්ශ බොත්තම් කිහිපයක් ඇත, ඕනෑම එකක් ඔබා "Monitor Setup" මෙනුව වෙත යන්න.

පළමු අයිතමය "මෙනුව" තෝරන්න සහ දීප්තිය, වෙනස සහ පැහැදිලිකම සකස් කිරීම සඳහා පරිමාණයන් බලන්න. ඊතල භාවිතා කරමින්, අපේක්ෂිත රේඛාව වෙත ගෙන ගොස් ප්රශස්ත අගය සකසන්න.

ගැටළුව වෙනත් මොනිටර මාදිලි සමඟ සමාන ආකාරයකින් විසඳනු ලැබේ, බොත්තම් පුවරුවේ වින්යාසය සහ ස්ථානය පමණක් වෙනස් වේ.
ප්රතිපත්තිමය වශයෙන්, දීප්තිය ඇතුළු බොහෝ තිර සැකසුම් මොනිටරය තුළම සකස් කළ හැකිය. තවද මෙහිදී පරිගණකයේ කුමන මෙහෙයුම් පද්ධතිය ස්ථාපනය කර ඇත්ද යන්න තවදුරටත් ගැටළුවක් නොවේ. පරාමිති අතින් සැකසීම සඳහා උපදෙස් මිලදී ගැනීමේදී මොනිටරය සමඟ ඇතුළත් වේ; එය නිෂ්පාදකයාගේ වෙබ් අඩවියෙන් ඉලෙක්ට්රොනික ආකාරයෙන් බාගත කළ හැකිය.
නිගමනය
ඩෙස්ක්ටොප් පරිගණකයක සහ ලැප්ටොප් පරිගණකයක තිරයේ දීප්තිය සකස් කිරීමේ ක්රම ගැන අපට ඔබට පැවසීමට අවශ්ය වූයේ එපමණයි. මෙම ද්රව්යය කියවීමෙන් පසු ඔබට සරල පියවර කිහිපයකින් ඕනෑම ආකාරයක සංදර්ශකයක දීප්තිය වැඩි කිරීම හෝ අඩු කිරීම පිළිබඳ ප්රශ්න තවදුරටත් ඇති නොවනු ඇතැයි අපි බලාපොරොත්තු වෙමු.