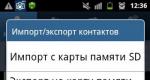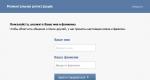ISO ගොනුවක් ධාවනය කරන්නේ කෙසේද? වින්ඩෝස් හි ISO ගොනුවක් විවෘත කරන්නේ කෙසේද? Winrar භාවිතයෙන් iso ගොනුව උපුටා ගන්නේ කෙසේද.
ISO ගොනුවදත්ත, භෞතික CD හෝ DVD මාධ්යවල සමාන පිටපතක් අඩංගු සංරක්ෂිත ගොනුවකි. ඒවා බොහෝ විට තැටි උපස්ථ කිරීමට හෝ තැටියට ලිවීමට විශාල ගොනු කට්ටල සංවිධානය කිරීමට භාවිතා කරයි.
ISO ගොනුවක්/ISO රූපයක් යනු කුමක්ද?
ISO යන නම ලබාගෙන ඇත්තේ දෘශ්ය මාධ්ය භාවිතා කරන ගොනු පද්ධතියේ නමෙනි, සාමාන්යයෙන් ISO 9660. CD, DVD හෝ Blu-ray වැනි භෞතික දෘශ්ය තැටියක ගබඩා කර ඇති සෑම දෙයකම සම්පූර්ණ පිටපතක් ලෙස ඔබට ISO රූපයක් ගැන සිතිය හැක. . ඒවා තැටියේ අංශගත පිටපතක් වන අතර සම්පීඩනය භාවිතා නොකෙරේ. ISO පිංතූර පිටුපස ඇති අදහස නම්, ඔබට තැටියක නිශ්චිත ඩිජිටල් පිටපතක් සංරක්ෂණය කළ හැකි අතර, එම රූපය භාවිතා කර මුල් පිටපතේ නිශ්චිත පිටපතක් වන නව තැටියක් පුළුස්සා දැමිය හැකිය. වින්ඩෝස් සහ අනෙකුත් මෙහෙයුම් පද්ධති මඟින් ඔබට ISO රූපයක් අථත්ය තැටියක් ලෙස ඉදිරිපත් කිරීමෙන් සවි කිරීමට ඉඩ සලසයි, එමඟින් ධාවකයට ඇතුළත් කර ඇති සැබෑ සීඩී හෝ ඩීවීඩී අනුකරණය කරයි.
ISO පින්තූර විශාල වැඩසටහන් සහ මෙහෙයුම් පද්ධති බෙදා හැරීම සඳහා මේ දිනවල බහුලව භාවිතා වේ, මන්ද එය ඔබට පහසුවෙන් බාගත කළ හැකි ගොනුවක් තුළ සියලුම ගොනු ගබඩා කිරීමට ඉඩ සලසයි. එවිට පුද්ගලයන්ට මෙම ධාවකය අතාත්විකව සවි කිරීමට අවශ්යද නැතහොත් දෘශ්ය තැටියක් පුළුස්සා දැමීමට එය භාවිතා කිරීමට අවශ්යද යන්න තීරණය කළ හැක.
වින්ඩෝස් සහ විවිධ ලිනක්ස් බෙදාහැරීම් ඇතුළුව බොහෝ බාගත කළ හැකි මෙහෙයුම් පද්ධති ISO රූප ලෙස බෙදා හැරේ.
.ISO ගොනුවක් විවෘත කරන්නේ කෙසේද?
වින්ඩෝස් 8 සහ 10 හි ISO ගොනුවක් විවෘත කිරීම සඳහා, ඔබට අමතර වැඩසටහන් කිසිවක් අවශ්ය නොවේ; මෙම මෙහෙයුම් පද්ධති ඔබට සම්මත මෙවලම් භාවිතයෙන් ISO රූපයක් සවි කිරීමට ඉඩ සලසයි. ISO ගොනුව තෝරන්න, එය මත දකුණු-ක්ලික් කර ක්ලික් කරන්න " ප්ලග් කිරීමට».

ඔබට වින්ඩෝස් 7 තිබේ නම්, ඔබට තෙවන පාර්ශවීය යෙදුමක් අවශ්ය වනු ඇත, උදාහරණයක් ලෙස, WinCDEmu උපයෝගීතාව, Daemon මෙවලම් හෝ ඇල්කොහොල් 120%;
ISO පිළිබිඹුවක් තැටියට පුළුස්සා ගන්නේ කෙසේද?
ඔබට වෙනත් පරිගණකයක මෘදුකාංග හෝ වින්ඩෝස් ස්ථාපනය කිරීමට භාවිතා කරන තැටියක් සෑදීමට අවශ්ය නම් භෞතික තැටියකට ISO පුළුස්සා දැමීම ප්රයෝජනවත් වේ. ඔබ මෙහෙයුම් පද්ධතියක් ස්ථාපනය කරන විට (හෝ උපයෝගිතා තැටියක් නිර්මාණය කරන විට) මෙය විශේෂයෙන් ප්රයෝජනවත් වන අතර පද්ධතිය ආරම්භ කිරීමට එම තැටිය භාවිතා කළ යුතුය. තැටියක භෞතික උපස්ථයක් සෑදීමට හෝ ඔබට වෙනත් කෙනෙකුට පිටපතක් ලබා දීමට අවශ්ය නම් එය ප්රයෝජනවත් විය හැකිය.
Windows 7, 8 සහ 10 හි ISO පිළිබිඹුවක් එහි ගොඩනගා ඇති තැටියකට පුළුස්සා දැමීමේ විශේෂාංගය ඇත. ඔබට අවශ්ය වන්නේ පටිගත කළ හැකි දෘශ්ය තැටියක් ඇතුළු කර, ISO ගොනුව මත දකුණු-ක්ලික් කර "" තෝරන්න තැටි රූපය පුළුස්සා දමන්න».

MacOS මත ISO රූපයක් තැටියකට පුළුස්සා ගන්නේ කෙසේද?
MacOS ක්රියා කරන්නේ එකම ආකාරයටයි. Finder හි රූප ගොනුව තෝරන්න, ඉන්පසු මෙනුව වෙත යන්න ගොනුව> තැටි රූපය පිළිස්සීම (නම) තැටිය මත.
ISO රූපයකින් තනි ගොනු උපුටා ගන්නේ කෙසේද
ඔබට ISO සවි කිරීමට හෝ එය තැටියකට පුළුස්සා දැමීමට අවශ්ය නැතිනම්, නමුත් ඇතුළත ඇති ගොනු වෙත ප්රවේශ වීමට අවශ්ය නම්, ඔබට ඔබේ පරිගණකයට අන්තර්ගතය උකහා ගත හැක. මෙය සිදු කිරීම සඳහා, ඔබට WinRAR හෝ 7-Zip වැනි තෙවන පාර්ශවීය යෙදුමක් අවශ්ය වනු ඇත. උදාහරණයක් ලෙස, 7-Zip සලකා බලන්න.
ඔබ 7-Zip ස්ථාපනය කරන විට, වින්ඩෝස් ස්වයංක්රීයව 7-Zip හරහා iso ගොනු විවෘත කරයි. එබැවින්, ඔබ කළ යුත්තේ ISO රූපය විවෘත කර එහි අන්තර්ගතය බැලීම සඳහා එය දෙවරක් ක්ලික් කරන්න. ISO ප්රමාණය මත පදනම්ව, මෙය මිනිත්තුවක් දක්වා ගත විය හැක, එබැවින් ඉවසිලිවන්ත වන්න. 
ගොනුව අවශ්ය ස්ථානයට ඇදගෙන යාමෙන් ඔබට ISO එකක සිට සාමාන්ය ෆෝල්ඩරයකට ඕනෑම දෙයක් පිටපත් කළ හැක.
ඔබට ISO හි සම්පූර්ණ අන්තර්ගතය සාමාන්ය ෆෝල්ඩරයකට උපුටා ගත හැකිය. ISO මත දකුණු-ක්ලික් කරන්න, "7-Zip" තෝරන්න සහ නිස්සාරණ විධාන වලින් එකක් තෝරන්න. Extract Files විධානය මඟින් ඔබට ස්ථානයක් තෝරා ගැනීමට ඉඩ සලසයි, Extract Here විධානය මඟින් ISO ගොනුව ඇති ස්ථානයේම ගොනු උපුටා ගනී, සහ Extract to ෆෝල්ඩර_නම" එය උපුටා ගන්නා ස්ථානයේ නව ෆෝල්ඩරයක් සාදයි.
WinRar වැනි අනෙකුත් සම්පීඩන යෙදුම් බොහෝ දුරට එකම ආකාරයකින් ක්රියා කරයි.
මෙහි තවත් වැදගත් කරුණක් ඇත. ඔබ 7-Zip හෝ WinRar වැනි සම්පීඩන යෙදුමක් ස්ථාපනය කරන්නේ නම් සහ ඔබ එම යෙදුම ISO ගොනු සමඟ අවුල් කිරීමට ඉඩ දෙන්නේ නම්, එම රූප ගොනු සමඟ වැඩ කිරීම සඳහා ගොනු එක්ස්ප්ලෝරර් හි ඇති විධාන ඔබට තවදුරටත් නොපෙනේ. වින්ඩෝස් එක්ස්ප්ලෝරර් ISO ගොනුවලට සම්බන්ධ කර තිබීම වඩා හොඳය, මන්ද ඔබට තවමත් ඒවා මත දකුණු-ක්ලික් කර ඔබට අවශ්ය විටෙක සම්පීඩන යෙදුම් විධාන වෙත ප්රවේශ විය හැක. ඔබට අහිමි වන්නේ සම්පීඩන යෙදුමක ඒවා විවෘත කිරීමට දෙවරක් ක්ලික් කිරීමේ හැකියාවයි.
ඔබ දැනටමත් මෙම යෙදුම් වලින් එකක් ස්ථාපනය කර ඇත්නම්, ඔබට Windows Explorer භාවිතයෙන් ISO ගොනු දිගුව ඉක්මනින් නැවත පැවරිය හැක. Settings > Apps > Default Apps වෙත යන්න. දකුණු පසින්, පහළට අනුචලනය කර "ගොනු වර්ගය අනුව පෙරනිමිය තෝරන්න" සබැඳිය ක්ලික් කරන්න.
ඊළඟ කවුළුව ගොනු දිගු ලැයිස්තුවක් පෙන්වයි. extension.iso වෙත අනුචලනය කරන්න. දකුණු පසින්, දැනට දිගුව සමඟ සම්බන්ධ වී ඇති ඕනෑම යෙදුමක් ක්ලික් කරන්න. උත්පතන මෙනුවෙන්, වින්ඩෝස් එක්ස්ප්ලෝරර් විකල්පය තෝරන්න.
ඔප්ටිකල් ඩිස්ක් එකකින් ඔබේම ISO ගොනුවක් සාදා ගන්නේ කෙසේද
MacOS සහ Linux ඔබට භෞතික තැටියකින් ISO නිර්මාණය කිරීමට ඉඩ සලසන පෙර-ස්ථාපිත මෘදුකාංග සමඟ එන අතර, Windows එසේ නොවේ. ඒ වෙනුවට, ඔබට වින්ඩෝස් හි ISO ගොනුවක් සෑදීමට තෙවන පාර්ශවීය යෙදුමක් බාගත කිරීමට සිදුවනු ඇත. මේ සඳහා අපි InfraRecorder, ImgBurn සහ CDBurnerXP වැනි වැඩසටහන් නිර්දේශ කරමු. මෙම වැඩසටහන් හරහා ISO ගොනුව බාගත කරන්න.
.xml ගොනු ද ඇත, නමුත් එය සම්පූර්ණයෙන්ම වෙනස් කතාවකි.
සෑම පරිශීලකයෙකුටම යම් අවස්ථාවක දී iso දිගුව සමඟ ගොනු පිළිබඳ ගැටළුවක් ඇති විය හැක. තැටි රූපයක් විවෘත කරන්නේ කෙසේද හෝ එය පළමු වරට භාවිතා කරන්නේ කෙසේද යන්න තේරුම් ගැනීමට සැමවිටම නොහැකි ය. මෙම කාර්යය සඳහා, එවැනි ගොනු ඉවත් කිරීමට හෝ බැලීමට ඔබට ඉඩ සලසන විශේෂ වැඩසටහන් නිර්මාණය කර ඇත.
ISO ගොනුවක් යනු කුමක්ද?
පෙරනිමියෙන්, ISO දිගුවක් විවෘත කරන්නේ කෙසේදැයි වින්ඩෝස් සඳහන් නොකරන අතර, පරිශීලකයා ස්වාධීනව උපයෝගීතාව තෝරාගත යුතුය. තැටි රූප මෙම ආකෘතියෙන් සුරකිනු ලැබේ, පසුව එය පටිගත කිරීමට හෝ පරිගණකයක භාවිතා කිරීමට හැකිය. එය වෙනත් ආකාරයකින් පැවසුවහොත්, මෙය මාධ්යයෙන් සියලුම දත්ත සම්පුර්ණයෙන්ම එකතු කරන ලේඛනාගාරයක් වන අතර එහි සම්පූර්ණ පිටපත වේ. ඔබට එය ඕනෑම CD හෝ DVD මාධ්යයකින් නිර්මාණය කළ හැක. රීතියක් ලෙස, ක්රීඩා හෝ මෙහෙයුම් පද්ධති සහිත තැටි මේ ආකාරයෙන් සුරකිනු ලැබේ.
බොහෝ විට වින්ඩෝස් පිටපතක් නිර්මාණය කිරීම සඳහා iso ආකෘතිය භාවිතා කරයි, එය පසුව තැටියකට, ෆ්ලෑෂ් ධාවකයකට ලිවිය හැකි අතර වෙනත් පරිගණකයක ස්ථාපනය සඳහා භාවිතා කරයි. ගොඩක් අයට ප්රශ්නයක් තියෙනවා iso image එකක් open කරන්නේ කොහොමද කියලා. උදාහරණයක් ලෙස, මෙය මෙහෙයුම් පද්ධතිය තුළට ගොඩනගා ඇති මෙවලම් භාවිතයෙන් හෝ සාම්ප්රදායික ලේඛනාගාර භාවිතයෙන් සිදු කළ හැකිය.
තැටි රූපයක් විවෘත කරන්නේ කෙසේද
එක් විශේෂිත ගොනුවක් පිටතට ගැනීමට හෝ සම්පූර්ණ අන්තර්ගතය භාවිතා කිරීමට පුද්ගලයෙකුට රූපය විවෘත කිරීමට අවශ්ය විය හැකිය. මෙම අරමුණු සඳහා ක්රම දෙකක් තිබේ:
- WInRar හෝ 7Zip සංරක්ෂිත වැඩසටහන් භාවිතා කරන්න;
- අතථ්ය ධාවක සමඟ විශේෂ උපයෝගිතා හරහා.
ලේඛනාගාර සමඟ ගොනු විවෘත කිරීම
තැටි රූපයක් විවෘත කිරීමට පහසුම ක්රමය වන්නේ ලේඛනාගාර භාවිතා කිරීමයි. ඒවා බාගත කිරීම සහ ස්ථාපනය කිරීම ඉතා පහසු වන අතර භාවිතා කිරීමට නොමිලේ. ස්ථාපකය සමඟ වෛරස් හඳුන්වා නොදෙන ලෙස නිල වෙබ් අඩවි වලින් බාගත කිරීම වඩා හොඳය. ලේඛනාගාරය විවෘත කිරීම සඳහා වඩාත් ජනප්රිය සහ විශ්වසනීය විකල්ප වන්නේ WinRar සහ 7Zip වේ. සියලුම නවීන අනුවාදයන් රුසියානු භාෂාවට සහය දක්වයි, එබැවින් අතුරු මුහුණත සැරිසැරීමට පහසු වනු ඇත.
මෙම උපයෝගිතා දෙකම එකම ක්රියාකාරීත්වයක් සපයයි, එනම් iso එකක් විවෘත කර එයින් අවශ්ය ගොනු උකහා ගැනීමේ හැකියාවයි. ලේඛනාගාරය ස්ථාපනය කිරීමේදී, ඔබ "මෙහෙයුම් පද්ධති කවචය සමඟ ඒකාබද්ධ කිරීම" කොටුව සලකුණු කළ යුතුය. මෙයින් පසු, ඔබට ගොනුව මත දකුණු-ක්ලික් කළ හැකිය. මෙනුවේ, ලේඛනාගාරය සඳහා උපයෝගීතාවයේ නම සඳහන් කර ඇති සුදුසු අයිතමය තෝරන්න. අතිරේක ලැයිස්තුවක් ඔබට විවිධ ක්රියා කිහිපයක තේරීමක් ලබා දෙනු ඇත:
- විවෘත;
- උපුටා ගැනීම (ඔබට ඕනෑම ෆෝල්ඩරයක් තෝරාගත හැක);
- වත්මන් ෆෝල්ඩරයට උපුටා ගන්න.
මෙම ක්රමය මඟින් ඔබට කියවීමේ ආකෘතියෙන් පමණක් රූපය සමඟ වැඩ කිරීමට ඉඩ ලබා දෙන බව සැලකිල්ලට ගත යුතුය; ඔබට ලේඛනාගාරය හරහා තැටියකට හෝ ෆ්ලෑෂ් ඩ්රයිව් එකකට ගොනු ලිවීමට නොහැකි වනු ඇත. මෙමගින් ඔබට පරිගණකයේ අන්තර්ගතය සමඟ පමණක් වැඩ කිරීමට ඉඩ සලසයි. උදාහරණයක් ලෙස, ඔබට මෙහෙයුම් පද්ධතිය නැවත ස්ථාපනය කිරීමට අවශ්ය නම්, ඔබට OS ගොනු සමඟ ෆ්ලෑෂ් ධාවකය පුළුස්සා දැමීමට නොහැකි වනු ඇත.

විශේෂ වැඩසටහන් භාවිතා කිරීම
තැටි රූප කියවීම සඳහා වැඩසටහනක් iso සමඟ වැඩ කිරීම සඳහා පුළුල් ක්රියාකාරිත්වයක් ලබා දෙයි. රීතියක් ලෙස, ඒවා සම්පූර්ණයෙන්ම භාවිතා කිරීම සඳහා ඔබ බලපත්රයක් මිලදී ගත යුතුය, නමුත් නිවසේ වැඩ කිරීම සඳහා, අත්හදා බැලීමේ අනුවාදය ප්රමාණවත් වනු ඇත. මේ මොහොතේ, උපයෝගිතා දෙකක් වඩාත් ජනප්රිය ලෙස සැලකේ:
- ඩීමන් මෙවලම්;
- Ultra ISO.
තැටි රූප Daemon මෙවලම් සවිකිරීම සඳහා වැඩසටහන
iso විවෘත කිරීම සඳහා ඇති එක් විකල්පයක් වන්නේ ඩීමන් මෙවලමයි. එය නොමිලේ භාවිතා කිරීමට, ඔබට ලයිට් අනුවාදය බාගත කළ හැකිය; එය සංවර්ධකයින්ගේ නිල වෙබ් අඩවියෙන් නොමිලේ ලබා ගත හැකිය. උපයෝගීතාවයේ සාරය නම් එය ඔබේ පරිගණකයේ අථත්ය ධාවක කිහිපයක් නිර්මාණය කරන අතර එමඟින් ඔබට iso සවි කළ හැකිය. වැඩසටහන ස්ථාපනය කරන්න: තැටි රූප ඉක්මනින් විසන්ධි කිරීමට සහ සම්බන්ධ කිරීමට ඔබට උපකාරී වන තැටියේ අයිකනයක් දිස්විය යුතුය.
ස්ථාපනය කිරීමෙන් පසු ස්වයංක්රීයව, එක් අථත්ය ධාවකයක් දිස්වනු ඇත, එය වහාම භාවිතා කළ හැකිය. මේ වෙනුවෙන්:
- උපයෝගිතා නිරූපකය මත වම්-ක්ලික් කරන්න.
- ධාවකයේ නම මත සැරිසරන්න. අපි එය මත ක්ලික් කරන්න.
- ගවේෂක කවුළුවක් දිස්වනු ඇත, එමඟින් ඔබ iso සමඟ ෆෝල්ඩරයට යන මාර්ගය සඳහන් කළ යුතුය. එය තෝරන්න.
- වැඩසටහන මගින් නිර්මාණය කරන ලද ධාවකය වෙත Explorer හරහා ගොස් අන්තර්ගතය සමඟ අවශ්ය ක්රියා සිදු කරන්න.
අවශ්ය නම්, ඔබට වැඩසටහන් නිරූපකය මත දකුණු-ක්ලික් කර සැකසුම් සහ පාලක පැනලය විවෘත කළ හැකිය. ඔබ ඩෙස්ක්ටොප් එකෙන් (හෝ ඔබ එය ස්ථාපනය කළ ෆෝල්ඩරයෙන්) සම්පූර්ණ තිර ආකාරයෙන් දියත් කළහොත්, උපයෝගීතාවයේ අතුරු මුහුණතේ වඩාත් "මිත්රශීලී" සහ දෘශ්ය අනුවාදයක් දැකිය හැකිය. ඔබ පාලන මත සැරිසරන විට අතිරේක මෙවලම් ඉඟි මෙනුවේ උත්පතන වනු ඇත.

UltraISO සමඟ ISO ගොනුව විවෘත කරන්න
iso විවෘත කිරීම සඳහා තවත් විකල්පයක් වන්නේ UltraISO තැටි රූප වැඩසටහනයි. සම්පූර්ණ අනුවාදය මිලදී ගත යුතුය, නමුත් නිවසේ භාවිතය සඳහා ඔබ සැම විටම ස්ථාපනයෙන් පසුව අත්හදා බැලීමේ අනුවාදය ධාවනය කිරීමට තෝරාගත යුතුය. ස්ථාපනය කිරීම සඳහා, ඔබට උපයෝගීතාවයේ නිල පිටුවට ගොස් එය බාගත කළ යුතුය, බාගත කිරීමට පෙර ඔබට අවශ්ය අතුරු මුහුණත් භාෂාවද තෝරා ගත හැකිය. ඊළඟට, ඇල්ගොරිතම පහත පරිදි වේ:
- UltraISO ස්ථාපනය ධාවනය කරන්න, සියලු කරුණු සමඟ එකඟ වන්න. අමතර කොටු කිසිවක් සලකුණු කිරීමට හෝ ඉවත් කිරීමට අවශ්ය නොවේ.
- ස්ථාපනය කිරීමෙන් පසු, ඔබට ඕනෑම iso ගොනුවක් මත ක්ලික් කර ලබා දී ඇති ලැයිස්තුවෙන් උපයෝගීතාවයක් තෝරාගත හැක. මෙයින් පසු, එවැනි දිගුවක් එය හරහා ස්වයංක්රීයව විවෘත වේ.
- දෙවරක් ක්ලික් කිරීමෙන්, රූපයේ සම්පූර්ණ අන්තර්ගතය පෙන්වන කවුළුවක් ඔබ ඉදිරිපිට දිස්වනු ඇත.
UltraISO හි ප්රධාන වාසිය නම් ඔබට වහාම සියලු දත්ත ඉවත් කිරීමට හෝ තැටියට දැවෙන ක්රියාවලිය ආරම්භ කිරීමට හැකි වීමයි. මෙය සිදු කිරීම සඳහා, ඉහළ මෙනුවේ දැවෙන තැටියක් ("Burn CD image") සහිත අයිකනය තෝරන්න. ඔබට ක්රීඩාව ස්ථාපනය කිරීමට අවශ්ය නම්, පළමුව iso අථත්ය ධාවකයකට සවි කරන්න හෝ ඔබේ පරිගණකයේ ඕනෑම ෆෝල්ඩරයකට එය අගුළු දමන්න. මේ වෙනුවෙන්.
2005 දී පමණ ISO, MDF, MDS වැනි දිගුව සහිත ගොනු ජනප්රිය වූ නමුත් අද වන විට බොහෝ අය ISO ගොනුවක් විවෘත කරන්නේ කෙසේදැයි නොදනිති.
ඇත්ත වශයෙන්ම, මෙම සියලු දිගු වලින් ඇඟවෙන්නේ භෞතික තැටියක් වෙනුවට, සියලු තොරතුරු එක් කුඩා ගොනුවක අඩංගු වන බවයි.
වෘත්තීය පරිශීලකයින්ගේ භාෂාවෙන්, මේ සියල්ල තැටි රූපයකි. එනම්, එය සාමාන්ය සීඩී හෝ ඩීවීඩී තැටියකට සමාන වේ, නමුත් භෞතික තැටියම නොමැතිව, තැටියක් නොමැතිව.
නමුත් අපට අවශ්ය දේ සම්පූර්ණයෙන්ම සාමාන්ය ආකාරයෙන් විවෘත කළ හැකිය - දෙවරක් ක්ලික් කිරීමෙන්. එසේම, අප දකින පරිදි, සංකීර්ණ කිසිවක් නොමැත.
මත්පැන්
IDO - MDF සහ MDS වලට සමාන ලිපිගොනු ඇති බව අපි ඉහත කීවෙමු. ඒවා ද තැටි රූප වේ.
ඒවා විවෘත කිරීමට ඔබට භාවිතා කළ හැකි වැඩසටහන ගැනද අපි කතා කළෙමු - මත්පැන් 120%.
ඇත්ත වශයෙන්ම, මුහුදු කොල්ලකරුවන්ගේ වෙබ් අඩවිවල සම්පූර්ණ අනුවාදයද ඇත. ඉහත සබැඳිය අනුගමනය කිරීමෙන් පසු, ඔබ එක් විශාල බොත්තමක් ක්ලික් කළ යුතුය "අත්හදා බැලීම බාගන්න".

මෙයින් පසු, ඔබට නැවතත් "බාගැනීම්" බොත්තම මත ක්ලික් කිරීමට අවශ්ය වනු ඇත. බාගත කිරීමම ආරම්භ වනු ඇත.


පහතින් ඔබට Daemon Tools භාවිතා කරන ආකාරය පිළිබඳ දෘශ්ය ආධාරකයක් දැක ගත හැක.
ඇත්ත, පැරණි අනුවාදය එහි පෙන්වා ඇත, කෙසේ වෙතත්, මෙම ප්රයෝජනවත් වැඩසටහනේ නිල වෙබ් අඩවියෙන් ද සොයාගත හැකිය.
ISO, MDF, MDS සහ වෙනත් ගොනු විවෘත කරන්නේ කෙසේද? තැටි රූපය විවෘත කරන්න
ISO ගොනුවක් විවෘත කරන්නේ කෙසේද - හැකි සියලුම ක්රම
නුහුරු නුපුරුදු ගොනු ආකෘතියක් ඉක්මනින් හෝ පසුව විවෘත කරන්නේ කෙසේද යන්න පිළිබඳ ප්රශ්න ඕනෑම පරිගණක පරිශීලකයෙකුට පාහේ පැන නගී, මන්ද මුලින් වින්ඩෝස් පුස්තකාලයේ ඇතුළත් කර ඇති යෙදුම් ලැයිස්තුව ඒ සියල්ලටම නොගැලපේ. වැඩසටහනක් බාගත කිරීමෙන් පසු පුද්ගලයෙකුට .exe දිගුව සමඟ සුපුරුදු ගොනුව වෙනුවට තැටි රූපයක් ලැබෙනු ඇත, එය යෙදුමකි. මෙම අවස්ථාවේදී, ISO විවෘත කිරීමට ඔබට භාවිතා කළ හැකි දේ සහ එය භාවිතා කරන්නේ කෙසේද යන්න දැන ගැනීම වැදගත් වේ.
ISO ගොනුවක් යනු කුමක්ද?
ISO ගොනුවක් (ISO, අඩු වශයෙන් ISO) යනු භෞතික මාධ්යයක අතථ්ය රූපයකි - සාමාන්යයෙන් CD හෝ DVD ආකෘතියේ, එහි සියලුම දත්තවල පිටපතක් අඩංගු දෘශ්ය තැටියකි. මෙම දත්ත ඕනෑම දෙයක් විය හැකිය: සංගීතය, වීඩියෝ, චිත්රපට, යෙදුම් පහසු ස්ථාපනය සඳහා භාවිතා කරන සැබෑ තැටි පිටපත්, සහ එසේ ය. ප්රායෝගිකව වේගවත් අන්තර්ජාලයක් නොමැති විට, අවශ්ය යෙදුම් සෙවීම ප්රධාන වශයෙන් තැටි හුවමාරුව හරහා සිදු කරන විට, මෙම වර්ගයේ ගොනු බොහෝ කලකට පෙර ව්යාප්ත වීමට පටන් ගත් අතර, අවශ්ය බොහෝ වැඩසටහන් වල ආරක්ෂාව මඟ හැරීමට ISO ගොනු උපකාරී විය. ඔවුන් සමඟ වැඩ කිරීමට අවසර දීම සඳහා ධාවකය තුළ භෞතික මාධ්ය පැවතීම.
දැන් අථත්ය තැටි රූප විශාල වැඩසටහන් (බොහෝ විට වීඩියෝ ක්රීඩා) හෝ ඒවායේ පැකේජ බෙදා හැරීම සඳහා භාවිතා වේ. දත්ත ගබඩා කිරීම සඳහා භාවිතා කිරීමට අමතරව, ISO පිළිබිඹුවක් ඔබට මුල් භෞතික තැටිය නිවැරදිව ප්රතිනිෂ්පාදනය කිරීමට ඉඩ සලසයි. මෙය සිදු කිරීම සඳහා, ඔබ එහි අඩංගු තොරතුරු හිස් "හිස්" මත ලිවිය යුතුය.
ISO දිගුව විවෘත කරන වැඩසටහන් වර්ග දෙකකට බෙදා ඇත: අථත්ය තැටියක අන්තර්ගතය කියවිය හැකි ලේඛනාගාර සහ තැටි ධාවකයක් තිබීම අනුකරණය කරන සහ එයට රූප සම්බන්ධ කරන අථත්ය ධාවක නිර්මාණකරුවන්. ඔබට ISO ගොනුවට ප්රවේශ වීමට හෝ එහි අන්තර්ගතය ඔබේ පරිගණකයට පිටපත් කිරීමට අවශ්ය නම් මේවායින් පළමුවැන්න සුදුසු වේ. එහි ව්යුහය සම්පීඩිත තොරතුරු සහිත නිත්ය ලේඛනාගාරයකි, එබැවින් එහි අඩංගු ගොනු 7Zip හෝ WinRar වැනි වැඩසටහන් භාවිතයෙන් විවෘත කිරීමට, සංස්කරණය කිරීමට සහ පිටපත් කිරීමට හැකිය.
දෙවන වර්ගයේ වැඩසටහන් අථත්ය ධාවක සමඟ වඩාත් පහසු සහ උසස් වැඩ සඳහා භාවිතා කරන අතර Daemon Tools වැනි යෙදුම් ඇතුළත් වේ. ඔවුන්ට අතථ්ය තැටි වලින් වැඩසටහන් ස්ථාපනය කළ හැකි අතර ධාවකයේ මාධ්ය තිබීම අනුකරණය කළ හැකිය. අද්දැකීම් අඩු පරිශීලකයින් සඳහා පවා නොමිලේ සහ පහසු අථත්ය ධාවක ඉමුලේටර් සම්පූර්ණ ලැයිස්තුවක් ඇති බැවින්, හැකි නම් ඒවා භාවිතා කිරීමට නිර්දේශ කරනු ලැබේ.
ලේඛනාගාරයක් සමඟ ගොනුවක් විවෘත කරන්නේ කෙසේද
පෙරනිමියෙන්, බොහෝ ලේඛනාගාර ISO තැටි රූප ආකෘතිය ඔවුන් සමඟ සම්බන්ධ නොකරයි, නමුත් ඔබට තවමත් ඔවුන්ගේ උපකාරයෙන් එය විවෘත කළ හැකිය. මෙය සිදු කිරීම සඳහා, ඔබ වැඩසටහන් සැකසුම් වෙනස් කළ යුතුය. උදාහරණයක් ලෙස, WinRar යෙදුමේ පහත ඇල්ගොරිතම භාවිතයෙන් මෙය සිදු කෙරේ:
- සංරක්ෂිතය විවෘත කරන්න, "විකල්ප" මෙනුව වෙත ගොස් "සැකසීම්" ටැබයට යන්න.
- මෙම පටිත්තෙහි, "ඒකාබද්ධ" අයිතමය වෙත ගොස් "Associate WinRar c:" ලකුණෙහි, ISO ආකෘතියට විරුද්ධ කොටුව සලකුණු කරන්න, පසුව වෙනස්කම් තහවුරු කර සුරකින්න.
- අපේක්ෂිත ISO ගොනුව මත දකුණු-ක්ලික් කරන්න, දිස්වන මෙනුවේ WinRar වැඩසටහන් නිරූපකය සොයාගෙන "ගොනු උපුටා ගැනීම..." ශ්රිතය තෝරන්න.
- වැඩසටහන තුළ රූපය ස්වයංක්රීයව විවෘත වනු ඇත, ඉන්පසු ඔබ කළ යුත්තේ තැටියේ ඇති අවශ්ය අයිතමය වෙත යොමු කර නිස්සාරණය සම්පූර්ණ වන තෙක් රැඳී සිටීමයි. අථත්ය තැටියේ තොරතුරු නිශ්චිත ස්ථානයට ස්ථාපනය කරනු ලැබේ.
ඔබට 7-Zip භාවිතයෙන් ISO ගොනුවක් විවෘත කළ හැක. මෙය සිදු කිරීම සඳහා, වැඩසටහනට ගොස්, "විවෘත" ක්ලික් කර වම් බොත්තම සමඟ අපේක්ෂිත රූපය මත දෙවරක් ක්ලික් කරන්න. ඊට අමතරව, ඔබට ගොනුව මත දකුණු-ක්ලික් කළ හැකිය, "විවෘත සමග" ශ්රිතය තෝරන්න සහ දිස්වන මෙනුවේ අවශ්ය ලේඛනාගාරය සොයා ගන්න.
මෙම වැඩසටහන් වල අවාසි අතර ඒවා පරිගණකය තුළ පමණක් රූපයේ ගොනු හැසිරවීමට භාවිතා කළ හැකිය. උදාහරණයක් ලෙස, ලේඛනාගාරයට වින්ඩෝස් ස්ථාපකය ෆ්ලෑෂ් ඩ්රයිව් එකකට පිටපත් කළ නොහැක - මෙය වඩාත් දියුණු උපයෝගිතා වල උපකාර අවශ්ය වේ.
රූපයක් සවි කිරීම සඳහා වැඩසටහන්
පරිගණකයක ISO ආකෘතිය විවෘත කිරීමට භාවිතා කළ හැකි වඩාත්ම ජනප්රිය වැඩසටහන් වර්ගය වන්නේ අතථ්ය ධාවක ඉමුලේටර් ය. තැටි රූප සමඟ වැඩ කිරීම සඳහා ඒවා සවි කිරීම සහ ඉවත් කිරීම මෙන්ම බහු ඩිජිටල් මාධ්ය සමඟ එකවර වැඩ කිරීම වැනි බොහෝ ප්රයෝජනවත් කාර්යයන් ඇතුළත් වේ. මෙම වර්ගයේ වඩාත් ප්රසිද්ධ උපයෝගීතාව වන්නේ Daemon මෙවලම් වේ, නමුත් WinISO, ISOBuster, UltraISO, Roxio Easy Media Studio, Alcohol 120%, Gilles Vollant WinImage සහ වෙනත් ඒවා තිබේ.
Daemon Tools Lite
ISO කියවීම සඳහා භාවිතා කරන වඩාත් ප්රසිද්ධ විශේෂිත වැඩසටහන වන්නේ Daemon Tools ය. එය නිල වෙබ් අඩවියෙන් මාර්ගගතව බාගත කළ හැකිය. නව අතථ්ය තැටි තැනීම සහ ඒවා භෞතිකයට පුළුස්සා දැමීම වැනි වඩාත් උසස් කාර්යයන් සඳහා භාවිතා කරන ලද සූදානම් කළ රූප සමඟ වැඩ කිරීමට අවශ්ය සියල්ල මෙන්ම ගෙවන ලද අනුවාදයක් ද ඇතුළත් වන උපයෝගිතා වල නොමිලේ අනුවාදයක් ඇත, එය DT Lite ලෙස හැඳින්වේ. මාධ්ය.
 බාගත කර ස්ථාපනය කිරීමෙන් පසු, උපයෝගීතාව ස්වයංක්රීයව අථත්ය ධාවකයක් නිර්මාණය කරයි, එමඟින් ඔබට වහාම තැටි පින්තූර සවි කළ හැකිය. සවි කළ පසු, පරිශීලකයාට මගේ පරිගණක ෆෝල්ඩරය හරහා ISO ගොනු වෙත ප්රවේශ විය හැක. "කෘතිම" ධාවකය, විවෘත කළ විට, තැටියේ පිටපතෙහි ඇති සියලුම ගොනු වෙත ප්රවේශය ලබා දේ.
බාගත කර ස්ථාපනය කිරීමෙන් පසු, උපයෝගීතාව ස්වයංක්රීයව අථත්ය ධාවකයක් නිර්මාණය කරයි, එමඟින් ඔබට වහාම තැටි පින්තූර සවි කළ හැකිය. සවි කළ පසු, පරිශීලකයාට මගේ පරිගණක ෆෝල්ඩරය හරහා ISO ගොනු වෙත ප්රවේශ විය හැක. "කෘතිම" ධාවකය, විවෘත කළ විට, තැටියේ පිටපතෙහි ඇති සියලුම ගොනු වෙත ප්රවේශය ලබා දේ.
වැඩසටහන් අතුරුමුහුණත ආරම්භකයින් සඳහා පවා ඉතා සරල සහ මිත්රශීලී වේ, නමුත් ඒවායින් සමහරකට Daemon Tools උපයෝගීතාව භාවිතයෙන් ISO රූපයක් විවෘත කිරීම සඳහා සවිස්තරාත්මක උපදෙස් අවශ්ය විය හැකිය:
- වැඩසටහන ස්ථාපනය කරන්න, එය ක්රියාත්මක කරන්න, අතුරු මුහුණතේ පතුලේ ඇති "රූපය එකතු කරන්න" බොත්තම මත ක්ලික් කරන්න. ඉන්පසු දිස්වන කවුළුවෙහි අවශ්ය ISO ගොනුව සොයාගෙන තෝරන්න - එය වැඩසටහන් නාමාවලියට එකතු කරනු ලැබේ.
- ගොනුව මත දකුණු-ක්ලික් කරන්න, ඉන්පසු උත්පතන මෙනුවේ "mount" විකල්පය සහ එකකට වඩා තිබේ නම් අවශ්ය ධාවකය තෝරන්න. ක්රියාවලිය සම්පූර්ණ වන තෙක් රැඳී සිටින්න. මෙය සාමාන්යයෙන් තත්පර කිහිපයක් ගතවේ.
- යෙදුමේ ඇති ඩ්රයිව් අයිකනය මත ක්ලික් කිරීමෙන් හෝ “මගේ පරිගණකය” ෆෝල්ඩර මෙනුව හරහා අතථ්ය තැටි නාමාවලිය වෙත යන්න. ISO මත සංරක්ෂණය කර ඇති සියලුම ගොනු එහි අඩංගු වේ.
 Daemon Tools සමඟ ඔබට එකවර ලේඛනාගාර දෙකක් හෝ කිහිපයක් විවෘත කළ හැක. මෙය සිදු කිරීම සඳහා, "Add virtual DT drive" හෝ "Add virtual SCSI ධාවකය" බොත්තම මත ක්ලික් කරන්න. සමහර පිටපත් ආරක්ෂණ පද්ධති සඳහා ප්රතිචාර දැක්වීම හැර ඒවා අතර වැඩි වෙනසක් නොමැත. ඔබට එක් එක් අථත්ය ධාවකය තුළ වෙනම තැටි රූපයක් සවි කළ හැකිය.
Daemon Tools සමඟ ඔබට එකවර ලේඛනාගාර දෙකක් හෝ කිහිපයක් විවෘත කළ හැක. මෙය සිදු කිරීම සඳහා, "Add virtual DT drive" හෝ "Add virtual SCSI ධාවකය" බොත්තම මත ක්ලික් කරන්න. සමහර පිටපත් ආරක්ෂණ පද්ධති සඳහා ප්රතිචාර දැක්වීම හැර ඒවා අතර වැඩි වෙනසක් නොමැත. ඔබට එක් එක් අථත්ය ධාවකය තුළ වෙනම තැටි රූපයක් සවි කළ හැකිය.
Ultra ISO
මාධ්ය අනුකරණය සඳහා තවත් හොඳ උපයෝගීතාවයක් වන්නේ Ultra ISO යන ස්වයං පැහැදිලි කිරීමේ නාමය යටතේ කුඩා වැඩසටහනකි. එය ISO සමඟ පමණක් නොව අනෙකුත් රූප ගොනු ආකෘති සමඟද ක්රියා කරන බව සඳහන් කිරීම වටී, උදාහරණයක් ලෙස .bin, .mdl, .cue, .mdf, .isz (එහි විශේෂ ආකෘතිය) සහ වෙනත් - මුළු දිගු 30 ක් ඇත. . එය භාවිතයෙන් ISO රූපයක් විවෘත කිරීමට, ඔබ පහත පියවර අනුගමනය කළ යුතුය:
- වැඩසටහන බාගත කර ස්ථාපනය කර ධාවනය කරන්න.
- "ගොනුව" ටැබය තෝරන්න, එහි දිස්වන "විවෘත" විකල්පය මත ක්ලික් කරන්න, පසුව අවශ්ය ISO රූපය සොයාගෙන එය මත දෙවරක් ක්ලික් කරන්න.
- තැටියේ ඇති ලිපිගොනු Ultra ISO කවුළුවේ දකුණු පැත්තේ දිස්වනු ඇත, ඒවා ඔබේ පරිගණකයේ අවශ්ය බහලුම වෙත පුළුල් කිරීමට හෝ උපුටා ගැනීමට හැකි වේ.
උපයෝගීතාවයේ ප්රධාන වාසිය නම් රූපයෙන් සියලුම ලිපිගොනු වහාම උකහා ගැනීමට හෝ එය හිස් තැනකට පටිගත කිරීමට ඇති හැකියාවයි. මෙය සිදු කිරීම සඳහා, ඔබ යෙදුමේ ඉහළ මෙනුවේ "CD වෙත ගොනු පුළුස්සා දමන්න" විකල්පය තෝරාගත යුතුය.
මත්පැන් 120%
 ISO දිගුවක් විවෘත කිරීමට ඔබට ඉඩ සලසන තවත් යෙදුමක් වන්නේ ඇල්කොහොල් 120%, එය පරිශීලකයින් අතර යම් ජනප්රියත්වයක් ලබා ඇත. DT සහ UltraISO මෙන් නොව, එය ගෙවනු ලැබේ (අත්හදා බැලීමේ අනුවාදය හැර), සහ භාවිතා කිරීම වඩාත් සංකීර්ණ වේ, නමුත් ආපසු එය වෙනත් උපයෝගිතා සඳහා ලබා ගත නොහැකි සමහර කාර්යයන් ඇත. එය භාවිතයෙන් රූපයක් විවෘත කිරීම සඳහා, ඔබ කළ යුත්තේ:
ISO දිගුවක් විවෘත කිරීමට ඔබට ඉඩ සලසන තවත් යෙදුමක් වන්නේ ඇල්කොහොල් 120%, එය පරිශීලකයින් අතර යම් ජනප්රියත්වයක් ලබා ඇත. DT සහ UltraISO මෙන් නොව, එය ගෙවනු ලැබේ (අත්හදා බැලීමේ අනුවාදය හැර), සහ භාවිතා කිරීම වඩාත් සංකීර්ණ වේ, නමුත් ආපසු එය වෙනත් උපයෝගිතා සඳහා ලබා ගත නොහැකි සමහර කාර්යයන් ඇත. එය භාවිතයෙන් රූපයක් විවෘත කිරීම සඳහා, ඔබ කළ යුත්තේ:
- ඇල්කොහොල් 120% ස්ථාපන යෙදුම බාගත කර ධාවනය කරන්න. එය අතරතුර, නව අථත්ය ධාවකයක් නිර්මාණය කිරීමට වැඩසටහන පරිශීලකයාගෙන් විමසනු ඇත - ඔබ මෙයට එකඟ විය යුතුය.
- ස්ථාපනය අවසන් වූ පසු, පද්ධතිය නැවත ආරම්භ කරන්න. OS නැවත ආරම්භ කිරීම අවසන් වූ පසු, උපයෝගිතා විසින් නිර්මාණය කරන ලද නව එකක් උපාංගයේ පවතින භෞතික ධාවකයන්ට එකතු කරනු ලැබේ.
- ඔබේ පරිගණකයේ ඇති නාමාවලියෙහි ISO ගොනුව සොයා, එය මත දකුණු-ක්ලික් කර උත්පතන මෙනුවෙන් "mount" විකල්පය තෝරන්න.
- මෙයින් පසු විවෘත වන කවුළුව තුළ, අපේක්ෂිත ගොනුව වෙත යොමු කරන්න - ඇල්කොහොල් 120% ස්වයංක්රීයව ආරම්භ වේ, එහිදී ඔබට රූපයේ අන්තර්ගතය බැලීමට, උපුටා ගැනීමට හෝ සංස්කරණය කිරීමට හැකිය.
ISO ගොනු බැලීම සඳහා වැඩසටහන් භාවිතා කිරීම නවක පරිගණක පරිශීලකයෙකුට පවා හැසිරවිය හැකි සරල කාර්යයකි. මේ සඳහා බොහෝ උපයෝගිතා ඇත, ඒ සෑම එකක්ම තමන්ගේම ලක්ෂණ, වාසි සහ අවාසි ඇත. පුද්ගලයා විසින් භාවිතා කරන අරමුණ සහ වාර ගණන අනුව ඔබ නිවැරදි එකක් තෝරා ගත යුතුය.