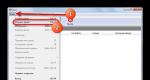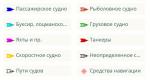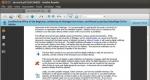ලැප්ටොප් එකෙන් දෘඪ තැටිය පරිගණකයට නොපෙනේ. මගේ පරිගණකයට මගේ දෘඪ තැටිය නොපෙනෙන්නේ ඇයි? කුමක් කරන්න ද? බල ගැටලුව
කියවීමේ කාලය: විනාඩි 7 යි. බැලීම් 158 2017/08/23 දින ප්රකාශයට පත් කරන ලදී
ආයුබෝවන් සියල්ලටම! අද අපි පුද්ගලික පරිගණක සහ ලැප්ටොප් පරිගණක භාවිතා කරන සෑම දෙවන පරිශීලකයෙකුටම පාහේ මුහුණ දෙන තරමක් පොදු ගැටළුවක් දෙස බලමු. එය පරිගණකය නොපෙනී යන කාරනය තුළ පවතී HDD. බොහෝ විට, පරිගණකය සක්රිය කරන විට, මෙහෙයුම් පද්ධතිය පූරණය කරනවා වෙනුවට, පරිශීලකයා "" යන වචන සහිත කළු තිරයක් දකී. තෝරාගත් Boot තුළ Boot Media ඇතුළු කරන්න උපාංගය සහයතුරක් ඔබන්න" පරිගණකයෙන් ලැබෙන මෙම අපවාදාත්මක වාක්ය ඛණ්ඩය එයින් අදහස් කරන්නේ එය අපගේ දෘඪ තැටිය නොපෙනෙන බවයි. ඒ අනුව, මෙහෙයුම් පද්ධතිය පැටවිය නොහැක. එමනිසා, අද දින ලිපියෙන් අපි මෙම ගැටලුව ඇතිවීමට හේතුව සොයා ගැනීමට උත්සාහ කරන අතර එය විසඳීමට ක්රම සොයා ගැනීමට අපි උත්සාහ කරමු.
පරිගණකය දෘඪ තැටිය නොපෙනේ. ප්රධාන හේතු.
දෘඪ තැටිය ඕනෑම පරිගණකයක වැදගත් අංගයක් වන බැවින්, ඒ අනුව, එය අසමත් වුවහොත්, පරිශීලකයාගේ වැඩිදුර වැඩ කටයුතු නතර වන අතර, එය දිගටම කරගෙන යාමට, පරිගණකය එසේ නොකිරීමට හේතුව හඳුනා ගැනීමට අවශ්ය වනු ඇත. දෘඪ තැටිය දැක එය නිවැරදි කිරීමට උත්සාහ කරන්න. හේතුව ඉවත් කරන්න. මෙම කරදරයට හේතු වන වඩාත් පොදු ගැටළු දෙස බලමු:
- කඩනවා දෘඪ තැටිය;
- ගැටළුව කේබලයේ ඇත;
- වැරදි BIOS සැකසුම;
- පෝෂණය නොමැතිකම;
- ගැටුම්කාරී උපාංග;
- මෙහෙයුම් පද්ධතිය සමඟ ගැටළු;
ඔබට පෙනෙන පරිදි, එතරම් හේතු නොමැත, එබැවින් ඔබේ ගැටලුව කුමක්දැයි හඳුනා ගැනීම එතරම් අපහසු නොවනු ඇත. ප්රධාන දෙය නම් මෙම ලිපියේ විස්තර කර ඇති උපදෙස් සහ නිර්දේශ අනුගමනය කිරීමයි.
දෘඪ තැටි අසමත් වීම

මගේ අත්දැකීමෙන් මට පහත සඳහන් දේ කියන්න පුළුවන්, අසාර්ථකයි දෘඪ තැටිපරිගණක බිඳවැටීම් සඳහා තරමක් පොදු හේතුවක්. එමනිසා, ඔබේ පරිගණකය තවදුරටත් දෘඪ තැටිය නොපෙනේ නම්, ඔබට කළ හැකි සරලම දෙය නම් එය වෙනත් පරිගණකයකට සම්බන්ධ කිරීමයි. තැටිය වෙනත් පරිගණකයකින් දුටුවහොත්, මට ඔබට සුබ පතන්න පුළුවන්, සෑම දෙයක්ම එතරම් නරක නැත.
පළමුව, ඔබගේ තැටියේ ගබඩා කර ඇති තොරතුරු කොතැනකවත් අතුරුදහන් වී නොමැති අතර, දෙවනුව, ඔබ පහත උපදෙස් අනුගමනය කරන්නේ නම් ගැටළුව ඉතා පහසුවෙන් විසඳා ගත හැකිය.
අනෙක් පරිගණකය ඔබේ දෘඪ තැටිය බැලීම ප්රතික්ෂේප කරයි නම්. මෙම අවස්ථාවේ දී, දේවල් නරක ය, භෞතික බිඳවැටීමක් බොහෝ විට සිදු වී ඇති අතර අලුත්වැඩියාවන් වළක්වා ගත නොහැකි අතර, ඔබට මිලදී ගැනීමට සිදු විය හැකිය නව තැටිය.
මවු පුවරුව අසමත් වීම.

බොහෝ විට, මවු පුවරුවේ Sata ports අසමත් වීම නිසා පරිගණකය දෘඪ තැටිය නොපෙනේ. බැහැර කිරීමට හෝ තහවුරු කිරීමට මේ ප්රශ්නය, පළමුවෙන්ම, කේබලය වෙනත් ඕනෑම වරායකට සම්බන්ධ කර පරිගණකය සක්රිය කිරීමට උත්සාහ කරන්න. දෘඪ තැටිය හඳුනාගෙන මෙහෙයුම් පද්ධතිය පූරණය වීමට පටන් ගන්නේ නම්, බොහෝ විට Sata තව් එකක් අසමත් වී ඇති අතර මවු පුවරුව අලුත්වැඩියා කිරීමට සිදුවනු ඇත, නැතහොත් ඔබට සියල්ල එලෙසම තබා පරිගණකයේ වැඩ දිගටම කරගෙන යා හැකිය.
කේබලය හානි වී ඇත.
ඇත්තම කිව්වොත්, මගේ භාවිතයේදී හානියට පත් IDE සහ SATA කේබල් පිළිබඳ බොහෝ අවස්ථාවන් මට හමු වී නැත, නමුත් ඒවා සිදුවී ඇත. බොහෝ විට, සම්බන්ධක වලටම හානි සිදු විය. මේ සියල්ල පැන නැගුනේ පරිශීලකයින් විසින් උපාංග අනිසි ලෙස සම්බන්ධ කිරීම හේතුවෙනි.
එමනිසා, පළමුවෙන්ම, අපි දෘඪ තැටියෙන් සහ මවු පුවරුවෙන් කේබලය විසන්ධි කර හානි සඳහා එය පරීක්ෂා කරන්නෙමු. ඔබ කිසියම් දෝෂයක් දුටුවහොත්, අපි කේබලය නව එකක් සමඟ ප්රතිස්ථාපනය කරමු. 
දෘශ්ය හානියක් නොමැති නම්, දෘඪ තැටිය සම්බන්ධ කරන කේබලයේ සේවා හැකියාව පරීක්ෂා කරන්න මවු පුවරුවපරිගණකය, අපි සරලවම සමාන, දන්නා හොඳ කේබල් එකක් ගෙන අපගේ දෘඪ තැටිය සම්බන්ධ කරමු.
ලේස් වල ගැටලුවක් තිබුනේ නම්, තැටිය නිසැකවම ක්රියා කරනු ඇත, ගැටළුව තනිවම විසඳනු ඇත.
සටහන! ඔබේ පද්ධති ඒකකයට DVD ධාවකයක් තිබේ නම්, SATA කේබලය එයින් ලබාගත හැකිය.
වැරදි BIOS සැකසුම
අපි යාන්ත්රික කොටස පරීක්ෂා කර දෘඪ තැටියම ක්රියා කරන බව සොයා ගත් පසු, අපි කේබලය නව එකක් සමඟ ප්රතිස්ථාපනය කළෙමු, තවද වරාය ක්රියා කරන බවට වග බලා ගත්තෙමු, නමුත් පරිගණකය දෘඪ තැටිය නොපෙනේ, එවිට බොහෝ විට ගැටළුව මෘදුකාංගයකි. එමනිසා, ඔබ කළ යුතු පළමු දෙය නම් BIOS සැකසුම් පරීක්ෂා කිරීමයි. 
පද්ධතියට HDD කිහිපයක් ස්ථාපනය කර ඇත්නම් සහ ඒවායින් එකක් පමණක් මෙහෙයුම් පද්ධතියක් තිබේ නම්, බොහෝ විට අසාර්ථක වීමෙන් පසුව, උපාංග ඇරඹුම් පරාමිතීන් වෙනස් වී ඇත. මෙය පරීක්ෂා කිරීම සඳහා, පරිගණකය ආරම්භ කරන විට, "F2" හෝ "Delete" යතුර ඔබා BIOS සැකසුම් වෙත පිවිසෙන්න.
සටහන! බොහෝ විට, ඔබ දර්ශනය වන දිනය සහ වේලාව කෙරෙහි අවධානය යොමු කරන්නේ නම්, අසාර්ථකත්වය හඳුනා ගැනීම තරමක් සරල ය මුල් පිටුව BIOS, රීතියක් ලෙස, ඒවා සැබෑ දත්ත වලට අනුරූප නොවේ.
BIOS හි අපි BOOT කොටස ගැන උනන්දු වෙමු, අපගේ දෘඪ තැටිය පළමු ස්ථානයට තැබිය යුතුය. මෙයින් පසු, "F10" යතුර එබීමෙන් සැකසුම් සුරකින්න. මාර්ගය වන විට, කවුද දන්නේ නැහැ විවිධ අනුවාදතැටි පැටවීමේ අනුපිළිවෙල නිවැරදිව සකසන්න, ලිපිය කියවන්න: "". එය සැකසීම් සිදු කරන්නේ කෙසේද යන්න විස්තරාත්මකව ඔබට කියයි, නමුත් ෆ්ලෑෂ් ධාවකය වෙනුවට අපගේ HDD තෝරා ගැනීමට අවශ්ය වේ.
පරිගණකය නැවත ආරම්භ කිරීමෙන් පසුව, දෘඪ තැටිය හඳුනාගත යුතු අතර පද්ධතිය වැඩ කිරීමට පටන් ගනී.
පෝෂණය නොමැතිකම
ඇපකරය වන බැවින් හොඳ බ්ලොක්බල සැපයුම, එවිට එය නිසි ලෙස ක්රියා නොකරන්නේ නම්, සංරචක සඳහා ප්රමාණවත් බලයක් නොතිබිය හැකිය පද්ධති ඒකකයහෝ ලැප්ටොප්, විශේෂයෙන්ම දෘඪ තැටිය. මේ නිසා, දෘඪ තැටිය නිවැරදිව ක්රියා නොකරනු ඇත: එය අහඹු ලෙස අතුරුදහන් වී පද්ධතිය තුළ දිස්විය හැකි අතර ගැටළු මතු විය හැක. නිල් තිරවින්ඩෝස් මිය ගිය විට, වෙනස් වන මෙහෙයුම් චක්ර හේතුවෙන් ධාවකය කැරකෙන ශබ්දයක් ඇති කළ හැකිය. 
මේ සියල්ල පෙන්නුම් කරන්නේ දුර්වල HDD බල සැපයුමයි. මෙම ගැටළුව විසඳීම සඳහා, නව බල සැපයුමක් ස්ථාපනය කරන්න හෝ පැරණි එක අලුත්වැඩියා කරන්න. බල සැපයුම ප්රතිස්ථාපනය කිරීමට නොහැකි නම්, සියලුම අනවශ්ය උපාංග විසන්ධි කිරීමට මම නිර්දේශ කරමි: DVD ධාවකය, අමතර HDD සහ වෙනත් වාෂ්පශීලී උපාංග.
ගැටුම්කාරී උපාංග.
තරමක් දුර්ලභ සංසිද්ධියක්, නමුත් තවමත් වරින් වර සිදුවන, සමාන දෘඪ තැටි දෙකක් අතර ගැටුමකි. මෙම ගැටළුව විසඳීම සඳහා, එක් එක් ධාවකය එකින් එක සම්බන්ධ කර පද්ධතිය මත ස්ථාපනය කිරීමට බලා සිටින්න.
මෙහෙයුම් පද්ධතියේ ගැටළු.
පරිගණකය දෘඪ තැටිය නොපෙනෙන අවසාන විකල්පය වින්ඩෝස් මෙහෙයුම් පද්ධතියේ ගැටළු වේ. සම්බන්ධිත ධාවකය පද්ධතිය තුළ ස්වයංක්රීයව අනාවරණය කර නොගන්නේ නම්, ධාවකය නව සහ තවමත් ආකෘතිකරණය කර නොමැති නම්, ධාවක ලිපිය පවරා නැත, නැතහොත් ධාවකය සක්රීය නොවේ.
මෙය පරීක්ෂා කිරීම සඳහා, පහත සඳහන් දේ කරන්න:

සටහන! ඔබ නව දෘඪ තැටියක් මිල දී ගෙන එය ඔබේ පරිගණකයට සම්බන්ධ කර ඇත්නම්, බොහෝ විට තැටිය කොටස් කර නැත. මෙය සිදු කිරීම සඳහා, පළමුවෙන්ම, "තැටි කළමනාකරණය" කවුළුව තුළ, අවශ්ය තැටිය තෝරන්න, එය මත දකුණු-ක්ලික් කර "කොටස සාදන්න" තෝරන්න, ඉන් පසුව පමණක් අපි එය සංයුති කර ධාවක අකුර සකසන්නෙමු.
තැටිය අලුත් නොවේ නම්, එය භාවිතා කිරීමට පෙර, එහි වටිනා කිසිවක් නොමැති බවට වග බලා ගන්න, හැඩතල ගැන්වීමෙන් පසු ඔබට සියලු දත්ත අහිමි වනු ඇත.
අපි සාරාංශ කරමු.
අද අපි පරිගණකය දෘඪ තැටිය නොපෙනෙන ප්රධාන හේතු දෙස බැලුවා. ඔබට පෙනෙන පරිදි, ගැටළුව හඳුනා ගැනීම සහ තැටිය හරියටම ක්රියා නොකරන්නේ මන්දැයි තේරුම් ගැනීම තරමක් සරල ය. බොහෝ විට සෑම දෙයක්ම ලූපය අසල්වැසි වරායන් වෙත ගෙනයාමට සීමා වේ නිවැරදි සැකසුමපද්ධති.
පරිගණක හිමිකරුවන්ට තැටිය හඳුනාගැනීමේදී බොහෝ විට ගැටළු ඇති වේ. මෙය සිදු කරනු ලබන්නේ BIOS පරිසරය මගිනි. මවු පුවරුව සැකසීමට සහ එයට සම්බන්ධ උපකරණ සොයා ගැනීමට ඇය වගකිව යුතුය. BIOS දෘඪ තැටිය නොපෙනීමට ප්රධාන ගැටළු කිහිපයක් තිබේ:
- HDD වලට භෞතික හානි;
- මවු පුවරුවට සම්බන්ධ වීමේ ගැටළු;
- දෘඪ තැටි එකලස් කිරීමේ කර්මාන්තශාලා දෝෂ;
- BIOS සැකසුම්.
දෘඪ තැටියට භෞතික හානි
ප්රධාන ගැටළුව: හානියට පත් ජම්පර්
දෘඪ තැටියක් නොදැනුවත්වම හානි කිරීමට අපහසුය. එකලස් කිරීමෙන් පසු පරිගණකය හෝ ලැප්ටොප් පරිගණකය තවදුරටත් HDD නොපෙනේ නම්, ඔබ බාහිර හානි සඳහා එය පරීක්ෂා කළ යුතුය. පළමුවෙන්ම, ඔබ එහි ජම්පර් පරීක්ෂා කළ යුතුය, මන්ද ඒවායේ අසාර්ථකත්වය වඩාත් පොදු ගැටළුව වන අතර එම නිසා දෘඪ තැටිය BIOS තුළ අනාවරණය නොවේ. ජම්පර් පිහිටා ඇත පිටුපස පැත්තවාහකය. පියවි ඇසට පෙනෙන ගැටළු: ජම්පර් නැමිය හැකි අතර, අර්ධ වශයෙන් හෝ සම්පූර්ණයෙන්ම කැඩී බිඳී වැටීම, ඔක්සිකරණය වීම.
ලැප්ටොප් හෝ පරිගණකයේ දෘඪ තැටිය අලුත් නම්, එය ප්රතිස්ථාපනය සඳහා ගබඩාවට ආපසු ලබා දිය යුතුය. මාධ්ය දිගු කලක් භාවිතා කර ඇත්නම්, ඔබට එය වෙනස් කිරීමට සිදුවනු ඇත.
ජම්පර් ඔක්සිකරණ ක්රියාවලියකට භාජනය වී ඇත්නම්, පරිගණකයේ ඇති ගැටළුව ආකාර දෙකකින් විසඳා ගත හැකිය:
- මලකඩ ඉවත් කරන විශේෂ විසඳුමක් සමඟ ජම්පර් ප්රවේශමෙන් සලකන්න. ඔබට විශේෂිත වෙළඳසැලකින් භාණ්ඩය මිලදී ගත හැකිය;
- වැලි කඩදාසි සමග ජම්පර් පිරිසිදු කරන්න. මෙම අවස්ථාවේදී, ඔබ අතිශයින්ම පරෙස්සම් විය යුතුය. එක් වැරදි පියවරක් සහ දෘඪ තැටිය ප්රතිස්ථාපනය කිරීමට සිදුවනු ඇත.
ගැටළුව: බාහිර භෞතික හානි
පෘෂ්ඨය පරීක්ෂා කිරීමේදී බාහිර භෞතික හානි බොහෝ විට හෙළිදරව් කළ හැකිය. පහත දැක්වෙන ආකාරයේ අඩුපාඩු බහුලව දක්නට ලැබේ:
- අනාරක්ෂිත HDD පුවරුවක චිප්ස් වලට හානි වීම;
- පිටත ආවරණයේ දෝෂ;
- කොටස්වල අක්රිය වීම. උදාහරණයක් ලෙස, මෝටරයක්.
අඩුපාඩු අනාවරණය වුවහොත්, හානියේ තරම තක්සේරු කිරීම අවශ්ය වේ. ඔබට විශේෂඥයින් සමඟ හෝ ඔබම ක්රියා පටිපාටිය ක්රියාත්මක කළ හැකිය. තැටිය අලුත්වැඩියා කිරීම සඳහා සුදුසු නම්, එය යැවිය යුතුය සේවා මධ්යස්ථානය. එසේ නොමැති නම්, ඔබට නව එකක් මිලදී ගැනීමට සිදුවනු ඇත.
මවු පුවරුව සහ බල සැපයුම සමඟ සම්බන්ධතා ගැටළු
ගැටළුව: SATA කේබලය දෝෂ සහිතයි
HDD මවු පුවරුවට වැරදි ලෙස සම්බන්ධ වී ඇත්නම්, පරිගණකයේ එයින් තොරතුරු කියවීමට අපහසු විය හැකිය. බාහිර දෝෂ පරීක්ෂා කිරීමෙන් පසුව, කේබලය පරීක්ෂා කිරීම අවශ්ය වේ. එය නොවෙනස්ව තිබිය යුතු අතර දෙපස ජම්පර් වලට එරෙහිව හොඳින් ගැලපේ. වයර් පරිවරණය කළ යුතුය.
දෝෂ සහිත කේබලයක් අනාවරණය වුවහොත් එය නව එකක් සමඟ ප්රතිස්ථාපනය කළ යුතුය. කේබලය තදින් නොගැලපෙන බව අනාවරණය වුවහොත්, ගැටළුව විසඳීම සඳහා එය නිවැරදි කිරීමට ප්රමාණවත් වේ.
එක් SATA කේබලයක සම්බන්ධක කිහිපයක් වාඩිලාගෙන සිටීම හේතුවෙන් උපාංගයේ ක්රියාකාරිත්වයේ බාධා කිරීම් බොහෝ විට සිදු වේ. එක් ලූපයකට කොපමණ වරායන් සම්බන්ධ වේද යන්න පරීක්ෂා කිරීම වැදගත් වේ.
එක් එක් HDD සඳහා වෙනම SATA කේබලයක් සපයන්න.
ගැටළුව: විදුලි බලය නොමැතිකම
ප්රමාණවත් බලශක්ති සැපයුමක් හේතුවෙන්, දෘඪ තැටිය ක්රියාත්මක කිරීමට ප්රමාණවත් ශක්තියක් නොතිබිය හැකිය, එබැවින් එය BIOS විසින් හඳුනාගෙන නොමැත. ඒකකයට යන වයර් වල සම්බන්ධතාවයේ ගුණාත්මකභාවය පරීක්ෂා කිරීම අවශ්ය වේ. බල සැපයුම උපාංග විශාල සංඛ්යාවක් සමඟ සාර්ථකව කටයුතු කිරීමට නොහැකි වීමේ හැකියාවක් ද පවතී.
බල සැපයුම් වයර් දෝෂ සහිත නම්, ඒවා ප්රතිස්ථාපනය කළ යුතුය. බල සැපයුම උපාංග විශාල සංඛ්යාවක් සමඟ සාර්ථකව කටයුතු කළ නොහැකි නම්. එය ප්රතිස්ථාපනය කිරීම රෙකමදාරු කරනු ලැබේ.
වින්ඩෝස් වල වැරදි BIOS සැකසුම
ගැටළුව: දෘඪ තැටි සෙවුම් ක්රියාකාරිත්වය අක්රිය කර ඇත
බොහෝ විට පරිගණකය BIOS සම්මත සැකසුම් වල අසාර්ථකත්වය හේතුවෙන් HDD දැකීම නතර කරයි. මේ සඳහා බොහෝ හේතු තිබේ: විදුලිය ඇනහිටීම්, ලැප්ටොප් පරිගණකයේ නව උපකරණ ස්ථාපනය කිරීම, වින්ඩෝස් මෙහෙයුම් පද්ධති වෛරස් ආසාදනය.
ඔබේ පරිගණකය ආරම්භ කිරීමේදී ඔබ කළ යුතු පළමු දෙය නම් BIOS වෙත යාමයි. මවු පුවරුව මත පදනම්ව ඇත විවිධ සංයෝජනආරම්භයේදී වින්ඩෝස් හි දිස්වන පිවිසුම් යතුරු. BIOS වෙත ගිය පසු, HDD හඳුනාගැනීමේ ක්රියාකාරිත්වය සක්රීය කර ඇත්දැයි ඔබ පරීක්ෂා කළ යුතුය. මෙය සිදු කිරීම සඳහා, මෙනුවේ Integrated Peripherals අයිතමය තෝරන්න සහ Onboard IDE Controller කොටස සොයා ගන්න, ඊට ප්රතිවිරුද්ධව ශිලා ලිපියක් ඇත: සක්රීය (සක්රීය) හෝ අක්රීය (අක්රීය).
Onboard IDE Controller Enabled ලෙස සලකුණු කර ඇත්නම්, එවිට දෘඪ තැටියේ ගැටලුවක් තිබේ. එසේ නොමැතිනම්, HDD හි තත්ත්වය වෙනස් කරන්න.
නම් මෙම ක්රියා පටිපාටියඋදව් නොකළ අතර දෘඪ තැටිය තවමත් අනාවරණය කර නොමැත, එවිට ඔබට BIOS සැකසුම් කර්මාන්තශාලා සැකසුම් වෙත නැවත සැකසිය යුතුය. මෙය සිදු කිරීම සඳහා, ඔබේ පරිගණකය හෝ ලැප්ටොප් පරිගණකය අක්රිය කර විසන්ධි කරන්න. ඊට පසු, මවු පුවරුවේ අපි රවුම්, රිදී පැහැති බැටරියක් සොයනවා.
බැටරියක් වෙනත් දෙයක් සමඟ පටලවා ගැනීම තරමක් අපහසුය. අපි එය පරිගණකයෙන් පිටතට ගෙන විනාඩි 20-25 ක් ඉන්න. අපි බැටරිය නැවත තැබුවෙමු.
අදහස් දක්වන්න. ඔබ BIOS කර්මාන්තශාලා සැකසුම් වෙත නැවත සකසන විට, ධාවක සැකසුම් නැති වී යයි බිය නොවන්න. ඒවා BIOS පරිසරයට සම්බන්ධ නොවේ.
කර්මාන්තශාලා දෝෂ
ගැටළුව: නිෂ්පාදන දෝෂය, පිටතින් නොපෙනේ.
පෙර පැවති සියලුම ක්රම උදව් නොකළේ නම්, ඔබ නිෂ්පාදන දෝෂ තිබීම ගැන සිතා බැලිය යුතුය. මෙම අවස්ථාවේදී, බාහිර පරීක්ෂණය, BIOS සැකසුම් සහ කේබල් පරීක්ෂණ ප්රතිඵල ලබා නොදෙනු ඇත. සාමාන්යයෙන් එවැනි ගැටළු අලුතින් මිලදී ගත් ඒවා සමඟ පැන නගී දෘඪ තැටි. එබැවින්, වගකීම් කාලය අවසන් වන තෙක් රිසිට්පත තබා ගැනීම අවශ්ය වන අතර, නිෂ්පාදකයාට අඩු ගුණාත්මක නිෂ්පාදනයක් ආපසු ලබා දීමේ දුෂ්කරතා ඇති නොවේ.
විසඳුමක්:
හොඳ නමක් ඇති විශ්වාසදායක වෙළඳසැල් වලින් පමණක් දෘඪ තැටි මිලදී ගැනීම වැදගත්ය. සැක සහිත සමාගම් වලින් හෝ නුහුරු නුපුරුදු පුද්ගලයින්ගෙන් HDD මිලදී ගැනීම නිර්දේශ නොකරයි. වගකීම් කාලය අවසන් වී ඇත්නම්, ඔබට විශේෂිත සේවා මධ්යස්ථාන වෙත තැටිය රැගෙන යා හැකිය.
තුළ අර්ථ දැක්වීම සමඟ ගැටළු මතු වුවහොත් BIOS අමාරුයිතැටිය, ගැටලුව හඳුනාගැනීමේදී ඔබ අතිශයින්ම පරෙස්සම් සහ අවධානයෙන් සිටිය යුතුය. ඉහත උපදෙස් භාවිතා කිරීමෙන් බිඳවැටීම බොහෝ විට ස්වාධීනව විසඳා ගත හැකි නමුත් අනෙක් සියල්ල අසාර්ථක වුවහොත් හොඳම තීරණය- සේවා ස්ථාන.
පිළිවෙලට මෙම පියවර අනුගමනය කරන්න. පළමුවැන්න උදව් නොකරන්නේ නම්, දෙවැන්න වෙත යන්න.
වින්ඩෝස් පරිගණකයක් දෘඪ තැටිය නොපෙනේ නම් කුමක් කළ යුතුද?
තැටිය BIOS හි නොපෙන්වයි
1. ඔබ දැන් දෘඪ තැටිය සම්බන්ධ කර ඇත්නම්, ඔබ එය නිවැරදිව කළාදැයි පරීක්ෂා කරන්න. ඔබගේ මවු පුවරුව සහ දෘඪ තැටිය සඳහා නිල උපදෙස් සොයා සියලු නිෂ්පාදකයින්ගේ නිර්දේශ අනුගමනය කරන්න.
2. ඔබ Windows XP හෝ තවත් ස්ථාපනය කිරීමට උත්සාහ කරන්නේ නම් පැරණි අනුවාදයසහ දෘඪ තැටියක් නොමැති බව පද්ධතිය වාර්තා කරයි, මෙම OS සමඟ අනුකූල දෘඪ තැටි මාදිලිය BIOS - IDE තුළ සක්රිය කර ඇති බවට වග බලා ගන්න. මෙය සිදු කිරීම සඳහා, BIOS හි SATA මෙහෙයුම් සැකසුම සොයා ගන්න (SATA මාදිලිය, SATA වින්යාසය හෝ සමාන නමක්). අගය IDE ලෙස සකසන්න, වෙනස්කම් සුරකින්න සහ ඔබේ පරිගණකය නැවත ආරම්භ කරන්න.
3. හැකි නම්, දෘඪ තැටිය වෙනත් පරිගණකයකට සම්බන්ධ කිරීමෙන් එහි ක්රියාකාරිත්වය පරීක්ෂා කරන්න. එය ක්රියාත්මක වන්නේ නම්, මවු පුවරුවේ හෝ ඔබේ පරිගණකයේ වෙනත් සංරචකවල දෝෂ සොයන්න. එසේ නොමැති නම්, ඔබට දෘඪ තැටිය සේවා මධ්යස්ථානයකට ගෙන යා හැකිය.
වින්ඩෝස් හි තැටිය නොපෙන්වයි
1. BIOS සැකසුම් තුළ දෘඪ තැටිය සක්රිය කර ඇති බවට වග බලා ගන්න. මෙය සිදු කිරීම සඳහා, පරිගණකය නැවත ආරම්භ කර, යන්ත්රය සක්රිය කිරීමට පටන් ගත් වහාම, ඔබ BIOS වෙත පැමිණෙන තෙක් F2 හෝ DEL යතුර (අවශ්ය යතුර සාමාන්යයෙන් තිරය මත දිස්වේ) ඔබන්න.
ඉන්පසු තැටි කළමනාකරණ අංශය (ගබඩා වින්යාසය, ඩ්රයිව් හෝ ඒ හා සමාන නමක්) සොයාගෙන අවශ්ය දෘඪ තැටිය සක්රිය කර ඇති බවට වග බලා ගන්න. එයට ප්රතිවිරුද්ධව Active, On හෝ ඊට සමාන වචන තිබිය යුතුය. වෙනස්කම් සුරකින්න සහ ඔබේ පරිගණකය නැවත ආරම්භ කරන්න.
2. වින්ඩෝස් විසින් භාවිතා කිරීම සඳහා තැටිය නිසි ලෙස සකස් කර ඇත්දැයි පරීක්ෂා කරන්න. මුලින්ම කවුළුව විවෘත කරන්න විධාන රේඛාව (වින්ඩෝස් යතුරු+ R), ඉන්පසු එය ඇතුල් කරන්න diskmgmt.mscසහ Enter ඔබන්න. අහම්බෙන් ධාවකය සංයුති නොකිරීමට හෝ එහි සටහන් කර ඇති දත්ත වෙනස් නොකිරීමට සියලුම පද්ධති අනතුරු ඇඟවීම් ප්රවේශමෙන් කියවන්න.
තැටි කළමනාකරණ මෙනුවේ වෙළුම් ලේබලයක් නොමැති තැටියක් ඔබ දකින්නේ නම්, මෙය ගැටුමට හේතුව විය හැකිය. ඉන්පසු ධාවකය මත දකුණු-ක්ලික් කර සන්දර්භය මෙනුවේ සුදුසු විකල්පය භාවිතා කර එයට ලිපියක් ලබා දෙන්න. ඉන්පසු ඔබේ පරිගණකය නැවත ආරම්භ කරන්න.
එම මෙනුවේම "ආරම්භ කර නැත" යනුවෙන් ලේබල් කරන ලද නව තැටියක් ඔබ දුටුවහොත් එය මත දකුණු-ක්ලික් කරන්න, "තැටිය ආරම්භ කරන්න" තෝරන්න සහ වින්ඩෝස් විමසුම් අනුගමනය කරන්න. ආරම්භ කිරීමෙන් පසුව, ඇමතීමට නැවත තැටිය මත ක්ලික් කරන්න සන්දර්භය මෙනුව, "සරල පරිමාවක් සාදන්න" තෝරන්න සහ පද්ධති උපදෙස් අනුගමනය කරන්න. අවසන් වූ පසු, ඔබේ පරිගණකය නැවත ආරම්භ කරන්න.
3. නිෂ්පාදකයාගේ වෙබ් අඩවියෙන් නවතම දෘඪ තැටි ධාවකයන් බාගත කර ඒවා ස්ථාපනය කරන්න.
4. ප්රතිවයිරසයක් භාවිතයෙන් අනිෂ්ට මෘදුකාංග සඳහා ඔබේ පරිගණකය පරීක්ෂා කරන්න.
5. සියලුම වැදගත් දත්ත සුරැකීමෙන් පසුව එය උත්සාහ කරන්න.
ඉහත කිසිවක් උදව් නොකළේ නම්, උපකාර සඳහා සේවා මධ්යස්ථානයක් අමතන්න.
Mac දෘඪ තැටිය නොපෙනේ නම් කුමක් කළ යුතුද?
මැක් බූට් වෙන්නේ නැහැ
ඔබට නවීන Mac එකක් තිබේ නම්, එය බොහෝ විට එක් ධාවකයක් ඇත. තවද එය සමඟ ගැටළු තිබේ නම්, පරිගණකය සරලව ආරම්භ නොවන බව පැහැදිලිය. මෙම අවස්ථාවේදී, ඔබ සමඟ රෝග විනිශ්චය සිදු කළ යුතුය ඇපල් භාවිතා කරමින්ජාල මාදිලිය භාවිතයෙන් දෘඪාංග පරීක්ෂාව.
ඔබගේ මැක් බල ප්රභවයකට සම්බන්ධ කර යතුරුපුවරුව, මූසිකය, මොනිටරය සහ ඊතර්නෙට් කේබලය හැර අනෙකුත් සියලුම බාහිර උපාංග විසන්ධි කරන්න. තත්පර කිහිපයක් බල බොත්තම අල්ලාගෙන ඔබේ Mac අක්රිය කරන්න.
ඔප්ෂන් + ඩී යතුරු ඔබාගෙන ඔබේ මැක් ක්රියාත්මක කරන්න. Apple Hardware Test ධාවනය කිරීමෙන් පසු, විශාරදයාගේ විමසීම් අනුගමනය කිරීමෙන් සංරචක හඳුනා ගන්න.
පරීක්ෂා කිරීමේදී තැටි දෝෂ අනාවරණය වුවහොත්, ඔබට සේවාව සම්බන්ධ කර ගත යුතුය. තැටිය ප්රතිස්ථාපනය කිරීමෙන් HDD සහිත පැරණි මාදිලිවල පමණක් අලුත්වැඩියා කිරීමට ඔබට හැකි වනු ඇත.
Drive Finder හි නොපෙන්වයි
1. ඔබේ Mac හි තැටි කිහිපයක් තිබේ නම් සහ ගැටළුව ඇත්තේ ආරම්භක තැටියේ නොව, සහායක තැටියේ නම්, එවිට පරිගණකය ආරම්භ වනු ඇත, නමුත් තැටියට ප්රවේශ විය නොහැක. මෙම අවස්ථාවේදී, එය තැටි උපයෝගිතා තුළ දිස්වන්නේ දැයි පරීක්ෂා කළ යුතුය.

මෙය සිදු කිරීම සඳහා, යෙදුම් → උපයෝගිතා ෆෝල්ඩරයෙන් හෝ Spotlight හරහා යෙදුම විවෘත කර තැටිය දෘශ්යමාන දැයි පරීක්ෂා කරන්න. එසේ නම්, ඔබට එය හැඩතල ගැන්වීමට උත්සාහ කළ හැකිය (මෙය සියලු දත්ත මකා දමන බව මතක තබා ගන්න).
2. තැටි උපයෝගිතා තුළ ධාවකය ලැයිස්තුගත කර නොමැති නම්, එය පද්ධති තොරතුරු තුළ දිස්වන්නේ දැයි පරීක්ෂා කළ යුතුය.

Apple මෙනුව → පද්ධති තොරතුරු හරහා උපයෝගීතාව විවෘත කර පසුව පද්ධති වාර්තාව බොත්තම ක්ලික් කරන්න. "ගබඩා" ටැබය හෝ SATA අතුරුමුහුණත් වෙත යන්න / SATA එක්ස්ප්රස්. අවශ්ය ධාවකය එහි තිබේදැයි පරීක්ෂා කරන්න.
 අනාගත cdn.net
අනාගත cdn.net තැටිය දර්ශණය නොවේ නම්, ඉහත විස්තර කර ඇති පරිදි Apple Hardware Test භාවිතයෙන් ඔබට රෝග විනිශ්චය සිදු කළ හැකි අතර, තැටිය සමඟ දෝෂ අනාවරණය වුවහොත්, අලුත්වැඩියා කිරීම සඳහා සේවාව අමතන්න.
යාවත්කාලීන: 2018-10-05 / වික්ටර් ටෘනොව්
දෘඪ තැටිය පරිගණකයේ නොපෙන්වන විට ගැටළුව අතිශයින්ම පොදු වේ. මෙය බිල්ට් සහ දෘඪ තැටිය යන දෙකම සිදු විය හැක.
නමුත් ඔබ තත්වය නිවැරදි කිරීමට සහ මෙම ගැටළුව විසඳීමට උත්සාහ කිරීමට පෙර, ඔබ එහි හේතුව සොයා ගත යුතුය. අද්දැකීම් අඩු පරිශීලකයෙකුට පවා අපගේ උපදෙස් දැඩි ලෙස අනුගමනය කිරීමෙන් සහ හැකි තරම් ප්රවේශමෙන් ක්රියා කිරීමෙන් පවතින දුෂ්කරතා සොයා ගැනීමට සහ නිවැරදි කිරීමට හැකිය.
විය හැකි හේතු
මගේ පරිගණකයේ දෘඪ තැටිය නොපෙනීමට හේතු ගණනාවක් තිබේ. බොහෝ විට මෙම ගැටළුව පරිගණකයකට සම්බන්ධ වී ඇති නව උපාංග සමඟ සිදු වේ. මෙම හේතු බොහෝ විට:
සංකූලතා වළක්වා ගැනීම සඳහා, දෘඪ තැටිය විවෘත නොවන විට, එහි හේතුව සහ එක් එක් ගැටළුව දෙස සමීපව බලමු. ඵලදායී විසඳුමක්.
ලිපියක් සඳහන් කර නැත
පළමු වරට සම්බන්ධ වන විට, නව HDD, බාහිර හෝ අභ්යන්තර වේවා, පද්ධතිය විසින් හඳුනා ගත නොහැක. එය අනෙක් ඒවා මෙන් නොපෙන්වයි දේශීය තැටි, නමුත් සම්පූර්ණයෙන්ම ක්රියාත්මක වන අතර හොඳ ක්රියාකාරී පිළිවෙළකින් යුක්ත වනු ඇත.
නිවැරදි කිරීම තරමක් සරල ය:

පද්ධතිය ආරම්භ කිරීමෙන් පසුව, එය "මගේ පරිගණකය" ෆෝල්ඩරයේ නව දෘඪ තැටිය හඳුනා ගැනීමට පටන් ගනී, ඔබට එය සමඟ වැඩ කළ හැකිය.
වැරදි ආකෘතියක්
කෙසේ වෙතත්, ඔබ මෙනුව ඇමතූ විට "ධාවක ලිපිය වෙනස් කරන්න" විකල්පයක් නොමැති නම් කුමක් කළ යුතුද? මෙය සාමාන්යයෙන් නොගැලපීම නිසා සිදු වේ ගොනු පද්ධතිය. සදහා සාමාන්ය මෙහෙයුම්වින්ඩෝස් මෙහෙයුම් පද්ධතියේ එය NTFS ආකෘතියෙන් විය යුතුය. එනම්, දෘඪ තැටිය ආරම්භ කිරීම සඳහා, එය නැවත ආකෘතිකරණය කළ යුතුය.
මේ වෙනුවෙන්:

පද්ධතිය ආරම්භ වූ පසු, ධාවකය දර්ශනය වන අතර සම්පූර්ණ ක්රියාකාරිත්වය සඳහා ලබා ගත හැකිය.
ආරම්භ කිරීම
අප ඉහත කී පරිදි, නව HDD සමහර විට ඒවා පළමු වරට සම්බන්ධ වූ විට ක්රියා නොකරයි. කෙසේ වෙතත්, ඒ ගැන කරදර වීමට කිසිවක් නැත, මන්ද ධාවකය තනිවම ආරම්භ නොකරන්නේ නම්, මෙම ක්රියාවලිය අතින් සිදු කළ යුතුය.
අපි පහත සඳහන් දේ කරන්නෙමු:
- අපි නැවතත් පළමු උපදෙස් වලින් 1 සහ 2 පියවර නැවත කරන්නෙමු.
- අවශ්ය දෘඪ තැටිය සොයා, එය මත ක්ලික් කර "ආරම්භක තැටිය" තෝරන්න.

- විවෘත වන කවුළුවෙහි, තවදුරටත් නොපෙන්වන තැටිය සලකුණු කරන්න, MBR තෝරන්න සහ "හරි" ක්ලික් කරන්න.

- නැවත දකුණු-ක්ලික් කරන්න, ආරම්භක දෘඪ තැටිය මත පමණක්, "සරල පරිමාවක් සාදන්න" ක්ලික් කරන්න.

- Volume Creation Wizard දියත් කරනු ඇත, "Next" ක්ලික් කරන්න.

- ඊළඟට ඔබට පරිමාවේ ප්රමාණය නියම කළ යුතුය. පෙරනිමියෙන්, උපරිම ප්රමාණය සකසා ඇත; පද්ධතිය විසින් සකසා ඇති අංකය වෙනස් කිරීම නිර්දේශ නොකරයි. "ඊළඟ" ක්ලික් කරන්න.

- ලිපියක් තෝරා "ඊළඟ" ක්ලික් කරන්න.

- අපි අයිතමය සොයා ගනිමු "මෙම වෙළුම ෆෝමැට් කරන්න ..", සහ "ගොනු පද්ධතිය" ක්ෂේත්රයේ අපි NTFS සකස් කරමු. ඉතිරි ක්ෂේත්ර එලෙසම තබා "ඊළඟ" ක්ලික් කරන්න.

- අවසාන කවුළුව ඔබ ඉදිරියෙහි විවෘත වනු ඇත, එහි දක්වා ඇති සියලුම පරාමිතීන් පෙන්වනු ඇත. ඔබ ඔවුන් සමඟ එකඟ නම්, "Done" ක්ලික් කරන්න.

මෙයින් පසු, කලින් ස්ථාපනය කරන ලද තැටිය ආරම්භ කරනු ලබන අතර, ඔබ කළ යුත්තේ පරිගණකය නැවත ආරම්භ කර සම්පූර්ණ වැඩ ආරම්භ කිරීමයි.
වෙන් නොකළ ප්රදේශය
එය සිදුවන්නේ වරින් වර අසාර්ථක වීම හේතුවෙනි වින්ඩෝස් වැඩහෝ පද්ධති දෝෂ, HDD හි කොටසක් අතුරුදහන් වී ප්රවේශ විය නොහැක. ගවේෂකවරයා සරලව දෘඪ තැටිය නොපෙනෙන්නේ එබැවිනි.
නිවැරදි කිරීම තරමක් පහසුය:

ඔබ පරිගණකය නැවත ආරම්භ කිරීමෙන් පසුව, Explorer එය දැකීමට පටන් ගනී.
කෙසේ වෙතත්, මෙම කොටස ඔබට අවශ්ය දත්ත අඩංගු නම්, ඔබට කිසිදු පාඩුවකින් තොරව එය කළ හැකිය.
සම්බන්ධතා සහ කේබල්
ධාවකය සම්බන්ධ කරන විට, ඔබට හැකි තරම් ප්රවේශම් විය යුතුය. දෝෂ සහිත හෝ හානි වූ කේබලයක් හේතුවෙන් ඔබේ පරිගණකය ඔබේ නව දෘඪ තැටිය හඳුනා නොගනී. එසේ නොවේ නම් පැහැදිලි හේතුව, එය ක්රියා නොකරයි, එවිට ඔබට සමාන සම්බන්ධක සහිත සමාන වයරයක් ගෙන දෘඪ තැටිය පරිගණකයට සම්බන්ධ කිරීමට එය භාවිතා කළ යුතුය.

මෙම ගැටළුව, කේබල් අසමත් වන විට සහ සාමාන්ය ක්රියාකාරීත්වය සඳහා ප්රතිස්ථාපනය කිරීමට අවශ්ය වන විට, බාහිර හා අභ්යන්තර ගබඩා යන දෙකටම බලපෑ හැකිය. එසේම, අද්දැකීම් අඩුකම හෝ නොසැලකිලිමත්කම හේතුවෙන්, ඔබ හුදෙක් HDD පරිගණකයට වැරදි ලෙස සම්බන්ධ කර ඇති අතර, එම නිසා එය සොයා නොගැනීමේ හැකියාව බැහැර නොකරන්න. සම්බන්ධතාවය පරීක්ෂා කිරීමට වග බලා ගන්න සහ සම්බන්ධතා ලිහිල් නොවන බවට වග බලා ගන්න.
BIOS සැකසුම්
ඔබ දෘඪ තැටියක් සම්බන්ධ කර ඇත්නම්, නමුත් පරිගණකය එය නොපෙනේ නම්, ගැටළුව සැකසුම් වලට සම්බන්ධ විය හැකිය. ගැටළු ඇති විය හැකි හේතු කිහිපයක් තිබේ. අපි ඒ එක් එක් දෙස සමීපව බලමු ඵලදායී විසඳුමක් සොයා ගන්න.
බාගත කිරීමේ ප්රමුඛතාවය
ඔබ දෘඪ තැටියක් සම්බන්ධ කර පරිගණකය සම්බන්ධ කර ඇත්නම්, BIOS සැකසුම් තුළ උපාංග ඇරඹුම් ප්රමුඛතාවය වැරදි ලෙස සකසා තිබිය හැකිය. එනම්, අපි නව දෘඪ තැටිය පළමු ස්ථානයේ තැබිය යුතුය, එවිට පරිගණකය ආරම්භ වන විට, එය මුලින්ම එය ආරම්භ වේ.
මෙය කරන්නේ කෙසේදැයි අපි සමීපව බලමු:

මේ අනුව, පද්ධතිය ආරම්භ කිරීමෙන් පසුව, ධාවකය සාමාන්ය ක්රියාකාරීත්වය සඳහා ලබා ගත හැකි අතර, නව දෘඪ තැටියක් සම්බන්ධ වන විට ගැටළුව විසඳනු ඇත, නමුත් පරිගණකය එය නොපෙනේ.
විවිධ BIOS අනුවාද වල මෙනු අයිතම වෙනස් විය හැක. එබැවින්, නිශ්චිත පරාමිති අස්ථානගත වී ඇත්නම්, ඔබ විසින් නම අනුව වඩාත් සුදුසු ඒවා සෙවිය යුතුය.
SATA මෙහෙයුම් ආකාරය
BIOS එක සමඟ අනුකූල එකක් නොපෙන්වන නිසා මගේ පරිගණකය HDD නොපෙනේ. IDE මාදිලියකාර්යය. මෙය නිවැරදි කිරීමට ඔබට අවශ්ය වන්නේ:

පසුව, පද්ධතිය සාමාන්ය ආකාරයෙන් ආරම්භ වන අතර දෘඪ තැටිය හඳුනා ගැනීමට සහ විවෘත කිරීමට හැකි වනු ඇත.
BIOS සැකසුම් යළි පිහිටුවීම
ඔබ දෘඪ තැටියක් ස්ථාපනය කර ඇත්නම්, නමුත් BIOS පවා සම්බන්ධිත දෘඪ තැටිය නොපෙනේ නම්, බොහෝ විට මෙයට හේතුව සැකසුම් අසාර්ථක වීමයි. මෙම හේතුවවැරදි පරිශීලක ක්රියාවන්ගේ ප්රතිඵලයක් ලෙසද, පද්ධතියේ වෛරස් හා විදුලිය ඇනහිටීම් හේතුවෙන්ද සිදුවිය හැක. මෙම ආකාරයේ ගැටළුවක් පද්ධති දිනය මගින් පෙන්නුම් කෙරේ - එය නිවැරදි නොවේ නම්, එය අසාර්ථක වේ. තත්වය නිවැරදි කිරීම සඳහා, ඔබට නැවත සැකසීමක් සිදු කර කර්මාන්තශාලා සැකසුම් වෙත ආපසු යා යුතුය.
මෙය කිරීමට ක්රම දෙකක් තිබේ. අපි මුලින්ම පළමු එක බලමු:

මේ ආකාරයෙන්, BIOS සැකසුම් නැවත සකසනු ලබන අතර, දෘඪ තැටිය හඳුනා ගැනීමට සහ එය සමඟ වැඩ කිරීම ආරම්භ කිරීමට පද්ධතියට හැකි වනු ඇත.
දෙවන විකල්පය ටිකක් වැඩි කාලයක් ගතවේ:

මෙයින් පසු, Explorer දෘඪ තැටිය නොපෙනෙන ගැටළුව විසඳිය යුතුය. ඉහත උපදෙස්වල විස්තර කර ඇති පරිදි, විකල්ප දෙකටම බාගත කිරීමේ ප්රමුඛතාවය වෙනස් කිරීමට අවශ්ය විය හැකි බව මම එකතු කිරීමට කැමැත්තෙමි.
බලය හෝ සිසිලනය නොමැතිකම
දෘඪ තැටිය සම්බන්ධ වී වැඩ කරන්නේ නම්, නමුත් වින්ඩෝස් හි නොපෙනේ නම්, ඔබ එය නිකුත් කරන ශබ්දවලට සවන් දිය යුතුය. නිදසුනක් ලෙස, ඝෝෂාකාරී චක්රවල වෙනසක් පෙන්නුම් කරන අතර, බොහෝ විට ගැටළුව වන්නේ බල සැපයුමෙන් බලය නොමැතිකමයි.

ඔබ තත්වයන් අනුව ක්රියා කළ යුතුය:
- තව මිලදී ගන්න බලවත් බ්ලොක්පෝෂණය.
- භාවිතයට නොගත් උපාංගයක් අක්රිය කරන්න.
මවු පුවරුව අසමත් වීම
දෘඪ තැටිය පද්ධතිය විසින් අනාවරණය කර ඇත්නම්, නමුත් විවෘත නොවේ නම්, සමහරවිට හේතුව මවු පුවරුවේ අක්රිය වීම, එනම් "දකුණු පාලම" තුළය. ඔහු තමයි වගකිවයුත්තේ නිවැරදි වැඩ IDE/SATA උපාංග.
මෙය පරීක්ෂා කිරීම සඳහා, දෘඪ තැටිය ලැප්ටොප් හෝ වෙනත් උපාංගයකට සම්බන්ධ කරන්න, එය වැඩ කිරීමට පටන් ගනී නම්, අපි "වැරදිකරු" සොයාගෙන ඇත.

අවාසනාවකට, ඔබටම ගැටලුව විසඳා ගැනීමට නොහැකි වනු ඇත. ප්රතිස්ථාපනය කිරීම අවශ්ය වේ මවු පුවරුවනැතහොත් අලුත්වැඩියාව සඳහා එය රැගෙන යන්න.
හානියට පත් අංශ
ප්රවේශ විය නොහැකි අංශ (හෝ ඊනියා "BAD" බ්ලොක්) සම්බන්ධිත දෘඪ තැටියක් පරිගණකයට නොපෙනීමට පොදු හේතුවකි.

ඔබ පරීක්ෂා කිරීම ආරම්භ කිරීමට පෙර සහ, නරක වර්ග 2 කට බෙදා ඇති බව ඔබ දැනගත යුතුය:
- මොළ ටීසර් - පද්ධති දෝෂ. බොහෝ විට ඒවා සිදුවන්නේ අංශයට අසම්පූර්ණ කියවීම / ලිවීම හේතුවෙනි. ඒවා ක්රමලේඛනගතව සවි කළ හැකිය.
- භෞතික - චුම්බක තට්ටුව වයසට යාම, අධි තාපනය හෝ චුම්බක තහඩුවට භෞතික හානි සිදු වන විට පෙනී යයි. මෙම ඉස්කුරුප්පු ඇණ පමණක් ප්රතිස්ථාපනය කළ හැකිය. , ඝෝෂා කිරීම, පරිගණකයකට හෝ ලැප්ටොප් පරිගණකයකට සම්බන්ධ වූ විට පද්ධතිය කැටි කිරීම.
ඉහත ක්රම මගින් කිසිදු ප්රතිඵලයක් ගෙන නොයන්නේ නම්, එකම එක නිවැරදි තීරණය HDD සම්පූර්ණයෙන්ම අසාර්ථක වීමට පෙර සේවා මධ්යස්ථානයකට ගෙන යනු ඇත.
සවිස්තරාත්මක වීඩියෝ පාඩම
youtu.be/17K1fH_G8ug
වෘත්තීය උපකාර
ගැටළු ඔබම විසඳා ගැනීමට නොහැකි නම්,
එවිට බොහෝ විට ගැටලුව වඩාත් පවතී තාක්ෂණික මට්ටම.
මෙය විය හැකිය: මවු පුවරුවේ අසමත් වීම, බල සැපයුම,
දෘඪ තැටිය, වීඩියෝ කාඩ්පත, අහඹු ප්රවේශ මතකයආදිය
නියමිත වේලාවට බිඳවැටීම හඳුනාගෙන අලුත්වැඩියා කිරීම වැදගත් වේ.
අනෙකුත් සංරචක අසමත් වීම වැළැක්වීම සඳහා.
අපගේ විශේෂඥයා මේ සඳහා ඔබට උපකාර කරනු ඇත.
ඉල්ලීමක් තබා භාර ගන්න
විශේෂඥයෙකුගෙන් නොමිලේ උපදේශන සහ රෝග විනිශ්චය!
මත පුද්ගලික පරිගණකපරිශීලකයන් බොහෝ විට ගබඩා කර ඇත වැදගත් තොරතුරු- ලේඛන, ඡායාරූප, වීඩියෝ, නමුත් උපස්ථදත්ත සාමාන්යයෙන් ප්රමාණවත් ලෙස නිදොස් කර නොමැත.
වටිනා තොරතුරු ගබඩා කරන දෘඪ තැටියක් ඕනෑම අවස්ථාවක අසමත් විය හැක, නමුත් ප්රවේශ විය නොහැකි දත්ත සාමාන්යයෙන් සුරැකිය හැක. අදෘශ්යමාන තොරතුරු වලින් තොරතුරු ලබා ගන්නේ කෙසේද දෘඪ පද්ධතියතැටිය?
දෘඪ තැටිය ආරම්භ නොවන්නේ නම් මෙහෙයුම් පද්ධතියහෝ කියවීමේ දෝෂයක් ලබා දෙයි, ඔබ හේතුව සොයා ගත යුතුය:
- ධාවකය භෞතික අසමත් වීමේ සලකුණු පෙන්නුම් කරන්නේ නම් හෝ සම්බන්ධ කළ නොහැකි නම් පරිගණක BIOS, මෙයින් අදහස් කරන්නේ භෞතික තැටි අසමත් වීම;
- ධාවකය BIOS තුළ අනාවරණය කර ඇත්නම් සහ භෞතික අසමත් වීමේ සලකුනු නොපෙන්වයි නම්, බොහෝ විට තාර්කික දෘඪ තැටි කියවීමේ දෝෂයක් ඇත.
යොමුව! BIOS යනු එහි අභ්යන්තර උපාංග පාලනය කරන පරිගණක ඇරඹුම් පද්ධතියකි.
පියවර 1.පරිගණකය ආරම්භ නොවන්නේ නම්, එහි ඇරඹුම් මෙනුව බලන්න. "Disc Boot Failure ..." යන වචන සමඟ මෙනුවේ පණිවිඩයක් තිබේ නම්, මෙය පද්ධති දෘඪ තැටියේ දෝෂයක් පෙන්නුම් කරයි.
වැදගත්!පද්ධති තැටි දෝෂ දෝශ නිරාකරණය පහත සාකච්ඡා කෙරේ. පරිගණකයට සම්බන්ධ අමතර ධාවකවල දෝෂ එකම ක්රමය භාවිතයෙන් විසඳා ගත හැකිය.
පියවර 2.ඔබේ කන PC පද්ධති ඒකකයට සමීප කිරීමෙන් ශබ්දය සඳහා තැටිය පරීක්ෂා කරන්න. ඒකකයෙන් බාහිර ශබ්ද, ක්ලික් කිරීම් හෝ ඝෝෂාකාරී ශබ්ද ඔබට ඇසෙන්නේ නම්, මෙය ධාවකයේ භෞතික ගැටලුවක පැහැදිලි සලකුණකි.
තැටි ශබ්දය හඳුනාගැනීමේදී, එය PC සිසිලක (පංකා) ශබ්දයෙන් මෙන්ම, දෘඪ තැටිවල සමහර මාදිලිවල හිස්වල නිශ්ශබ්ද, රිද්මයානුකූල ශබ්දයෙන් වෙන්කර හඳුනා ගැනීම අවශ්ය වේ.
යොමුව!ඝෝෂාකාරී දෘඪ තැටියකින් පරිගණකයක් ආරම්භ කිරීම ධාවකයට බරපතල ආතතියක් ඇති කළ හැකි අතර අවසානයේ එය අසාර්ථක වීමට හේතු වේ. මෙම අවස්ථාවේදී, ධාවකය ඉවත් කර දත්ත පිටපත් කිරීම සඳහා බාහිර ආවරණයක් තුළ තැබීම වඩා හොඳය.
දෘඪ තැටිය බාහිර ශබ්දයක් සිදු නොකරන්නේ නම්, එහි අක්රිය වීම සඳහා තවත් හේතුවක් වන්නේ තැටි ධාවකයේ ගැටලුවක් හෝ සරල ලිහිල් බල කේබලයක් සමඟ සම්බන්ධ වන ස්පින්ඩල් භ්රමණය නොමැති වීමයි.
ස්පින්ඩලයේ භ්රමණය පරීක්ෂා කිරීම සඳහා ඔබට Phillips ඉස්කුරුප්පු නියනක් අවශ්ය වනු ඇත.

පියවර 3.ඔබේ පරිගණකය ජාලයෙන් විසන්ධි කරන්න.

පියවර 4.පළාත් සභා පද්ධති ඒකකයේ පිටුපස දකුණු පැත්තේ පුවරුවේ සවි කිරීමේ ඉස්කුරුප්පු ගලවන්න (සම්බන්ධකවල පැත්තෙන් බැලූ විට) හෝ පුවරුවේ පිටුපස ඇති අගුල මුදා හරින්න. ඉස්කුරුප්පු අතින් ඉවත් කළ හැකිය.

පියවර 5.පැනලය ඉවත් කරන්න, එය නඩුව දිගේ පරිගණකයේ පිටුපසට ඇදගෙන එය පැත්තට ලිස්සා, සම්බන්ධකවලින් පිටතට ගෙන යන්න.

පියවර 6.එය සෘජුකෝණාස්රාකාර හැඩයක් ඇති අතර පරිගණකයේ විශේෂ මැදිරියක තබා ඇත. එය සාමාන්යයෙන් පරිගණකයට සම්බන්ධ වන්නේ කේබල් දෙකක් භාවිතා කරමිනි - බලය සහ දත්ත. මෘදු නමුත් බලහත්කාරයෙන් කේබල් දෘඪ තැටි සම්බන්ධකවලට තද කරන්න, සම්බන්ධතා නොමැතිකම ඉවත් කරන්න.

පියවර 7 PC මවු පුවරුව පැත්තේ කේබල්වල අනෙක් පැත්තෙන් එකම පියවර කරන්න.

පියවර 8පරිගණකය ආරම්භ කරන්න, සහ පැතිවලින් හෝ ඉහළ සිට තැටිය ස්පර්ශ කිරීමෙන්, එහි නඩුවේ සුළු කම්පනයක් තිබේදැයි පරීක්ෂා කරන්න, තැටි ස්පින්ඩලය භ්රමණය වන බව පෙන්නුම් කරයි.

පියවර 9දෘඪ තැටි ස්පින්ඩලය භ්රමණය නොවන්නේ නම්, පරිගණකය ජාලයෙන් විසන්ධි කර, වෙනත් බල කේබලයක් ධාවකයට සම්බන්ධ කර, පරීක්ෂා කිරීමට පරිගණකය නැවත ආරම්භ කරන්න.
පියවර 10තැටිය තවමත් ආරම්භ වී නොමැති නම්, පරිගණකයේ බල සැපයුම ආරම්භ කිරීමට අවශ්ය බලය ලබා දෙන්නේ දැයි බැලීමට පරිගණක ලේඛන පරීක්ෂා කරන්න.
යොමුව!ලැයිස්තුගත පරාමිතීන් පිළිවෙලට තිබේ නම්, නමුත් තැටි ස්පින්ඩලය භ්රමණය නොවේ නම්, ඔබට බාහිර නඩුව උත්සාහ කළ හැකිය.
BIOS සැකසුම් පරීක්ෂා කිරීම
දෘඪ තැටියේ ස්පින්ඩලය කැරකෙමින් තිබේ නම් සහ එයට සම්බන්ධ වන කේබල් පිළිවෙලට තිබේ නම්, ඔබ ධාවකය සම්බන්ධ කිරීම සඳහා BIOS සැකසුම් පරීක්ෂා කළ යුතුය.
පියවර 1.එහි ලේබලයේ දක්වා ඇති දෘඪ තැටි දත්ත ලියන්න.

පියවර 2.පරිගණකය නැවත ආරම්භ කර නැවත නැවතත් "Del" හෝ "F2" යතුර ඔබන්න (සමහර ලැප්ටොප් මාදිලිවල "F1", "Fn" තද කිරීමෙන් පසු).

සටහන! BIOS ඇමතීමට වගකිව යුතු බොත්තම PC මවු පුවරුව සඳහා ලියකියවිලි වලින් සොයාගත හැකිය.
පියවර 3. BIOS මෙනුව දිස්වන විට, "ප්රධාන" තේරීමට වම්-දකුණු යතුරුපුවරු ඊතල ඔබන්න. "SATA1-4" ලේබලයේ දක්වා ඇති දත්ත සහිත තැටියක් නොමැති නම්, "හඳුනා නොගත්" අයිතමය වෙත සැරිසැරීමට ඉහළ සහ පහළ ඊතල භාවිතා කර එය හඳුනා ගැනීමට "Enter" ඔබන්න. තැටිය හඳුනාගෙන තිබේ නම්, ඊතල සමඟ එය තෝරා "Enter" ඔබන්න.


සටහන!අනෙකුත් BIOS අනුවාද වල, තැටි සම්බන්ධතා සැකසුම් සමාන වේ; PC මවු පුවරුව සඳහා ලේඛන බලන්න.
පියවර 4.තැටි මෙනුව තුළ, ඔබට පෙරනිමි සැකසුම් අත්හැර "Esc" යතුර (යතුරු පුවරුවේ ඉහළ වම්පස) ඔබා පිටවිය හැක.

පියවර 5."ආරම්භක" මෙනු අයිතමය වෙත ගොස්, "ආරම්භක උපාංග ප්රමුඛත්වය" උප අයිතමය වෙත ගොස්, "Enter" ඔබන්න.

පියවර 6."1 වන ඇරඹුම් උපාංගය" වෙත අනුචලනය කර "Enter" ඔබන්න. ඊතල භාවිතයෙන් අවශ්ය ධාවකය තෝරන්න සහ "Enter" ඔබන්න.

සටහන!පද්ධතියක් නොවන (අතිරේකව සම්බන්ධිත) දෘඪ තැටියක් සඳහා, ඔබ එය "2 වන ඇරඹුම් උපාංගය" අයිතමය තුළ තෝරාගත යුතුය.
පියවර 6."උසස්" මෙනුව වෙත ගොස්, "SATA මෙහෙයුම" තෝරන්න සහ "ATA" හෝ "IDE" ("ATA" හෝ "IDE" ධාවකයන් සමඟ අනුකූලතා මාදිලිය) ලෙස මාදිලිය සකසන්න.


පියවර 7 BIOS වෙතින් පිටවීමට සහ සැකසුම් සුරැකීමට "F10" ඔබා "Enter" ඔබන්න.

දෘඪ තැටිය අනාවරණය කර නොමැති නම්, ඔබට "දෘඪාංග" BIOS සිටුවම් ඔවුන්ගේ මුල් තත්වයට නැවත සැකසීමට උත්සාහ කළ හැකිය.
පියවර 1.පරිගණකය ජාලයෙන් විසන්ධි කරන්න.

පියවර 2.මවු පුවරුවේ ඇති “Clear CMOS” ස්විචය සොයාගෙන ජම්පරය 1-2 කටු සිට 2-3 දක්වා ගෙනයන්න, තත්පර 30 ක් රැඳී සිට ජම්පරය එහි මුල් ස්ථානයට ගෙන යන්න.
සටහන!දෘඪ යළි පිහිටුවීම පිළිබඳ වැඩි විස්තර සඳහා BIOS සැකසුම්ඔබේ PC මවු පුවරු ලේඛන බලන්න.
පියවර 3.ධාවකය අනාවරණය කර නොමැති නම්, පරිගණකය අක්රිය කර මාරු කිරීමේ කේබලය ප්රතිස්ථාපනය කරන්න දෘඪ දත්තතැටිය BIOS වෙත සම්බන්ධ කිරීමට පියවර නැවත නැවත කිරීමෙන්.
යොමුව!ධාවකය සම්බන්ධ කළ නොහැකි නම්, දත්ත කියවීම සඳහා ඔබට එය බාහිර කොටුවක තැබිය හැකිය.
දෘඪ තැටි තාර්කික දෝෂයක්
තැටිය සෞඛ්ය සම්පන්න වූ විට දෘඪ තැටිය කියවීමේ තාර්කික දෝෂයක් ඇති වේ, නමුත් මෙහෙයුම් පද්ධතිය එයින් පූරණය කළ නොහැක (ප්රතිදානය සමඟ වින්ඩෝස් පණිවිඩඅසාර්ථකයි...) හෝ ගොනු කියවන්න.

මෙම ආකාරයේ අසාර්ථකත්වය වෛරස්, පද්ධති ධාවක ගැටුම් නිසා ඇති විය හැක. මෘදුකාංගආදිය
මෙහෙයුම් කාමරය වින්ඩෝස් පද්ධතියබිල්ට්-ඉන් දත්ත ප්රතිසාධන උපයෝගිතා ඇත. කෙසේ වෙතත්, ඔබේ දෘඪ තැටිය අසාර්ථක වුවහොත්, ඔබ CHKDSK උපයෝගීතාව ධාවනය නොකළ යුතුය, වින්ඩෝස් නැවත ස්ථාපනය නොකළ යුතුය. මෙම පියවර මගින් තත්වය වඩාත් නරක අතට හැරිය හැක.
මෙම අවස්ථාවෙහිදී, එය අහිමි නොවන පරිදි දත්ත ප්රතිසාධන මෘදුකාංග භාවිතයෙන් තොරතුරු ලබා ගැනීම සඳහා දෘඪ තැටිය බාහිරව සම්බන්ධ කිරීම වඩාත් සුදුසුය.
බාහිර දෘඪ තැටි සම්බන්ධතාවය
තැටි අසමත් වීමේ සෑම අවස්ථාවකම, ඔබට එය බාහිර නඩුවක හෝ විශේෂ ඇඩප්ටරයක තැබිය හැකිය, එය වැඩ කරන පරිගණකයකට සම්බන්ධ කර නිතිපතා පිටපත් කිරීම හෝ විශේෂ මෘදුකාංග භාවිතයෙන් දත්ත පිටපත් කිරීමට උත්සාහ කරන්න.
බාහිර ධාවක ආවරණයක් (ඇඩප්ටරය) තරමක් මිල අඩු වන අතර ධාවකය සම්බන්ධ කිරීමෙන් බාහිර ගබඩා උපාංගයක් ලෙස ධාවකය සමඟ භාවිතා කළ හැකිය. USB port, FireWire හෝ eSATA.

නිවාස බාහිර ධාවකයන්ඩෙස්ක්ටොප් (අඟල් 3.5) හෝ ලැප්ටොප් (අඟල් 2.5) ප්රමාණවලින් ලබා ගත හැකිය. භාවිතා කරන දෘඪ තැටියේ වර්ගය අනුව - IDE/ATA හෝ SATA - නඩුවට ධාවකය සම්බන්ධ කිරීම සඳහා නිවැරදි අභ්යන්තර අතුරු මුහුණත තෝරාගෙන ඇති බවට වග බලා ගැනීම ද වැදගත් වේ.
යොමුව!තැටි ආවරණ වින්යාසයන් ඇතුළත් විය හැක බාහිර ඒකකයපෝෂණය. දෝෂ සහිත දෘඪ තැටියක් ආරම්භ වන බව සහතික කිරීම සඳහා මෙම විකල්පය තෝරා ගැනීම යෝග්ය වේ.

තැටිය නඩුවේ තැබීමෙන් පසු, ඔබ කළ යුත්තේ:
පියවර 1.එය සුපුරුදු පරිදි ඔබේ වැඩ කරන පරිගණකයට සම්බන්ධ කරන්න බාහිර උපාංගය. සම්බන්ධතාවයෙන් පසු වින්ඩෝස් තැටියස්වයංක්රීයව හඳුනාගෙන එය ස්ථාපනය කරනු ඇත.

පියවර 2.ෆෝල්ඩරයෙන් ධාවකය වෙත ප්රවේශ වීමට ඔබෙන් විමසනු ඇත. "බැලීමට ෆෝල්ඩරය විවෘත කරන්න..." විකල්පය මත ක්ලික් කරන්න.

"බැලීමට ෆෝල්ඩරය විවෘත කරන්න..." විකල්පය මත ක්ලික් කරන්න.
දත්ත ප්රතිසාධනය
දෘඪ තැටිය සම්බන්ධ කිරීමෙන් පසු, ඔබට එහි දත්ත බැලීමට සහ වෙනත් ධාවකයකට පිටපත් කළ හැකිය.
පිටපත් කිරීමේදී, පරිශීලකයාගේ "C:" - "පරිශීලකයින්" සහ "C:" - "UsersPublic" වැනි පොදු දත්ත ගබඩා ස්ථාන දෙස බැලීම වැදගත් වේ.
ඊට අමතරව, තැටියේ ව්යුහගත නොවන තොරතුරු තිබේ නම්, එය ලිපිනයෙන් සොයාගත හැකිය: "C:" / "පරිශීලකයින්" / "User_name" / "AppData" / "Roaming" / "Microsoft" / "Program_name", පිටපත් කිරීම එහි දත්ත නව ස්ථානයක සුදුසු නාමාවලියට.
සටහන!ලිපින තීරුවේ "පරිශීලක නාමය" වෙනුවට, ඔබ මෙහෙයුම් පද්ධතියේ පරිශීලක නාමය ආදේශ කළ යුතුය.

Magic Partition Recovery සමඟ දත්ත ප්රතිසාධනය
හානි වූ කොටස්, මකා දැමූ ගොනු සහ ෆෝල්ඩර, ඇතුළුව. වෙනත් ගොනු පද්ධතියකින් දත්ත Magic Partition Recovery වැඩසටහන භාවිතයෙන් සිදු කළ හැක.

සටහන!ඔබට එහි "බාගැනීම්" වෙත යාමෙන් බ්රවුසරයේ සිටුවම් මෙනුවෙහි වැඩසටහන් ස්ථාපන ගොනුව සොයාගත හැකිය.

පියවර 2.ස්ථාපන ගොනුව දියත් කිරීමට වම්-ක්ලික් කරන්න.


පියවර 4.වැඩසටහන ස්ථාපනය කර දියත් කිරීමෙන් පසුව, එහි ඉහළ වම් කෙළවරේ "විශාරද" දියත් කරන්න.


පියවර 6.යථා තත්වයට පත් කිරීමට භෞතික තැටිය මත ක්ලික් කර "ඊළඟ" ක්ලික් කරන්න.

පියවර 7"සම්පූර්ණ විශ්ලේෂණය" තේරීම් කොටුව හැර "ඊළඟ" ක්ලික් කරන්න.

පියවර 8වැඩසටහන මඟින් තැටියේ සියලුම තාර්කික කොටස් සොයාගෙන ප්රතිසාධනය කරනු ඇත. ප්රතිසාධනය සඳහා ගොනු සහ ෆෝල්ඩර සලකුණු කර පැනලයේ "ප්රතිසාධන" බොත්තම ක්ලික් කරන්න. සුරැකීමේ විශාරද විවෘත වනු ඇත.

පියවර 9දත්ත සුරැකීමට මූලාශ්රයක් තෝරා "ඊළඟ" ක්ලික් කරන්න.

පියවර 10පේළියේ වැඩ කරන තැටියක් තෝරන්න, ප්රතිසාධන අයිතම 3 පරීක්ෂා කර "Restore" ක්ලික් කරන්න.

යොමුව!දත්ත සුරැකීමට, ඔබට වැඩසටහන සඳහා බලපත්රයක් මිලදී ගැනීමට අවශ්ය වනු ඇත: https://www.magicuneraser.com/ru/buy.php.

දත්ත සුරැකෙනු ඇත.
යොමුව!දෘඪ තැටියෙන් සියලුම දත්ත උපුටා ගැනීමෙන් පසුව, ඔබ එය සංයුති කළ යුතුය.
තැටිය භෞතිකව දෝෂ සහිත නම් (බාහිර ශබ්දයක් තිබේ නම්) එය පද්ධති තැටියක් ලෙස භාවිතා කළ නොහැකි අතර අත්යවශ්ය නොවන පරිශීලක තොරතුරු ගබඩා කිරීමට පමණක් භාවිතා කළ හැකි බව සැලකිල්ලට ගත යුතුය.
වීඩියෝ - මිය ගිය HDD ප්රතිසාධන දත්ත වලින් දත්ත ප්රතිසාධනය
වීඩියෝ - පරිගණකය දෘඪ තැටිය නොපෙනේ. කුමක් කරන්න ද?