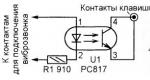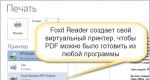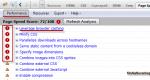Установка android o на настольный компьютер. Установка OS Android на компьютер
Как установить Андроид на ПК.
18 января 2019 года была представлен финальный релиз Android-x86 8.1-r1, это портированная на ПК версия Android Oreo 8.1. Поддерживаются процессоры от AMD и Intel. В релизе исправлены проблемы со стабильностью работы ОС, кроме того добавлено несколько приятных мелочей
Ключевые особенности
Версия 8.1-r1 основана на последней версии Android 8.1.0 Oreo MR1 (8.1.0_r60). Особенности включают в себя/поддерживают:
- 64-битного и 32-битного ядра и пользовательского пространства с последним ядром LTS 4.19.15.
- аппаратного ускорения OpenGL ES 3.x для Intel, AMD, Nvidia и QEMU (virgl) от Mesa 18.3.1.
- OpenGL ES 2.0 через SwiftShader для рендеринга программного обеспечения на неподдерживаемых графических устройствах.
- аппаратно ускоренных кодеков на устройствах с семейством графических процессоров Intel HD и G45.
- безопасной загрузки из UEFI и установка на диск UEFI.
- Текстовый установщик графического интерфейса.
- Добавить поддержку тем в GRUB-EFI.
- Поддержка Multi-Touch, аудио, Wi-Fi, Bluetooth, датчиков, камеры и Ethernet (только DHCP).
- Авто-монтирование внешнего USB-накопителя и SDCard.
- Добавьте панель задач в качестве альтернативного средства запуска, которое помещает меню «Пуск» и панель недавних приложений в верхней части экрана и поддерживает режим окна произвольной формы.
- Включите ForceDefaultOrientation на устройствах без известных датчиков. Портретные приложения могут работать на альбомном устройстве без поворота экрана.
- Поддержка приложений арки руки через собственный механизм моста. (Настройки -> Параметры Android-x86)
- Поддержка обновления с неофициальных релизов.
- Добавить экспериментальную поддержку Vulkan для новых графических процессоров Intel и AMD. (Загрузка через Расширенные настройки -> Поддержка Vulkan)
- Поддержка интеграции с мышью для виртуальных машин, включая VirtualBox, QEMU, VMware и Hyper-V.
[свернуть]
На фоне этой новости, мы решили проработать тему установки мобильной ос на стационарный пк (или ноутбук). Начнем с того что причин по которым это может потребоваться довольно много, от банального интереса и любопытства, до производственной необходимости тестирования разработок (в том случае если простых эмуляторов недостаточно, и нужна полноценная ОС)
Известные проблемы:
- Сервис Google Play может иногда зависать на 32-битном изображении.
- Приостановить и возобновить не работает на некоторых устройствах.
- Nvidia GPU (nouveau) может иногда зависать.
- 3D поддержка VMware нарушена. (работает только неускоренный режим)
- Съемка фотографий не работает, если включен Vulkan.
Дистрибутив.
Первым делом идем на сайт разработчика (http://www.android-x86.org/download) и забираем подходящую нам версию, в нашем случае это «android-x86_64-8.1-r1.iso».
Далее делаем загрузочную флэшку (смотри как, если забыл), подключаем к компу, перезагружаемся. В общем случае дальше жмем F8, но бывают варианты, о которых, как правило написано внизу экрана (например, Esc или F12). Выбираем нашу флэшку, и поехали.
Первым делом нас встречает диалоговое окно выбора дальнейшей загрузки. Тут первый и второй вариант - это вариации запуска без установки. Используя их можно проверить пригодность своей системы к установке Android. Нам нужен 3-й вариант «Installation – Install Android-x86 to harddisk»

Мы попадаем в меню выбора диска для установки, либо создания соответствующего размера.
В нашем случае мы производим простую установку, поэтому создадим один раздел на весь жесткий диск, и развернем ОС там. Если в вашей системе уже есть установленные операционки, то будьте аккуратны, в ходе неверных манипуляцию с разделами, вы можете потерять свои данные.



Важно!
После разметки не забудьте пометить раздел загрузочным (“Bootable”)
После того, как мы выбрали размер, и свойства будущего раздела, выбираем «Записать» (“Write”), и набираем на клавиатуре “yes”. Все необходимые операции с диском мы совершили, поэтому выбираем “Quit”, и переходим в предыдущее меню. Выбираем созданный нами раздел, и сообщаем что форматировать нужды нет (в нашем случае винчестер новый, и в можно обойтись без формата)

В следующем окне нам предложат установить загрузчик GRUB. В том случае если Android устанавливается в раздел рядом с другой операционной системой, стоит согласиться на установку. У нас тестовый стенд, и ничего кроме Андроида на винчестере нет, поэтому пропускаем этот этап.


Начинается установка

В статье описывается процесс того, как производится установка Андроид на ноутбук. Никаких эмуляторов для тестирования программ для смартфона: чистая система на вашем компьютере и ноутбуке. Живая система Андроид на машине или с полноценной установкой. Рассмотрен вопрос с установкой на виртуальную машину VirtualBox .
Итак. Андроид – не для ноутов и точно не для десктопов (мобильный Wi-FI, непритязательность к железу делают её всё-таки мобильной операционной системой). Однако пытливых пользователей и любителей посидеть на эксперименте это разве остановит? Если вы хотите узнать, что вы сможете приобрести в результате такого опыта, как установка Андроид на компьютер в качестве одной из полноценных ОС-ей, вам сюда. И тем более этот вариант для тех, у кого завалялся старенький Pentium с невместительным HDD, который служил честью и правдой долгие годы, а выбрасывать жаль.
недорогие USB тестеры
Что нам понадобится?
- пустая флешка под загрузочные файлы (кто хочет, может использовать старый добрый DVD привод)
- собственно загрузочные файлы проекта Андроид x64-x86
- портативная (в том числе) и (статья со ссылкой и порядком работы) для создания загрузочной флешки. Если есть своя утилита, любимая, используйте её
- программа EasyBCD – если ваш компьютер стар настолько, что не принимает загрузку с флешки (как заставить старый компьютер загружаться с флешки, читайте в статье )
- программа VirtualBox (если захотите установить Андроид на виртуальную машину). Тогда вам не понадобится никаких флешек, просто оставьте образ, скачанный выше на компьютере. Обратитесь к этому разделу статьи, если собираетесь установить Андроид на ноутбук в качестве основной.
Как будем устанавливать?
Установка Андроид на ноутбук. Подготовка к работе.
Качаем Андроид. Ссылку я дал выше. Для скачивания из нас интересующего доступны две последние версии для систем с обоими типами разрядности, так что выбирайте. Считаю, что 32-х битной хватает за глаза. Щёлкаем на странице по ссылке View , и редирект перенаправит вас на страницу с автоматической загрузкой. Объём загружаемых данных – около 600 Мб, и скорость сервера мне показалась очень низкой. Формат файла – ISO. Внимание! Несмотря на подходящую архитектуру встроенного в ноутбук процессора, по умолчанию прокатила установка ТОЛЬКО 32-х битной версии загрузочного ISO Андроид. Так что качайте сразу его. Установка 64-х битной версии потребует от нас знания команд по редактированию таблиц в GRUB, так что её разберём потом.

Флешку – в USB порт. Ненужные накопители временно удаляем. Запускаем Rufus . У меня принимает участие в записи портативная версия. Сначала я форматирую флешку, затем записываю образ, указав путь на только что скачанные файлы:
 Соглашаемся с применяемыми параметрами записи и с тем, что данные с флешки сотрутся. Пяти минут не прошло, как всё готово.
Соглашаемся с применяемыми параметрами записи и с тем, что данные с флешки сотрутся. Пяти минут не прошло, как всё готово.
На что обратить внимание?
На рисунке все настройки видны. Утилита многое выполняет за пользователя и потому пишу уже после того, как создание флешки с Андроид закончено. Однако перед тем, как начнётся сама установка Андроид на компьютер, отметьте для себя следующее:
- правильно указан тип файловой системы (FAT32 по умолчанию)
- диску присвоена верная литера (она не должна дублироваться с другими томами системы)
 На момент редактирования статьи меню Rufus
при записи загрузочной флешки под Андроид выглядит так (обратите внимание на размер кластера):
На момент редактирования статьи меню Rufus
при записи загрузочной флешки под Андроид выглядит так (обратите внимание на размер кластера):
чтобы не было ошибок с загрузкой, внимательно ознакомьтесь с содержимым окна (так что проверьте настройки BIOS):

чтобы не увидеть вот это окно при загрузке:
Установка Андроид на ноутбук с записанной флешки.
Вариантов загрузки с флешки несколько: через BIOS из настроек или клавишей F12 для выбора загрузочного устройства. В итоге имеем окно выбора запуска:








Первой стоит запись о загрузке Андроид с флешки, минуя жёсткий диск в качестве Live CD, последняя в списке – установка системы на жёсткий диск вашего компьютера или ноутбука. Далее идут обычные настройки, в которых лучше пока отказаться от отправки личных данных и геопривязки.

Меню операционной системы знакомо многим (у меня оно было такое):
 Версия устанавливаемого Андроида:
Версия устанавливаемого Андроида:
 Можете знакомиться. Немного нужно приноровиться к работе с мышкой. Выключаем – кнопкой включения ноутбука.
Можете знакомиться. Немного нужно приноровиться к работе с мышкой. Выключаем – кнопкой включения ноутбука.
Установка Андроид на виртуальную машину
Мощностей вашего ноутбука хватит, чтобы потянуть на виртуальной машине вновь установленный для эксперимента Андроид. В этом случае флешка вам вообще не понадобится. Мы будем использовать имеющийся образ, путь к которому мы укажем при создании машины в Настройках программы. Описанные здесь действия полностью аналогичны тем, которые вы будете применять при установке Андроид на жёсткий диск реальной системой.
- запускаем VirtulBox и создадим новую систему с такими настройками:

- в настройках новой системы в пункте Носители добавьте привод оптических дисков, указав скачанный образ Андроид:


- Стартуем. Выбираем установку на жёсткий диск:

- Пройдём процедуру подготовки виртуального диска под систему:

- Не будем использовать GPT, оставив No. Продолжим, нажав в следующем окне на Enter:

- Стрелкой вправо выберите пункт New и снова нажмите на Enter . Установщик перебросит в окно выбора типа логических дисков. Подтвердите выбор, оставшись на опции Primary . Нажмите Enter.

- Программа установки создаст новый раздел. Затем нам придётся указать, что созданный раздел станет загрузочным (Bootable ):

- После этих шагов подтвердите изменения, нажав на Write . По окончании создания раздела и сделав его загрузочным, нажмите на Quit .

- Вы вернётесь в предыдущее меню, но там будет уже отображаться созданный раздел:

- Нам остались лишь пара формальностей. Выбираем этот раздел sda1, жмём по нему. В следующем окне форматируем раздел в ext4:

- Выберите YES. В процессе установки менеджер задаст пару вопросов по поводу установки загрузчиков. В виртуальных машинах они не нужны (жмите Skip ), но если вы ставите Андроид на компьютер, загрузчик может пригодиться для установки дополнительной системы:

- Проходите до установки, соглашаясь с пунктами меню. Осталось немного. В случае необходимости перезагрузите машину (Reboot ).
- Чтобы больше окно с выбором загрузки не появлялось, снова пройдите в настройки виртуальной машины и выгрузите из числа дисков виртуальный с образом Андроид, скачанного из сети и установленного в качестве загрузочного.
- После появления начальных окон, если не работает беспроводная мышь, поиграйте с настройками интеграции:

Всё. Выбирайте язык, настраивайте WI-FI. Пользуйтесь.
Операционная система Android предназначена для мобильных устройств (смартфонов и планшетов). Однако с недавних пор ее можно установить на компьютерные устройства с архитектурой х86. В этой статье мы расскажем вам, как установить Андроид на компьютер или ноутбук.
1. Скачиваем установочный образ Андроида для компьютера

После установки программы подключаем флеш-накопитель через USB-разъем в компьютер. Далее в интерфейсе программы Rufus выбираем схему раздела “MBR для компьютеров с BIOS или UEFI”. Файловую систему выставляем по умолчанию — FAT32. Выбираем быстрое форматирование и создание загрузочного диска ISO-образа. Затем мы нажимаем на пиктограмму диска, у нас откроется обзор, чтобы выбрать скачанный дистрибутив Android-x86. Напоминаем, что при записи установочного образа флешка пройдет форматирование с удалением всех данных, записанных до этого.
3. Проверка записанного установочного образа Android-x86
Дистрибутив любой версии Android-x86 для компьютера можно запустить и без установки. Однако при этом все вносимые изменения не будут сохраняться. Он будет работать в демонстрационном режиме, но и этого хватит для проверки его записи на флеш-накопитель. Для запуска операционной системы Android на компьютере без установки необходимо произвести перезагрузку. При этом заходим в BIOS и выставляем загрузку компьютера с флеш-накопителя. Сохраняем изменения и выходим из BIOS. Далее компьютер загружается, и перед нами появится меню выбора. Мы выбираем пункт “Run Android-x86 without installation”. Затем нажимаем клавишу Tab. У нас на экране появится экран для выбора первоначальных настроек, мы жмем “Далее”. Так попадаем на главный экран операционной системы Android. Клавиатура и мышка должны работать. В демонстрационном режиме вы можете проверить работу Wi-Fi, воспроизведение видеороликов и звуковых файлов.

4. Установка Android в память компьютера
Однако нас интересовало, как установить Android на компьютер без демонстрационного режима. Для работы на компьютере двух систем необходимо устанавливать Android в отдельный раздел. Его объём должен быть от 8 Гбайт. Наиболее оптимальным будет объём в 16 Гбайт. Для установки Android-x86 на жёсткий диск нам вновь потребуется загрузка компьютера с флеш-накопителя:
- На главном экране загрузки флешки необходимо выбрать третий пункт “Install Android-x86 to harddisk”.
- Далее выбираем новый раздел диска специально под Android — нажимаем “Ок”.
- Выбранный раздел диска будет отформатирован, мы выбираем файловую систему NTFS или более старую FAT32.
- Далее принимаем предложенную установку загрузчика GRUB. Внимание, если Ваш компьютер имеет UEFI, необходимо установить подраздел EFI GRUB2. Если на компьютере установлен обычный BIOS, тогда нажимаем “Skip”.
- В появившемся диалоге “Do you want to install /system directory as read-write?” нажимаем кнопку “Yes”.
- По окончанию установки программа предложит создание пользовательского раздела внутри операционной системы. Нужно согласиться нажав кнопку “Yes” и установив размер раздела 2000 Мбайт.
- Установка ОС завершается нажатием кнопки “Run Android”.

Как и после каждой установки новой операционной системы, необходимо будет в первоначальных настройках выбрать язык пользования, добавить аккаунт сети Google и подключить сети Wi-Fi. Теперь вы сможете использовать операционную систему Android на своём компьютере или ноутбуке. В качестве манипуляторов на компьютере без сенсорного экрана необходимо будет использовать мышку и клавиатуру, как и на Windows.
Популярность операционной системы Android растёт с каждым днём, что объясняется наличием доступа к уникальному контенту из Google Play, большому количеству интересных приложений, игр, высокой производительностью системы и минимальным количеством вредоносных объектов, которые пишутся специально под данную ОС. Поэтому, пользователи часто задаются вопросом: как установить андроид на ПК без потери данных второй системы?
Подготовка компьютера к установке ОС Android
Перед тем, как установить андроид на компьютер, необходимо создать загрузочный диск. Для этого скачиваем с этой рубрики любой подходящий софт, например Alcohol 120% , DAEMON Tools или UltraISO и устанавливаем его на свой ПК.
Теперь загружаем любую версию ОС Анлроид, которую вы желаете установить.
После загрузки установочного файла запускаем софт для создания загрузочного диска. В данном примере будет использованная UltraISO. Запускаем программу, жмём «Файл», «Новы», «Образ CD/DVD с данными». Добавляем файл и жмём записать.
Если на ПК установлен один жёсткий диск, необходимо создать отдельный раздел на HDD. Для этого можно использовать Acronis Disc Director Suite или скачать MiniTool Partition Wizard .
Запускаем Acronis Disc Director Suite, выбираем диск, на котором будет установлена новая ОС и жмём «Создать раздел».

Откроется новое окно. Вводим название раздела, далее выбираем «Файловую систему», жмём «Создать как» логический диск, указываем размер диска и кликаем «ОК».

Раздел создан.
Установка ОС Андроид на компьютер
Перезагружаем ПК и заходим в БИОС, кликнув пару раз F2 или Del. Переходим к разделу Boot и выбираем Boot Device Priority. Появится список с вариантами выбора загрузочных устройств. Выбираем свой диск.

В следующем диалоговом окне система предложит выбрать раздел для загрузки. Обычно это будет sda1 и sda2. Выбираем первый, если вы делали раздел на диске С.
Теперь необходимо выбрать тип файловой системы. Для Андроид приемлемой является ext2 и ext3. Такой тип, как NTFS не поддерживается ОС, а FAT32 не рекомендуется.

После выбора типа файловой системы необходимо принять специальный загрузчик. Без которого андроид не будет грузиться. Жмём «Yes» и кликаем «Enter».

После ОС определить установленную версию системы, а также предложит интегрировать универсальный загрузчик обеих ОС. Жмём «Yes», так как эта операция очень важная. С её помощью на старте компьютера можно будет выбрать нужную систему.

Начнётся процесс установки системы.

По завершению система предложит запустить анроид на вашем ПК.

Если все действия выполнять правильно, проблем с работоспособностью системы не должно возникнуть.
Не секрет, что долгое время к системе Android относились с недоверием, а многие любители «яблочных девайсов» даже делали вид, что её не существует. Но теперь всё больше людей, пресытившись пресловутыми фруктами, стали обращать внимание на этого зеленого робота с двумя антеннами на голове. И со временем все, даже те люди, у которых нет мобильных устройств, получили возможность познакомиться с ним, пригласить его «в гости», на борт своего персонального компьютера. Но что нужно сделать, чтобы он пришёл?
На тебе сошёлся клином...
Для того чтобы принять такого гостя, необходимо выполнить своеобразные «правила этикета», ритуалы гостеприимства. Очевидно, что в случае с персональными компьютерами эти правила будут значительно отличаться от того, что уже вошло в практику с мобильными устройствами. Поэтому у любознательных, но предусмотрительных пользователей персональных компьютеров возникает непростая ситуация, которая ёмко описывается фразой «и хочется, и колется». Но если запастись нужными знаниями, то всё получится!
Шапочное знакомство
Разработчики системы Android были весьма любезны и реализовали способ ознакомления с операционной системой, при котором установка не требуется.
- Для этого следует зайти на сайт с программами и скачать там актуальный образ ISO со свежей версией Android.
- В каталогах есть образы, специально подготовленные для некоторых моделей нетбуков и ноутбуков. Поэтому целесообразно присмотреться, если в планах ставить Android на них.
Гость уже на пороге!
- Программа "UltraISO" позволяет за пару кликов создать загрузочный диск на любом носителе: (HDD), накопитель USB (в народе «флэшка») и так далее.
- Если в компьютере нет дисковода, то образ можно записать на HDD или USB. При этом обязательно нужно выбрать пункт «Самозагрузка» (в английской версии - «Bootable»).
Здравствуйте, я ваш Android!
Чтобы понять, как запустить Андроид на компьютере в ознакомительном режиме, нужно:
- вставить или запустить самозагрузку образа, если он записан на HDD или USB;
- выбрать пункт "Run Android without installation".
Загружайся! Будь, как дома!
Если же есть намерения «поселить гостя» у себя, то придется ещё серьезнее подготовиться для установки системы Андроид на компьютер (рекомендации для опытных пользователей):
- выделить ему отдельную «комнату» (то есть диск HDD);
- запустить его через BIOS и поставить загрузочный диск первым в очереди в разделе "Boot Device Priority";
- запустить загрузочный диск и выбрать пункт меню "Install Android to harddisk";
- указать выделенный диск HDD;

- выбрать тип файловой системы;

- выбрать установку загрузчика "GRUB";

- подтвердить поддержку выбора ОС при загрузке, если установлены другие ОС, помимо Android.

- порадоваться, что всё получилось, и гость стал полноправным жильцом.
Если не получается?
Безусловно, проблемы с «пропиской» этого гостя бывают у многих. Причины могут быть и в ошибках при подготовке компьютера, и в несовместимости требований данной версии операционной системы Андроид с конфигурацией программных и аппаратных средств. В таких случаях корректная установка Андроид на компьютер невозможна. Единых рецептов нет, но самая общая и главная рекомендация - сделать всё заново и предельно внимательно. Далее приводится ряд частных мер, которые действуют от случая к случаю.
- Если Андроид и Windows установлены на одном разделе жесткого диска, то может пропадать загрузчик с выбором ОС. В данном случае рекомендуют установить Android в другой раздел и отформатировать его в ext3. Также рекомендуют переустановить "GRUB".
- Если комп не видит Андроид, одна из возможных причин может быть в том, что неправильно сделан загрузочный диск.
- Если при установке системы на компьютер появляется сообщение, что не хватает памяти на жестком диске, возможно, система устанавливается не на тот диск, и по ошибке был выбран не тот накопитель.
- Время ожидания запуска установки после выбора пункта меню "Install Android to harddisk" слишком велико. В том случае, если это время более 10 минут, то следует проверить, как отформатирован раздел, который выбран для установки ОС Андроид на компьютер. Если его формат NTFS, то ошибка в этом, и нужно переформатировать в ext3.
Андроид в быту
В случае возникающих сложностей, неясностей они могут прибегнуть к помощи FAQ. На всякий случай напомним, что FAQ - это не ругательство, а вещь нужная и полезная!
Установил Android! Как теперь его удалить?
В этом случае справедлива одна известная фраза: «Казнить нельзя помиловать!» Она имеет два варианта написания, от чего кардинально меняется смысл.
«Казнить нельзя, помиловать!» Не стоит рубить с плеча. Может быть, сначала хоть немного оценить основные прелести Андроида? Сколько времени и усилий было потрачено, чтобы установить программу Андроид на компьютер!
«Казнить, нельзя помиловать!» Если всё-таки решение "выселить на улицу" Андроид непоколебимо, то следует приготовиться к новым тяжбам и разбирательствам.
А теперь перейдем непосредственно к примеру

Прежде всего необходимо скачать Android. С ним и будем играть: сделаем и загрузочную "Android live flash", и загрузочный "Android live CD", а потом загрузим систему именно с него. Для этого достаточно прибегнуть к одному из способов. С флешки или созданного диска можно будет в режиме "live CD" запустить Android или же просто установить его на жесткий диск.
Качаем ISO образ Android
Заходим на сайт с программой, далее находим раздел "StableRelease" и нажимаем "View". На этом этапе у вас должен начаться процесс перекачивания на ваш компьютер iso-образа Android. Теперь одна маленькая деталь. Не забывайте, в какую именно папку вы скачали iso, так как все манипуляции в дальнейшем будут проводиться именно с этим файлом.
Создаем загрузочную Flash Drive
Убедитесь, что флешка, которую вы подготовили для передачи программы, отформатирована, и, кроме того, размер ее превышает 256 MB. По большому счету можно просто высвободить места на 256 мегабайт, но лучше отформатитировать для чистоты эксперимента. Далее необходимо на флешку поместить образ системы. Для этого и существует ряд утилит. Можно остановить свой выбор на "Unetbootin". Запустите утилитку, которую вы только что скачали, выберите "Diskimage" и откройте файл "Android ISO". Его вы уже скачали ранее, путь к нему нужно было запомнить. Выберите диск с флешкой в нижней строке и нажмите "Ok". Все готово для загрузки.
Установка и загрузка Android
Для начала перезагрузите компьютер, зайдите в BIOS и выберите предпочитаемый вариант или с CD. Сохраните и опять перезагрузите компьютер. Выберите "Live CD", затем "Run Android-x86 without installation". Эта функция позволит запускать Android без его установки на ваш персональный компьютер. После загрузки перед вашим взглядом предстанет красивый десктоп. Кликните на него и удерживайте контекстное меню. Все должно начать работать шустро. Но есть и иные, другими словами, дополнительные программы, с которыми можно ознакомиться на "AndAppStore", установить их возможно, если Android уже имеется на жестком диске. В ином случае эти программы могут пропасть, когда вы перезагрузите компьютер. может поддерживать практически все программы аппаратного обеспечения, к примеру, Wi-Fi, камеры, которые были установлены на ноутбуки и нетбуки.