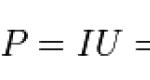Как удалить драйвер принтера с разных ос. Удаление старого драйвера принтера Как удалить драйвера от принтера с компа
Иногда приходиться сталкиваться с необходимостью решения задачи, связанной с тем, как удалить принтер в windows 7 полностью. Источником необходимости подобного действия могут служить самые разные проблемы. К примеру, полное удаление драйверов принтера может потребоваться в том случае, если девайс отказывается печатать (невозможно завершение операции), появляется какая-то ошибка или его драйвер уже сильно устарел и требуется его замена на актуальную версию. В любом случае, чтобы произвести грамотное удаление принтера с компьютера, работающего под управлением ОС Windows 7, вам следует внимательным образом ознакомиться с приведенной ниже рекомендацией.
- Чтобы удалить мфу из системы и очистить любое упоминание о нем, в первую очередь откройте раздел в «Панели управления», где представлен список подключенных устройств и принтеров. Попасть туда можно также с помощью программы «Выполнить» (Windows + R), где вам следует вбить команду «control printers».
- Найдите среди списка представленных устройств нужный печатающий девайс. Вызовите его контекстное меню – для этого кликните по его иконке правой кнопкой мыши.
- Среди представленного списка найдите и нажмите на пункт, который запускает функцию удаления данного устройства. Благодаря этому вы сможете стереть драйвер принтера.
- Снова откройте окно «Выполнить» и вбейте туда для запуска надстройки «Службы» команду «Services.msc». Найти данную надстройку можно и через «Панель управления», перейдя в раздел администрирования. Там вам нужно кликнуть на службу под названием «Диспетчер печати» и нажать на нее правой кнопкой мышки. В раскрывшемся списке кликните на пункт, отвечающий за перезапуск данной службы.
- Проделанные действия осуществят перезагрузку вышеназванной службы. Подобная процедура является необходимостью, чтобы драйвер принтера был удален нормально.
- Теперь вам нужно будет обратить внимание на сервер печати. Снова вызовите сочетанием клавиш Windows+R программу «Выполнить» и вбейте туда команду «printui /s /t2». В результате такого действия перед вами откроется окно со свойствами сервера печати.
- Найдите и перейдите на вкладку, где указаны все драйвера, после чего найдите тот вариант, который относится к вашему печатающему устройству и, отметив его, кликните на кнопку «Удалить».
На этом основная часть действий, направленных на решение задачи о том, как полностью удалить принтер в Windows 7 завершается. Однако это еще не все, т.к. с помощью вышеописанных этапов далеко не все следы присутствия принтера на вашем компьютере удаляться. Поэтому вам следует перейти к следующим действиям:
- Откройте надстройку под названием «Управление печатью», предварительно открыв окно программы «Выполнить» и вписав туда команду «printmanagement.msc».
- В новом окне вам следует перейти в раздел «Настраиваемые фильтры», а уже оттуда кликнуть на «Все драйвера».
- В результате описанных манипуляций в левой части окна надстройки, отвечающей за управление печатью появится список драйверов.
- Найдите среди них свое оборудование и, открыв его контекстное меню, кликните на пункт удаления.
Используем панель удаления программ
Теперь вам нужно удалить все программные приложения, которые относятся к вашему принтеру или многофункциональному устройству. Для этого вам потребуется воспользоваться штатными средствами ОС Windows 7 посредством панели удаления программ. Найдите среди списка установленного ПО все то, что связано с вашим девайсом и удалите его. Следует добавить, что данный способ подходит не только для Windows 7, т.к. его можно использовать и в windows 10, и 8, и XP. В последнем варианте единственным отличием является название раздела для оргтехники.
Очищаем «Program Files» и реестр
Но перед тем как переустановить устройство или подключить к ПК новый принтер, вам следует очистить весь «мусор». Для этого откройте папку «Program Files» и удалите оттуда все те папки, которые могли тем или иным образом быть связаны с вашей оргтехникой. Также вам потребуется очистка реестра. Для этого откройте «Выполнить» и вбейте в единственное поле данной программы команду «regedit». В появившемся окне вам следует нажать на «Правка» и в открывшемся списке кликнуть на пункт «Найти». Введите в поисковое поле наименование своего печатающего устройства и кликните на «Найти далее». Все то, что связано с принтером будет подсвечено программой. В таком случае вам остается лишь заняться удалением всех этих пунктов до тех пор, пока не появится сообщение о том, что ничего подходящего больше не найдено.
Теперь вам остается лишь выполнить перезагрузку компьютера и при необходимости последней версии или произвести какие-то другие действия, которым старое ПО мешало.
Что делать, если драйвер не удаляется
Но бывает так, что принтер Windows 7 не удаляется. Что делать в этой ситуации? Для этого вы можете открыть реестр, запустив его с помощью команды «regedit», которую нужно вбить в окно «Выполнить». После этого откройте ветку
Control\Print\Environments\Windows\» и перейдите в «Print Processors». Все что там найдете, обязательно переименуйте, к примеру, вместо winprint впишите winprint_old. После этого откройте диспетчер печати и, удалив из него свой девайс, остановите службу. Затем выполните переименования обратно и снова запустите данный диспетчер. Благодаря такому действию, возможно, вам удастся решить задачу удаления драйвера принтера.
Если описанные способ не поможет вам, то выполните следующие действия:
- Откройте под учетной записью администратора раздел с устройствами и принтерами. Найдите там нужный девайс и произведите его удаление.
- Зайдите в «Администрирование» через «Панель управления» и кликните на «Службы». Там найдите службу «Диспетчер печати» и остановите ее.
- Откройте реестр, как уже было описано выше, и перейдите на ветку
«HKEY_LOCAL_MACHINE\SYSTEM\CurrentControlSet\
Control\Print\Environments\Windows\Drivers\». - Найдите драйвер, который вам не удается удалить, и переименуйте его.
- Снова запустите службу печати и удалите оттуда принтер, как это уже было описано в первой половине данной статьи.
Драйвером устройства называют комплекс программного обеспечения (ПО), которое предназначено для коммуникации установленного оборудования с операционной системой. Разработкой этого ПО занимаются программисты разработчика устройств (принтеров, видеокарт и так далее). Современные Windows могут работать с некоторыми комплектующими, используя встроенные драйверы, но для принтеров часто приходится устанавливать их вручную.
Удаление драйвера принтера может понадобиться в двух случаях:
- Возник сбой, и устройство стало работать неправильно из-за неисправного программного обеспечения.
- Приобретен новый принтер, но его драйвер конфликтует со старым (от прежнего оборудования) - то есть, возник конфликт ПО.
Для решения проблемы следует удалить драйвер принтера. Для разных версий Windows последовательность действий будет разной.
Важно! Принтер нужно отключить от компьютера при удалении драйверов, а если потребуется повторная установка ПО, то включить снова.

Windows XP
Шаг 1. Вызываем меню «Пуск», наводим курсор мыши на строку «Настройка», затем выбираем «Принтеры и факсы».
Шаг 2.

Шаг 3. Откроется окошко, в нем щелкаем на вкладке «Драйверы».

Шаг 4. Теперь выбираем тот принтер, чьи драйвера требуется удалить и жмем соответствующую кнопку.

Программное обеспечение будет удалено из системы.
Windows 7 или Vista
Шаг 1.

Справка ! Если в меню «Пуск» не будет строки «Устройства и принтеры», откройте «Панель управления», а в ней перейдите в указанный пункт.


Шаг 2. В окошке выбираем соответствующий принтер и кликаем по нему. Жмем «Свойства сервера печати».

Шаг 3.

Шаг 4. Если в системе не один принтер, то нужно выбрать тот, чье ПО нужно удалить и нажать на соответствующую кнопку.

Windows 8 и 10
Шаг 1. Вызвать «Панели управления». Этот процесс необходимо выполнить через поисковую строку, либо через нажатие комбинации клавиш «Win»+«X».

Шаг 2. В режиме «Просмотр» выбираем значение «Категория». В самом низу — «Удаление программы».

Шаг 3. В списке следует найти свой принтер и удалить все, что с ним связано, выделив строки левым щелчком мышки, предварительно зажав клавишу «Ctrl», и нажав по опции «Удалить».

Шаг 4. Затем вернуться в пункт «Панели управления» - раздел «Оборудование и звук» и кликнуть по ссылке «Просмотр устройств и принтеров».

Шаг 5. Если в списке имеется удаленная ранее модель, то и здесь нужно удалить ее - вызываем контекстное меню правой кнопкой мышки - и жмем пункт «Удалить устройство».

Очистка следов в реестре с помощью утилиты CCleaner
Последний пункт - . Лучше всего это делать не вручную, а при помощи утилиты CСleaner, которая является бесплатной. Ее можно скачать и использовать для удаления системного мусора. В результате регулярной установки и удаления программ и обновлений на жестком диске накапливаются лишние файлы, которые нужно периодически удалять. Также утилита справится с очисткой реестра - системной базой данных, здесь хранятся данные обо всем программном обеспечении (настройках) и о самой Windows.
После скачивания и установки нужно запустить программу. В первый раз произойдет проверка на наличие обновлений.
Шаг 1. В правой колонке жмем на пункте «Реестр».

Шаг 2. В центральной части находится список опций проверки ошибок. Все пункты автоматически будут отмечены галочками, если не все, отмечаем. Нажать «Поиск проблем».

Шаг 3. В центре - справа появится перечень ошибок. Если они все отмечены, то нужно нажать на кнопке «Исправить выбранное».

Шаг 4. Появится предложение о создании резервной копии, лучше сделать и сохранить на внешнем накопителе.

Шаг 5. Далее пойдет процесс исправления ошибок. Программа будет спрашивать о том, как исправлять каждую ошибку. Если их много, например, 100 ошибок. То каждый раз принимать решение - слишком утомительно. Лучше доверить это дело утилите, нажав «Исправить отмеченные».
Удаление драйверов с помощью программы Driver Fusion
Эта утилита помогает работать с драйверами. Подходит для тех, кто не хочет вникать в работу системы или структуру реестра Windows.

Основные функции программы:
- проверка драйверов, установленных в системе (поиск более свежих версий);
- полнейшее удаление системного ПО;
- создание резервного архива драйверов.
Утилита способна опознать устройства большинства фирм-производителей. Во время выполнения критических действий (установки/удаления драйверов) Driver Fusion обязательно создает контрольную точку восстановления. Если система Windows начнет работать нестабильно, то можно будет отменить все изменения.
Совет! Если при удалении ПО возникают проблемы, то рекомендуется перезагрузить Windows в , нажимая и удерживая клавишу «F8». Появится загрузочное меню, в котором следует выбрать пункт «Безопасный режим».
Как скачать и установить
Шаг 1. Заходим на надежный сайт или сайт разработчика данной утилиты, введя запрос в поисковой строке любого браузера.

Шаг 2.

Шаг 3. В открывшейся странице — на кнопку «Скачать». Нужно указать папку, в которую будет помещен файл.

Шаг 4. В итоге на жестком диске окажется исполняемый файл — около 4 МБ. Его нужно запустить.

Шаг 5. Нажать «ОК».

Шаг 6. Мастер установок сообщит, что есть версия премиум, которую возможно приобрести, кликните «Далее».

Шаг 7. Появится лицензионное соглашения, по желанию прочитайте, кликните «Принимаю».

Шаг 8. Выбрать место для установки по желанию, щелкнув по кнопке «Обзор». Или оставить по умолчанию — «C:»-«Program Files (x86)»-«Driver Fusion», нажав «Установить».

Работа с утилитой Driver Fusion
Шаг 1. На рабочем столе Windows появится исполняемый файл, запустите его двойным кликом мышки.

Шаг 2. В главном окне программы раскрыть раздел «Driver family» («Семейство драйверов»).


Шаг 4. В открытом окне вы увидите список практически всех производителей принтеров, необходимо выделить левым кликом мышки иконку с названием своего принтера.

Шаг 5. После выделения в нижней части окна станет активна опция «Delete», необходимо нажать по ней.

Программа дважды запросит подтверждение. В некоторых случаях придется перезагрузить ПК.
Способы поиска подходящего драйвера для нового принтера
Бывают случаи, когда к принтеру не найдено никаких CD (или DVD) дисков с ПО. Так часто бывает, если приобретено оборудование с рук или на рынке. Тогда придется искать ПО своими силами - в сети. Сначала придется выяснить марку и модель МФУ или принтера.

Если название бренда часто наносится на лицевые панели - Canon, HP (и другие), то наименование модели рекомендуется искать либо снизу устройства, либо на боковой панели (чаще - сзади). Должен быть приклеен прямоугольник (шильдик) с указанием технической информации и данными о производителе. Модель указывается в формате (пример на фото): Lexmark MS510dn.

Шаг 1. Эту информацию вводим в поисковую строчку системы (Google или Yandex). Важно ориентироваться на сайт настоящих производителей.

Все производители размещают файлы драйверов на собственных официальных сайтах.

Шаг 2. Теперь нужно выбрать тип ОС, ее версию и язык ПО и скачать драйверы, инструкции по настройке (если есть), а также прилагаемые к нему программы.

Возможные проблемы с инсталляцией и удалением ПО МФУ или принтера
В редких случаях (особенно если подключено несколько принтеров к одному ПК) могут возникать проблемы. Устройство начинает работать не корректно или вовсе перестает функционировать. Если последовательное удаление и переустановка драйверов ни к чему не привело, то рекомендуется выполнить следующие шаги:

Если из системы удаляется какое-либо устройство, то рекомендуется удалять его . В случае возникновения ошибок нужно использовать специальные утилиты или деинсталлировать ПО вручную. До покупки оборудования, бывшего в употреблении, проверяйте его работоспособность.
Также внимательно изучайте документацию: некоторые принтеры нужно правильно настраивать, особенно, если к одному ПК подключены два или более устройств.
Видео — Полное удаление драйверов принтера вручную
Если вы пользуетесь ноутбуком, то наверняка вы мобильный пользователь и подключали к нему много принтеров, которые со временем могут выдавать различные ошибки из-за путаницы драйверов. Это относится и к ПК пользователям, которые встречают различные проблемы с принтером, в частности, невозможность установить драйвер, не получается удалить старый или удаленный принтер продолжает появляться.
Дело в том, что если просто удалить принтер через параметры Windows 10, Windows 8 или панель управления Windows 7, то он удалиться, а сам драйвер останется, и может создавать проблемы. В другой ситуации, когда вы удалили драйвер и принтер, а он появляется вновь, то в большинстве случаев это связано с очередью печати. Допустим, вы отправили пару документов на печать и удалили принтер, но в системе сохранилась информация о незаконченной печати и он появится вновь. Вам просто нужно удалить все с очереди печати. Давайте разберем способы, как правильно удалить драйвер принтера HP, Canon, Epson в Windows 10/7/8.1.
Как полностью удалить драйвер принтера
Перед тем, как приступить. Отключите принтер от ПК и перезагрузите компьютер.
Шаг 1 . Первое, что вы должны сделать это удалить все приложения связанные с принтером, будь то HP, Canon или Epson. Для этого откройте "Панель управления " > "Удаление программ " > найдите в списке программы, которые могут иметь отношения к принтерам. Обычно они и называются по моделям HP, Canon, Epson.
Если используете систему Windows 10, то могут быть UWP приложения для принтера, которые не будут отображаться в "удалении программ", как у меня на рисунке ниже. В этом случае откройте "Все параметры " > "Приложения " > "приложения и возможности " > найдите в списке программы, которые могут быть связаны с вашим принтером и удалите их.
Шаг 2 . Откройте "Панель управления " > "Оборудование и звук " > "Устройства и принтеры " > выберите нужный принтер, нажмите по нему правой кнопкой мыши и "Удалить устройство ". Перезагрузите ПК и драйвер принтера удалиться.

Шаг 3 . Если каким-либо образом Шаг 2 для вас не работает, то обратимся к диспетчеру устройств. Нажмите Win+R и введите devmgmt.msc , чтобы открыть его. Далее найдите и раздвиньте графу связанную с принтером, в Windows 10 это "Очереди печати". Нажмите правой кнопкой мыши по нужному принтеру и "Удалить устройства ". Не забудьте установить галочку в новом окне "Удалить программы драйверов для этого устройства ", если попросит.
Неиспользуемый, старый драйвер принтера может нарушать работу новому. Нажмите на вкладку "Вид" и установите галочку "Показать скрытые устройства ". Они будут отображаться прозрачным цветом, удалите их все. Перезагрузите ПК.

Шаг 4 . Если выше ничего вам не помогает, то этот радикальный способ должен помочь. Нажмите сочетание кнопок Win+R, введите printui /s /t2 и нажмите Enter. Во вкладке "Драйверы " найдите принтер который хотите удалить вместе с драйвером и выберите "Удалить ". В новом окне поставьте точку на "Удалить драйвер и пакет драйвера". Перезагрузите ПК.

Шаг 5 . Иногда значения в реестре, после удаления драйверов принтера, могут остаться и выдавать ошибки. Нажмите Win+R и введите regedit , чтобы открыть редактор реестра. В реестре перейдите по следующему пути:
- HKEY_LOCAL_MACHINE\SYSTEM\CurrentControlSet\Control\Print\Printer
- Перезагрузите ПК.

Зачастую можно столкнуться с проблемами при удалении принтера. Появляются различные ошибки, или принтер удаляется не полностью. Помимо этого проблемы могут возникнуть при установке новых устройств, драйверов, которые могут отразиться на возможности печати или на другие факторы. В данной статье мы рассмотрим, как правильно удалять принтер.
Совет
Чтобы не возникало проблем с использованием принтера после повторной установки, или при установке нового принтера, старый принтер необходимо удалить полностью и правильно.
Удаляем принтер самостоятельно
Для начала необходимо открыть окно Панель управления. Для этого необходимо открыть меню «Пуск». Также можно открыть посредством зажатия клавиш «Win+R»: Появится окно, где надо будет ввести control panel и нажать ОК. Теперь открываем «Устройства и принтеры». Всплывает новое окно. Тут надо выбрать необходимый принтер, кликнуть по нему правой кнопкой мыши и выбираем «Удалить устройство».

Что делать, если появится уведомление об ошибке?
Если возникнет ошибка, необходимо перейти к следующему пункту. Если удаление проходит без проблем, то переходите к дальнейшей инструкции.

Перед нами панель управления. Необходимо открыть раздел «Система и безопасность», где выбираем пункт «Администрирование». Теперь открываем ярлык «Службы», появится новое окно. В новом окне необходимо найти «Диспетчер печати». Строчку необходимо выделить мышкой, а на панели слева найти ссылку «Перезапустить» и нажать ее. После этого запускаем окошко «Выполнить» посредством нажатия кнопок «Win+R». В этом окне нам требуется прописать директиву printui/s/t2, а затем нажимаем пункт «ОК».

В окне со свойствами сервера печати, нам необходимо выбрать принтер, который мы хотим удалить, а затем нажать пункт «Удалить». После того, как вы нажмете данную кнопку, появится новое окно. Тут необходимо проставить отметку на второй записи (данная запись предполагает удаление не только драйвер принтера, но и его пакет). После того, как отметки проставлены, необходимо нажать «ОК».

Очищаем реестр
Теперь необходимо очистить реестр. К очищению реестра стоит подходить крайне аккуратно. Ведь мы не можем знать наверняка, что ручная очистка реестра пройдет без проблем. Поэтому лучше очищать реестр посредством специальных программ. Программ, которые могут помочь с такой задачей, достаточно много, причем они в свободном доступе, их можно скачать бесплатно. Теперь переходим к окну «Выполнить», где прописываем директиву regedit и жмем «ОК». теперь необходимо нажать меню «Правка» в окне системного реестра. Нажимаем «Найти далее», а в окне поиска необходимо ввести название принтера, который хотим удалить и драйвера. Нажимаем на поиск. Все файлы, которые будут найдены, необходимо удалить. Причем поиск необходимо инициировать несколько раз, до тех пор, пока не покажется сообщение, что больше подходящих файлов не обнаружено. После данных действий необходимо перезагрузить компьютер.

После того, как принтер и драйвера удалены, реестр очищен, можно переустановить принтер и драйвер, если необходимо. Если вы четко следовали данной инструкции, то ошибок возникнуть не должно.

Вывод:
Принтер нужно удалять правильно, включая драйвера. Не забывайте чистить реестр. Только в этом случае, при соблюдении всех инструкций, можно удалить принтер так, чтобы в дальнейшем не возникало ошибок.
Удаление драйвера принтера вручную
Очистка очереди печати
Что делать, если не печатает принтер
Удаление принтера Windows 7 связано с определёнными сложностями и простым способом удалить неправильный драйвер не выйдет. Давайте проделаем эту операцию вместе, скришноты каждого нашего шага в конце статьи.
- Первое что нужно сделать: Идём в Панель управления ->Устройства и принтеры и удаляем наш принтер, пока не перезагружаемся.
- Второе: Пуск->Выполнить набираем Services.msc и попадаем на вкладку Службы перезапускаем Диспетчер печати .
- Третье: Пуск->Выполнить набираем printui /s /t2 попадаем в окно Свойства сервера печати и удаляем драйвер нашего принтера. Можем выбрать Удалить драйвер и пакет драйвера .
- Четвёртое: Открываем Управление печатью
Пуск->Выполнить набираем printmanagement.msc
. В папкеНастраиваемые фильтры
нужно выбрать Все драйверы
, щёлкаем правой мышкой на нашем драйвере и в выпадающем меню выбираем Удалить пакет драйвера
. Если выйдет Ошибка, значит он уже удалён.
Так же в Управлении печатью, во вкладке Серверы печати , выбираем пункт Драйверы и Принтеры удаляем наш драйвер.
В принципе удалить драйвер принтера Windows 7 сейчас уже удалось и после перезагрузки должен успешно встать новый драйвер, но всё же можно для уверенности проделать остальные манипуляции.
- Пятое: Посмотрите в меню Удаление или изменение программы есть ли какое упоминание о вашем принтере, если да, то нажмите Удалить, затем удалите все компонены программного обеспечения вашего принтера. Удалите все файлы относящиеся к принтеру с вашего компьютера, начните с папки Program Files .
- Просмотрите на всякий случай реестр на предмет присутствия ключей с названием вашего принтера.
Перезагружайтесь и устанавливайте новый драйвер для принтера.