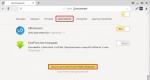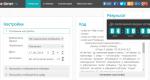Как легко подключить блютуз адаптер для компьютера? Детальная инструкция выбора и использования (2018 года). Настройка Bluetooth на компьютере (ПК)
Довольно распространенный вопрос - как включить блютуз на компьютере. А все дело в том, что на клавиатуре стационарного персонального компьютера отсутствует кнопка, которая бы включала беспроводной модуль связи. Ноутбук в этом отношении удобнее. Как в таком случае его включать и отключать? Как настроить блютуз?
Подключение
Необходимо отметить, что настольные персональные компьютеры не содержат в своей конструкции по умолчанию подобных модулей связи. Как тогда сделать, чтобы работал блютуз на очень легко: нужно только приобрести отдельный модуль и подключить его. Существуют устройства двух типов:
- внешние;
- внутренние.
Первый подключается посредством USB-порта как флеш-карта. Со вторым немного труднее: нужно вскрывать корпус системного блока и вставлять модуль в разъем на материнской плате. Неподготовленному пользователю предпочтителен первый вариант. Ну а любителям железа придется по вкусу второй.
Нужно упомянуть, что разъем, в который вставляется модуль связи, должен быть PCI-типа. Такие разъемы, как правило, находятся на нижней половине материнской платы и у задней части корпуса.
Установка драйвера

После того как все будет сделано, нужно включить компьютер. Когда загрузится операционная система, должно появиться сообщение о том, что обнаружено новое оборудование. Теперь надо вставить диск, который должен быть в комплекте с устройством.
На этом диске находится драйвер, требующий установки для корректного функционирования устройства. Конечно, драйвер можно найти и в Интернете, но для этого надо знать полное название устройства. С диском все гораздо проще. Итак, теперь блютуз на компьютере есть. Далее можно перейти к его включению и настройке.
Активация модуля связи на персональном компьютере
Как уже было сказано ранее, на клавиатуре настольного компьютера отсутствует специальная кнопка, отвечающая за включение Но есть и другие способы, позволяющие его активировать.
Примечательно то, что по умолчанию адаптер будет работать постоянно. Так что его, скорее, понадобится отключить, а не включить. Для этого существует два способа:
- через "Диспетчер оборудования";
- через настройки модуля.
Включение через "Диспетчер оборудования"

Для первого способа нужно в первую очередь нажать комбинацию клавиш Win+R. Появится окно, где в строке нужно написать команду devmgmt.msc и нажать на Enter. Операционная система запустит необходимый инструмент. Здесь необходимо отыскать блютуз-устройство, которое, скорее всего, находится среди сетевых адаптеров. Как только оно найдено, надо кликнуть по нему правой клавишей мышки и выбрать пункт, отвечающий за включение и отключение. Блютуз на компьютере будет активирован либо деактивирован.
Включение через настройки

Кроме того, задействовать адаптер на персональном компьютере можно непосредственно через его настройки. После того как будут установлены драйверы, в трее операционной системы (правый нижний угол на рабочем столе) появится соответствующая иконка. Если кликнуть по ней правой кнопкой мыши, откроется меню, в котором можно будет увидеть несколько пунктов:
- добавление устройства;
- обзор оборудования;
- открытие параметров;
- отключение и включение адаптера;
- удаление иконки из трея.
Нужно лишь выбрать необходимое действие.
Добавление нового устройства
Перед тем как начинать передачу файлов или использовать беспроводную связь для чего-то другого, необходимо соединить нужное оборудование с персональным компьютером. Как это сделать? Все довольно просто. Сначала нужно открыть настройки адаптера и отметить галочкой пункт, разрешающий обнаруживать данный компьютер. Во вкладке «Совместное использование» нужно поставить отметку в пункте, разрешающем отправку и получение файлов.
Теперь следует задействовать обнаружение на подключаемом устройстве. О том, как это сделать, должно быть сказано в инструкции к оборудованию. Далее снова делается правый клик по значку в трее и выбирается пункт «Добавить устройство».
Система начнет автоматически искать все доступные подключения, а затем предоставит их список. Пользователю остается лишь выбрать то устройство, которое он желает подключить. После выбора нажимается кнопка «Далее». В соответствии с пошаговыми инструкциями процесс доводится до конца.
Использование сторонней программы

Существуют и сторонние разработки для управления модулем блютуз. Программа Widcomm - одно из таких средств. Это простая и надежная утилита для удаленного использования устройств с беспроводной связью. Она совместима со всеми версиями операционной системы Windows, обладает русскоязычным интерфейсом. К тому же она бесплатна, а по возможностям не уступает платным аналогам. Через нее также можно включать и отключать адаптер. Среди функций:
- Работа с беспроводными принтерами и факсами.
- Работа с джойстиками.
- Передача файлов на мобильные устройства.
Пользователи утверждают, что утилита является очень удобным узконаправленным продуктом. Программисты постарались добавить самые последние технологические наработки, улучшив тем самым качество беспроводной связи. К тому же в комплекте идут все необходимые драйверы. Нужна ли эта программа? Блютуз на компьютере с ее помощью будет работать лучше, а у пользователя будет больше возможностей, чем при использовании стандартных средств.
Используя приведенные выше советы, можно без особого труда подключить и настроить на компьютере беспроводную блютуз-связь
Bluetooth постепенно вытесняется более современными технологиями передачи данных, поэтому для отправки файлов он используется редко. Однако для подключения периферийного оборудования или управления другим устройством эта технология подходит отлично, благо все современные ноутбуки укомплектованы встроенным Bluetooth-адаптером.
Включение адаптера
На некоторых моделях ноутбуков включение адаптера Bluetooth производится путем переведения аппаратной клавиши «Wireless» в положение «On». Если вы этого не сделаете, то даже при корректно установленных драйверах модуль беспроводной связи не будет обнаружен системой.
Иногда вместо аппаратной кнопки используется функциональное сочетание Fn+F1-F12. Здесь действует та же рекомендация, что и при включении адаптера Wi-Fi: вам нужно найти на клавиатуре кнопку, отвечающую за активацию модуля передачи данных. Обычно эта кнопка находится в ряду клавиш F1-F12.
При включении адаптера на панели уведомлений должен появиться значок Bluetooth. Если этого не происходит, имеет смысл открыть «Диспетчер устройств» и проверить, корректно ли установлены драйверы модуля беспроводной связи.
Настройка Bluetooth
Порядок настройки подключения немного отличается в зависимости от версии системы, поэтому рассмотрим его более подробно. Итак, если у вас инсталлирована Windows 8.1:

После открытия указанной вкладки запустится автоматический поиск доступных для соединения устройств. Включите Bluetooth на телефоне или другом устройстве, которое нужно подключить к компьютеру, чтобы осуществить сопряжение.
Особенности настройки на Windows 7/10
На Windows 7 и 10 порядок включения Bluetooth несколько другой:

После выполнения указанных действий вам останется лишь включить модуль беспроводной связи на другом устройстве и установить соединение с помощью мастера создания сети, который запустится автоматически.
Иногда невозможно установить соединение без фирменного софта . Если у мобильного телефона, геймпада, беспроводной клавиатуры или самого ноутбука есть программа для работы по Bluetooth, то обязательно проверьте, что она запущена и работает корректно.
Bluetooth - беспроводное устройство, которое позволяет обеспечивать связь между различными электронными приборами, такими как: компьютеры, телефоны, принтеры, фотокамеры, на расстояние около 100 м. Bluetooth очень удобен, так как позволяет передать информацию на любые устройства без надобности каких-либо проводов. Что касается скорости передачи данных, то она не уступает любым другим проводным аналогам. Такое подключение к ПК позволит вам передавать информацию одновременно на несколько устройств. Вам не нужно будет подключать каждое устройство отдельно.
Рассмотрим, как установить блютуз на компьютер: во-первых, необходимо приобрести блютуз, желательно, чтобы он был универсальным. Это свойство позволит вам сопоставлять его с любыми устройствами, которые также должны обладать данной технологией.
Устанавливаем блютуз на ПК
Вы вполне сможете установить блютуз на компьютер бесплатно, так как данную операцию вполне можно сделать и самостоятельно. Для этого необходимо найти на компьютере интерфейс USB и подсоединить к нему данное устройство. У вас в компьютере должна сработать система обнаружения устройств. Если не получилось обнаружить устройство, то в свойствах ПК найдите «диспетчер устройств», и на верхней строчке, правой кнопкой мышки, щелкните по команде «Обновить конфигурацию оборудования».
Когда устройство обнаружится, система компьютера автоматически, без вашей помощи установит необходимые на него драйвера. Внизу ищите на панели инструментов значок с Bluetooth-устройством, чтобы начать им пользоваться или обновить "дрова".
К слову, на сегодняшний день, при покупке блютуз-устройства, в комплекте к нему прилагают отдельный набор драйверов. Если вы приобрели совершенное новое устройство, то драйвера необходимо устанавливать непосредственно с прилагаемого диска. Это позволит расширить функциональные возможности приобретенного устройства. В результате должна будет установиться и программа, при помощи которой, вы сможете более удобно пользоваться блютуз-адаптером.
В настоящее время наиболее распространенным стандартом беспроводной связи является технология Wi-Fi, при помощи которой можно передавать и скачивать файлы с весьма приличной скоростью. Но не так давно едва ли не каждый пользователь постоянно перекидывал файлы по Bluetooth. Стандарт этот позволял передавать и принимать информацию со скоростью до 1 Мбит/сек, а на сегодняшний день четвертая его спецификация поддерживает теоретическую скорость до 24 Мбит/сек.
Даже в наше время подобные характеристики выглядят значительно, но пользователи и производители почему-то все реже вспоминают о впечатляющих характеристиках «Голубого зуба». Так, во многих ноутбуках последних лет выпуска нет этого протокола беспроводной передачи данных. Вообще, такое отношение поражает, так как на прилавках магазинов полно беспроводных мышей и клавиатур, которые общаются с компьютером именно по этому стандарту. А потому сегодня мы поговорим о том, как установить блютуз на ноутбуке.
Выбираем USB-адаптер
Так называется специальное устройство с модулем Bluetooth, подключаемое к USB-порту ноутбука. После установки соответствующих драйверов или программ вы сможете принимать или отправлять файлы. Так как все современные устройства такого класса являются предельно компактными, то над поверхностью USB-порта будет выступать лишь несколько миллиметров корпуса адаптера.
Таким образом, перед тем как установить блютуз на ноутбуке, нужно его купить. Как выбрать технику подобного класса?
На самом деле никаких особенных рекомендаций здесь нет. Во-первых, обратите внимание на класс устройства: мы уже писали, что на сегодняшний день имеется сразу четыре версии Bluetooth (последняя только-только начинает входить в оборот), так что имеет смысл покупать адаптер не ниже третьей спецификации. Сегодня на рынке встречается огромное количество китайских «свистков» Bluetooth 2.0. Стоимость их невелика. Конечно, у них так себе, но для подключения или клавиатуры они вполне подойдут.

Так как установить чаще всего требуется именно для этого, то и особенно выбирать не стоит. Но! Если вы планируете использовать компьютер, ноутбук или планшет в качестве своеобразного FTP-сервера, покупайте только адаптер с Bluetooth 3.0 и выше, так как в ином случае вам попросту не хватит скорости соединения.
Перед тем как установить блютуз на ноутбук «Леново», вообще лучше прикупить адаптер с четвертой спецификацией, так как эта компания быстро начинает встраивать ее в свои устройства.
Кроме того, обратите внимание на общее качество исполнения устройства. Лучше всего покупать те адаптеры, к которым в комплекте идет какая-нибудь утилита для управления. В не столь далекие времена попадались даже такие устройства, в комплекте с которыми шла программа BlueSoleil, стоимость которой на официальном сайте - почти тысяча рублей! Сегодня такое встречается куда реже, но поискать не помешает.
Так как «Голубой зуб» сегодня не так уж и распространен, обратите свой взор на комбинированные устройства: в одном корпусе совмещены Bluetooth и Wi-Fi модули, что делает адаптер еще более универсальным. Перед тем как установить блютуз на компьютер, пройдитесь по специализированным магазинам.
Программные решения

А сейчас мы обсудим программы, которые лучше всего подходят для организации беспроводного сообщения между вашими устройствами. И первой в списке стоит не слишком известная, зато функциональная и бесплатная утилита Widcomm. Перед тем как установить блютуз на ноутбук «Асус», лучше скачать именно ее. Дело в том, что эта программа лучше всего использует все преимущества модулей беспроводной связи именно этой компании.
Установка Widcomm
Сначала скачайте с официального сайта онлайн-инсталлятор, который автоматически сохранит на ваш компьютер самую актуальную версию приложения. Так как установить блютуз на компьютер без адаптера не получится, его нужно также подключить к любому свободному USB-порту.
В окошке установщика обязательно поставить флажок Accept. Сразу после этого можно жать на кнопку «Далее», после чего будет открыто следующее диалоговое окно программы инсталляции.
Внимание! Программа автоматически обнаружит все Bluetooth-адаптеры, подключенные к вашему компьютеру, а также проверит их совместимость со своими драйверами. Только если эта проверка пройдет успешно, стартует непосредственная загрузка самого установочного пакета.
Учтите, что файл установщика имеет приличные размеры, так что владельцам GPRS/EDGE модемов придется запастись терпением. Кроме того, после успешной установки и проверки устройства вам нужно будет нажать на кнопку Reboot в завершающем диалоге инсталляции. Перезагрузившись, вы обнаружите в системном трее значок программы. Вот как установить блютуз на ноутбуке.

Как настраивать Widcomm
Кликните по значку правой клавишей мыши, после чего откроется основное окно со всеми опциями Widcomm. В частности, здесь же вы сможете задать осмысленное имя каждому из устройств, которые подключены к компьютеру. Во вкладках «Локальные службы» и «Клиентские приложения» задаются разрешения локальных политик безопасности, а также монтируются отдельные порты для каждого конкретного гаджета.
Как подключать устройства через Widcomm?
Данное приложение предоставляет быстрый и обычный тип подключения устройств. Если вы планируете однократно перекинуть небольшой файл, проще всего нажать на кнопку «Найти устройства», после чего в списке появится ваш смартфон или иной гаджет. Затем придумываем произвольный ПИН-код, вводим его на компьютере и на подключаемом устройстве. Выполнится подключение, после чего файл будет отправлен или принят.
Перед тем как установить блютуз на ноутбуке, придумайте какой-нибудь типовой код, который будет достаточно надежен для использования его на всех ваших устройствах.

В случае, когда вы планируете постоянно соединяться с гаджетом, лучше всего настроить постоянное подключение. Кликните по пункту «Подключить устройство Bluetooth», после чего выполните все те же самые шаги, о которых мы уже говорили выше. Отличие будет только в том, что единожды введенный идентификационный код будет сохранен программой и самим устройством, после чего его не нужно будет писать при каждом подключении.
Программа BlueSoleil
В отличие от вышеописанного варианта, программа BlueSoleil является платной (около 30 долларов), но ее функционал однозначно стоит этих денег. Как ей пользоваться?
Как и в прошлом случае, необходимо включить блютуз на телефоне, подключить адаптер к компьютеру или ноутбуку. После этого в главном окне программы дважды кликаем левой клавишей мыши по стилизованному изображению шара. Ищем в открывшемся списке ваше устройство, после чего жмем по пиктограмме сервиса передачи файлов. Перед тем как установить блютуз, заранее выясните имя своего гаджета: в городах нередко бывает так, что в поле «зрения» адаптера бывает сразу несколько телефонов, а потому выбрать среди них свой бывает непросто.
Вам также потребуется придумать ПИН-код, ввести его в соответствующие поля на телефоне (или ином гаджете), после чего будет установлено соединение. Управление программой весьма простое, так что вы быстро разберетесь со всеми нюансами.

Ставим Bluetooth на планшет
Сразу заметим, что отыскать планшет без этого стандарта беспроводной связи практически нереально. Так что искать адаптер для планшета вам точно не придется. А потому поговорим мы о тех программах, которые могут упростить и улучшить управление беспроводной связью на планшете.
Не секрет, что многие китайские производители включают в состав базовой прошивки для своих планшетов на редкость бесполезные и неудобные утилиты такого рода, да и тот же Samsung этим грешит не так уж и редко. Так как установить блютуз на планшет «Андроид»?
Bluetooth File Transfer
Эта программа очень простая, компактная и полностью бесплатная. Предназначена специально для планшетов, позволяет максимально эффективно использовать имеющийся модуль Bluetooth для передачи файлов.
Кроме того, разработчики предлагают опцию FTP-сервера, который открывает двусторонний доступ к файлам. Таким образом, вы можете передавать и просматривать файлы как на самом планшете, так и на компьютере, который с ним сопряжен. Важно! В отличие от многих аналогичных приложений, Bluetooth File Transfer позволяет отправлять и принимать не только отдельные документы, но также целые каталоги с ними. Это избавляет от необходимости устанавливать на планшет программы для работы с архивами, многие из которых не слишком качественные и платные.

ASTRO Bluetooth Module
Это не самостоятельная программа, а модуль к файловому менеджеру для Andoid, ASTRO File Manager. Оба приложения бесплатны. Какими же важными опциями обладает данная утилита? О, их не так уж и мало!
Через ее виджет можно быстро включать и выключать Bluetooth-модуль, использовать ваш планшет в роли FTP-сервера, сканировать сеть на предмет наличия общедоступных ресурсов, а также раскрывать папки на своем устройстве для общего к ним доступа. Модуль регулярно обновляется, а потому в его составе постоянно появляются все новые и новые функции.
Вот как установить блютуз на ноутбуке или планшете. Сложного в этом нет ничего, так как сегодня есть гигантское количество не только бесплатных приложений, но и дешевых блютуз-адаптеров для подключения их к тем компьютерам, где технологически этого модуля нет.
Bluetooth — это способ передачи данных и обмена информацией в беспроводной сети, работает на расстоянии 9-10 метров в зависимости от преград, которые создают помехи передачи сигнала. В последней спецификации Bluetooth 5.0 были улучшены пропускные способности и радиус действия.
Рассмотрим основные способы подключения Bluetooth-адаптера к ПК и сложности, которые могут возникнуть. Если же у вас уже есть встроенный модуль блютуз, но вы не знаете как его включить или испытываете с этим трудности, это будет рассмотрено в способах 2 — 4.
Способ 1: Подключение к компьютеру
Bluetooth-адаптеры существуют в двух вариантах: внешний и внутренний. Их отличие заключается в интерфейсе подключения. Первый подключается через порт USB как обычная флешка.

Второй требует разборки системного блока, так как устанавливается непосредственно в PCI слот на материнской плате.

После установки на рабочем столе появится оповещение о подключении нового устройства. Установите драйвера с диска, если таковой имеется, или воспользуйтесь инструкцией из способа 4.
Способ 2: «Параметры» Windows
После успешной установки модуля необходимо включить его в Windows. Данный способ не вызовет затруднений даже у самых неопытных пользователей, отличается своей быстротой и доступностью.

Способ 3: BIOS
Если прошлый способ не подошел по каким-то причинам, можно включить Bluetooth через BIOS. Этот метод больше подходит для опытных юзеров.

Если по каким-то причинам вы не можете зайти в BIOS, воспользуйтесь следующей статьей.
Способ 4: Установка драйверов
Если после проделывания ранее описанных действий вы не добились нужного результата, возможно, проблема кроется в драйверах Bluetooth-устройства.

Заключение
Мы рассмотрели основные способы установки Bluetooth на компьютер, его включения, а также возможные трудности и пути их устранения.