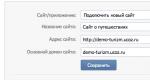A instalação do Live CD não inicia no laptop. Kali Linux não inicializa - solução de problemas
A inicialização a partir de uma mídia externa pode ser útil nos casos em que sistema operacional não carrega no dispositivo ou existe o temor de que seu carregamento e operação (gravação de uma troca, por exemplo) reduzam a probabilidade de recuperação de dados bem-sucedida. E se conectar o meio de armazenamento a outro computador for inconveniente por algum motivo, a única opção é usar um Live CD ou Live USB.
Precisaremos de:
- Imagem de CD ao vivo. Observe que a montagem selecionada não escreve nada no discos rígidos(sim, algumas pessoas fazem).
- Programa UltraISO. O programa possui uma versão demo que permite gravar imagens cujo tamanho não ultrapasse 300Mb. Portanto é melhor escolher Imagens do Windows CD ao vivo de tamanho apropriado.
- Dois (no caso de Live USB) ou um (no caso de Live CD) flash drives com tamanho mínimo de 512 Mb e 4 Mb no primeiro caso e 4 Mb no segundo caso. Além disso, se você escolher a opção Live CD, naturalmente precisará de um CD ou Disco DVD.
- Software de recuperação de dados, por ex.
Unidade flash USB inicializável ou disco de inicialização?
O primeiro passo é criar um Live CD ou Live USB. Na realidade moderna, quando quase um terço de todos os laptops não possui unidade óptica e uma unidade flash está em quase todos os bolsos, o segundo caso parece ser o mais popular. Mas, por precaução, se por algum motivo a opção com mídia óptica for mais adequada para você, descreveremos os dois métodos.
Criando uma unidade flash USB inicializável
Você pode salvar os dados recuperados diretamente na unidade flash a partir da qual o R.saver foi iniciado. Mas vale lembrar que então o tamanho do pendrive deve ser maior que o mínimo de 4Mb anunciado anteriormente e corresponder ao tamanho dos arquivos que estão sendo restaurados.
A reprodução ou citação é permitida desde que seja mantida a referência direta ao original.
Saudações, queridos leitores! Hoje decidi escrever instruções detalhadas para trabalhar com Disco de inicialização Dr.Web LiveCD. Direi o que é, onde fazer o download, como iniciá-lo e o que você pode fazer com este disco muito útil do Dr.Web.
Tentarei descrever tudo de forma que seja compreensível para o usuário médio, porque o LiveCD do Dr.Web é uma ferramenta com a qual você pode reparar de forma independente o seu computador contra a maioria dos erros do sistema.
O que é o Dr.Web LiveCD?
Empresa Dr.Web, que é conhecida por todos por seu programas antivírus Criei um disco de inicialização e é totalmente gratuito. Os desenvolvedores colocaram muitas funções úteis neste disco de inicialização, mas é claro, se ele foi criado por uma empresa de antivírus, então antes de tudo é valioso pela presença de um programa antivírus que pode ser iniciado a partir de disco de inicialização ou unidades flash. E escanear seu computador sem nem mesmo carregar o sistema operacional é muito bom no combate a vírus ransomware que bloqueiam completamente o acesso ao sistema operacional. Existe outro igualmente útil no disco. gerenciador de arquivos, Internet Navegador Mozilla, terminais e cliente de e-mail. Mais detalhes sobre tudo mais tarde.
Onde posso baixar o Dr.Web LiveCD?
Você pode baixar a imagem do disco de inicialização na página do produto no site oficial. Acesse e clique no link.  O contrato de licença será aberto, não deixe de lê-lo e clicar no botão, o que significa que ele pode ser gravado em um CD, então prepare o disco primeiro.
O contrato de licença será aberto, não deixe de lê-lo e clicar no botão, o que significa que ele pode ser gravado em um CD, então prepare o disco primeiro.
Como gravar um disco inicializável ou unidade flash de um LiveCD do Dr.Web?
Quando nossa imagem de disco for baixada para o computador, precisaremos gravá-la em um CD ou DVD, não importa. Já escrevi sobre isso, aconselho você a fazer com um programa UltraISO ele pode ser baixado na Internet sem problemas.
Depois de instalado, ele fica integrado ao sistema, e ao clicar duas vezes na imagem que baixamos, ele abrirá imediatamente neste programa, basta clicar em gravar e em alguns minutos nosso LiveCD estará preparar.
Quando nosso LiveCD inicializável estiver pronto, você poderá inicializar seu computador a partir dele. Provavelmente, seu BIOS padrão deve inicializar primeiro. disco rígido e depois de uma unidade de DVD e mídia USB. Precisamos consertar isso para que o computador inicialize primeiro a partir de DVD ou USB.
Para fazer isso, você precisa fazer tudo conforme está escrito no artigo. Agora você pode inserir nosso disco no drive e reiniciar o computador, se fez tudo certo, verá isto:

Aqui selecionamos o primeiro item (este é o modo gráfico completo) e pressionamos “Enter”. Se o disco não quiser iniciar neste modo, selecione o segundo item e tente iniciá-lo. Existem também mais dois pontos. Iniciar HDD local é uma continuação da inicialização a partir do disco rígido e testar memória é uma verificação BATER por erros.

Esperamos um pouco até ver a área de trabalho do Dr.Web LiveCD totalmente carregada. Uma janela do scanner aparecerá imediatamente lá, mas fechei-a para mostrar a aparência da área de trabalho.

Como você pode ver, tudo está muito claro, mas por conveniência você precisa alterar o idioma para russo. Fazemos isso: clique em “Iniciar” (aranha verde no canto esquerdo) e clique em “Sair”. Selecione “Selecionar idioma” e clique em “Russo”.

E para retornar à área de trabalho, clique em “Modo gráfico”. Agora tudo está em nossa área de trabalho em russo. Isso conclui o download do Dr.Web LiveCD, você pode começar a trabalhar.
Como trabalhar com o Dr.Web LiveCD?
Como você pode ver, o disco de boot do Dr.Web possui uma interface muito simples e intuitiva. Mesmo assim, vamos dar uma olhada rápida em cada um dos utilitários.
Centro de Controle Dr.Web
Este é um scanner antivírus integrado, com o qual você pode verificar se há vírus em seu computador. Muitas vezes, este scanner encontra até vírus que impedem o carregamento do sistema operacional Windows, incluindo vírus ransomware.

A partir daqui você pode facilmente executar uma verificação do computador, visualizar relatórios ou colocar em quarentena.
terminal
Este é um utilitário comum que permitirá que você trabalhe com linha de comando e execute as operações que precisamos.

Navegador Mozilla
O navegador integrado o ajudará a encontrar uma solução para o problema. Você também pode, por exemplo, visitar sites de programas antivírus, VKontakte 🙂, etc.

Crie uma unidade flash USB inicializável
Este utilitário permitirá que você crie unidade flash USB inicializável com Dr.Web LiveCD, que pode ser útil para você no futuro.

Gerenciador de arquivos
Agradecimentos especiais aos desenvolvedores por este utilitário. O gerenciador, embora simples, não impedirá você, por exemplo, de salvar arquivos da unidade C e transferi-los para outras pessoas discos locais permitido em reinstalando o Windows. Ele se parece com isto:

Correspondência
E por último, um programa simples para trabalhar com correio. Não sei, claro, se será útil para você, mas está aí.

Isso completa os componentes principais do Dr.Web LiveCD; há também um bloco de notas; Mas o mais útil, na minha opinião, é o antivírus e o gerenciador de arquivos.
Para sair do LiveCD, pressione ou “Desligamento Seguro”.
Atualizar
Obrigado ao usuário chamado Mikos, que está me ajudando ativamente com respostas às suas perguntas, principalmente em, aprendi que agora o disco de inicialização do Dr.Web se chama Dr.Web LiveDisk. E há algumas mudanças nisso.
Um utilitário integrado apareceu , que muitas vezes se recusa a iniciar no Windows. Existem também diferenças visuais. Mas, graças à presença do idioma de interface russo, não será difícil entender o disco de inicialização.
Você ainda pode baixar o Dr.Web LiveDisk do site Dr.Web, usando o link acima no artigo. Existem duas versões, a primeira para criar um disco inicializável e a segunda para criar uma unidade flash USB inicializável.
Aconselho você a criar este disco para você mesmo e deixá-lo com ele, apenas por precaução. Porque você realmente pode fazer muito com isso. Sempre o tenho em mãos e já me ajudou mais de uma vez, principalmente na destruição de vírus ransomware. Se você tiver dúvidas, estou aguardando nos comentários. Boa sorte amigos!
Também no site:
Dr.Web LiveCD – instruções detalhadas atualizado: 24 de agosto de 2014 por: administrador
Ao instalar KaliLinux Várias vezes encontrei o problema de o sistema simplesmente não inicializar. Espero que esta pequena nota ajude a economizar tempo para quem passa por situação semelhante.
A imagem Kali Linux Live não carrega
O motivo pode ser que seu BIOS (UEFI) tenha as opções habilitadas Inicialização rápida e/ou Inicialização segura. Vá para o BIOS e desative-os.
BIOS não reconhece unidade flash USB inicializável
Provavelmente você gravou a imagem ao vivo incorretamente. Baixe o programa e crie uma unidade flash USB inicializável usando-o.
Não há necessidade de se preocupar com a versão UEFI ou BIOS, já que as imagens modernas do Kali Linux Live suportam ambas as opções. Uma unidade flash gravada usando Win32 Disk Imager será inicializada em qualquer caso.
O carregamento chega ao menu, mas congela na tela do console ou após inserir login e senha
Se você vir o menu de inicialização do Kali Linux com opções diferentes inicializa e depois disso o sistema continua carregando, mas não consegue, o que significa que a unidade flash está gravada corretamente, mas há problemas no próprio sistema - na maioria das vezes isso é incompatibilidade dos módulos do kernel e do próprio kernel, falta ou duplicação de motoristas.
Em alguns casos pode parecer GUI(gerenciador de exibição) com uma solicitação para inserir seu login e senha, mas após inserir as credenciais, todo o sistema congela.
Um problema semelhante pode surgir com a imagem ao vivo - a receita a seguir também é adequada para sistema instalado e para sistemas Live.
Para evitar este problema, quando o menu de inicialização do GRUB aparecer, pressione a letra e. Agora edite as opções de inicialização adicionando conjunto de nós. Para fazer isso, encontre a linha que começa com a palavra linux e no final adicione a palavra separada por um espaço conjunto de nós. Para continuar baixando, clique F10.
Esta configuração é válida apenas para a inicialização atual e nas reinicializações subsequentes do sistema isso deve ser feito novamente.
É possível tornar a opção nomodeset permanente para o GRUB, mas é melhor encontrar o módulo problemático e desativá-lo.
EM no momento Proprietários de computadores reclamam desse problema. Placas de vídeo NVidia. A razão, aparentemente, é o conflito versões mais recentes Núcleos Linux com proprietário Drivers NVidia e drivers gratuitos novo.
Uma confirmação disso é a linha
ITCO_wdt não pode solicitar recursos da região
no console de download.
Para desativar o nouveau, execute o comando:
Echo -e "lista negra nouveau\noptions nouveau modeset=0\nalias nouveau off" > /etc/modprobe.d/blacklist-nouveau.conf
Se você não consegue inicializar na GUI, tente usar atalhos de teclado Ctrl+Alt+F1, Ctrl+Alt+F2, Ctrl+Alt+F3 e assim por diante, vá para o console. Faça login lá e use o editor do console para criar na pasta /etc/modprobe.d/ arquivo lista negra-nouveau.conf com o seguinte conteúdo:
Lista negra de opções nouveau nouveau modeset=0 alias nouveau off
Para criar um arquivo usando editor de texto nano:
Nano /etc/modprobe.d/blacklist-nouveau.conf
Ou usando vim.
O Windows Live Movie Maker é bastante simples e programa útil para edição de vídeos. Porém, após a instalação, os usuários enfrentam o problema de iniciar o software. Por que o Windows Live apresenta um erro e como corrigi-lo?
Resolvendo o problema
O Windows Live pode não iniciar devido a conflito com programas antivírus, incompatibilidade com o sistema operacional e inconsistência requisitos mínimos. Portanto, a primeira dica é desabilitar seu antivírus e habilitar seu firewall. Para executar última ação Clique em “Iniciar”, “Painel de Controle”.
Vamos para a seção "Sistema e Segurança".

Clique em Firewall do Windows.


Escolher o programa desejado e clique em “Excluir”.

Marque a caixa “Álbum de fotos e estúdio de cinema” e clique em “Excluir”.

Reinicie o PC e instale nova versão programas Clique com o botão direito no ícone do programa e selecione “Propriedades”.

Vá para a guia “Compatibilidade”. Se você tem uma sala de cirurgia Sistema Windows 7, selecione Windows Vista. Se for Windows 8, clique em Windows 7. Ou seja, a compatibilidade deve ser com um sistema uma ordem de grandeza menor que a sua.

Reinicie o PC.
Se essas etapas não ajudarem, você precisará criar uma nova conta usuário.