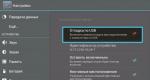Como tornar um HDD USB externo (disco rígido) inicializável usando ferramentas padrão do Windows? Um disco rígido pode ser usado como uma unidade flash? O disco rígido inicializa como uma unidade flash.
Inicialmente pensei em escrever instruções, mas na verdade descobri que se tratava de uma revisão do uso do aparelho. Não corrigi, pois acho que esta opção também será útil aos nossos queridos leitores.
Como fazer um HDD externo caseiro a partir de um disco rígido
Há algum tempo eu consegui disco rígido de um laptop de 500 GB. Mas devido à falta do meu próprio laptop, não havia onde instalá-lo, e apenas jogar tanto volume “até tempos melhores” era um sapo. E como o disco rígido de um laptop é uma caixa com pouco mais de 5 centímetros de largura e cerca de 6 a 7 mm de espessura, foi tomada uma decisão obstinada, gastando um mínimo de dinheiro e tempo, para transformar esse disco em uma espécie de pen drive com capacidade de 500GB, colocando-o em dispositivo especial chamado " Bolso externo para HDD«.
Para resolver este problema, foi encomendado um bolso para um HDD de 2,5″ na loja online SunBright (ME-945Q-TI) de uma empresa taiwanesa pouco conhecida Welland custa apenas 15 dólares perenes.
Aqui estão suas características:
- Tipos de HDD suportados: HDD SATA I/II de 2,5″
- Conectando a um computador: USB 2.0 com velocidades de até 480 Mbps
- Requisitos do sistema: Windows 2000/XP/Vista/7 ou MAC OS 9.0 ou superior
- Backup com um toque: Para Windows no modo USB
- Fonte de energia: via cabo USB
- Tamanho: 129 x 77 x 12 mm (C x L x A)
- Material de fabricação: Alumínio
Por uma coisinha que custa “três copeques” você não precisa de mais.
Muitos usuários devem ter notado que qualquer programador que vem consertar problemas relacionados ao sistema carrega consigo. Este truque é muito útil, pois em caso de algum problema no sistema ou no disco rígido, o usuário sempre poderá restaurar o acesso ao computador e entender qual é o problema do computador. Nesse caso, nem todo mundo quer ter um sistema em seu computador, pois é muito mais fácil carregar um pequeno disco de sistema com arquivos adicionais. Portanto, qualquer pessoa deve saber como fazer um disco rígido a partir de uma unidade flash.
Mas como transformar um pen drive em disco rígido? Parece que tal processo deveria ser difícil e consumir muitos recursos, mas na verdade tudo é feito de forma bastante simples, e o tamanho e a “idade” da unidade flash não importam. A principal condição para uma unidade flash é que ela funcione corretamente. Além disso, não apenas uma unidade flash USB, mas também um cartão SD é adequado para essa função; o processo de alteração de propriedades é idêntico;
É importante saber que o multiparticionamento não deve ser aplicado a essas mídias externas, pois muitos sistemas operacionais suportam apenas a primeira partição em discos que não são do tipo HDD. HDDs são mídias não removíveis instaladas em um computador. É possível removê-los, mas isso exige muito tempo e esforço, por isso as pessoas utilizam cartões e drives externos para facilitar todo o processo de transferência de informações ou de um sistema operacional diretamente com eles.
Primeiro, você precisa fazer com que o Windows reconheça a unidade flash USB como um dispositivo não removível. Nesse caso, qualquer cartão flash possui um parâmetro reverso como padrão, então você precisa começar a fazer alterações. Algumas pessoas não pensam na segurança de seus equipamentos, então simplesmente modificam o pen drive. Mas este método é perigoso porque muitos flash drives simplesmente não serão capazes de alterar o parâmetro selecionado, e é por isso que eles quebrarão e terão que ser carregados para centro de serviços. É muito mais fácil e seguro substituir a resposta do dispositivo pelo resultado desejado. Um driver especial está instalado para isso. Uma unidade flash em vez de um disco rígido no Windows 7 funcionará da mesma forma que qualquer outro sistema operacional.
Antes de transformar uma unidade flash em um disco rígido, o dispositivo deve ser conectado ao computador e, em seguida, determinar o tipo de unidade flash.
Primeira opção
Abra o Gerenciador de mídia. Você pode encontrá-lo usando o botão “Executar”, digite “diskmgmt.msc” aqui e pressione “Enter”. Agora você pode ver que tipo de unidade é, removível ou não removível.

Segunda opção
Você também pode visualizar o tipo de dispositivo abrindo a guia Volumes nas propriedades da unidade flash.
Terceira opção
Você também pode inserir o comando diskpart.

Assim, agora o usuário sabe se o pen drive é um dispositivo removível ou não removível neste caso.
Segunda etapa
Se o dispositivo for definido como “não removível”, ele já pode ser usado como disco rígido. Caso contrário, antes de usar um pen drive em vez de um disco rígido, seu tipo deve ser alterado para “não removível”. Para isso, é utilizado um driver de filtro especial, que pode facilmente alterar as informações recebidas, alterando-as para as necessárias. Um dos filtros mais comuns e simples é o driver Hitachi Microdrive. Assim, o usuário não invade o microclima do pendrive, simplesmente enganando seu sistema dando-lhe uma resposta falsa.
Depois que a mídia se tornar irremovível, o computador a considerará um disco rígido completo, que pode ser dividido em partições, cada uma das quais funcionará simultaneamente. O principal neste ponto é baixar um programa adequado ao tamanho do seu sistema operacional.
Terceira etapa
Depois que o usuário conseguir enganar o computador, o código do dispositivo poderá ser identificado. Você pode encontrar o código na guia “Detalhes”, “Caminho da instância do dispositivo”.

Com isso, é necessário copiar as informações; elas serão então manipuladas no programa Hitachi Microdrive. Ao copiar, você deve remover todas as informações após o segundo “\”.
Em um sistema de 64 bits
Agora você precisa encontrar o arquivo cfadisk na pasta Hitachi Microdrive, onde encontramos as seções cfadisk_device e cfadisk_device.NTamd64.
Nas seções, ao invés das informações após “\”, inserimos o código do nosso dispositivo.
No sistema 32 bits
O processo é semelhante, apenas no arquivo da versão de 32 bits você precisa encontrar a seção “cfadisk_device”.
Aqui você precisa substituir “DISK&VEN_&PROD_USB_DISK_2.0&REV_P” pelo código do dispositivo.
Se quiser definir seu próprio nome para o dispositivo, você precisará substituir “Microdrive_devdesc” pelo nome desejado, por exemplo “USB_hard”.
Quarta etapa
A última etapa é a substituição dos drivers. Em 64 bits sistemas operacionais Antes desta ação, você deve desabilitar a verificação de assinatura digital do driver para que ele não seja atualizado por conta própria devido à intervenção de terceiros.
Você precisa abrir a guia “Drivers” => “Atualizar Drivers”. A seguir está a pasta com o driver Hitachi Microdrive. Este driver está selecionado, resta ignorar a mensagem sobre a ausência de assinatura digital, reiniciar o computador e ver o resultado do trabalho. A unidade tornou-se irremovível.
O driver é removido usando o botão “Atualizar drivers”.
Veja como criar facilmente um disco rígido a partir de uma unidade flash. Este procedimento pode ser realizado por qualquer pessoa se você seguir as instruções, e o computador e o sistema de unidade não podem ser danificados de forma alguma. Se você usar uma unidade externa de alta qualidade e grande capacidade com bom desempenho, então não há dúvida se uma unidade flash pode ser usada em vez de um disco rígido. Nesse caso, ele não lidará com a tarefa pior do que os discos rígidos.
Você comprou um novo e rápido unidade de estado sólido(SSD), e o antigo está ocioso? Dê-lhe uma nova tarefa e use-o como armazenamento externo dados. Para fazer isso, você só precisa de um gabinete com controlador SATA; está disponível para modelos de 2,5 e 3,5 polegadas. Estes últimos requerem fonte de alimentação, enquanto as unidades compactas possuem fonte de alimentação suficiente através de uma porta USB.
Intensidade de trabalho: média, custos: 600 rublos.
Mini NAS no roteador
 Por todo rede doméstica você precisa de acesso aos mesmos dados? Você não precisa de armazenamento conectado à rede (NAS) caro e volumoso para isso - esta tarefa Um stick USB pode fazer isso se estiver conectado ao roteador. Os dispositivos mais recentes estão equipados com uma porta correspondente.
Por todo rede doméstica você precisa de acesso aos mesmos dados? Você não precisa de armazenamento conectado à rede (NAS) caro e volumoso para isso - esta tarefa Um stick USB pode fazer isso se estiver conectado ao roteador. Os dispositivos mais recentes estão equipados com uma porta correspondente.
Primeiro você precisa formatar a unidade USB do sistema operacional Windows em um formato de arquivo. Sistema NTFS e depois é só conectá-lo ao roteador. Além disso, este último deve ter Porta USB e deve suportar a funcionalidade correspondente. Agora, digitar 192.168.1.1 (ou similar) na barra de endereços do seu navegador o levará à interface de usuário do roteador.
Vá para o " Configurações USB | Compartilhamento para o dispositivo de armazenamento de dados" (por Roteadores TP-Link, para outros dispositivos os nomes dos itens de menu podem ser diferentes) e certifique-se de que o disco seja iniciado.
Para acessar os dados da sua rede doméstica, você só precisará digitar um endereço como “\\192.168.1.1\Volume1” no Windows Explorer. Uma conexão permanente é obtida clicando com o botão direito na pasta à qual você planeja permitir o acesso e selecionando “Conectar” unidade de rede».
Intensidade de trabalho: baixa, custos: não
Unidade flash em vez de senha
 Uma pequena unidade flash USB também possui aplicações práticas. Por exemplo, ao fazer login no Windows, você pode desbloquear o computador sem inserir uma senha. Para fazer isso, você precisará da ferramenta Rohos Logon Key (1.450 rublos), Predator (650 rublos) ou do USBLogon gratuito (http://www.rohos.ru/products/rohos-logon-free/).
Uma pequena unidade flash USB também possui aplicações práticas. Por exemplo, ao fazer login no Windows, você pode desbloquear o computador sem inserir uma senha. Para fazer isso, você precisará da ferramenta Rohos Logon Key (1.450 rublos), Predator (650 rublos) ou do USBLogon gratuito (http://www.rohos.ru/products/rohos-logon-free/).
 Após a instalação, você precisa selecionar a unidade USB conectada e definir as configurações de segurança. Depois de entrar Senha do Windows A unidade flash está pronta para uso. Infelizmente, trabalhar com USBLogon é complicado pela interface em alemão, mas mesmo sem conhecimento de alemão é fácil de entender.
Após a instalação, você precisa selecionar a unidade USB conectada e definir as configurações de segurança. Depois de entrar Senha do Windows A unidade flash está pronta para uso. Infelizmente, trabalhar com USBLogon é complicado pela interface em alemão, mas mesmo sem conhecimento de alemão é fácil de entender.
Intensidade de trabalho: média, custos: não
Pen drive para emergências
 Se o seu computador não funciona mais como deveria, aí vem a ajuda Unidade flash USB inicializável. A ferramenta Sardu (http://www.sarducd.it/) instala até 20 diferentes programas antivírus e, além disso, fornece diversas versões de Linux e outros softwares para prestação de “primeiros socorros”.
Se o seu computador não funciona mais como deveria, aí vem a ajuda Unidade flash USB inicializável. A ferramenta Sardu (http://www.sarducd.it/) instala até 20 diferentes programas antivírus e, além disso, fornece diversas versões de Linux e outros softwares para prestação de “primeiros socorros”.
> Preparação: na barra lateral esquerda o software selecionado é listado por categoria. Verificar programas necessários carrapatos. Recomendamos escolher vários antivírus e uma versão do Linux (por exemplo, Ubuntu).
> Criando uma unidade flash: Na barra lateral direita, clique no símbolo da unidade USB. Você pode começar a criar uma unidade flash USB inicializável.
> Uso de emergência: para usar uma unidade flash inicializável em caso de “acidente”, você precisa alterar a sequência de inicialização das unidades para Configuração do BIOS.
 Neste caso, você deve definir a prioridade de inicialização de USB para HDD. Em seguida, selecione o programa necessário na lista. Não se esqueça de desfazer as alterações no BIOS após “reparar” o seu computador.
Neste caso, você deve definir a prioridade de inicialização de USB para HDD. Em seguida, selecione o programa necessário na lista. Não se esqueça de desfazer as alterações no BIOS após “reparar” o seu computador.
Foto: empresas de manufatura, racum/Flickr.com
Inicializável Flash USB ou Unidade HDD conveniente porque você pode evitar o uso de CD/DVD para instalar o sistema operacional e usar programas de diagnóstico como Memtest, MHDD, Acronis TI.
Uma unidade flash ou HDD “multi-boot” é bom porque você não precisa formatar o disco inteiro para cada programa, mas instale todos os programas necessários lá uma vez e, ao inicializar a partir dele, selecione o que você precisa através de um lindo menu. No caso de um HDD, é conveniente criar uma pequena partição separada para isso.
Existem muitas soluções para unidades flash (por exemplo, http://eee-pc.ru/wiki/soft:usb_multiboot), mas, via de regra, elas não funcionam com HDD USB. No Habré só encontrei informações sobre como instalar o Win7 a partir de um HDD USB, mas há um ano as tentativas de reproduzir isso não tiveram sucesso. Para Instalações do Windows 7 de uma unidade flash existe o MS Win7 DVD Tool, mas novamente ele não funciona com HDD. Então, vamos criar nosso próprio HDD USB de inicialização múltipla usando GRUB4DOS.
Precisaremos de:
- HDD USB (tudo descrito também deve funcionar para unidades flash).
- Sistema operacional Windows (é claro, você pode fazer isso da mesma maneira em um sistema operacional baseado em Linux, mas no momento não tenho a oportunidade de verificar o desempenho e a presença de armadilhas).
- Placa-mãe (BIOS) capaz de inicializar a partir de Unidades USB. Se a inicialização via USB não for suportada, você pode usar o Plop, mais sobre isso abaixo.
Atualização: automação deste método: rghost.ru/20467691 ou greenflash.su/_fr/7/7487664.7z. Os arquivos do arquivo (exceto menu.lst e seven.iso) devem ser copiados para a raiz da seção (ou os caminhos em Menu.lst devem ser alterados de acordo).
Possíveis problemas e erros
Erro 60: o arquivo para emulação de unidade deve estar em uma área contígua do disco
Solução: Você precisa desfragmentar a imagem. Por exemplo, usando o programa Contig de Mark Russinovich. Uso: contig.exe g:\ubuntu1.iso no console.
O BIOS não suporta inicialização a partir de USB, congela, demora muito para carregar e outros problemas associados à inicialização a partir de um HDD USB
Espero que este artigo tenha ajudado você a entender como criar uma inicialização múltipla disco rígido ou unidades flash.
Existe um manual mais detalhado sobre GRUB4DOS (tradução para o russo, às vezes torto) ou em README_GRUB4DOS do arquivo com GRUB4DOS.
UPD1: irá reenviar o script do método 2 do Win7: cometi um erro e postei versão antiga, teve problemas com x64.
UPD1.1: Adicionado terceiro método automatizado para Win7.
Infelizmente, muitas vezes existem problemas com um sistema de computador que não são fáceis de resolver. Alguém precisa reinstalar o sistema operacional ou restaurar o PC, mais cedo ou mais tarde. Nem sempre é possível acessar o disco rígido para reverter o sistema ou instalar um novo. É por isso que os especialistas usam uma unidade flash.
É muito mais conveniente de usar do que carregar um disco rígido pesado. Mas para fazer isso você terá que aprender como fazer. Muitas pessoas pensam que é difícil fazer isso. Mas se você seguir as instruções, tudo será muito mais simples. Para que tudo dê certo, você precisa de um pen drive ou cartão de memória.
Preparação
Antes de transformar uma unidade flash em um disco rígido, você precisa preparar tudo para esse processo. Primeiro, vale a pena entender a multipartição. Como mostra a prática, terá que ser abandonado, pois a mídia flash não consegue lidar com outras partições, mas funciona apenas com o primeiro bloco.
Em seguida, você precisa verificar se o Windows funciona com uma unidade flash. Depois você terá que configurar a unidade para ser reconhecida como um dispositivo não removível. Uma unidade flash quase sempre é exibida como uma unidade removível e o sistema deve “pensar” que um disco rígido está instalado.
Antes de transformar uma unidade flash em um disco rígido, você precisa entender que, se fizer algo errado, poderá danificar o dispositivo. Se a configuração estiver incorreta, o drive não poderá alterar seu parâmetro de conexão. Os especialistas sugerem o uso de um driver especial.
Primeira etapa
É possível transformar um pen drive em disco rígido? É possível e será fácil de fazer, só é importante seguir as instruções. Depois de conectar a unidade flash, você precisará determinar seu tipo. Isso pode ser feito de duas maneiras: usando dois comandos ou um menu especial.
Para fazer isso, você precisa abrir o gerenciador de gerenciamento de unidades. Usando a combinação Win + R, você pode abrir o menu Executar. Você terá que inserir o comando diskmgmt.msc na barra de pesquisa. As informações da unidade são exibidas.

Você também pode usar. Em uma nova janela, você precisará inserir o seguinte comando - listar volume. Para identificar um pendrive na lista, basta observar a capacidade de armazenamento. Você também pode visualizar o tipo de mídia nas propriedades. Basta ir para a guia Volumes.
Segunda etapa
Como transformar um pen drive em disco rígido? Depois de determinar o tipo de unidade, você precisará alterar a conexão ou continuar trabalhando com ela. Se a unidade flash ainda for detectada como um dispositivo removível, será necessário instalar um driver de filtro. Para fazer isso, você pode usar o utilitário Hitachi Microdrive. Graças a ele, você não pode alterar “fisicamente” as propriedades de uma unidade flash, mas “enganar” o sistema fazendo passar a unidade por um disco rígido. Em seguida, você pode transformar a unidade flash em um disco rígido. O sistema permitirá dividir o arquivo em vários blocos, que deverão funcionar simultaneamente. Será suficiente instalar o software necessário.
Terceira etapa
Em seguida, você precisará encontrar o número da operadora. Vá para “Meu Computador”, encontre a unidade flash conectada e clique com o botão direito. Após selecionar “Propriedades”, vá em “Detalhes” e em “Propriedades” selecione “Caminho para instância do dispositivo”. O número do dispositivo aparecerá abaixo. Nesta linha você precisa copiar os caracteres após a segunda barra. Os números serão necessários para o programa Hitachi Microdrive. A seguir, você precisará descobrir a capacidade de bits do sistema para entender as configurações da unidade.

Para isso, basta ir em “Meu Computador”, clicar com o botão direito na área livre e selecionar “Propriedades”. Uma nova caixa de diálogo exibirá informações sobre o sistema e sua capacidade de bits. Depois disso você pode configurar o programa.
Configurando o utilitário Hitachi Microdrive
Se o seu computador rodar em 64 bits, você terá que ir para a pasta do programa. Nele, encontre o documento cfadisk, encontre o capítulo cfadisk_device e cfadisk_device.NTamd64. Após a barra você precisará colar o número do equipamento copiado. Se o computador estiver rodando em 32 bits, você deverá usar o capítulo cfadisk_device. Encontre a linha DISK&VEN_&PROD_USB_DISK_2.0&REV_P e insira o número da mídia.
Quarta etapa
A última etapa é substituir os drivers. Se você tiver um sistema operacional de 64 bits instalado, precisará definir mais uma configuração. Para o correto funcionamento e instalação dos drivers, será necessário desabilitar a verificação da assinatura digital, caso contrário o sistema suspeitará de fraude. Além disso, pode se atualizar, o que, naturalmente, é indesejável para o processo.

Agora você pode iniciar a instalação. Abra a guia “Drivers” e selecione “Baixar drivers”. Aqui você precisa especificar o caminho para a pasta com o driver utilitário. O sistema detectará isso assinatura digital desativado e, em seguida, peça para você reiniciar o PC. Após a reinicialização, a unidade flash funcionará como uma unidade não removível.
Trabalhando com um disco rígido
Também é possível tentar descobrir como criar uma unidade flash USB inicializável a partir de um disco rígido. Aqui basta configurar o disco rígido para funcionar com o SO. Através do “Painel de Controle” você precisa ir em “Administração” e “Gerenciamento do Computador”. Na coluna da esquerda encontramos “Gerenciamento de Disco”. Todas as informações sobre as partições do disco rígido aparecerão na tabela à direita. Agora você precisa formatar o disco rígido e excluir todas as partições. Depois disso, você terá que particionar o disco e criar um novo volume. Bastará designá-lo como ativo e escrever nele o sistema operacional.
Alternativa
Pensar em como transformar um pen drive em um disco rígido externo também leva o usuário ao utilitário Lexar Bootlt. Não é muito falado, embora seja muito simples e eficaz para esta tarefa.
O utilitário é gratuito e ajuda a converter um pen drive em um dispositivo fixo. A propósito, graças ao mesmo programa você pode retornar a unidade para um tipo removível. O software foi projetado para dispositivos Lexar, mas funciona facilmente com outras unidades flash. Também funciona com Windows a partir do XP.

Mas ainda existem algumas nuances associadas a este programa. O utilitário funciona com dispositivos de marca, mas às vezes falha com outras unidades. Pode não conseguir se conectar via Interface USB 3.0. E é importante lembrar que após atualizar qualquer aparelho, a garantia é perdida.
Depois de instalar o Lexar Bootlt, você precisa executar o programa como administrador, selecionar uma unidade flash na lista e clicar no comando Flip Removable Bit. Em seguida, você precisa salvar as alterações e reiniciar o PC.
Trabalhando com um laptop
É possível transformar um disco rígido de laptop em uma unidade flash? Como mostra a prática, os laptops não duram para sempre, muitos usuários simplesmente abandonam o dispositivo ou simplesmente o vendem. Mas você pode se beneficiar disso transformando o disco rígido em uma unidade. Normalmente basta adquirir uma caixa especial para colocar o disco rígido.
Esta opção é adequada para discos rígidos instalados em modelos mais antigos. Por exemplo, você pode usar um disco rígido com capacidade de 4 a 100 GB. Dispositivos maiores podem não funcionar na interface USB bastante lenta. Uma caixa como essa custa cerca de 10 a 20 dólares. Complete com isso vai necessário cabo para conectar a unidade a um PC. Para instalar o disco rígido, existem parafusos que fixam o disco rígido com segurança no gabinete.

Trabalhar com um disco rígido e uma unidade flash não é fácil. Você deve ter cuidado para não danificar a unidade. Você também deve seguir as instruções de instalação do driver e usar os comandos com cuidado.
Os especialistas aconselham descobrir imediatamente como remover os drivers do programa. No nosso caso estamos falando do Hitachi Microdrive. Para fazer isso, você precisa abrir as propriedades do disco rígido e selecionar atualização de driver. Este processo eliminará automaticamente as instalações de terceiros e carregará o driver nativo.
Alterar as configurações de uma unidade flash anulará a garantia do usuário, por isso é melhor não experimentar um dispositivo recém-adquirido. Além disso, se você cometer um erro nas configurações, poderá perder sua unidade.