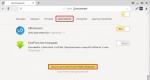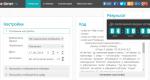Três maneiras de abrir o Editor do Registro do Windows. Como abrir o registro do Windows: todos os métodos Editor de registro do Windows 8 como abrir
O Windows 8 é amplamente popular entre os usuários de PC. Mas nem todo mundo sabe como abrir o Editor do Registro. Existem vários simples e maneiras eficazes para começar a editá-lo.
Instruções detalhadas
Opção 1
Um atalho usando a combinação de teclas Win+R abrirá a janela Executar.
Escreva o comando regedit lá e confirme a ação com OK.

Opção 2
Chamamos o Gerenciador de Tarefas com a conhecida combinação Ctrl+Alt+Del.


Ao final do procedimento, insira a já familiar solicitação regedit e confirme a ação.

Opção 3
Se mantivermos o cursor do mouse no lado direito da tela, aparecerá a chamada Cortina, da qual precisaremos. Nele procuramos a linha Pesquisar.

No item Aplicativos há uma linha de Pesquisa, onde escrevemos a palavra regedit.

Só falta ativar o aplicativo.

Opção 4
No canto superior direito da janela Meu Computador há uma linha de Pesquisa, da qual precisaremos. Lá você precisa escrever o comando regedit.

Dentre vários atalhos, você precisa selecionar aquele que está salvo no diretório C:\Windows.

Opção 5
Volte para Meu Computador e abra a unidade C.


Entre a abundância de atalhos, você precisa encontrar o regedit com o tipo Aplicativo. Abra-o clicando duas vezes.

Estes são os métodos disponíveis para ver claramente como iniciar o registro. esta instrução Adequado para Windows 8.1. Cada opção leva apenas alguns minutos.
Em meus artigos, dicas e notas, costumo encaminhar o leitor ao Editor do Registro do Windows. Muitos deles envolvem trabalho intensivo com chaves e valores de registro. De repente, percebi que nem todos os meus leitores haviam começado a trabalhar com esse programa e alguns nunca haviam lançado o Editor do Registro. Portanto, decidi escrever um pequeno guia para este programa.
Índice:
O que é o Editor do Registro
O Editor do Registro foi criado historicamente como uma ferramenta para usuários que precisavam alterar configurações do Windows que não eram visíveis na interface do usuário. A principal função deste programa é visualizar e alterar as configurações em registro do sistema, isto é, em um conjunto de especial arquivos binários, que contém informações sobre a configuração do Windows e quase todos os programas instalados em seu computador. O sistema operacional Windows e muitos programas (com exceção daqueles que são chamados de “portáteis”, portáteis, ou seja, não requerem instalação) armazenam suas configurações no registro.
Como iniciar o Editor do Registro
Método 1
Independentemente da versão do Windows instalada no seu computador, este método funcionará:
Método 2
O executável do Editor do Registro está localizado em C: Windows, o que significa que você pode abrir esta pasta no Explorer e executar o arquivo regedit.exe com um clique do mouse.
Alternativamente, você pode criar um atalho para Regedit.exe e colocá-lo no menu/lista Iniciar Aplicativos do Windows 8.x, para a pasta
%ProgramData%\Microsoft\Windows\Menu Iniciar\Programas
Isso tornará o Editor do Registro visível nos resultados Pesquisa do Windows, e também permitirá que você inicie o aplicativo com um clique do mouse.
Visão geral do Editor do Registro
O Editor do Registro se parece com isto:

Como você pode ver na imagem acima, é composto por dois painéis:
- o esquerdo exibe uma representação hierárquica da estrutura de dados, é chamado seções (ou chaves);
- o painel direito exibe parâmetros. Eles são pares nome = dados e são armazenados dentro de chaves.
O que o Editor do Registro mostra
Como mencionei acima, o editor nos mostra seções e opções.
Seções são uma representação virtual de dados de vários arquivos que formam banco de dados de registro. Você pode ver exatamente quais arquivos representam o registro do seu computador se acessar esta seção:
HKEY_LOCAL_MACHINE\SYSTEM\CurrentControlSet\Control\hivelist

Aqui você pode ver uma lista de arquivos em seu disco rígido que armazenam dados de registro. Os dados contidos neles, conforme mencionado acima, possuem uma estrutura hierárquica, e o Editor do Registro os mostra em forma de “árvore”. As raízes da árvore (chaves mestras) geralmente representam um arquivo específico, cujos dados são acessados.
No entanto, também existem chaves virtuais que aparecem no Editor do Registro como arquivos normais, mas na realidade são uma representação de vários arquivos ou mesmo de ramificações individuais do registro. Eles geralmente existem para compatibilidade com versões anteriores. Por exemplo, HKEY_CURRENT_CONFIG é uma visualização virtual, HKEY_CLASSES_ROOT também é uma visualização virtual que combina as chaves de registro do usuário atual e as chaves do sistema.
Observe que alguns arquivos de registro não aparecem na janela do Editor do Registro. Por exemplo, você nunca verá o que está armazenado dentro do arquivo SAM (Security Accounts Manager). No editor de registro ele é representado pela ramificação HKEY_LOCAL_MACHINE\SAM\SAM e supostamente está vazio lá. Isso é feito por razões de segurança.
Configurações de registro usado pelo sistema operacional Windows e muitos aplicativos de terceiros para armazenar vários parâmetros de configuração e alguns dados do usuário. Os valores dos parâmetros são vários tipos, mas em geral são valores/strings de texto, valores numéricos ou valores binários.
Como criar uma nova chave de registro
Para criar uma nova chave, clique com o botão direito na partição pai no painel esquerdo e selecione Novo -> Seção no menu de contexto.

Você deve nomear a partição criada de acordo com os requisitos do programa para o qual está sendo criada.
Como criar um novo parâmetro
Para criar um novo parâmetro, você precisa clicar com o botão direito
- na seção atual à esquerda
ou - no espaço vazio no painel direito.

Selecione o tipo apropriado para o novo parâmetro e insira seu nome. Clique duas vezes no nome do parâmetro para definir seu valor.
Como se tornar o proprietário de uma seção e ter acesso total a ela
Assim como os conceitos de “permissões” e “proprietário” se aplicam a arquivos e pastas em um arquivo Sistema NTFS, eles também existem para chaves de registro. Desde a era do Windows Vista até os dias atuais, a maioria das chaves de registro que armazenam configurações do sistema operacional são protegidas por direitos de acesso restritos, de modo que não podem ser facilmente excluídas ou alteradas pelo usuário. Às vezes, você pode precisar alterar os dados nessas partições e, para fazer isso, você precisa alterar o proprietário da partição e obter acesso total a ela. Isso é muito fácil de fazer.

Como restaurar o TrustedInstaller como proprietário da partição
Quase todas as chaves de registro do sistema no Windows Vista, 7 e 8 têm a conta TrustedInstaller como proprietária. Depois de editar as permissões em uma partição, você deve devolver os direitos de propriedade desta conta, caso contrário o sistema operacional poderá não funcionar corretamente. Para restaurar a propriedade TrustedInstaller no Windows Vista, 7 e 8, digite Serviço NT\TrustedInstaller no campo "Insira os nomes dos objetos selecionados". Clique em OK.

Como alterar as permissões em uma chave de registro
Depois de alterar o proprietário de uma chave de registro, quase sempre é necessário alterar os direitos de acesso, caso contrário não será possível alterar os valores dos parâmetros. Para fazer isso, você deve alternar para a guia Permissões na caixa de diálogo Configurações avançadas de segurança.
As subseções podem ter os chamados permissões herdadas de sua seção pai. Como alternativa, as subchaves também podem ter permissões explícitas diferentes da chave pai.
No primeiro caso, ou seja, se as permissões são herdadas da chave pai, você deve desabilitar a herança e copiar as permissões da seção pai para a chave atual para poder alterá-las. Para fazer isso no Windows 7, Windows Vista e Windows XP, desmarque a opção "Adicionar permissões herdadas dos pais" e clique no botão Adicionar na caixa de diálogo de confirmação.

Após desabilitar a herança, selecione a conta de usuário apropriada e clique em Mudar para alterar os direitos de acesso.
O Windows 8 possui um botão especial para desabilitar a herança:

As permissões podem ser definidas de duas maneiras: após desabilitar a herança, você pode defini-las apenas na chave atual ou pode definir permissões na chave atual e aplicá-las a todas as suas subchaves. Para fazer isso, marque a caixa Substitua todas as entradas de permissão de um objeto filho pelas herdadas deste objeto. Esta ação enviará as permissões que você definiu na hierarquia de chaves para todas as subchaves.
Opções de linha de comando do Editor do Registro
Vá para a seção de registro desejada com um clique
Opção nº 1
Há algum tempo, criei um utilitário chamado RegOwnershipEx, que permite obter acesso total a uma chave de registro com um clique. Além disso, permite que você vá para a seção de registro desejada. Eu recomendo que você se familiarize com ele. 
RegOwnershipEx permite o seguinte:
- torne-se o proprietário e obtenha acesso total à seção de registro selecionada. Há uma janela de visão geral do registro para escolha fácil seção.
- favoritos - para acesso rápido para sua chave de registro favorita. Está integrado ao menu Favoritos do Editor do Registro.
- restaure as permissões e a propriedade que você alterou anteriormente. aqueles. O programa permite que você retorne os direitos ao seu estado original.
- Função "abrir no regedit" - você pode abrir a chave selecionada no editor de registro. Esta é uma opção muito conveniente para pular rapidamente para uma seção simplesmente copiando seu nome.
- atalhos para partições raiz - você pode usar HKCU em vez de HKEY_CURRENT_USER, HKLM em vez de HKEY_LOCAL_MACHINE e assim por diante.
- obtendo o caminho do registro do buffer Troca do Windows.
- Argumento de linha de comando "/ j" para recuperar o caminho para uma chave de registro da área de transferência do Windows e ir rapidamente para o Editor do Registro.
Tudo isso é muito conveniente!
Opção 2
Esbocei um script simples que receberá o conteúdo da área de transferência, gravará no registro e abrirá o editor de registro. O seguinte cenário é assumido: Você está lendo um artigo que diz “vá para a chave de registro HKEY_CURRENT_USER\Software\Microsoft\Windows\CurrentVersion”. Você seleciona o caminho para a seção, pressiona CTRL+C e executa o script. O Editor do Registro é aberto no local desejado. .
Quando ouço a frase Registro do Windows, imagino o ícone do programa regedit.exe - um cubo verde meio desmontado composto por cubos menores. O que exatamente é um registro? Eu acho que muitos Usuários do Windows já ouvi falar sobre isso, mas poucos viram e entenderam que tipo de milagre é.
O Registro do Windows 8 é um banco de dados que contém configurações sistema operacional e programas. Portanto, o registro é um banco de dados. Como qualquer outro banco de dados, o registro é armazenado em arquivos no disco rígido. Existem vários arquivos de registro, a parte principal está localizada na pasta C:\Windows\System32\config (%windir%\system32\config). Se você olhar para esta pasta, todos os arquivos ao lado dos quais o tipo “Arquivo” é indicado serão os mesmos arquivos de registro.

Outro local onde os arquivos de registro são armazenados é na pasta raiz dos perfis de usuário e no caminho C:\Users\\AppData\Local\Microsoft\Windows (%userprofile%\AppData\Local\Microsoft\Windows). Cada perfil tem seus próprios arquivos de registro, pois cada conta usa sua própria seção (seção) de registro do Windows, porque todos os perfis têm configurações exclusivas. Para abrir seu perfil, pressione a combinação de teclas WIN+R, na janela que aparece, digite %userprofile% e clique em OK. Esses arquivos provavelmente ficarão ocultos para você; você precisa ativar a exibição de arquivos ocultos e ocultos; arquivos do sistema para vê-los. Na imagem abaixo você pode ver que o arquivo de registro é NTUSER.DAT, o restante são logs necessários para recuperação em caso de falha inesperada.

O que temos no momento? O registro do Windows 8 é armazenado em arquivos espalhados por pastas. Para visualizar ou editar algumas configurações do sistema operacional ou programas, você pode usar o programa regedit.exe. Ele está armazenado na pasta C:\Windows, mas você pode iniciá-lo pressionando WIN+R e digitando regedit. Em geral, a Microsoft não recomenda fazer alterações Configurações do Windows diretamente através do registro e use a interface de usuário existente do sistema operacional. Se você executou o regedit, recomendo não fazer nenhuma alteração, apenas se familiarizar com a estrutura do banco de dados.

Como todas as configurações do Windows são armazenadas no registro, na ausência da mesma interface de usuário (o que é típico para sistemas simplificados Versões do Windows como o Windows 7 Starter), muitas configurações podem ser alteradas através do registro. Por exemplo, você pode usar o regedit para alterar o plano de fundo da área de trabalho especificando o caminho para o arquivo de imagem, embora isso não possa ser feito por meio do Painel de Controle.
Isso é tudo que eu gostaria de lhe dizer.
Registro do Windowsé um banco de dados hierárquico no qual todos os parâmetros operacionais são armazenados Sistemas Windows. O registro contém configurações de software e hardware de computador, informações sobre perfis de usuário, políticas de segurança, listas de software instalado e outras informações do sistema.
Não entraremos em detalhes sobre estrutura, conteúdo e trabalho com o cadastro, pois este é assunto para um artigo à parte. Vamos considerar apenas maneiras de entrar no editor de registro (executar regedit.exe).
Aviso! Todas as ações com o registro devem ser pensadas; não faça alterações se não tiver certeza do resultado. Você deve ter clareza sobre o que está fazendo, pois mesmo pequenas alterações nas configurações podem atrapalhar o funcionamento do sistema operacional.
1. Abrindo o Editor de Registro do Windows por meio do utilitário Executar
utilidade Executar você pode correr de maneiras diferentes. Mais rápido: pressione uma combinação de teclas no teclado Ganhar + R. No Windows 7 você pode usar o menu Iniciar -> Executar. Na janela que se abre, digite e pressione OK (ou digite no teclado).
2. Abra através do Windows Explorer
Outra maneira simples é percorrer Explorador do Windows. Para fazer isso, basta abrir Meu computador e vá para o seguinte caminho: C:\Windows. Nesta pasta encontramos e executamos o arquivo. Preparar.

3. Inicie o Editor do Registro por meio do Windows Search
No Windows 7 com área de trabalho padrão, você pode abrir o menu Iniciar e digitar na barra de pesquisa na parte inferior. Sistema operacional encontrado rapidamente arquivo necessário, que precisará ser aberto.

Abra Iniciar

E digite regedit
No Windows 8, você pode abrir o editor de registro por meio de pesquisa da mesma forma, apenas este sistema operacional usa uma interface “lado a lado” em vez do Iniciar padrão.

No menu direito selecione pesquisar
O registro do Windows é um repositório para todas as configurações do sistema operacional das quais depende o funcionamento correto e correto de todos os softwares. Todas as alterações feitas são salvas nele e muitas vezes, para solucionar muitos problemas ou combater vírus, é necessário encontrar manualmente o parâmetro desejado e alterar as configurações nele.
Deve ser lembrado que todas as alterações feitas podem afetar radicalmente o funcionamento posterior do seu computador e, portanto, devem ser feitas somente se você estiver confiante em suas ações.
Para entrar no registro para alterar Configurações do Windows, você precisa abrir uma janela com sua árvore de diretórios. Existem duas opções aqui, a primeira é clicar em “Iniciar” - “Executar” ou a segunda é a combinação de teclas “Win + R”. Uma pequena janela se abrirá na tela com uma linha de comando, nela você deverá digitar o seguinte comando - “regedit”. Em seguida, pressione Enter ou OK.
A seguir, um registro será aberto na sua frente, ou melhor, uma janela na qual você pode pesquisar as configurações do software e suporte do sistema e, se necessário, altere as configurações de seu funcionamento. 
Vamos começar com o Windows 10 mais recente e considerar duas opções para acessar o registro.
Iniciando o Editor do Registro - Método 1 para Windows 10
Clique no botão “Iniciar” com o botão esquerdo do mouse (ou a tecla “Windows” do teclado);
Quando o menu Iniciar abrir, digite o comando “regedit” (sem aspas) no teclado;
No topo do menu de pesquisa, sob a inscrição “Melhor correspondência”, aparecerá o item “REGEDIT – Executar comando”, clique neste item com o botão esquerdo do mouse;
Caso apareça uma janela de confirmação de lançamento do Editor do Registro, clique em “Sim”;
A janela do Editor do Registro aparecerá na sua frente, na qual você poderá fazer alterações no próprio registro.
Como abrir o registro no Windows 10
Iniciando o Editor do Registro - Método 2 para Windows 10
Clique no botão “Iniciar” com o botão direito do mouse (ou a combinação de teclas Win+X);
No menu que aparece, selecione “Executar” (estes dois passos podem ser substituídos por uma combinação de teclas Win+R);
Na janela “Executar” que aparece, digite “regedit” (sem aspas) e clique em “OK”;
Na janela de confirmação de lançamento, clique em “Sim”;
A janela do Editor do Registro aparecerá e você poderá começar a fazer alterações.
Você pode ver claramente como entrar no registro do Windows 10 neste vídeo:
Como abrir o registro no Windows 8/8.1
Para iniciar o Editor do Registro no Windows 8, você precisa seguir os mesmos passos do Windows 10, se você possui a versão 8 e não 8.1, então você não tem um botão “Iniciar”, então na primeira etapa do primeiro método , pressione a tecla “Windows” e depois tudo conforme as instruções acima.
Instruções detalhadas em vídeo sobre como entrar no Editor do Registro no Windows 8 (8.1):
Como abrir o registro no Windows 7
Para abrir o Editor do Registro no Windows 7, você precisa seguir etapas semelhantes:
Iniciando o Editor do Registro - Método 1 para Windows 7
Digite o comando “regedit” (sem aspas);
Clique no topo do menu, abaixo da inscrição “Programas” na inscrição “regedit”;
Quando solicitado a confirmar o lançamento, selecione “Sim”.
Iniciando o Editor do Registro - Método 2 para Windows 7
Pressione a combinação de teclas Win + R no teclado (mantenha pressionada Chave do Windows e, sem soltá-lo, pressione a tecla R);
Na janela “Executar”, digite o comando “regedit” (sem aspas) e clique no botão “OK”;
Confirme o lançamento do editor de registro com o botão “Sim”.
Ambos os métodos de entrada no Editor de Registro do Windows 7 podem ser vistos neste vídeo:
Como abrir o registro no Windows XP
No Windows XP, abrir o Editor do Registro é um pouco diferente:
Iniciando o Editor do Registro - Método 1 para Windows XP
Clique em “Iniciar” com o botão esquerdo do mouse;
Na coluna da direita, encontre o item “Executar” (ambas as etapas podem ser substituídas pela combinação Win+R)
Na janela “Executar um programa”, escreva o comando “regedit” (sem aspas) e clique no botão “OK”;
Abrindo o registro no XP
Iniciando o Editor do Registro - Método 2 para Windows XP (e mais)
Abra o Explorador de Arquivos (você pode usar o atalho de teclado Win+X);
Vá para a unidade “C:”;
Abra a pasta Windows;
Encontre o arquivo “regedit” e execute-o.
E, claro, uma versão em vídeo de como abrir um programa de edição de registro no Windows XP:
O segundo método é adequado para todas as versões listadas do Windows. Além disso, você pode trapacear um pouco:
Depois de acessar o arquivo “regedit”, você pode criar um atalho em sua área de trabalho e simplificar bastante o acesso ao Editor do Registro no futuro.
Iniciando o editor Existem pelo menos 4 maneiras de chamar este utilitário:
Através do Explorador.
Usando pesquisa
Usando o serviço Executar. Linha de comando. Não há necessidade de descrevê-los todos, pois alguns exigem um certo nível conhecimentos e competências, mas seria inapropriado não mencioná-los. Então vamos começar.
Através do Explorador
Abra “Meu Computador”, vá para a unidade do sistema (geralmente C) e digite na barra de pesquisa: regedit. Após algum tempo que a máquina precisa pesquisar, o mesmo editor será oferecido na parte principal da janela. Resta abri-lo e começar a realizar as ações necessárias. ao conteúdo.
Através da pesquisa
Passamos o cursor do mouse sobre o painel direito, onde selecionamos “Pesquisar” e definimos o mesmo comando do parágrafo anterior: regedit. Em seguida, clique duas vezes para ativar o próprio aplicativo. O utilitário em si se parece com isto: LEIA TAMBÉM O que é máquina virtual para Windows 8 e como iniciá-lo no conteúdo.
Através do comando "Executar"
Esta opção envolve chamar um componente intermediário. Usamos a combinação + [R] no teclado, após o que inserimos no campo o já familiar Regedit.exe ou sem a extensão “.exe” e pressionamos.
1. Inicie o Editor do Registro usando o utilitário Executar.
Não me canso de repetir que o utilitário “Executar” é um dos mais convenientes do Windows; com sua ajuda você pode iniciar de forma fácil e rápida a grande maioria dos sistemas; Utilitários do Windows. Neste caso, isso é feito em duas ou três etapas:
1. Pressione as teclas Win+R
2. Escreva o comando regedit na janela que se abre
Escreva o comando regedit na janela que se abre
3. Clique no botão OK. É isso, o editor de registro está em execução.
2. Usando a pesquisa no menu Iniciar
Aqui a complexidade depende do sistema operacional, então no Windows 10 a busca fica logo na barra de tarefas, basta escrever regedit e abrir o resultado da busca.
No Windows 7, você precisa abrir o menu Iniciar e inserir a mesma consulta na parte inferior.
No Windows 8.x, abra o menu iniciar e clique na lupa no canto superior direito.
E então entramos consulta de pesquisa. E inicie o editor de registro.
3. Usando o Windows Explorer
Também não há nada complicado aqui, abra o Explorer e vá até a pasta.
Role para baixo e procure o arquivo regedit.exe. Quando o encontramos, nós o lançamos.
Usando o Gerenciador de Tarefas
Aqui o princípio é o mesmo do primeiro método, mas mais ações precisam ser realizadas. Inicie o "Gerenciador de Tarefas". Por exemplo, clique com o botão direito na barra de tarefas. E selecione “Arquivo” → “Executar nova tarefa”.
Na janela que se abre, digite regedit e clique em OK.
5. Usando a linha de comando
Como lançar linha de comando já sabemos que no nosso contexto a maneira mais fácil seria utilizar o método via menu de contexto canto "Iniciar". E na janela que se abre, digite regedit
O resultado de qualquer um dos cinco métodos será o lançamento da janela do Editor do Registro do Windows.