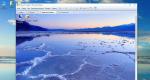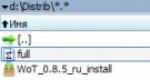Maneiras de habilitar o Bluetooth em diferentes versões do Windows. Programas gratuitos para download gratuito do Windows Como ativar o bluetooth em um laptop com Windows 8.1
Bluetooth é um módulo projetado para transferir dados entre dispositivos sem fio. Por exemplo, se você deseja transferir arquivos (músicas, fotos, vídeos) de um laptop para um smartphone ou vice-versa. Para usar este método conveniente, você precisa saber se o seu laptop possui esse módulo sem fio e também como ativar o bluetooth. Notebook com Windows 7, 8, 8.1, 10.
Instruções passo a passo sobre como ativar o Bluetooth em um laptop com Windows 7, 8, 8.1, 10
Para fazer isso, use o seguinte algoritmo:
Dispositivos Bluetooth no painel de controle do Windows
No Windows 7, é conveniente ativar, desativar e gerenciar dispositivos sem fio por meio de « Iniciar" - "Painel de Controle" - "Dispositivos Bluetooth"

No Windows 8, vá para a seção da barra lateral « Opções". Então apontar « Alterar as configurações do computador" - "Redes sem fio"; mova a alavanca sob o item "Bluetooth" posicionar « SOBRE".

É conveniente controlar dispositivos a partir do ícone Bluetooth correspondente na parte inferior direita da tela.
No Windows 8.1 usando barra lateral, abrir « Configurações" - "Alterar configurações" - "Dispositivos" - "Bluetooth".

Nesse caso, o Bluetooth será ativado automaticamente e encontrará todos os dispositivos do seu Windows que suportam esta tecnologia. Ou use o ícone do Bluetooth no canto inferior direito da tela.
No Windows 10, clique em « Iniciar" - "Configurações" - "Dispositivos" - "Bluetooth".

Nesta janela você pode ligar e desligar o Bluetooth, bem como procurar dispositivos que suportem esta tecnologia.
Se os laptops com Windows não tiverem Bluetooth
Se ainda não conseguir encontrar um módulo Bluetooth em seu sistema, você poderá adquirir um módulo externo. Basta prestar atenção no que sistemas operacionais seus drivers o suportam.

Laptops modernos são um tanto semelhantes dispositivos móveis e tem muitas possibilidades de transferência de dados usando tecnologias sem fio. Um deles é o Bluetooth. No entanto, muitas vezes surge o problema de como ativar o Bluetooth em um laptop. Tomemos o Windows 8 como plataforma utilizada.
Ações preliminares
Quase todos os modelos de laptop não possuem nenhum botão especial para permitir a transferência de dados (ao contrário dos métodos de ativação do módulo Wi-Fi), embora tais dispositivos também sejam encontrados. Portanto, na questão de como habilitar o Bluetooth em um laptop (Windows 8 integrado), você terá que utilizar outra solução, que será discutida a seguir.
Mas antes de passar para a questão principal, você deve certificar-se de que o próprio módulo Bluetooth está instalado no dispositivo. Você pode verificar sua presença no “Gerenciador de Dispositivos”, que é chamado pelos comandos devmgmt.msc ou mmc devmgmgt.msc do console “Executar” (Win + R).
Aqui você deve encontrar a seção de adaptadores de rede e expandir seu conteúdo. Vamos supor que o dispositivo esteja na lista. Você pode verificar se está funcionando corretamente através do menu de propriedades, onde na aba geral da janela logo abaixo aparecerá uma mensagem informando que o aparelho está funcionando normalmente.
Se o adaptador Bluetooth não for exibido, você pode usar o comando de atualização de configuração ou usar a opção show dispositivos ocultos. Se o dispositivo não existir, provavelmente não há driver instalado para ele ou este módulo está faltando no sistema. Um problema com o driver pode ser determinado pelo fato de um dispositivo marcado com um marcador amarelo poder aparecer na lista. Você pode reinstalar o driver usando vários métodos, que serão discutidos com mais detalhes posteriormente.
Como encontrar o bluetooth em um laptop (Windows 8)?
Como regra, a maioria dos modelos de laptop de qualquer fabricante possui atalhos de teclado especiais usados para acesso rápido para algumas funções (permitindo adaptadores sem fio, controle de volume, etc.).

Portanto, você deve inicialmente olhar para as teclas F1-F12 e encontrar o ícone do Bluetooth em uma delas. O adaptador é ligado pressionando a tecla Fn especial ao mesmo tempo. No entanto, a questão de como habilitar o Bluetooth em um laptop (Windows 8) pode ser resolvida de outra forma.
Como configurar o bluetooth em um laptop (Windows 8)?
Para inserir os parâmetros de comunicação, você pode passar o cursor do mouse sobre o canto superior direito e selecionar os parâmetros no menu correspondente. Em seguida, para chamar o console de controle do computador, use a linha de alteração de parâmetros, após a qual a rede sem fio é selecionada.

Aqui você só precisa encontrar dispositivo necessário Bluetooth e mude o controle deslizante para a posição “Ligado”. Mas quando o módulo for ativado, nada acontecerá porque não há dispositivos conectados no momento.

Para pesquisar, você precisa retornar ao menu de configurações e usar a seção de computadores e dispositivos. Aqui você também pode ativar ou desativar o próprio módulo, mas o sistema irá procurar automaticamente todos os dispositivos disponíveis. Se estivermos falando, por exemplo, de mouse sem fio, basta ativar a conexão e, no caso de smartphones ou tablets, será necessário habilitar adicionalmente a função de detecção.
Para transferir arquivos, você pode fazer isso de forma ainda mais simples. Se o adaptador estiver funcionando normalmente, no Explorer (atalho - atalho de teclado Win + E), ao selecionar um arquivo no menu do botão direito, você pode simplesmente selecionar o item para enviar via Bluetooth, após o qual o sistema se oferecerá para habilitar o módulo e pesquise os gadgets disponíveis. Em geral, você pode instalar algum utilitário especializado para gerenciar conexões e processos de troca de dados, o que simplificará seu trabalho. Isto é ainda melhor.
Possíveis problemas e os métodos mais simples para eliminá-los
Assim, o problema de como habilitar o Bluetooth em um laptop (Windows 8) foi resolvido. Vamos prosseguir para a correção de possíveis problemas de funcionamento. O que fazer se o bluetooth do seu laptop parar de funcionar? O Windows 8, como qualquer outro sistema, não requer testes especiais. Porém, sem falar no possível desligamento do gadget conectado, pode-se presumir que por algum motivo o driver do adaptador foi “perdido” ou o módulo de rádio simplesmente falhou.

No primeiro caso, você pode tentar atualizar, remover e reinstalar o driver usando o banco de dados de driver integrado do Windows, o popular catálogo Driver Pack Solution ou programas automatizados como Impulsionador do motorista. Não há problemas com isso. Se ocorrer uma avaria no próprio adaptador, este terá de ser substituído.
Você está tendo problemas com Bluetooth no Windows 8? Seus dispositivos são indetectáveis ou não estão conectados? Existe uma maneira de consertar isso.
Como corrigir problemas de Bluetooth no Windows 8?
O Bluetooth no seu computador pode não estar funcionando e pode haver vários motivos para isso, desde problemas com serviço Bluetooth suspenso até falta de drivers adequados. No entanto, existem algumas etapas simples que podemos seguir que podem ajudá-lo com os problemas mais comuns de Bluetooth.
1. O seu computador não está visível para outros dispositivos? Verifique se suas configurações de visibilidade estão habilitadas.
Se o nosso computador não estiver visível em outros dispositivos e o Bluetooth estiver ativado no computador, o problema pode ser que o dispositivo esteja oculto. Para defini-los como visíveis, você deve encontrar o ícone do Bluetooth na barra de tarefas e clicar com o botão direito nele.
Selecione " Abrir configurações" no menu suspenso. Na nova janela, selecione " Permitir Dispositivos Bluetooth detectar este computador" O dispositivo agora deve estar visível em smartphones, tablets ou outros computadores.
2. Não consegue detectar? Tente usar a solução de problemas automática
O solucionador de problemas integrado pode resolver o mais simples problemas de bluetooth reiniciando o módulo Bluetooth ou restaurando as configurações padrão. Para usá-lo, pressione a combinação de teclas Janelas + W abrir mecanismo de pesquisa no Windows.
Digite a frase " Solução de problemas" ou " Solução de problemas» e clique no elemento encontrado. Você será direcionado para a tela de solução de problemas - selecione a opção " Equipamento e som" e então " Equipamentos e dispositivos».
O programa irá agora verificar se há erros no sistema e tentar resolver automaticamente quaisquer problemas encontrados.
3. Reinicie todos os serviços Bluetooth no sistema.
A solução do problema também pode levar à reinicialização de todo o serviço do sistema responsável pelo Bluetooth.
Para fazer isso, pressione a combinação de botões Janelas + R no sistema para iniciar a janela de inicialização.
Habilitando a janela de serviços no Windows
Na janela inicial, digite serviços.msc e confirme sua entrada pressionando Digitar. Uma lista de serviços é exibida. Encontre o item nele « Serviço Bluetooth» . Clique com o botão direito e selecione " Reiniciar».
4. Verifique os drivers Bluetooth ou use software Bluetooth alternativo
O problema também pode estar relacionado aos nossos drivers Bluetooth - pode ser necessário reinstalá-los ou baixá-los nova versão. Se tivermos um módulo Bluetooth em forma de dispositivo USB para computador, precisamos verificar seu modelo e consultar os drivers no site oficial.
Por sua vez, se tivermos um laptop e Bluetooth integrado, os drivers podem ser encontrados no site oficial do fabricante do nosso laptop - basta acessar a subpágina do modelo do seu laptop e acessar a aba de drivers. Deve haver uma lista de pacotes de instalação disponíveis que podem ser baixados (também podemos usar programas automáticos dos fabricantes MSI, que reconhecem automaticamente o modelo do nosso laptop e procuram drivers - por exemplo, MSI Live Update).
Uma alternativa é instalar software Bluetooth adicional. Um exemplo é um programa conhecido há anos, Bluesoleil, que assume o gerenciamento das conexões Bluetooth e também oferece opções adicionais, por exemplo, em relação à transferência de arquivos.
Apesar do advento de novas tecnologias comunicação sem fio, O Bluetooth ainda é muito procurado. Ele ocupou firmemente seu nicho. Além disso, esta tecnologia tem vantagens certas e inegáveis. Mas, apesar de essa conexão já ser bastante antiga, nem todo mundo sabe como usar o Bluetooth em um laptop com Windows 8.
O Bluetooth abre certas possibilidades para os usuários. Por exemplo, você pode reproduzir música do seu laptop para sistema de alto-falantes sem usar fios. Além disso, você pode usar um fone de ouvido sem fio e agrupar vários computadores ou telefones celulares para transferência de dados.
Porém, antes de fazer isso, você precisa saber como configurar o Bluetooth no Windows 8.
Como configurar o Bluetooth em um computador com Windows 8
Primeiro você precisa instalar os drivers. Esse programas, que permite gerenciar o módulo sem fio e configurar a conexão. Via de regra, o laptop vem com um disco contendo tudo programas necessários e motoristas. Se esse disco não existir, você pode acessar o site oficial do fabricante e baixar o software necessário.
Instalando drivers para Bluetooth: Vídeo
Depois que todos os drivers forem instalados, o novo hardware aparecerá no Gerenciador de Dispositivos. Neste caso, o nome completo do módulo Bluetooth será exibido aqui.
Além disso, um ícone correspondente aparecerá na bandeja do sistema. Ao clicar com o botão direito nele, um menu será aberto. Aqui você pode inserir as configurações. É aqui que entra a configuração do Bluetooth no Windows 8.
Portanto, clique com o botão direito no ícone do Bluetooth na bandeja e selecione “Abrir configurações”.
Em primeiro lugar, você deve marcar a caixa “Permitir que dispositivos Bluetooth encontrem este computador”. Desta forma, você ativa a função de descoberta para que, por exemplo, um smartphone ou tablet possa encontrar um PC para se conectar. Também é recomendado marcar uma caixa de seleção na linha “Avise-me quando novo equipamento for conectado”. Graças a isso, ninguém conseguirá se conectar ao laptop sem a sua confirmação.
Além disso, você encontrará outras configurações nos parâmetros. Porém, por padrão tudo já está configurado e você não precisa alterar nada. Como você pode ver, configurar o Bluetooth em um laptop com Windows 8 é bastante simples e não deve causar dificuldades. Então, agora você pode adicionar novos equipamentos Bluetooth.
Como configurar o Bluetooth em um laptop Windows 8: Vídeo
Como conectar um dispositivo a um laptop via Bluetooth
Para adicionar novos equipamentos, você deve clicar novamente com o botão direito no ícone do Bluetooth na bandeja. Selecione o item apropriado no menu que aparece. Depois disso, será aberto um menu no qual o sistema começará a procurar as conexões disponíveis e fornecerá uma lista. Você pode entrar neste menu de outra maneira.
Para fazer isso, mova o cursor do mouse para o canto superior direito. No menu que aparece, selecione Opções. Em seguida, abra o item “Alterar configurações do computador”.
Assim, entramos nos parâmetros do sistema. Aqui você pode configurar seu PC, rede, gerenciar contas e assim por diante. Estamos interessados no item “Computadores e dispositivos”. Agora vá para a seção "Bluetooth". Aqui você verá uma lista de conexões disponíveis. Selecione o hardware que deseja conectar ao seu PC. Porque configurações de bluetooth Os adaptadores do Windows 8 já estão instalados, você não precisa fazer nada. Basta seguir as instruções na tela.
Para emparelhar, você precisará confirmar o código que aparece na tela.
Encontrando equipamento Bluetooth disponível para conexão: Vídeo
Controlar Adaptador Bluetooth e todos os dispositivos emparelhados no Windows 8 ocorrem por meio de utilitários integrados. Para transferir arquivos, basta clicar com o botão direito no ícone correspondente. Escolha enviar ou receber o arquivo, dependendo de suas necessidades. Se precisar enviar algum documento, selecione “Enviar arquivo”. Isso abrirá um menu exibindo uma lista de dispositivos disponíveis. Basta escolher aquele para o qual será feita a transferência. Em seguida, siga as instruções na tela.
Se o seu laptop tiver um módulo ou adaptador Bluetooth integrado para computador pessoal, ele pode ser usado com sucesso. Algumas dicas para quem não sabe ligar o Bluetooth no Windows 8.
Como habilitar o Bluetooth do Windows 8?
Para habilitar o bluetooth no Windows 8, você deve:
- Executar combinação Chaves do Windows+ C (“janela” + C).
- Na janela que aparece, selecione “Configurações”.
- Na parte inferior, encontre o botão “Alterar configurações do PC” e clique nele.
- No menu à esquerda selecione " Rede sem fio"(Sem fio).
- Sob o título " Dispositivos sem fio» (Dispositivos sem fio) encontre o controle deslizante responsável pelo bluetooth. Mova-o para a direita, para o estado “Ligado”. (Sobre).
Em alguns laptops ou netbooks, você pode ativar o Bluetooth usando uma combinação de duas teclas - Fn e outra (F2, F5, etc.). (O Wi-Fi também está ativado.) Deve haver um ícone de Bluetooth na chave. Se você não encontrar, leia a documentação. Se esse botão não existir, ligue o Bluetooth conforme descrito acima.
Como encontrar um telefone via Bluetooth?
Para verificar, você precisa selecionar a aba “Dispositivos” no menu à esquerda, encontrar e adicionar um dispositivo no qual o Bluetooth também deve estar ligado. Você precisará inserir um código, por exemplo em seu telefone, e aguardar até que se abra uma janela na qual você possa gerenciar seus dados.
Se o Bluetooth não ligar
Se não houver controle deslizante Bluetooth na janela Rede sem fio, significa que os drivers para este modelo não estão instalados em seu computador. Você precisa encontrá-los na Internet, instalá-los e tentar novamente.