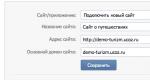A unidade Icloud não é atualizada no iPhone. Usando o iCloud Drive: A a Z
Antes de analisarmos a questão de como usar o iCloud Drive corretamente, vamos aprender mais sobre o serviço em si. Talvez você nem precise disso e será em vão conectá-lo. Também veremos o serviço regular iCloud, com o qual o armazenamento em nuvem da Apple não deve de forma alguma ser confundido. Bem, primeiro as primeiras coisas.
Como habilitar e adicionar arquivos?
Então, você e eu já sabemos porque foi criado o armazenamento em nuvem, mas sem prática não conseguiremos consolidar o material. Portanto, agora aprenderemos como habilitar o iCloud Drive, adicionar arquivos lá e como funciona esse serviço usando um exemplo. Vale ressaltar que o processo é semelhante nos iPhones e muda apenas em computadores Mac e Windows, mas falaremos mais sobre isso posteriormente. Digamos também desde já que o armazenamento requer uma conexão com a Internet para funcionar. Se você estiver pronto, vamos começar:


Como adicionar arquivos ao iCloud Drive
Agora vamos falar sobre como adicionar arquivos ao iCloud Drive. Para fazer isso, precisamos ver um exemplo:
- Por exemplo, uma imagem foi enviada para você por e-mail. Mantenha-o pressionado para abrir o menu de contexto na parte inferior da tela.
- Entre os botões preto e branco estará um ícone de nuvem e a inscrição: “Salvar anexo”.
- Depois disso, basta selecionar uma pasta no iCloud Drive e clicar no botão “Exportar aqui” na parte inferior. Sua imagem agora está armazenada na nuvem.
É importante notar que alguns dados não precisam ser transferidos manualmente. Por exemplo, os arquivos de texto do Pages são transferidos automaticamente para o armazenamento em nuvem, então você pode simplesmente ir até lá e fazer upload do documento. O mesmo vale para tabelas do Numbers e apresentações do Keynote. também estão sincronizados, portanto, em alguns casos, não há nada com que se preocupar. Qual é a comodidade deste serviço?
Então, você precisa se apresentar à escola com urgência. Você começou a fazer isso em casa, mas é hora de sair e ir para a escola ou universidade. Em seguida, basta transferi-lo para o iCloud Drive no seu computador e iniciá-lo no seu telefone. Aqui você pode editá-lo e depois imprimi-lo em algum salão. É importante notar que os documentos do Pages podem ser exportados em formato Word se você estiver preocupado com a possibilidade de não haver computadores Apple no local onde você irá imprimir.
Respostas às perguntas mais populares
- Como transfiro fotos se a Biblioteca de fotos do iCloud não estiver ativada? Digamos imediatamente que usando ferramentas padrão você não pode simplesmente transferir fotos ou vídeos do iPad para armazenamento em nuvem. Isso exigirá o uso do programa Documentos de terceiros do desenvolvedor Readdle. Inicie o aplicativo e toque na pasta Fotos, selecione uma pasta e toque e segure o arquivo desejado. Sem soltá-lo, mova o dedo até o canto superior esquerdo da tela e segure até aparecer o menu principal do programa. Agora mova o dedo para a pasta iCloud. Preparar!
- Como salvar um arquivo do Drive na memória de um tablet ou iPhone? Abra o armazenamento em nuvem e clique no arquivo que você precisa. Em seguida, clique no botão de seta no canto inferior esquerdo da tela. Dependendo do tipo de arquivo, clique no botão apropriado. Por exemplo, se for um vídeo, aparecerá “Salvar vídeo”. Para livros, use o botão “Copiar para iBooks” e assim por diante.
- Como abrir arquivos em um computador Windows? Para fazer isso, acesse www.icloud.com e insira as informações da sua conta. Depois é só clicar no ícone do iCloud Drive. Ou baixe o aplicativo de mesmo nome no site oficial da Apple.
- O que fazer se os arquivos não sincronizarem? Certificar-se
O serviço é um serviço em nuvem da Apple para dispositivos que executam iOS (iPhone e iPad) e macOS (computadores Mac). O que é, como ligá-lo e usá-lo? As respostas a estas e outras perguntas frequentes sobre o iCloud Drive são coletadas abaixo.
1. O que é o iCloud Drive?
Um serviço para armazenar seus arquivos na nuvem iCloud. Pode ser qualquer coisa - um documento, uma apresentação, um livro em formato PDF, fotografias, composições musicais, etc. Você carrega o conteúdo em e então:
- Você pode acessá-lo de qualquer dispositivo Apple (iPhone, iPad, iPod, Mac) ou até mesmo de um PC.
- Sincronize arquivos e pastas - as informações sobre todos os dispositivos são atualizadas automaticamente.
- Crie novos arquivos e pastas (em programas compatíveis com iCloud).
- Você pode trabalhar (editar) no mesmo arquivo em programas diferentes.
Em outras palavras, é um serviço em nuvem para armazenamento, sincronização e distribuição de dados. Os análogos mais próximos são Dropbox, OneDrive, Google Drive, Yandex.Disk, etc.
Também é importante notar que o iCloud Drive não relacionado a dados, cuja sincronização está habilitada nas configurações do iCloud (contatos, calendários, dados do Safari, chaveiro, etc.). Em outras palavras, o iCloud Drive não armazena os dados acima.
2. Como habilitar o iCloud Drive?
Ao configurar um novo dispositivo iOS, você será solicitado a ativar o serviço. Em um iPhone, iPad ou iPod Touch com iOS 8 ou posterior, você pode ativar o serviço acessando Configurações -> iCloud -> Atualize para o iCloud Drive, faça login com seu ID Apple e selecione iCloud Drive. 
No Mac, abra Configurações do sistema(ícone no painel Dock ou através do menu Apple no canto superior esquerdo) -> iCloud. Colocar marca de seleção ao lado apontar .


Em iCloud.com (a versão web do iCloud), selecione Pages, Numbers ou Keynote e clique em Atualize para o iCloud Drive.

3. Como acessar os arquivos salvos no iCloud Drive?
Em um iPhone, iPad ou iPod Touch, existe um aplicativo iCloud Drive padrão, que é um gerenciador de arquivos que permite acessar arquivos armazenados no armazenamento em nuvem.


No seu Mac, abra Localizador. Haverá uma pasta no menu lateral chamada iCloud Drive. No PC, use o programa iCloud para Windows.
Você também pode acessar seus arquivos na nuvem no site iCloud.com (você deve fazer login no seu computador). Você também precisará inserir uma senha.
4. Posso fazer upload de arquivos de qualquer tamanho para o iCloud?
Não. O tamanho do arquivo não deve exceder 15 GB; além disso, não deve ir além.
5. Posso criar pastas no iCloud Drive?
Sim. Você pode criar pastas em um dispositivo iOS (iPhone, iPad) e em um Mac executando macOS ou no aplicativo.


6. O que acontecerá com meus arquivos armazenados anteriormente no iCloud “normal”?
Assim que o iCloud Drive estiver ativado, todos os arquivos do iCloud serão transferidos automaticamente para o novo serviço Apple. Em particular, isso também se aplica aos aplicativos de escritório Pages, Numbers e Keynote - todos os arquivos criados neles irão para o iCloud Drive.
7. É possível abandonar o iCloud Drive e usar novamente o Documents in the Cloud (iCloud normal)?
Não, o downgrade não é possível. É verdade que você pode desativar o iCloud Drive e trabalhar com seus documentos localmente, sem sincronizar com outros dispositivos.
8. Como desativar o iCloud Drive?
No iOS, vá para Configurações -> iCloud-> e desative o controle deslizante. Em um Mac, vá para Configurações do sistema, selecione iCloud e desmarque a caixa ao lado de .
9. Espaço usado no iCloud Drive = espaço usado no iCloud?
Sim. Com o iCloud você obtém 5 gigabytes de armazenamento gratuito. Eles são usados para: backups do iCloud, iCloud Drive, iCloud Photo Library, iCloud Mail (seu e-mail) e aplicativos que armazenam seu conteúdo no iCloud. Os itens comprados não “contam” – músicas, aplicativos, livros, filmes.
10. E se eu quiser comprar mais espaço grátis?
Bom, então é hora de aproveitar os planos pagos da Apple! Preços atuais em rublos:
- 50 GB - 59 rublos/mês.
- 200 GB — 149 RUR/mês.
- 1 TB — 599 RUR/mês.
- 2 TB — 1.490 rublos/mês.
Você pode comprar espaço adicional no iCloud diretamente no seu dispositivo iOS seguindo o caminho: iCloud -> Armazenamento -> Comprar mais espaço.

11. O que é esta função - “Encontre-me por e-mail”?
É algo bastante misterioso - você não pode desativá-lo completamente e não pode encontrar informações sobre ele no site oficial de suporte técnico da Apple. A descrição oficial diz: " Aqui aparecerão programas que permitem que outros usuários encontrem você usando seu ID Apple. Esses usuários verão seu nome e sobrenome" Não existiam tais programas em nosso iPhone. Pode-se supor que " Encontre-me por e-mail"é necessário para tornar mais conveniente o compartilhamento de arquivos do iCloud Drive com seus amigos.

12. Minhas fotos, vídeos e músicas (Apple Music) são armazenados no iCloud Drive?
Não. Para fotos (vídeos) e músicas no iOS, existem bibliotecas de mídia separadas, que são habilitadas nas configurações dos aplicativos correspondentes ( Configurações -> Câmera de fotos E Configurações -> Música).

As configurações do iCloud Drive no iOS e macOS permitem ativar ou desativar o salvamento automático de dados para cada aplicativo instalado no dispositivo.


iCloud Drive é uma nova ferramenta da Apple que permite trabalhar com qualquer documento em um dispositivo fácil de usar. Qualquer pessoa que atualizou seu dispositivo para iOS 8 e possui uma conta iCloud pode usar o iCloud Drive.
Existem algumas coisas básicas que você precisa entender antes de atualizar para o iCloud Drive. Em primeiro lugar, os dispositivos que executam versões do iOS, OS X e Windows que não suportam o iCloud Drive não permitirão o acesso aos arquivos armazenados na nuvem. Em particular, isso se aplica a proprietários de Mac que executam o OS X Mavericks, para os quais existem duas opções: atualizar para uma das versões beta do OS X Yosemite ou aguardar o lançamento oficial do novo sistema operacional para Mac.
Em segundo lugar, o iCloud Drive está atualmente disponível apenas para proprietários de computadores que executam Windows. Sim, o iCloud Drive beta ainda não foi lançado no OS X Yosemite, aparentemente, a Apple está testando o software e colocando-o em prática;
Bem, e em terceiro lugar, o custo do espaço adicional na “nuvem” foi reduzido em comparação com a versão antiga do iCloud. Por 20 GB adicionais, os usuários terão que pagar 39 rublos por mês, por 200 GB - 149 rublos por mês, e 500 GB e 1 TB custarão 379 rublos e 749 rublos por mês, respectivamente. Os primeiros 5 GB de espaço são totalmente gratuitos.
Agora que resolvemos a parte teórica, é hora de começar a tomar medidas ativas para configurar e usar o iCloud Drive.
Como habilitar o iCloud Drive no iPhone e iPad?
Ao atualizar seu dispositivo para iOS 8, você recebeu uma solicitação para ativar o iCloud Drive. Se você respondeu sim, não precisa fazer nada, o iCloud Drive já está rodando no seu iPhone ou iPad. Caso contrário, siga as instruções abaixo.
Etapa 1: vá para o menu Configurações -> iCloud no seu iPhone ou iPad com iOS 8
 Passo 2. Clique no itemiCloud Drive
Passo 2. Clique no itemiCloud Drive
 Passo 3: Ative o switchiCloud Drive
Passo 3: Ative o switchiCloud Drive
 Durante a ativação, você poderá receber um aviso pop-up informando que está usando outros dispositivos iOS ou OS X que ainda não usam o iCloud Drive. Lembre-se de que para usar totalmente o armazenamento em nuvem, você precisará passar por um processo semelhante em todos os seus iPhones, iPads e Macs.
Durante a ativação, você poderá receber um aviso pop-up informando que está usando outros dispositivos iOS ou OS X que ainda não usam o iCloud Drive. Lembre-se de que para usar totalmente o armazenamento em nuvem, você precisará passar por um processo semelhante em todos os seus iPhones, iPads e Macs.
Como usar o iCloud Drive no iPhone e iPad?
A grande vantagem do iCloud Drive para iOS é que você não precisa fazer nenhuma configuração adicional para usar o serviço. Além disso, você não precisa baixar aplicativos especiais - tudo é ativado automaticamente. Depois de ativar o iCloud Drive nas configurações, cada aplicativo que suporta este serviço oferecerá opções para abrir, editar e salvar arquivos na nuvem. Além disso, os arquivos do iCloud Drive não ficarão espalhados de forma caótica e você terá a oportunidade de navegar pelas pastas e selecionar locais para salvar.
 Uma das principais características do iCloud Drive é que ele funciona em combinação com OS X e Windows. Você simplesmente coloca os arquivos na pasta desejada usando seu PC ou Mac, após o que eles aparecem instantaneamente nos aplicativos do seu iPhone ou iPad. Você pode experimentar o serviço agora mesmo baixando o iCloud para Windows.
Uma das principais características do iCloud Drive é que ele funciona em combinação com OS X e Windows. Você simplesmente coloca os arquivos na pasta desejada usando seu PC ou Mac, após o que eles aparecem instantaneamente nos aplicativos do seu iPhone ou iPad. Você pode experimentar o serviço agora mesmo baixando o iCloud para Windows.
O que é útil saber.
Bom dia, queridos leitores. Está tendo problemas para sincronizar dados entre duas instâncias do mesmo aplicativo? Você não está sozinho, e muitos desenvolvedores expressaram seu descontentamento com os problemas que atormentaram o iCloud desde sua introdução no iOS 5.
Felizmente, existem muitos métodos que você pode usar para sincronizar com sucesso aplicativos Mac OS X e iOS com servidores Apple, então não tenha medo de experimentar todos eles.
A Apple atualizou recentemente o iCloud de sua versão anterior, que servia apenas como repositório para desenvolvedores e aplicativos, para uma plataforma de nuvem completa como o Google Drive. Esta transição causou problemas para alguns usuários. Felizmente, eles são bastante fáceis de resolver.
Você deve se certificar de que está atualizando para iCloud Drive em todos os dispositivos simultaneamente. Só porque você executou uma atualização no seu iPad não significa que o seu Mac também será atualizado automaticamente. O iCloud Drive requer OS X Yosemite e iOS 8 em todos os dispositivos. Depois de atualizado, você poderá acessar sua pasta através do Finder.
Atualize o iCloud Drive no iOS abrindo Configurações > iCloud ou vá para Preferências do Sistema > iCloud no Mac OS X.
Reinicie e espere
Pode levar algum tempo até que o iCloud responda à sua solicitação. Segundo usuários do serviço, até 10 minutos. Depois de esperar um pouco, você descobrirá que o problema se resolve sozinho, mas enquanto isso, é uma boa ideia reiniciar todos os seus dispositivos. Além disso, tente conectar seu dispositivo à rede elétrica. Na minha experiência pessoal, o Photo Stream nem sempre sincroniza dados com o iCloud enquanto o telefone não está conectado a uma fonte de energia.
Isso pode parecer óbvio para alguns, mas se você estiver conectado a diferentes contas do iCloud em seus dispositivos, não conseguirá sincronizá-los. Vá para Configurações > iCloud no iOS ou aberto Preferências do Sistema > iCloud no Mac OS X e verifique qual conta está atualmente associada ao dispositivo. Você só pode ter uma conta ativa do iCloud por vez, portanto, certifique-se de que as contas correspondam.
De acordo com uma das recomendações que li, vários endereços de e-mail do iCloud (@me.com, @mac.com e @icloud.com) em seções Configurações > Mail, Contatos, Calendário pode causar problemas, então tente desabilitar contas de e-mail adicionais do iCloud e veja se isso ajuda (provavelmente não).
Às vezes, ocorrem problemas no lado do serviço. Embora a maioria das interrupções planejadas ocorram à noite, enquanto você dorme, você não deve se esquecer de falhas imprevistas e erros humanos. Para verificar o status atual do iCloud, acesse a página Status do sistema no site da Apple e procure os pontos verdes. As descrições dos problemas atuais geralmente são encontradas na parte inferior da página.
Verifique suas configurações
Antes de tomar qualquer decisão precipitada, tenha sempre à mão seus dispositivos móveis em caso de perda de dados. Recomendamos realizar esta operação antes de alterar muitas opções nas configurações. Aqui está uma lista de opções que podem ser alteradas em Configurações(iOS) ou Configurações do sistema(OS X) pode resolver problemas de sincronização:
As instruções de verificação variam dependendo se você atualizou para o iCloud Drive. Se a atualização for concluída, no seu dispositivo iOS vá para Configurações > iCloud > iCloud Drive e certifique-se de que o aplicativo cujos dados você está tentando sincronizar esteja na lista. Fora isso, você pode tentar desabilitar e reativar o iCloud para reiniciar o processo de sincronização.
Os aplicativos que têm acesso ao iCloud Drive no OS X aparecerão na Preferências do Sistema > iCloud > Opções do iCloud Drive.
Acesso a aplicativos celulares
iOS cria um painel de configurações para cada aplicativo. Você pode encontrá-lo abrindo Configurações e indo para o final da lista. Se estiver tendo problemas para sincronizar enquanto seu telefone está conectado a uma rede celular, mas não tem acesso Wi-Fi, você pode ter desativado o acesso celular do aplicativo nessas mesmas configurações.
Se a data e a hora do seu iPhone estiverem configuradas incorretamente, muitos aplicativos podem se recusar completamente a se conectar à Internet. Para evitar esses problemas, você pode configurar atualizações automáticas de horário que manterão seus dispositivos sincronizados.
No iOS, vá para Configurações > Geral > Data e hora > Definir automaticamente. No OS X o mesmo pode ser feito em Configurações do sistema > Data e hora > Fuso horário.
Certifique-se de estar usando a pasta correta
Se você estiver trabalhando com um aplicativo que permite alterar o diretório de armazenamento de dados, certifique-se de que o caminho para a pasta seja o mesmo em ambas as instâncias do programa. Um exemplo desse utilitário é o diário digital DayOne. Portanto, verifique em quais pastas seus vários aplicativos no iOS e Mac estão procurando dados.
Medidas mais extremas
Se nenhuma das dicas acima o ajudou, é hora de passar para medidas mais sérias. Antes do que seguir nossas instruções, não se esqueça faça backup do seu telefone via iTunes.
Se o seu dispositivo iOS não quiser sincronizar dados, você pode fazer backup e redefinir o dispositivo usando a opção Recuperação no iTunes e restaure-o a partir do seu backup. Após a conclusão, o estado do seu dispositivo será idêntico ao que você iniciou. No entanto, você terá que fazer login novamente em todas as suas contas (e-mail, Facebook, etc.).
Redefinir dados do iCloud
Se ainda não atualizou para o iCloud Drive, você pode redefinir todos os seus dados do iCloud fazendo login na sua conta iCloud.com e abrindo Configurações > Dados e segurança > Redefinir meus documentos. Após a atualização, esta opção não estará mais disponível.
Muitos aplicativos deixam você decidir se deseja usar o iCloud. Ao recusar os serviços deste serviço, você se salvará de inúmeros problemas relacionados. Utilitários como DayOne e 1Password podem funcionar com o Dropbox. Na maioria dos casos, o uso de armazenamento em nuvem de terceiros lhe dará mais espaço para seus arquivos e também evitará complicações (você ainda poderá usar outros recursos do iCloud, como e-mail e Find My iPhone).
É claro que esta solução não é adequada para todos os usuários, mas problemas com o iCloud forçaram muitos desenvolvedores a integrar suporte a serviços de terceiros em seus utilitários.
E por fim, suporte do aplicativo
Se você tiver um aplicativo que usa sincronização de dados para transferir informações entre diferentes versões e instâncias do aplicativo, os desenvolvedores do programa provavelmente publicaram documentação para ajudá-lo a solucionar quaisquer problemas encontrados. Na maioria dos casos, os autores do utilitário podem indicar quais pastas e arquivos precisam ser excluídos para resolver os problemas.
Os utilitários DayOne, 1Password, iA Writer e Ulysses têm guias semelhantes para resolver problemas do iCloud.
Você já teve problemas com o iCloud e o iCloud Drive? Como você os resolveu?
Aparentemente, a empresa Maçã está tentando competir com o Dropbox e o Google Drive, como evidenciado pela recente adição de espaço adicional em iCloud Drive. Neste material vamos te contar como começar a usar Maçã.
Além de preços atrativos, temos Maçã há mais alguns truques na manga - a empresa melhorou significativamente o trabalho com vários tipos de arquivos e a transferência de informações entre diferentes aplicativos também foi seriamente melhorada.
Antes de começar a trabalhar com armazenamento em nuvem, você precisa esclarecer que o trabalho completo com iCloud Drive implementado apenas para dispositivos móveis com iOS 8 integrado e para Mac com OS X Yosemite instalado. Se você não instalou o OS X Yosemite, os aplicativos dos seus dispositivos iOS 8 não poderão compartilhar dados com programas complementares no Mac.
Se você tiver o conjunto necessário de sistemas operacionais instalados, é recomendável começar habilitando iCloud Drive no OS X Yosemite. Para fazer isso você precisa ir para Configurações do sistema -> iCloud, entre e ative iCloud Drive(marque a caixa) à esquerda do ícone de serviço.

 Você pode visualizar a lista de aplicativos que podem armazenar seus dados na nuvem clicando no botão Opções. Se desejar, você pode abrir ou fechar o acesso ao armazenamento em nuvem para determinados programas.
Você pode visualizar a lista de aplicativos que podem armazenar seus dados na nuvem clicando no botão Opções. Se desejar, você pode abrir ou fechar o acesso ao armazenamento em nuvem para determinados programas.
 Em seguida, prossiga para a ativação iCloud Drive sobre iPhone ou iPad com iOS 8 integrado, para isso, inicie o aplicativo Configurações, selecione iCloud e ajuste o interruptor iCloud Drive posicionar " Sobre«.
Em seguida, prossiga para a ativação iCloud Drive sobre iPhone ou iPad com iOS 8 integrado, para isso, inicie o aplicativo Configurações, selecione iCloud e ajuste o interruptor iCloud Drive posicionar " Sobre«.
 É isso, o armazenamento em nuvem está ativado e pronto para uso. Abaixo do controle deslizante de ativação você pode ver uma lista de aplicativos que podem armazenar seus dados e documentos na nuvem, para os quais você também pode abrir ou bloquear o acesso; iCloud Drive.
É isso, o armazenamento em nuvem está ativado e pronto para uso. Abaixo do controle deslizante de ativação você pode ver uma lista de aplicativos que podem armazenar seus dados e documentos na nuvem, para os quais você também pode abrir ou bloquear o acesso; iCloud Drive.
Por precaução, certifique-se de que possui um tarifário com ligação ilimitada à Internet, caso contrário é melhor desactivar a transferência de dados via 3G, 2G ou LTE (ver imagem acima).
Agora, após a ativação iCloud Drive em ambos os dispositivos, no seu Mac uma pasta com o mesmo nome aparecerá. A pasta, por sua vez, conterá várias outras pastas que contêm arquivos de vários tipos.
 Algumas pastas são fechadas para tipos de arquivos não suportados — por exemplo, a pasta Pages só pode acomodar arquivos criados no aplicativo Pages e a pasta QuickTime Player só pode conter arquivos suportados pelo player. No entanto, você pode criar suas próprias pastas e copiar quaisquer arquivos nelas a seu critério.
Algumas pastas são fechadas para tipos de arquivos não suportados — por exemplo, a pasta Pages só pode acomodar arquivos criados no aplicativo Pages e a pasta QuickTime Player só pode conter arquivos suportados pelo player. No entanto, você pode criar suas próprias pastas e copiar quaisquer arquivos nelas a seu critério.
Trabalhando com iCloud Drive em dispositivos que executam iOS é um pouco diferente, devido à falta de um gerenciador de arquivos como o Finder neles Mac. O acesso à nuvem é realizado a partir de cada aplicativo separadamente (claro, se esses programas tiverem acesso previamente concedido em Configurações).
Agora que tudo está configurado, todas as alterações feitas em um dispositivo serão refletidas no outro.