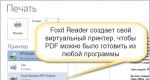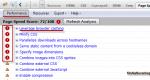Установка windows 7 с флешки пошаговое руководство. Ультимативный метод переустановки Windows с флешки
Лучше всего научиться устанавливать ОС самостоятельно, и на это есть целый ряд причин: экономия, возможность сделать это в любое время и не от кого не зависеть, анонимность и безопасность (никто кроме вас не будет трогать ваш компьютер), т.д. В этой статье Вы узнаете, как установить windows 7 с флешки на компьютер и ноутбук.
Запись windows на флешку
Для того, чтоб записать iso образ windows 7 на флешку я использую и всем рекомендую программу rufus. Она самая простая, бесплатная, быстро и корректно записывает любую систему. О всех преимуществах утилиты я уже писал. Она на столько проста, что можете не переходить по ссылке и изучать, а сразу скачать — https://yadi.sk/d/DUW30yh93RLmZq
Подготовка к установке
Правильной установкой считается если Вы будете форматировать диск «C». Это крайне необходимо для корректной работы новой системе, а также при помощи форматирования удаляться все вирусы и бесполезные и ненужные фалы. Как Вы уже поняли, перед началом установки необходимо переместить всю нужную вам информацию на другой диск, чтоб с диска «С» можно было всё стереть. Если же у вас всего один раздел, и перемещать некуда, или сохраните важную информацию на флешку.
Установка ОС windows 7
Во всех мануалах в интернете есть этап настройки BIOS, а мы обойдемся без него. Зачем его трогать лишний раз, если есть возможность обойтись.
- После того, как записали виндовс 7 на флешку и сохранили всю важную информацию, вставьте USB накопитель и перезагрузите ноутбук/компьютер. Во время запуска ПК нужно вызвать BOOT меню, чтоб выбрать флешку для загрузки, а не жесткий диск.
Как вызвать BOOT меню:
Разобрались? Теперь во время включения ПК, вызовите boot меню и выберите флешку с системой.
- Если всё выше сказанное было правильно сделано, и после выбора загрузки флешки у вас появилось вот такое окно:

Это означает что все хорошо, и нужно нажать 1 раз любую кнопку.
- Выбираем родной язык и жмем «далее».

- Простой пункт, где нужно нажать «установить» и перейти к следующему шагу установки.


Лучше всего ставить максимальную.
- Поставьте галку, что Вы согласны.

- Полная установка или обновление. Нам необходимо нажать «полная».

- Выбираем нужный нам раздел HDD т.е. диск «C» и нажимаем настройка диска.

- Жмем «форматировать». (вся информация на нем будет уничтожена). Об этом мы говорили выше.

- Подтверждаем форматирование, и жмем далее.

- Установка запущена. Теперь необходимо время (3-15 мин.) пока операционная система скопируется с флешки к вам в компьютер и установиться.

12. Введите свое имя (никнейм) и имя компьютера и идите дальше.

13. Установите пароль (при необходимости), это не обязательно.

14. Необходимо ввести лицензионный ключ продукта. Нажмите далее, об этом поговорим ниже.


16. Настройте дату и время. Чтоб часы не сбивались после каждой перезагрузки, поставьте свой часовой пояс.

17. Настройте подключение к интернету. Если компьютер домашний, выберите 1 пункт.

- Все! Поздравляю, Вы это сделали. Windows 7 успешно установлен.
Установка завершена. Что дальше?
Установка операционной системы отняла у вас приблизительно 20 минут, казалось бы, уже всё, но вынужден вас огорчить т.к. теперь вам необходимо установить всё остальное:
- Драйвера. Если у вас остались диски которые были в комплекте с компьютером/ноутбуком воспользуйтесь ими. Если же нет, рекомендую скачать программу «DriverPack Solution » и она сама подберет все необходимые драйвера и установит их.
- Скачайте и установите все необходимые для вас программы, в том числе: браузеры, flash player, directx, microsoft visual c++ и microsoft net framework.
- Настройте компьютер под себя. Создайте необходимые ярлыки на рабочем столе, измените их масштаб (размер) зажав ctrl и прокрутив колесо мыши, настройте видеокарту (при необходимости), и всё остальное.
Так же, больше чем наверняка Вы устанавливали не лицензионную виндовс, и конечно же у вас нет ключа активации. Это не страшно, и активировать её можно за 2 мин. Как это сделать, я писал .
Как установить ОС с USB: Видео
Итоги проделанной работы
Большую часть из написанного выше было делать не обязательно, но для правильной установки рекомендуется это сделать. В результате Вы получили полностью рабочий компьютер, который работает как новый и не потратив на это свои сбережения. Теперь Вы умеете самостоятельно переустанавливать ОС и настраивать её меньше чем за час (это время, равно тому, которое Вы бы потратили на транспортировку в сервисный центр).
Что делать, если на устройстве отсутствует или вышел из строя DVD-ROМ, а на него срочно нужно установить Windows 7? Лучшим выходом будет использовать USB-накопитель. Но, сделать это так же, как с установочного диска не получится. Установка Виндовс 7 с флешки имеет свои особенности. Как ее поставить рассмотрим ниже. Данная информация будет полезной также владельцам нетбуков – в этих девайсах дисковод просто не предусмотрен.
Предустановочная подготовка
Для того, чтобы нужная информация, находящаяся на компьютере в диске «С» сохранилась, ее нужно скопировать на флешку (только не на ту, с которой будете ставить винду) или DVD диск. Если вы не планируете форматировать весь жесткий диск ноутбука, компьютера или планшета, то можно просто перенести информацию с диска «С», на любой другой диск, например «D».
Позаботьтесь о драйверах. Если у вас нет диска с драйверами на оборудование, установленное на ваш ПК, то лучше заранее скачать их из интернета. Делается это на тот случай, если вдруг, по какой-либо причине в версии Windows 7, которую вы устанавливаете, не окажется нужного программного обеспечения или оно будет некорректно работать.
Создание загрузочной флешки
Сначала нужно создать ISO образ системы Windows 7. Для этого скачиваем с официального сайта специальную утилиту UltraISO.
Устанавливаем ее, запускаем. Для создания загрузочной флешки достаточно будет пробной версии программы.
В рабочем окошке программы нажимаем «Файл – открыть»:

В открывшемся окне находим на компьютере файл с ISO образом Windows 7 и нажимаем кнопку «открыть».


Следующим действием находим в окне «Disk Drive» флешку, на которую собираемся записывать образ (флешка, конечно же, должна быть уже вставлена в USB разъем). Жмем на кнопку «Форматировать».
Учтите, что вся информация, которая имеется на USB носителе будет стерта, поэтому позаботьтесь о том, чтобы заблаговременно сохранить ее на другой носитель или на жесткий диск, не задействованный в установке виндовс.

Запускаем форматирование, выбрав файловую систему NTFS.
По завершении процесса форматирования в окошке программы станет активна кнопка «Записать». Жмем на нее.

На появившемся окошке подсказки нажимаем кнопку «Да» — ведь информация у нас уже и так стерта.

Теперь можно понаблюдать за процессом записи. По его окончании появится сообщение о том, что запись завершена.

Внесение изменений в настойки BIOS
Нет ничего проще, чем вставить флешку с готовым образом винды в компьютер. Но, для того, чтобы он начал загрузку данных именно с этого носителя, придется проделать еще ряд манипуляций в BIOS.
Для того, чтобы попасть в BIOS – перезагружаем компьютер. В момент его включения (когда прозвучит звуковой сигнал), нажимаем клавишу Delete. Эта клавиша осуществляет вход в BIOS на большинстве устройств. Однако, возможен вариант, что на вашем ноутбуке это будет клавиша Esc, или F2. Просто читайте надписи внизу экрана при включении – там будет указана клавиша для команды вызова BIOS.
Если клавиша нажата, верно, на экране вы увидите один из вариантов приведенных ниже картинок.

Находим в BIOS опцию, которая отвечает за очередность загрузки устройств. В названии этой опции чаще всего присутствует слово BOOT.

Задействуем клавиши со стрелочками для замены очередности загрузки устройств на ПК. Первым в списке у вас будет стоять жесткий диск, но нам нужно, чтобы первой в загрузку включилась наша флешка. Находим ее в списке, и ставим на первое место.

Обратите внимание, что ваша флешка может иметь другое название, но вы должны найти именно ее.
Сохраните внесенные изменения соответствующей клавишей (назначение клавиш читаем внизу экрана).
Если сделано все правильно, то компьютер перезагрузится и начнет работу именно с загрузочной флешки.
Установка Windows 7 с флешки
О том, что все действия предыдущего раздела вы сделали правильно, вас известит надпись на черном фоне экрана: Press any key to boot from CD or DVD. Это сообщение предлагает нажать на любую клавишу для начала загрузки флешки.
Если в вашем установочном образе Windows 7 нет никаких дополнительных утилит, а находится только сама виндовс, то установка начнется сразу. Если там оказались дополнительные разделы, то выберите сначала в меню нужный пункт.
Когда станет вопрос выбора конкретной операционной системы, отдайте предпочтение той, на которую у вас имеется ключ.
Обратите внимание, на пункт в процессе установки «Выбор раздела для установки Windows». Выбираем нужный раздел, и нажимаем кнопку «формтировать». В процессе форматирования будет удалена вся информация с данного раздела, включая старую версию винды.

Продолжаем установку согласно подсказкам, появляющимся на экране монитора.
Если следовать данной инструкции, то вполне реально самостоятельно, без помощи специалистов, поставить Windows 7 с флешки на компьютер или ноутбук, даже если вы раньше никогда этим не занимались. Пробуйте, для этого совсем не нужны какие-то особые знания – у вас все получится!
Использовать инструкцию из этой статьи следует в случае, когда пользователь уже совершил запись образа Windows 7 на флешку с помощью специализированных программ. Есть не один способ записать образ операционной системы на оптический или флеш носитель:
Сейчас мы подробно рассмотрим, как осуществляется установка Windows 7 с флешки
. Изменим несколько параметров в BIOS или Boot Menu, загрузимся с носителя и начнем инсталляцию.
Установка Windows 7 с флешки – это быстро и просто, основные этапы
Перед установкой любой системы, будь это Linux, Android или различной редакции Windows стоит запомнить, что этот процесс не является сложным и справится с ним любой, главное – следовать инструкции, которую уже сделали за вас, новичков, и правильно ей воспользоваться.
Шаги, которые будут выполнены ниже:
- настройка BIOS компьютера (выставление приоритета загрузки накопителя);
- установка системы с выставлением нужных параметров;
- установка драйверов и настройка системы для пользователя.
Настройки BIOS
В каждом компьютере встроен чип, в памяти которого хранится базовая система ввода-вывода, имеющая набор микропрограмм, позволяющих настроить аппаратное обеспечение. Есть старая версия системы, называемой Legacy BIOS и та, которая используется в современных компьютерах — BIOS UEFI. Настройка в обоих случаях может отличаться.
Теперь нужно узнать модель своей материнской платы или ноутбука, а потом и клавиши, которые надо нажать для входа в BIOS. Советую прочитать статью про то, где описывается множество моделей системных плат и ноутбуков. Обычно это клавиши DEL, F8, F12, F2, F9, F11, и другие. В некоторых случаях нужно перейти в специальное меню с помощью клавиши ESC, а потом нажать F10 или F9.
После попадания в БИОС, нужно найти опции загрузки, которые в разных типах базовой системы ввода-вывода отличаются. После чего надо загрузиться с носителя и начнется установка Windows 7 с флешки.
AMI
В AMI-биос стрелочками переключаемся на вкладку «Boot» и находим там опцию «Boot Device Priority». Здесь мы и будем выставлять приоритет загрузки. В некоторых случаях на первом месте будет указано имя устройства, например, название жёсткого диска. Чтобы перемещать местами эти устройства нужно нажимать клавиши F5-F6. В другом случае пользователь увидит строчки «1st Boot Device», «2nd Boot Device» и так далее. Здесь на первом месте нужно выбрать загрузочную флешку.
Phoenix-Award
В этом типе необходимые опции приоритета загрузки находятся в разделе Advanced BIOS Features. Первое устройство – First Boot Device. Здесь выставляем флешку. Второе устройство обозначено как Second Boot Device, а третье — Third Boot Device.
Для сохранения параметров, как в предыдущем случае жмём клавишу F10.
BIOS UEFI ()
Параметры этого типа БИОС особенно не отличаются от предыдущих вариантов. Просто здесь имеется красивый и удобный графический интерфейс, а в некоторых случаях все параметры переведены на русский язык, что увеличивает легкость их использования.
На главном экране ниже есть раздел «Boot Priority». Там отмечены все носители. Для того, чтобы выставить флешку на первое место достаточно левой кнопкой мышки перетащить значок на первое место. Перед выходом не забудьте сохранить изменения.
Boot Menu
Используя (читать), можно сразу загрузиться с флешки, минуя BIOS. Обычно вход осуществляется с помощью клавиши ESC, либо другой. Об этом вам нужно узнать в паспорте к системной плате или в интернете по модели ноутбука/материнской платы.
Установка Windows 7 с флешки
После загрузки с загрузочной флешки начнется копирование файлов системы. Появится установочное окошко, где предлагается выбрать язык системы, формат времени и денежных единиц, раскладку клавиатуры. Обычно параметры уже выставлены по умолчанию, поэтому нажимаем «Далее».
Следующее окошко приближает нас непосредственно к установке. Для этого служит кнопка «Установить» . Помимо этого, есть и другой параметр, который пригодится не один раз при эксплуатации ОС – Восстановление системы (находится слева внизу). Если система вдруг отказала загружаться, можно использовать именно эту опцию при восстановлении. А еще здесь есть справочная информация – «Что следует знать перед выполнением установки Windows».
Вот мы и подходим к началу установки. На очередном шаге необходимо принять условия лицензионного соглашения. Ставим галочку и нажимаем «Далее».
Следующий шаг приближает нас к выбору раздела для инсталляции ОС. Можно выбрать пункт «Обновление», который только обновляет системные файлы, не затрагивая других данных. Есть возможность использовать для восстановления и обновления до более новой версии.
В данном случае выполняется чистая установка, поэтому выбирается параметр «Полная установка».
Появляется окошко, которое подразумевает выбор раздела, куда будет выполнена установка Windows 7 с флешки. Если раздел имеет нераспределённое пространство (незанятое), то выберем с помощью мышки этот раздел и нажмем ниже кнопку «Настройка диска» .
Выбираем объем, необходимый для системы. Для Windows 7 Максимальная понадобится не менее 20 ГБ, а, если вы будете ставить на системный диск различные программы, то понадобится 100 ГБ и выше. После ввода значения в Мб, нажимаем «Применить» .
Появится оповещение, что будут созданы дополнительные разделы для системных файлов. Обычно это разделы восстановления. Нажимаем ОК.
После создания раздела он будет называться, к примеру, «Диск 0 Раздел 2» или иначе. Чтобы установить Windows 7 на него, выбираем этот том и жмём «Далее».
Вот и начался процесс установки Windows 7 с флешки. В данном случае идет копирование файлов системы на диск, потом распаковка, установка компонентов и завершение. Нужно некоторое время подождать. Все зависит от конфигурации компьютера, насколько мощны его компоненты.
Настройка параметров
После установки появится окно, где надо ввести имя пользователя. Пример уже указан. Имя ПК можно ввести какое угодно. Нажимаем «Далее».
Следующий шаг – ввода пароля. Хоть это и необязательно, но для обеспечения безопасности рекомендуется. Вводим дважды пароль и подсказку, на случай, если пользователь его забудет.
Подходим к финишной прямой. Надо ввести ключ продукта, находящийся на коробке с диском, либо, полученный через Интернет. В некоторых случаях вводить ключ не требуется (если устанавливается OEM-сборка для одного языка, а ключ вшит в BIOS). Если ключ есть, вводим, а если нет – нажимаем «Пропустить».
Теперь, если выбрать опцию «Использовать рекомендуемые параметры», система подключится к интернету и начнется устанавливать обновления. Можно выбрать второй пункт, а можно отложить решение на некоторое время, что и рекомендуется сделать. Если нужно, пользователь самостоятельно их установит.
Выставляем правильные время и дату, хотя обычно это делается автоматически. Если часовой пояс неверен, выбираем правильный.
Выставляем параметры сети. Например, для сети, расположенной у вас дома выбираем «Домашняя сеть». Описание для каждой опции уже дано.
А вот и рабочий стол Windows 7, на котором пока еще пусто. Есть только корзина в левом верхнем углу, старый добрый «Меню Пуск» и панель задач.
Установка драйверов Windows 7 и настройка системы
Как только вы установили систему, основные драйвера уже будут встроены в систему. Другие автоматически установятся, например, при подключении устройств. Облегчить работу с системой можно с помощью загрузки и установки необходимого ПО.
Итак, на первых порах, если вы не хотите вручную искать драйвера для вашего ПК, загрузите утилиту . Не скажу, что она столь эффективна, так как в базе данных есть драйвера не для всех устройств. Бывали случаи, когда был установлен драйвер от другого аппаратного обеспечения, произошёл сбой и пришлось заново переустанавливать систему. Использование подобных программ только на ваш страх и риск.
Скачав и запустив данный инструмент, он начнет проверять конфигурацию компьютера и выставлять порядок загрузки драйверов. Рекомендуется выбрать «Режим эксперта» , чтобы самостоятельно выбрать что нужно устанавливать, а что нет.
Что выбрать из программ? Думаю, нужен браузер, один из популярных Google Chrome, Opera, Mozilla Firefox, Yandex Browser и другие. Обязательно понадобится архиватор , видеокодеки и плеер K-Lite Codec Pack (можно выбрать и что-то другое), для прослушивания музыки плеер наподобие AIMP или который вам больше нравится, антивирус. Дальше зависит от ваших предпочтений.
Посмотрите видео ниже по установке Windows 7 с флешки.
Итоги
Теперь вы знаете, как проводится установка Windows 7 с флешки на любой компьютер. Как видите, это очень просто и быстро. Написано довольно много слов, но делается это практически в пару кликов мышкой. Подытожим то, что мы сегодня сделали и, что нужно сделать потом:
- Для начала создаем загрузочную флешку образа ОС Windows или любой другой системы. Для этого обычно используются такие программы, как UltraISO, Rufus, WinSetupFromUSB, WinToHDD, Windows USB/DVD Download Tool и множество других.
- Устанавливаем Windows и настраиваем параметры.
- Устанавливаем драйвера, программы и пользуемся системой.
Ничего сложного здесь нет. Проблемы могут возникнуть, если системные файлы образа повреждены, тогда записать или установить систему не выйдет и будут появляться ошибки, например, неправильный стиль раздела (), недостаточное место на диске и много других проблем, которые в основном решаются быстро. Теперь вы знаете, что такое установка Windows 7 с флешки. По поводу вопросов в комментарии.
Установка Windows на ноутбук с флешки или диска через BIOS, проблемы установки Windows 7 - самые частые проблемы при установке виндовс 7, все мы тут рассмотрим. Эти рекомендации и инструкция установки, также работает не только для ноутбука, и для компьютера и для установки любой версии windows. Так как ноутбук по сути ничем не отличается от компьютера, и установка всех версий Windows работают по аналогичной схеме.
Сам не люблю много читать, и тем более много писать. По этому тут всё расписано максимально понятным языком, без воды и словоблудия для SEO поисковиков. Понятно будет даже аутисту.
- Итак скачиваем сам образ с windows 7 себе на ноутбук или компьютер, формат образа - ISO, самый стабильную сборку windows 7 или оригинальный образ windows 7 можно найти на нашем сайте и скачать через торрент клиент. Чтобы убедится что файл скачен целиком и без ошибок, сверяем контрольные суммы, если не знаете что это такое, то не заморачиваемся и не проверяем, чаще всего образ скачивается без проблем.
Теперь нам надо создать загрузочную флешку, либо загрузочный DVD диск(болванку). Для этого нужно воспользоваться программой UltraISO либо программой Rufus.
Вставляем наш загрузочный диск в дисковод ноутбука или компьютера, либо созданную загрузочную флешку в USB разъём. На относительно новых ПК есть два типа USB. USB2.0 и USB3.0. Так вот нужно вставлять в USB2.0. Если не знаете где какие, пробуем вставлять в разные разъёмы и смотрим в каком случае получается.
Теперь нужно чтоб ноутбук или компьютер загрузился с нашего загрузочного DVD диска или флешки. Кроме как это сделать через BIOS, есть вариант куда проще и быстрей. Просто вызываем BOOT menu и там выбираем носитель с которого мы хотим загрузится.
Клавиши которые вызывают меню загрузки для каждого ноутбука разные, смотрим на картинку с таблицей ниже и определяем какой кнопкой вызывается меню загрузки на вашем компьютере или ноутбуке.

Если вы всё же хотите настроить BIOS для установки windows 7, то учтите две вещи, что после первого этапа установки, в момент перезагрузки, не забыть вытащить флешку из USB или вытащить диск из DVD привода, в противном случае первый этап установки будет повторятся бесконечно. И что после установки придётся обратно менять в BIOS приоритет с флешки на ваш жёсткий диск.
Окно BIOS вызывается кнопкой указанной в той же таблице выше, для каждого производителя немного отличаются. Либо кнопка DEL, либо F2. Далее выбираем вкладку Boot и там видим строчку Boot device Priority. Заходим туда и выставляем на верхнее место наш с вами носитель, либо флешка либо DVD привод, и не забываем зайти во вкладку Exit и там выберем строчку Exit & Save Changes, чтобы все изменения сохранились.
Всё, наш BIOS настроен под установку Windows 7. Теперь загружаемся с нашей флешки или диска и устанавливаем Windows 7 в полуавтоматическом режиме, выбирая свои параметры.
По завершению установки win7, не забываем активировать windows 7, потом установить драйвера windows и обновить систему с интернета или с автономного пакета обновлений windows 7 SP1.
Мы рассмотрим два метода записи образа Windows 7 на флеш-накопитель
- Запись образа на флешку с помощью UltraISO .
- Запись образа на флешку с помощью средств командной строки.
В этой статье рассматривается только как записать образ на флеш накопитель.
- Подробная инструкция по установке в этой статье: установка Windows 7 .
- Как и где скачать образ легально описано в этой же статье, в главе как и где скачать оригинальный образ windows 7 64 или 32 бита .
Если вы не уверены, скольки разрядная версия Windows 7 (32-х разрядная (x86
) или 64-х разрядная (x64
)) вам потребуется для предстоящей установки, то вы можете подробнее узнать о разнице между Windows 7 x32 и Windows 7 x64 .
Перед тем как приступить к установке операционной системы, необходимо определить, с какого типа носителя будет выполняться установка. В последнее время этот вопрос становится особенно актуальным, так как на рынке компьютерной техники широкое распространение получили компактные Netbook
"и, не оснащенные оптическими приводами, а так же flash
-накопители большого объема, ставшие столь популярными и одновременно отлично справляющиеся с задачей загрузочного диска для операционной системы.
Если же у вас под рукой есть flash- накопитель (объемом 4 Гб, т.к. установочный образ занимает около 2,5 Гб ), то внимательно изучив и выполнив действия, описанные в данной статье, вы можете установить операционную систему, используя flash- накопитель как загрузочный диск. Для этого не понадобится никакого дополнительного программного обеспечения: все будет выполнено с использованием командной строки и смонтированного образа Windows 7 . Вообще установка Windows 7 с флешки - более быстрый (хоть немного и более сложный вариант).
Запись образа в UltraIso на Flash
После того как вы получили в руки образ с Windows 7, необходимо записать его на какой-либо носитель. Встает вопрос «Как это сделать?» .Данная статья расскажет вам как записать образ на флеш-накопитель (USB-Flash или HDD-Flash ) с помощью программы UltraIso .
Шаг 1
. Установим программу UltraISO
(в данном уроке рассматривается версия 9.31
, хотя принципиальной разницы в других версиях нет).
находится в конце статьи, в блоке прикрепленные файлы
.
 Рисунок 1. Мастер установки UltraISO
Рисунок 1. Мастер установки UltraISO
Жмём «Далее»
, попутно указывая необходимые параметры установки.
На последнем окне НЕ
снимаем галочки с «Ассоциировать.iso файл с UltraIso»
и «Установить ISO CD/DVD эмулятор (ISO Drive)»
.
 Рисунок 2. Дополнительные задачи для программы UltraISO
Рисунок 2. Дополнительные задачи для программы UltraISO
Шаг 2.
После установки запускаем программу и в предложении зарегистрировать продукт выбираем «Пробный период»
, который даст нам возможность пользоваться данной программой в течение 30 дней (чего вполне хватит, чтобы записать наш образ).
 Рисунок 3. Установка UltraISO завершена
Рисунок 3. Установка UltraISO завершена
Шаг 3 . Перед тем как начать манипуляции с нашим образом, необходимо вставить в свободный USB -выход флешку или внешний жесткий диск, на которые будет производиться запись.
Шаг 4.
Открываем наш образ с помощью «Файл - Открыть»
. Далее идём в пункт «Самозагрузка - Write Disk Image (записать образ диска)»
.
 Рисунок 4. Запись образа Windows 7 на флешку
Рисунок 4. Запись образа Windows 7 на флешку
Шаг 5. В поле Disk Drive необходимо выбрать ваш носитель (в случае, если в компьютер вставлены несколько флешек). Также проверьте правильность выбранного образа в строке «Файл образа» . В строке «Метод записи» выбираем USB-HDD . Когда всё выбрано верно, необходимо нажимать на кнопку «Записать» . Перед тем как начнется процесс, вас спросят: «Вы действительно хотите продолжить процесс? Вся информация на флэш носителе будет уничтожена» . Проверьте содержимое вашей флешки, и если на ней нет ничего важного, смело нажимаете «Да» . По окончании записи вас известят о том, что запись прошла успешно: «Burn successful!» . Ваша загрузочная флешка готова.
Запись образа Windows 7 на флешку с помощью командной строки.
- Итак, для подготовки образа подключите flash -диск к usb -порту вашего компьютера. Убедитесь в том, что на flash -накопителе нет необходимых для вас данных, так как flash -диск будет отформатирован.
- Теперь запустите командную строку Windows
. Ярлык для запуска вы можете найти по адресу:
Пуск -> Программы -> Стандартные -> Командная строка.
Также вы можете нажать комбинацию клавиш «Windows + R» , после чего в открывшемся окне «запуск программы» вам необходимо ввести название программы «сmd» и нажать «Enter» . - Теперь в открывшемся окне командной строки выполните команду «diskpart» . После этого запустится системная утилита для управления дисками. С помощью этой программы мы очистим содержимое диска, создадим на нем раздел. После этого мы сможем сделать его активным, отформатировать его и записать на него содержимое образа. Затем нам останется только разместить на диске файлы загрузчика: после этого при загрузке операционной системы, наш flash- диск определится как съемный носитель – мы сможем начать с него установку Windows 7 .
После того как загрузится системная утилита diskpart , вы увидите приглашение в виде строки DISKPART> .
Теперь можно перейти к выполнению команд.
С помощью команды «list disk» вы можете увидеть список всех дисков данного компьютера (рисунок 5).
 Рисунок 5. Подготовка к установке Windows 7 с флешки: создание загрузочной флешки
Рисунок 5. Подготовка к установке Windows 7 с флешки: создание загрузочной флешки
Теперь если выполнить команду «select disk номер » , где «номер» - это номер диска, являющегося flash- накопителем, то мы выберем данный диск для применения всех последующих команд, которые мы будем вводить при работе с утилитой diskpart .
Как видно из рисунка 1, в нашем случае это будет команда «select disk 3» .
Но будьте очень внимательны - вы можете выбрать какой-либо жесткий диск, и удалить на нем все данные.
- Далее мы удалим все данные и разделы на нашем flash- накопителе. Для этого выполните команду clean .
- Следующим действием будет, с помощью команды create partition primary, создать на flash- накопителе новый раздел.
- Выберем данный раздел для дальнейшего применения команд к нему с помощью команды select partition 1 .
- Сделаем его активным, с помощью команды active .
 Рисунок 6. Для форматирования диска выполните команду format fs=NTFS.
Рисунок 6. Для форматирования диска выполните команду format fs=NTFS.
Теперь остается инициализировать подключение диска с помощью команды assign
(откроется окно автозапуска, как будто мы только что подсоединили к компьютеру flash-
диск) и выйти из утилиты с помощью команды exit
(рис. 7).
 Рисунок 7. Инициализация подключения диска командой assign.
Рисунок 7. Инициализация подключения диска командой assign.
Остается заключительный шаг – мы должны скопировать загрузчик на flash- накопитель.
Для этого смонтируйте образ Windows 7 , который вы хотите установить на ваш компьютер.
Теперь с помощью командной строки перейдите к данному (смонтированному) диску. После этого перейдите в папку boot
и выполните команду bootsect /nt60 K:.
Обратите внимание
на то, что вместо буквы "K"
в данной команде должна быть буква, которая была назначена вашему flash-накопителю при выполнении команды assign
.
Данная команда запустит системную утилиту bootsect с 2-мя параметрами:
- первый указывает на версию загрузчика ОС (/nt60 – параметр необходимый для создания загрузчика ОС Windows Vista и Windows 7 ).
- второй параметр – это буква, назначенная нашему flash- накопителю.
Если вы смонтируете образ 64 битной Windows 7 , то вам не удастся запустить bootsect , если ваша операционная система будет 32 битной – т.к. данная версия bootsect является 64 битной.
Копирование файлов на подготовленную флешку.
После того как флешка подготовлена, файлы копируются из образа:вы можете смонтировать имеющийся у вас образ программой DAEMON Tools Lite , после чего скопировать все файлы из смонтированного диска на флеш-накопитель.
Установка
Теперь если вы перезагрузите компьютер, то, зайдя в БИОС , вы сможете установить вашу флешку для загрузки и установки с неё Windows 7 (first boot device ).Теперь вы можете перейти к следующей главе, в которой очень подробно будет рассказано о дальнейшей установке Windows 7 .
Подробная инструкция по установке Windows 7 в этой статье: Установка Windows 7 .
Также вы можете обратить внимание на запись образа с помощью утилиты