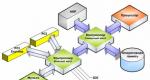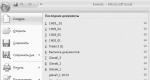Сэргээхэд хэрхэн шууд орох вэ. Сэргээх цэс рүү хэрхэн нэвтрэх вэ? Сэргээхэд орох сонголтууд
Энэ нийтлэлд бид Android дээр сэргээх горим гэж юу болох, үүнийг алдартай үйлдвэрлэгчдийн янз бүрийн загварт хэрхэн оруулах талаар ярихаас гадна байнга асуудаг асуултуудад хариулах болно.
Сэргээх гэж юу вэ?
Сэргээх горим нь Android системийн "сэргээх горим" гэж нэрлэгддэг. Хайрцагнаас гарсан төхөөрөмж дээр ирдэг Factory Recovery нь хязгаарлагдмал функцтэй боловч үүнээс ч гэсэн та үүнийг хийж болно.
Өөрчлөгдсөн Сэргээх (CWM эсвэл TWRP) нь олж авах чадвар зэрэг хэд хэдэн шинэ функцүүд гарч ирнэ. үндэс зөв, системийн нөөцлөлтийг бий болгохТэгээд нөөцлөлтөөс сэргээх, түүнчлэн бусад сонирхолтой сонголтуудыг бид тусдаа өгүүллээр хэлэлцэх болно.
Сэргээхэд хэрхэн ажиллуулах вэ: заавар
Андройд төхөөрөмж дээрх Сэргээхэд нэвтрэхийн тулд та эхлээд төхөөрөмжийг унтрааж, дараа нь тодорхой товчлуурын хослолыг дэлгэц гэрэлтэх хүртэл удаан дарах хэрэгтэй. Харамсалтай нь Samsung ухаалаг гар утас болон HTC, LG, Xiaomi гэх мэт аль алинд нь Сэргээх цэс рүү орох цорын ганц хослол байдаггүй. Тиймээс доор бид янз бүрийн загварт зориулсан зааврыг цуглуулсан.
(!) Үнэн, бараг бүх нийтийн гурван арга байдаг - тус бүрийн талаар дэлгэрэнгүй мэдээллийг нийтлэлийн төгсгөлд бичсэн болно.- Андройд төхөөрөмжөө компьютерт холбосны дараа АХБ ашиглан Windows командын мөрөөр дамжуулан сэргээх горимд оруулах боломжтой.
- Тусгай програмууд нь системээс Сэргээх цэс рүү орох боломжийг олгодог.
- Командыг оруулан терминалаар дамжуулан (ROOT эрх шаардлагатай).
Цэсээр шилжих нь дууны хэмжээг нэмэгдүүлэх, багасгах товчлууруудыг ашиглан хийгддэг бөгөөд сонголт нь асаах/түгжих товчлуураар хийгддэг. Шинэ төхөөрөмжүүдэд CWM болон нөөц сэргээх нь мэдрэгчтэй байж болно.
Lenovo дээр Recovery програмыг хэрхэн ажиллуулах вэ
Lenovo ухаалаг гар утсаа унтарсан үед нэгэн зэрэг удаан дарна уу:
- Эзлэхүүн « + "Ба" АСААЛТТАЙ»
Хэрэв энэ нь ажиллахгүй бол дараахыг ашиглана уу:
- Эзлэхүүн « + », Эзлэхүүн « – " хамтдаа асаах товч
Хэрэв танд Google Nexus таблет эсвэл ухаалаг гар утас байгаа бол эхлээд Fastboot горим руу орж, тэндээсээ сэргээх рүү шилжих хэрэгтэй. Үүнийг хийхийн тулд дарна уу:
- Эзлэхүүн " Доош» + оруулах

Дараа нь дууны түвшний товчлууруудыг ашиглан "Сэргээх горим" руу шилжиж, асаах/түгжих товчийг дарж сонгоно уу.
Холимог ашиглах:
- Эзлэхүүн « Доош» + эхлэх

Заримд нь (та Сэргээх рүү шууд очно):
- Эзлэхүүн « U.P.» + эхлэх

Ихэнх HTC төхөөрөмжүүд дээр таныг эхлээд Bootloader руу аваачиж, дараа нь дууны түвшний товчлуурыг ашиглан "" руу очих хэрэгтэй болно. Сэргээх" ба асаах товчийг дарж түүн рүү очно уу.
Bootloader цэсэнд өөрөө " гэсэн зүйл бий. Үйлдвэрийн тохиргоо", утасны бүх параметрүүдийг үйлдвэрийн тохиргоонд дахин тохируулах үүрэгтэй.
Орчин үеийн бүх Samsung загварууд сэргээх горимд орохын тулд дараах товчлуурын хослолыг ашигладаг.
- "Товч" Гэр» + эзлэхүүнийг нэмэгдүүлэх + оруулах

Хуучин төхөөрөмжүүд дээр:
- « Гэр» + оруулах
Хуучин Samsung таблетууд дээр:
- Дууны хэмжээг нэмэгдүүлэх + оруулах
Meizu ухаалаг гар утсанд сэргээх үйлчилгээ байхгүй, гэхдээ тэдгээр нь програм хангамжийг суулгах эсвэл үйлдвэрийн тохиргоог дахин тохируулах цэстэй байдаг.

Үүнд орохын тулд дараах хослолыг ашиглана уу.
- « АСААЛТТАЙ» + Эзлэхүүн « U.P.»
- ""-г удаан дар Дууны хэмжээг багасгах"Ба" Тэжээл» LG лого гарч ирэх хүртэл дарна уу.
- Дараа нь хурдан суллаад дахин барина.
- Цэсийг ачаалахыг хүлээнэ үү.

Xiaomi утас унтарсан үед дараах товчлууруудыг дарна уу:
- Эзлэхүүн « Дээрээс нь» + оруулах

Xiaomi сэргээх цэс нь хэд хэдэн хэл дээр байдаг (анхдагчаар Хятад хэл дээр ажилладаг). Англи хэл рүү өөрчлөхийн тулд зурагт үзүүлсэн шиг товчлуур дээр дарна уу.

Үүний дараа та Xiaomi-г Fastboot, Download эсвэл Recovery горимд ачаалж болно.

Sony-ийн олон утсанд хувьцааны нөхөн сэргээх програм суулгаагүй (та TWRP суулгах шаардлагатай болно) зөвхөн зарим загварт байдаг. Та хослолуудын аль нэгийг ашиглан нэвтэрч болно (нэг нэгээр нь оролдоно уу):
- « АСААЛТТАЙ» + дууны хэмжээг багасгах
- « АСААЛТТАЙ» + богино дар Эзлэхүүн « Дээшээ"SONY лого гарч ирэх хүртэл дууг нь хурдан дээшлүүл" Дээрээс нь»
- « АСААЛТТАЙ» + дууны хэмжээг багасгах + эзлэхүүнийг нэмэгдүүлэх

Хятадын Huawei үйлдвэрлэгчийн гар утас, таблетуудын хувьд:
- Эзлэхүүн « Доош» + Хүч
- Эзлэхүүн « U.P.» + Хүч

- Асаах товчийг удаан дарж, дууг багасгах Доош» 2-3 секундын дараа тэдгээрийг суллана.
- Таныг авч явах болно Хурдан ачаалах флаш горим. Тусламжаар Эзлэхүүн « Доош»/« U.P."сонголтыг өөрчлөх" Сэргээх горим».
- Асаах товчийг ашиглан сонголтоо баталгаажуулна уу.

Recovery on Fly руу хэрхэн нэвтрэх вэ
"Нисэх" лого эсвэл чичиргээ гарч ирэх хүртэл эдгээр хослолуудын аль нэгийг дарах нь тодорхой загвараас хамаарна.
- Эзлэхүүн « Доош» + оруулах
- Эзлэхүүн « U.P.» + оруулах
Asus дээр хэрхэн сэргээх вэ?
- Хавчаар цахилгаан түлхүүрТэгээд Эзлэхүүн « + "(хоёр дахь сонголт: тэжээлТэгээд Эзлэхүүн « – »).
- Чичиргээний дараа асаах товчийг үргэлжлүүлэн барьж байгаад суллана уу Эзлэхүүн Recovery гарч ирэхээс өмнө.
Doogee, Bluboo, Blackview, Oukitel, Elephone, UMI болон бусад утсан дээр Recovery програмыг хэрхэн ажиллуулах вэ
- Дууг барих" U.P.» + « АСААЛТТАЙ».
- Цэс гарч ирэхэд "" руу шилжинэ. Сэргээх» товч Эзлэхүүн « U.P.", баталгаажуулна уу Эзлэхүүн « Доош».

Fly-ийг хэрхэн гялалзуулах вэ?




Програм хангамжийнхаа "алдаанууд", өөрөөр хэлбэл системийн ажиллагааг удаашруулдаг алдаа, дутагдлыг арилгахын тулд утсыг гэрэлтүүлдэг. Нэмж дурдахад, програм хангамж нь интерфейсийн дизайныг их хэмжээгээр өөрчлөх, төхөөрөмжийн одоо байгаа шинж чанарыг сайжруулах, шинэ функц нэмэх гэх мэт боломжийг олгодог. Энэ ажлыг гэртээ бүрэн хийх боломжтой.
Сэргээх замаар програм хангамж
Энэ арга нь сайн, учир нь компьютер ашиглах шаардлагагүй, тиймээс маш энгийн. Доор бид алхам алхмаар зааварчилгааг өгдөг.
Сэргээх шинэчлэлт
- Framaroot хэмээх хэрэгслийг ашиглан root-г татаж аваарай (татаж авах линкийг эндээс олж болно).
- Android Terminal Emulator хэмээх хэрэгслийг утсан дээрээ суулгаарай (та үүнийг авч болно).
- Дараа нь та сэргээх зургийг татаж авах хэрэгтэй (та эндээс татаж авах боломжтой холбоос).
- Татаж дууссаны дараа зургийг утасныхаа санах ойн картны үндсэн хэсэгт хуулна уу.
- Одоо өмнө нь татаж авсан Android Terminal Emulator програмыг ажиллуул.
- Дараах тушаалуудыг алхам алхмаар оруулна уу:
- su (энэ тушаалын дараа систем таныг супер хэрэглэгчийн эрхийг зөвшөөрөхийг хүсэх болно - үүнийг хий)
- cat /sdcard/recovery.img > /dev/recovery; синк хийх
- сэргээх ажиллагааг дахин ачаална уу
- Хэрэв систем "сэргээх олдсонгүй" (англи хэлнээс "зургийн файл олдсонгүй") алдаа гарвал дараах зүйлийг оруулна уу:
- ls /sdcard
- cat /sdcard/recovery.img > /dev/recovery; синк хийх
- сэргээх ажиллагааг дахин ачаална уу
Жагсаалтад орсон бүх командыг оруулсны дараа утас дахин асах бөгөөд та аль хэдийн гэрэлтсэн дүрс бүхий системийг харах болно. Дараа нь Fly-г өөрийн хүссэнээр анивчуулах л үлдлээ.
Програм хангамжийн шинэчлэл
- Та дараах холбоосоор орж болно.
- Энэ хуудсан дээр та "Захиалгат (жишээ нь, албан бус) програм хангамж" гэсэн унадаг цэсийг нээж, шаардлагатай програмыг татаж аваад утасныхаа санах ойн картанд өгөгдлийг хадгалах хэрэгтэй.
- Дараа нь утсаа унтраа.
- Дууны түвшний товчлуурыг дарж байхдаа төхөөрөмжийг асаана уу. Үүний ачаар Fly сэргээх горимд ачаалах болно.
- Дууны түвшний товчлуурыг ашиглан зүйлсийг гүйлгээд утасны асаах/унтраах товчийг ашиглан хэрэгтэй зүйлээ сонго.
- Одоо "zip суулгах", дараа нь "sdcard-аас zip сонгох", дараа нь "Your_archive.zip" болон эцэст нь "Тиймээ Your_archive.zip-г суулгана уу" гэсэн замаар явна уу.
- Програм хангамжийг утсан дээрээ суулгаж дуустал бага зэрэг хүлээнэ үү.
- Процесс дууссаны дараа та өмнөх тохиргоогоо дахин тохируулах шаардлагатай болно. Үүнийг хийхийн тулд дараах замыг дагана уу: "Буцах", дараа нь "өгөгдөл арчих/үйлдвэрийн тохиргоог хийх", тэндээс "Тийм - хэрэглэгчийн бүх өгөгдлийг арчих" гэснийг сонгоно уу.
- "Системийг одоо дахин ачаалах" командын мөрийг сонгосноор утсаа дараагийн дахин ачаалахад илгээнэ үү. Бэлэн!
Мөн бусад нийтлэлүүдийг уншина уу
Сэргээх цэс нь Android гар утасны системийн тусгай үйлчилгээний горим юм. Бүх ухаалаг утас, таблет дээр ашиглах боломжтой. Хэрэглэгч төхөөрөмж дээрх бүх мэдээллийг хурдан арилгах, үйлдвэрийн тохиргоог сэргээх, програм хангамжийг өөрчлөх болон бусад тохиолдолд эхлүүлэхэд ашигладаг.
Хэрэв төхөөрөмж дээрх сэргээлт хэзээ ч өөрчлөгдөөгүй бол үүнийг STOCK гэж нэрлэдэг. Хэрэв энэ цэсийг оёсон бол үүнийг аль хэдийн CUSTOM гэж нэрлэдэг.
Захиалгат сэргээлтийн дотроос CWM болон TWRP нь үйл ажиллагааныхаа ачаар хамгийн алдартай гэж тооцогддог.
Унтраасан төхөөрөмж дээр сэргээх цэс рүү орохын тулд HOME, POWER, VOLUME+ болон VOLUME- товчийг дарах тусгай хослолыг ашиглана уу. Энэ тохиолдолд та өөр өөр төхөөрөмж дээр эдгээр товчлууруудын өөр өөр товчлуурыг ашиглах хэрэгтэй.
Доорх нийтлэлээс та төхөөрөмжийнхөө аргыг олох боломжтой. Дашрамд хэлэхэд энэ цэсийг эхлүүлэх тусгай програмууд байдаг. Бид Quick Boot гэж нэрлэгддэг хамгийн тохиромжтой хувилбаруудын нэгийг эндээс авч үзэх болно.
Android дээр сэргээх бүх нийтийн арга
Өнөө үед ижил товчлуурын хослол нь янз бүрийн үйлдвэрлэгчдийн олон загварт тохиромжтой. Тиймээс энэ аргыг эхлээд авч үзэх нь зүйтэй юм. Магадгүй үүнийг бүх нийтийн арга гэж нэрлэж болох юм.
Уг процедур нь дараах байдалтай байна.
- Android ухаалаг утас эсвэл таблетаа унтраа.
- Асаах товчийг дараад дууны хэмжээг нэмэгдүүлэх товчлуурыг богино хугацаанд дарна уу.
- Төхөөрөмж нь Сэргээх хэсэгт очно.
- Төхөөрөмж асаалттай үед асаах/унтраах товчийг хэдэн секунд дарна уу.
- Дэлгэц дээр зарим параметр бүхий цэс гарч ирэх бөгөөд тэнд "Сэргээх рүү очих" товчлуур эсвэл үүнтэй төстэй зүйл байж болно.
Хэрэв таны Андройд дээр эдгээр товчлуурын хослолууд хүссэн үр дүнд хүргэхгүй бол алдартай төхөөрөмжүүдийн төрөл бүрийн боломжит бүх хослолыг доороос үзнэ үү. Бусад бүх төхөөрөмжийн хувьд дээр дурдсан бүх нийтийн сонголтуудын аль нэг нь тохиромжтой.
Samsung дээр сэргээх
Хэрэв танд Samsung Electronics-ийн алдартай Galaxy шугамын төхөөрөмж байгаа бол дараах аргуудын аль нэг нь танд тохирох болно. Ухаалаг утас эсвэл таблет унтарсан үед бүх товчлуурын хослолууд хэрэгжинэ гэдгийг санаарай.
Арга:
Sony Xperia дээр сэргээх
Хэрэв та Sony Xperia шугамын төхөөрөмжийн эзэмшигч бол төхөөрөмжийг унтрааж, дараа нь асаана уу Заагч асч эсвэл дэлгэцэн дээр SONY лого гарч ирэх үед дууны хэмжээг бууруулах эсвэл нэмэгдүүлэх товчийг удаан дарна уу.Зарим загвар дээр лого дээр дарахад л ажилладаг.
Энэ сонголт бас боломжтой: төхөөрөмжийг унтрааж, асаах товчийг дараад хэдэн чичиргээ хүлээгээд ON/OFF товчийг суллаад "Эзлэхүүн +" товчийг хурдан дарна уу.
HTC дээр сэргээх
Юуны өмнө хэрэглэгч Bootloader горимд шилжих хэрэгтэй. Ихэнх тохиолдолд энэ нь зайг салгаж, дахин суулгахыг шаарддаг:


Nexus дээрх сэргээлт
Төхөөрөмж унтарсан үед дараах товчлуурын хослолыг дарна уу: дууг багасгах, асаах/унтраах (цахилгаан).

Одоо Сэргээх сонголтыг олоод Power товчийг дарж түүн рүү очно уу.

Quick Boot програмыг ашиглан сэргээх програмыг оруулна уу
Мөн хуруугаараа нэг товшилтоор Сэргээх горимд шилжихэд туслах тусгай програмууд байдаг. Энэ тохиолдолд процедур нь тийм ч төвөгтэй биш юм. Play Store-г нээгээд, програм хайж олоод суулгана уу. Би та бүхэнд Quick Boot хэмээх хамгийн тохиромжтой хэрэгслийн нэгийг танилцуулахаар шийдсэн.
Суулгаж, ажиллуулсны дараа програмын цэснээс Recovery-г сонгоно уу.

Төхөөрөмж сэргээх горимд амжилттай дахин асах бөгөөд та хийж буй ажлаас хамааран шаардлагатай хуваалтуудтай үргэлжлүүлэн ажиллах боломжтой болно. Жишээлбэл, хэрэв та төхөөрөмжийнхөө үйлдвэрийн бүх тохиргоог сэргээх шаардлагатай бол өгөгдлийг арчих (Үйлдвэрийн тохиргоонд дахин тохируулах) хэсэгтэй ажиллах ба програм хангамжийг шинэчлэхийн тулд "Шинэчлэлтийг хэрэглэх" хэсгийг ашиглана уу.
Сэргээх цэсэнд хэрхэн ажиллах вэ
Энд навигаци нь хажуугийн дууны дээд ба доош товчлуурыг дарснаар хийгддэг.Сонгосон сонголтыг баталгаажуулахын тулд асаах/унтраах товчийг товч дарна уу.
Зөвлөмж: Хэрэв та өөрийн үйлдлүүддээ итгэлгүй байгаа бол үр дагавар нь эргэлт буцалтгүй байх тул энэ цэсэнд туршилт хийхгүй байх нь дээр. Android гар утасны төхөөрөмжүүд нь компьютерээс ялгаатай нь болзошгүй асуудлын талаар анхааруулга өгөхгүй.
Сэргээх цэсэнд юу байна
Энэ цэс нь дараах хэсгүүдийг агуулна.
- Системийг дахин ачаална уу. Та энэ зүйл дээр дарахад Android хэвийн горимд дахин ачаалах болно. Хэрэв та зүгээр л сониуч зангаараа Сэргээх програм руу орсон бол гарахын тулд энэ командыг ашиглана уу.
- -аас шинэчлэлт хийнэ үү. Энэ хэсгийг одоо байгаа түгээлтээс суулгасан программ хангамжийг шинэчлэх, засваруудыг суулгах гэх мэтээр ашигладаг. Энэ хэсэгт та дараах жагсаалтаас шинэчлэлтийн төрлийг сонгох боломжтой.
1) Дотоод санах ой - одоо байгаа сонголтоос, түүний дотор системийн санах ой, файлын хадгалалт, санах ойн картаас;
2) Гадаад санах ой - зарим гадаад төхөөрөмжөөс;
3) Кэш - дотоод системийн кэшээс. - Нөөцлөх/сэргээх. Төхөөрөмж бүр системийн нөөц зургийг хадгалдаг. Та энэ зүйл дээр дарахад энэ зурагнаас сэргээх ажиллагаа эхэлнэ. Өөрөөр хэлбэл, систем нь худалдан авсны дараа байсан төлөвт бүрэн шинэчлэгдэх болно.
- Кэшийн хуваалтыг арчих. Системийн кэшийн агуулгыг бүрэн устгах болно.
- Өгөгдөл арчих|Үйлдвэрийн тохиргоонд дахин оруулах. Энэ зүйлийг сонгосноор ашиглалтын бүх хугацаанд хэрэглэгчийн хийсэн бүх тохиргоог дахин тохируулах боломжтой болно. Төхөөрөмж үйлдвэрийн тохиргоонд бүрэн буцаж ирнэ. Дахин тохируулах явцад хэрэглэгчийн оруулсан болон хадгалсан бүх мэдээлэл устах болно гэдгийг анхаарна уу. Бүх файл, хавтас, хөгжим, видео гэх мэт. Гэхдээ тохиргоог дахин тохируулсны дараа таблетын гүйцэтгэл ихэвчлэн дарааллаар нэмэгддэг.
Энэ нийтлэлд бид Android дээр сэргээх горим гэж юу болох, үүнийг алдартай үйлдвэрлэгчдийн янз бүрийн загварт хэрхэн оруулах талаар ярихаас гадна байнга асуудаг асуултуудад хариулах болно.
Сэргээх гэж юу вэ?
Сэргээх горим нь Android системийн "сэргээх горим" гэж нэрлэгддэг. Хайрцагнаас гарсан төхөөрөмж дээр ирдэг Factory Recovery нь хязгаарлагдмал функцтэй боловч үүнээс ч гэсэн та үүнийг хийж болно.
Өөрчлөгдсөн Сэргээх (эсвэл) системийн нөөцлөлтийг үүсгэх, нөөцлөлтөөс сэргээх зэрэг хэд хэдэн шинэ функцууд гарч ирэх бөгөөд бид тусдаа өгүүллээр хэлэлцэх бусад сонирхолтой сонголтууд юм.
Сэргээхэд хэрхэн нэвтрэх вэ: заавар
Андройд төхөөрөмж дээрх Сэргээхэд нэвтрэхийн тулд та эхлээд төхөөрөмжийг унтрааж, дараа нь тодорхой товчлуурын хослолыг дэлгэц гэрэлтэх хүртэл удаан дарах хэрэгтэй. Харамсалтай нь Samsung ухаалаг гар утас болон HTC, LG, Xiaomi гэх мэт аль алинд нь Сэргээх цэс рүү орох цорын ганц хослол байдаггүй. Тиймээс доор бид янз бүрийн загварт зориулсан зааврыг цуглуулсан.
(!) Үнэн бол бараг бүх нийтийн гурван арга байдаг - тус бүрийн талаар дэлгэрэнгүй мэдээллийг нийтлэлийн төгсгөлд бичсэн болно.
- Андройд төхөөрөмжөө компьютерт холбосны дараа АХБ ашиглан Windows командын мөрөөр дамжуулан сэргээх горимд оруулах боломжтой.
- Тусгай програмууд нь системээс Сэргээх цэс рүү орох боломжийг олгодог.
- Командыг оруулан терминалаар дамжуулан (ROOT эрх шаардлагатай).
(!) Эндээс та хэвлийдээ анхаарлын тэмдэгтэй, "Тушаал байхгүй" гэсэн бичээстэй хэвтсэн Android дэлгэц дээр гарч ирэх үед юу хийх тухай мэдээллийг олж авах болно.
(!) Мөн зарим ухаалаг утас, таблетуудад Recovery байхгүй байна. Энэ тохиолдолд та үүнийг өөрөө суулгах хэрэгтэй болно (мэдээж энэ загварт зориулж захиалгат сэргээх програм боловсруулсан бол) - зааврын холбоосууд дээр байна.
Цэсээр шилжих нь дууны хэмжээг нэмэгдүүлэх, багасгах товчлууруудыг ашиглан хийгддэг бөгөөд сонголт нь асаах/түгжих товчлуураар хийгддэг. Шинэ төхөөрөмжүүд дээр CWM болон нөөц сэргээх нь мэдрэгчтэй байж болно.
Lenovo
Lenovo ухаалаг гар утсаа унтарсан үед нэгэн зэрэг удаан дарна уу:
- Дууны түвшин "+" ба "ON"
Хэрэв энэ нь ажиллахгүй бол дараахыг ашиглана уу:
- Дууны "+", "-"-г асаах товчлуурын хамт
Nexus, Pixel
Хэрэв танд Google Nexus эсвэл Pixel таблет эсвэл ухаалаг гар утас байгаа бол эхлээд Fastboot горим руу орж, тэндээсээ сэргээх рүү шилжих хэрэгтэй. Үүнийг хийхийн тулд дарна уу:
- Дууг багасгах + Асаах

Дараа нь дууны түвшний товчлууруудыг ашиглан сумыг "Сэргээх горим" руу шилжүүлж, асаах/түгжих товчийг дарж энэ зүйлийг сонгоно уу.
HTC
Холимог ашиглах:
- Дууны хэмжээг "доошоо" + эхлүүлэх

Зарим дээр (та Сэргээх рүү шууд очно):
- Дууны түвшин "ДЭЭШ" + эхлүүлэх

Ихэнх HTC төхөөрөмж дээр таныг эхлээд Bootloader руу аваачна. Дараа нь дууны түвшний товчлууруудыг ашиглан "Сэргээх" зүйл рүү очоод асаах товчийг дарж түүн рүү очно уу.
Bootloader цэсэнд "Үйлдвэрийн тохиргоог дахин тохируулах" зүйл байдаг бөгөөд энэ нь утсыг үйлдвэрийн тохиргоонд нь оруулах үүрэгтэй.
Орчин үеийн Samsung загваруудад сэргээх горимд орохын тулд дараах товчлуурын хослолыг ашигладаг.
- Нүүр товч + дууг нэмэгдүүлэх + асаалттай

Хуучин төхөөрөмжүүд дээр:
- "Гэр" + асаалттай
Хуучин Samsung таблетууд дээр:
- Дууг нэмэгдүүлэх + асаах
Meizu
Meizu ухаалаг гар утсанд ердийн мэдрэгчтэй сэргээх боломжгүй боловч програм хангамжийг суулгах эсвэл тохиргоог үйлдвэрийн тохиргоонд дахин тохируулах цэс байдаг.

Үүнд орохын тулд дараах хослолыг ашиглана уу.
- "ON" + Дууны түвшин "ДЭЭД"
LG
- LG лого гарч ирэх хүртэл дууг багасгах, асаах товчийг удаан дарна уу.
- Дараа нь хурдан суллаад дахин барина.
- Цэсийг ачаалахыг хүлээнэ үү.

Xiaomi утас унтарсан үед дараах товчлууруудыг дарна уу:
- Дууны түвшин "Нэмэх" + асаалттай

Xiaomi сэргээх цэс нь хэд хэдэн хэл дээр байдаг (анхдагчаар Хятад хэл дээр ажилладаг). Англи хэл рүү өөрчлөхийн тулд зурагт үзүүлсэн шиг товчлуур дээр дарна уу.

Үүний дараа та Xiaomi-г Fastboot, Download эсвэл Recovery горимд ачаалж болно.

Sony
Sony-ийн олон утаснууд хувьцааны нөхөн сэргээх програмыг суулгаагүй (та TWRP суулгах шаардлагатай болно - нийтлэлийн эхэнд түгээмэл асуултуудын холбоос байдаг) зөвхөн зарим загварт байдаг. Та хослолуудын аль нэгийг ашиглан нэвтэрч болно (нэг нэгээр нь оролдоно уу):
- "ON" + Дууны түвшин "Хасах"
- "ON" + SONY лого гарч ирэх хүртэл "Дээш" дээр богино дарж, дараа нь "Plus" дээр дахин хурдан дарна уу.
- "ON" + дууг багасгах + дууг нэмэгдүүлэх

Huawei, Хүндэт
Хятадын Huawei эсвэл Honor үйлдвэрлэгчийн утас, таблетуудын хувьд:
- Дууны түвшин "Доошоо" + Эрчим хүч
- Дууны түвшин "ДЭЭШ" + Эрчим хүч

Моторола
- Асаах болон Дууг багасгах товчлууруудыг 2-3 секундын турш дараад суллана.
- Таныг Fastboot Flash горим руу шилжүүлэх болно. Дууны "Доошоо"/"ДЭЭШ"-г ашигласнаар "Сэргээх горим" болгож тохируулна уу.
- Асаах товчийг ашиглан сонголтоо баталгаажуулна уу.

Нисдэг
"Нисэх" лого эсвэл чичиргээ гарч ирэх хүртэл барина уу, эдгээр хослолуудын аль нэг нь тодорхой загвараас хамаарна.
- Дууны хэмжээг "доошоо" + асаана уу
- Дууны "ДЭЭШ" + асаана уу
Asus
- Асаах товчийг дарж, "+" дууны түвшнийг дарна уу (хоёр дахь сонголт: Эрчим хүч ба дууны түвшин "-").
- Чичиргээний дараа асаах товчийг суллаж, "Сэргээх" гарч ирэх хүртэл дууны түвшнийг дарна уу.
MTK процессортой хятад утаснууд: Doogee, Bluboo, Blackview, Oukitel, Elephone, UMI болон бусад.
- Дууны түвшнийг "ДЭЭШ" + "АЦАСАН" дарна уу.
- Цэс гарч ирэхэд "Дээш" товчлуурыг ашиглан "Сэргээх" зүйл рүү шилжиж, "Доошоо" товчлуураар баталгаажуулна уу.

Бид төхөөрөмжийг компьютерээр дамжуулан сэргээх горимд оруулдаг: бүх нийтийн арга
Андройд төхөөрөмжөө USB-ээр компьютерт холбоно уу. ADB-г ажиллуулаад тушаалын мөрөнд оруулна уу:

"Enter" товчийг дарсны дараа төхөөрөмж сэргээх горимд дахин асах болно.
Хэрэгтэй програм ашиглах
Таны төхөөрөмжийг нэг товшилтоор сэргээх горимд оруулах тусгай програмууд байдаг. Жишээлбэл, Boot Droid. Сонголтуудын жагсаалтаас "RECOVERY"-г сонгоод "YES" дээр дарж сонголтоо баталгаажуулна уу.

Терминал эмулятороор дамжуулан сэргээх горимд орж байна
Android терминалыг татаж аваад дараах тушаалыг бичнэ үү:
"Enter" товчийг дарснаар root хандалтын хүсэлт гарч ирнэ, зөвшөөрнө үү.

Дараа нь оруулна уу:

"Enter" товчийг дахин дарснаар утас шууд сэргээх горимд дахин асах болно.
"Тушаал байхгүй" гэсэн мессеж гарч ирэх бөгөөд Android нь анхаарлын тэмдэгтэй ажиллахаа больсон байна

Хэрэв "Сэргээх" горимд орох үед дэлгэцэн дээр "Тушаал байхгүй" гэсэн мессеж гарч ирэн, Android хэвтэж байвал "ON" болон "+" гэсэн хоёр товчлуурыг хурдан дарна уу. Үүний дараа Сэргээх цэс нээгдэнэ.
(4,82 5-аас үнэлгээ авсан: 17 )
Үйлдвэрийн тохиргоо эсвэл үндсэн дахин тохируулах гэж нэрлэгддэг хатуу дахин тохируулах нь төхөөрөмжийг үйлдвэрээс гарах үед байсан төлөвт нь сэргээх (Формат) юм. Хэрэглэгчийн нэмсэн бүх тохиргоо, аппликешн (апп) болон өгөгдлийг устгасан бөгөөд энэ нь бүрмөсөн устгагдана гэсэн үг юм. Fly-г хэрхэн дахин тохируулахыг бид танд хэлэх болно.
Та нууц үгээ мартсан бөгөөд Android утсаа шинэчлэхийг хүсэж байна. Энэ асуудлыг шийдэх арга зам энд байна. Та зарим Андройд гар утсыг тохиргоогоор дамжуулан ямар ч програм хангамжгүйгээр гараар дахин тохируулах боломжтой боловч бүх Андройд төхөөрөмжийг гараар дахин тохируулах боломжгүй. Одоо би Android утсыг хэрхэн дахин тохируулах талаар дэлгэрэнгүй мэдээллийг хүргэж байна.
Fly-г дахин тохируулах хоёр арга бий. Дахин тохируулахаас өмнө мобайл дата, ялангуяа утасны харилцагчид болон галерейгаа нөөцөлсөн эсэхээ шалгаарай.
Fly-г хэрхэн хатуу дахин тохируулах вэ?
Арга 1:
- Fly гар утсаа унтраа
- Өсгөх товчийг дарна уу эзлэхүүнболон товчлуур доторх хоол Fly лого гарч ирэхийг анзаарах хүртэл хэдэн секундын турш дарна уу
- Цэсийн сонголтыг ашиглан ашиглана уу түлхүүрүүдөсөлт бууралт эзлэхүүнӨгөгдөл арчих/Үйлдвэрийн тохиргоонд дахин оруулахын тулд дээш/доош хөдөлнө
- товчийг дарна уу Тэжээл",сонголтыг сонгох "Өгөгдлийг арилгах/Үйлдвэрийн тохиргоонд оруулах"
- Ашиглах замаар түлхүүрүүднэмэгдүүлэхТэгээд буурахэзлэхүүн"Тийм - хэрэглэгчийн бүх өгөгдлийг устгах" хэсэгт хүрэхийн тулд доошоо хөдөл
- товчийг дарна уу Тэжээл",сонгох "Тийм - ашигласан бүх өгөгдлийг устгах"
- Утас форматлаж эхэлнэ. Үүнд хэдэн секунд зарцуулагдаж магадгүй.
- Сонгохын тулд асаах товчийг дарна уу 'системийг дахин ачааллах'
- Хэдэн минутын дараа утас дахин асч, үндсэн дэлгэц дээр бууна.
Арга 2:
- Fly-г асаана уугар утас, Тохиргоо руу очно уу.
- Нөөцлөх, дахин тохируулах сонголтыг олоод ижил зүйлийг сонгоно уу.
- Үйлдвэрийн тохиргоонд дахин тохируулах сонголтыг дарна уу.
- Сонгох Төхөөрөмжийг дахин тохируулах" .
- Сонго "Бүх зүйлийг устгах"мөн шинэ өгөгдлийн багцаар утсаа дахин асаахыг хүлээнэ үү.
АНХААРУУЛГА: Hard Reset нь таны бүх өгөгдлийг устгах болно, болгоомжтой байгаарай.
Google акаунтаар нууц үгээ хэрхэн тойрч гарах вэ
Таны төхөөрөмж асаалттай, интернетэд холбогдсон байх ёстой бөгөөд Google бүртгэлээ тохируулсан байх ёстой.
Android төхөөрөмжийн менежерээс та:
- Газрын зураг дээр төхөөрөмж хайх
- Түгжих дэлгэцээ өөрчил
– Үйлдвэрээс / Хатуу дахин ачаалах (!!! ЭНЭ ТАНЫ БҮХ ӨГӨГДӨЛИЙГ УСТГАХ БОЛНО!!!)
Хэрэв таны төхөөрөмж интернетэд холбогдсон бөгөөд Google акаунт суулгасан бол энэ гарын авлагыг үзээрэй.
Алхам 1 - Нисэх нууц үг

Таны төхөөрөмж асаалттай, интернетэд холбогдсон байх ёстой бөгөөд Google бүртгэлээр холбогдсон байх ёстой.
Алхам 2 - Нисэх нууц үг

Бүртгэлдээ нэвтэрвэл Google таны төхөөрөмжийг хайж эхэлнэ.
Алхам 3 - Нисэх нууц үг

Энд танд гурван сонголт байна. Эхнийх нь "Хамгаалах төхөөрөмж".
Алхам 4 - Нисэх нууц үг

Дараагийн сонголт бол "Блок".
Таны одоогийн түгжих дэлгэц нууц үгээр солигдох болно. Google бүртгэлийн нууц үгээ бүү ашигла.
Хэрэглэх болгондоо – 1234 :)
Алхам 5 - Нисэх нууц үг

Одоо Тохиргоо > Аюулгүй байдлын маягтаас та дэлгэцийн түгжээг өөрчлөх боломжтой.
Алхам 6 - Fly-г дахин тохируулах

Та мөн төхөөрөмжийнхөө үйлдвэрийн тохиргоог сэргээх боломжтой.
"Энэ нь таны төхөөрөмжийг дахин тохируулах болно. Таны апп, зураг, хөгжим, тохиргоо устах болно. Төхөөрөмжийг устгасны дараа Android төхөөрөмжийн менежер ажиллахаа болино. Энэ тохиргоо нь байнгын юм. Бид таны төхөөрөмж дээрх SD картын агуулгыг устгах боломжгүй байж магадгүй."
"Хэрэв таны төхөөрөмж офлайн байвал бид үүнийг хийх болно дахин тохируулах, онлайн болмогцоо."
Алхам 7 - Нисэх нууц үг