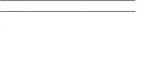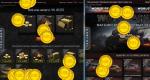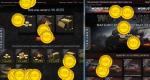iPhone, iPad болон iPod touch дээр имэйл тохируулж байна. IPhone болон iPad дээрх имэйлийн асуудлыг хэрхэн засах вэ Яагаад Yandex имэйл iPhone-ээс илгээгддэггүй вэ

: Имэйл акаунт руу нэвтрэх үед "нууц үг буруу оруулсан"
- "Би мэдэгдэл хүлээн авсаар байна" Буруу оролтнууц үг "Би юу хийх ёстой вэ?"
IPhone цахим шуудангийн бүртгэлтэй холбоотой асуудлыг засахын тулд та имэйл хаяг болон нууц үгээ зөв оруулсан эсэхээ шалгах хэрэгтэй. Түүгээр ч зогсохгүй зарим iPhone хэрэглэгчид яагаад ч юм мэдэхгүй серверээс татгалзсан гэж гомдоллодог. За, энэ нь буруу имэйлийн нууц үгийн алдаа байх ёстой.
"Нууц үг буруу" гэсэн мэдэгдэл хүлээн авснаар та имэйл хаягаа устгаад дахин тохируулах боломжтой. Эхлэхийн тулд та имэйл үйлчилгээ үзүүлэгчтэйгээ холбоо барина уу системийн админзөв имэйл хаяг болон нууц үгээ авахын тулд. Дараа нь "Тохиргоо" програмыг олоод "Мэйл", "Харилцагч", "Хуанли" дээр дарна уу. IPhone имэйлийн нууц үгийн алдаатай имэйл хаягийг сонгоно уу. "Бүртгэл устгах" дээр товшоод "Миний iPhone-оос устгах" гэснийг сонгоод тэр имэйл хаягийг устгана. Үүний дараа та дээрх алхмуудыг дагаж имэйл хаягаа дахин нэмж болно.

-"Миний имэйлүүдминийхтэй синхрончлохоо больсон имэйлээр iPhone iOS, iPhone 6 дээр шинэчлэгдэхгүй iPhone имэйлийг хэрхэн засахаа мэдэхгүй байна."
Энэ нь iPhone мэйл автоматаар шинэчлэгддэггүй хамгийн нийтлэг имэйлийн асуудлуудын нэг юм. Муу Wi-Fi сүлжэээсвэл буруу имэйлийн тохиргоо нь iPhone-ийн имэйл синхрончлолын асуудлыг авч үзэх ёстой.
Тиймээс эхлээд имэйл болон нууц үгээ шалгана уу. Зөв оруулсны дараа данси-мэйл, та нээх замаар Wi-Fi сүлжээгээ шалгах хэрэгтэй шинэ хуудасхэр их цаг зарцуулдаг болохыг олж мэдэх. Шаардлагатай бол өөр хүчийг өөрчлөх утасгүй сүлжээ үүрэн сүлжээ. Дараа нь та iPhone дээр имэйл амжилттай синк хийгдээгүй алдааг засах боломжтой.

Эдгээр нь таны iPhone имэйл ажиллахгүй байгаа эсвэл бусад iPhone имэйлийн асуудалтай үед сонгох боломжтой аюулгүй шийдлүүд юм. Дараа нь та ердийнхөөрөө имэйл илгээх эсвэл хүлээн авахын тулд имэйл хаягаа идэвхжүүлж болно.
Шинэчлэгдсэний дараа үйлдлийн систем iOS 13/13.1/13.1.3 хувилбараас өмнө iOS төхөөрөмжүүдийн хувьд олон хэрэглэгчид төхөөрөмжөө ажиллуулах явцад хэд хэдэн алдаа гарсан, суулгасан програмуудгэх мэт. Тиймээс Mail програмд олон янзын алдаа гарч ирэв: хэрэглэгчид захидал илгээж чадахгүй, илгээгчийг харуулах боломжгүй эсвэл програм огт эхлэхгүй байна. Хэрэв та ийм нөхцөл байдалд байгаа бол iPhone дээрх Мэйл програмын алдааг олж засварлахыг хүсч байвал манай нийтлэлээс одоо байгаа асуудлыг шийдэх маш сайн аргуудыг олох болно. Бид ямар алдаа ихэвчлэн гардаг болохыг авч үзэх болно Сүүлийн үед iOS төхөөрөмж дээрх Mail программаас хэрхэн яаж хурдан, үр дүнтэй арилгах талаар.
1-р хэсэг: Яагаад iPad Pro iOS 13.1.3/13.1.2/13.1/13 руу шинэчлэгдсэний дараа царцсан бэ?
Одоогоор хэрэглэгчид iOS төхөөрөмжүүдийн үйлдлийн системийг iOS 13/13.1/13.1.3 болгон шинэчилсний дараа Mail аппликейшн дээр олон алдаа гарч байгааг мэдээлсэн. Тэдгээрийн дотроос хамгийн нийтлэг алдаанууд нь дараахь зүйлүүд юм.
- 1. "Илгээгч байхгүй" алдаа iOS хувилбарууд 13
- 2. iPhone дээрх мэйл програм шинэчлэгдэхгүй
- 3. iOS 13 руу шинэчлэгдсэний дараа мэйл програмыг iPad/iPhone дээр синк хийхгүй
- 4. iPhone дээр шуудан нээгдэхгүй
- 5. iPhone дээрх мэйл програм нь имэйл илгээхгүй
- 6. iOS 13 руу шинэчлэгдсэний дараа Mail програмыг ажиллуулах бүрт олон ноорог имэйл нэг дор нээгдэнэ.
- 7. Мэйл програмын мэдэгдлүүд iPhone дээр харагдахгүй байна
- 8. Имэйл хаяг нэмэх боломжгүй
- 9. Mail програм нь Gmail болон Yahoo цахим шуудан зэрэг имэйлийг татаж авдаггүй
- 10. Учир нь iOS шинэчлэлт 13 iPhone нь програм нээгдээгүй байсан ч автоматаар имэйл хүлээн авах болно.
- 11. iPhone 11-ийн хувьд Ирсэн имэйлээс бусад бүх мессеж (устгагдсан, илгээсэн гэх мэт) алга болсон тул гараар нэмэх боломжгүй.
- 12. iPhone iOS 13 дээр имэйл хаяг үүсгэх боломжгүй
- 13. iOS 13 руу шинэчлэгдсэний дараа IMAP Mail ажиллахаа больсон.
- 14. iOS 13.2.2 руу шинэчлэгдсэний дараа gmail iPhone дээр ажиллах боломжгүй.
IOS 13-т шинэчлэгдсэний дараа iPhone дээр Mail програм эвдэрсэн тохиолдолд хэрхэн засах вэ?
Доор бид хэд хэдэн танилцуулах болно үр дүнтэй арга замуудтаны төхөөрөмж дээр байгаа асуудлыг засах. Эдгээр шийдлүүдийн аль нэгтэй нь ажиллаж эхлэхээсээ өмнө имэйл дансныхаа нэвтрэх нэр, нууц үгийг (эсвэл хэд хэдэн бүртгэлтэй бол) аюулгүй газар хадгалахыг зөвлөж байна: үүнийг цаасан дээр бичиж, өгөгдлийг хадгалахыг зөвлөж байна. өөр төхөөрөмж гэх мэт.
Арга 1: Програм хангамжийн шинэчлэл
Ихэнхдээ төхөөрөмжийн үйлдлийн системийг шинэчилсний дараа зарим програмууд зөв ажиллахгүй байдаг. Алдаа эсвэл системийн зөрчлийг засах шинэчлэлтийн шинэ хувилбар байгаа эсэхийг шалгана уу. Gmail болон Yahoo имэйлийг имэйлдээ ашиглах боломжтой болгохын тулд эдгээр алхмуудыг дагана уу.
Алхам 1. Төхөөрөмжийнхөө Тохиргоо програм руу очно уу.
Алхам 2: Програм хангамжийн шинэчлэлтийг сонгоно уу. Таны үйлдлийн системд шинэчлэлт байгаа эсэхийг шалгана уу. Хэрэв байгаа бол үйлдлийн системийн хамгийн сүүлийн хувилбарыг татаж аваад суулгаарай. Магадгүй энэ арга нь таны асуудлыг даруй шийдэх болно.

Арга 2: Мэдэгдлийг зөвшөөрөх сонголтыг идэвхжүүлнэ
Хэрэв та өөрийн iPhone дээр имэйлийн мэдэгдлүүдийг харахгүй байгаа бол энэ нь та өмнө нь Mail програмын мэдэгдлүүдийг унтраасан бөгөөд одоо имэйл таны ирсэн имэйл хайрцагт хүрч чадахгүй гэж бодож байгаатай холбоотой байж магадгүй юм. Энэ тохиолдолд та зөвхөн идэвхжүүлэх хэрэгтэй энэ функц, мөн та өөрийн шуудангийн шинэ захидлын талаар мэдэх боломжтой болно. Хавсаргасан товч заавардоор.
Алхам 1. "Тохиргоо" руу очоод "Мэйл" хэсгийг сонгоно уу.

Арга 3: Мэйл програмын хязгаарлалтыг арилгах
iOS 12-т шинэчлэгдсэний дараа хязгаарлалтын тохиргоог ашигласнаар төхөөрөмжид имэйл хаяг нэмэх боломжгүй болно. Та iCloud, Yahoo, Gmail, Outlook гэх мэт ямар ч цахим шуудангийн үйлчилгээг ашигладаг байсан ч iPhone дээрээ нэгээс олон имэйл хаяг нэмэх боломжгүй. Арилгах энэ хязгаарлалтмөн iOS 13 дээрх Mail програмтай бүрэн ажиллахын тулд дараах алхмуудыг дарааллаар дагана уу.
Алхам 1: Тохиргоо руу очно уу. Дэлгэцийн цаг хэсгийг сонгоно уу.
Алхам 2: Дараа нь "Агуулга ба нууцлал" руу очно уу. "Зөвшөөрөгдсөн програмууд" табыг нээгээд "Мэйл"-ийн хажууд байрлах гулсагчийг идэвхтэй байрлал руу шилжүүлнэ үү. Үүний дараа та өөрийн цахим шуудангийн програмд олон бүртгэл нэмэх боломжтой болно.
Арга 4: Мэйл рүү үүрэн холбооны датад хандах эрх олгох.
Өөр нэг шалтгаан нь үүрэн холбооны мэдээллийн шуудан руу нэвтрэх хязгаарлалт байж болно. Үүний үр дүнд имэйлийг таны төхөөрөмжид татаж авах боломжгүй. Энэ байдлыг засахын тулд доорх зааврыг дагана уу.
Алхам 1: Тохиргоо руу очоод Үүрэн утсыг сонгоно уу.
Алхам 2. "Үүрэн мэдээлэл" цэснээс "Мэйл" гэсэн зүйлийг олж, түүний эсрэг талын гулсагчийг идэвхтэй байрлал руу шилжүүлнэ үү. Таны үүрэн холбооны өгөгдөл шуудан руу нэвтрэх эрхийг нээснээр та шинэ имэйлийг автоматаар хүлээн авах боломжтой болно.

Арга 5: Сүлжээний тохиргоог дахин тохируулна уу.
Хэрэв таны төхөөрөмж дээрх Мэйл тогтворгүй ажиллаж байгаа шалтгаан нь таны интернет холболттой холбоотой асуудал байж магадгүй гэж сэжиглэж байгаа бол холбогдсон сүлжээгээ дахин эхлүүлэх хэрэгтэй. Үүнийг хийхийн тулд дараах алхмуудыг дагана уу.
Алхам 1: Тохиргоог нээгээд Ерөнхий рүү очно уу.

Арга 6: Шинэ өгөгдөлд түлхэх, татах эсвэл гараар хуваарийг тохируулна уу.
Дахиад нэг боломжит сонголтМэйл програмтай холбоотой асуудлыг шийдэх арга бол төхөөрөмж дээр шинэ мэдээлэл хүлээн авах хуваарийн тохиргоог шалгах явдал юм. Эдгээр сонголтууд нь шуудангийн бүртгэлийн үйл ажиллагааг хянадаг.
Алхам 1: Тохиргоо, дараа нь Нууц үг, Бүртгэл рүү очно уу. Цонхны хамгийн төгсгөлд та "Өгөгдөл татаж авах" хэсгийг олох боломжтой.
Алхам 2. Шинэ өгөгдлийг серверээс таны төхөөрөмж рүү автоматаар хүргэхийн тулд Push функцийг идэвхжүүл. Та одоо байгаа бүх мэйл бүртгэлд хэрэгтэй сонголтыг тохируулж болно.

Арга 7: Мэйл програмыг дахин эхлүүлнэ үү.
Дээрх аргуудаас гадна та имэйлийн програмыг хүчээр дахин эхлүүлэхийг оролдож болно. Үүнийг хийхийн тулд та хэд хэдэн энгийн алхамуудыг дагах хэрэгтэй.
Алхам 1: Нүүр хуудас товчийг давхар товшоод ажиллаж байгаа програмуудын жагсаалтыг харна уу.
Алхам 2: Мэйл програмыг хаагаад төхөөрөмж дээрээ дахин ажиллуулна уу.

Арга 8: iPhone-г дахин ачаална уу
Хэрэв таны iPhone дээрх Mail програм зөв ажиллахгүй байвал төхөөрөмжийг стандарт аргаар унтрааж, асааж эсвэл албадан дахин асааж үзээрэй. Эхлээд стандарт аргыг авч үзье.
iPhone X болон түүнээс хойшхи загваруудын хувьд:
- Төхөөрөмжийн түгжээний товчлуур болон дууны хэмжээг нэмэгдүүлэх/бууруулах товчийг 10 секундын турш дарна уу.
- Дэлгэц дээр гулсагч гарч ирсний дараа баруун тийш шилжүүлж, утас унтрах хүртэл хүлээнэ үү.
- Төхөөрөмжөө асаахын тулд дэлгэц дээр Apple-ийн лого гарч ирэх хүртэл төхөөрөмжийн түгжих товчийг удаан дар.
iPhone 8 болон түүнээс өмнөх үеийн хувьд:
- Төхөөрөмжийн түгжээний товчлуур дээр дараад дэлгэц дээр гулсагч гарч ирэх хүртэл хүлээнэ үү.
- Төхөөрөмжийг унтраахын тулд гулсагчийг баруун тийш шилжүүлнэ үү.
- Төхөөрөмжийг асаахын тулд төхөөрөмжийг түгжих товчийг дараад Apple-ийн лого дэлгэц дээр гарч ирэх хүртэл хүлээнэ үү.
Хэрэв ямар нэг шалтгааны улмаас стандарт аргыг ашиглан унтраах боломжгүй эсвэл асуудал шийдэгдээгүй бол төхөөрөмжийг дахин ачаалахын тулд эдгээр алхмуудыг дагана уу.

Хатуу гүйцэтгэхийн тулд iPhone-г дахин ачаална уу 11, X, XS, XR, 8 ба 8 Plus:
- Дууг нэмэгдүүлэх товчийг хурдан дараад суллана.
- Дууг багасгах товчийг хурдан дараад суллана.
- Apple-ийн лого утасны дэлгэц дээр гарч ирэх хүртэл хажуугийн товчлуурыг удаан дар.
iPhone 7 болон 7 Plus-ийг хатуу дахин тохируулахын тулд:
- Хажуугийн товчлуур болон Дууг багасгах товчийг нэгэн зэрэг дарна уу.
iPhone 6s болон 6-г хатуу дахин тохируулахын тулд:
- Хажуугийн товчлуур болон Нүүр товчийг нэгэн зэрэг дарна уу.
- Утасны дэлгэц дээр Apple-ийн лого гарч ирэх хүртэл товчлууруудыг барина уу.
iPhone SE, 5s болон өмнөх загваруудыг хатуу дахин тохируулахын тулд
- Дээд товчлуур болон Нүүр товчийг нэгэн зэрэг дарна уу.
- Утасны дэлгэц дээр Apple-ийн лого гарч ирэх хүртэл товчлууруудыг барина уу.
Арга 9: Имэйл бүртгэлээ устгаад дахин нэмнэ үү
Хэрэв таны iPhone дээрх имэйлийн програм ажиллахгүй байгаа бол та имэйл хаягаа програмаас устгаад дахин нэмэхийг оролдож болно. Эдгээр процедурыг гүйцэтгэхийн тулд эдгээр алхмуудыг дагана уу.
Алхам 1: Тохиргоо руу очоод Нууц үг, Бүртгэлийг сонгоно уу. Дэлгэц нь аппликешнд байгаа имэйл хаягуудыг харуулах болно.

Алхам 2: Асуудалтай байгаа акаунтыг сонгоод дээр нь дарна уу. Цэсийн доод хэсэгт "Бүртгэлийг устгах" сонголт гарч ирнэ. Энэ сонголт дээр дарж програмыг хаа.

Алхам 4. Бүртгэлийнхээ нэвтрэх нэр, нууц үгээ оруулаад тохиргоог дуусгана уу. Таны iPhone дээр шуудан зөв ажиллаж байгаа эсэхийг шалгаарай.
Арга 10. Системийг iOS 13-аас iOS 12 болгон бууруулна
IOS 13 дээрх Mail програмын тусламжтайгаар iPhone үйлдлийн системийн асуудлыг өгөгдөл алдалгүйгээр засах хамгийн сайн арга
Хэрэв шуудангийн програм таны төхөөрөмж дээр огт нээгдээгүй бөгөөд дээрх аргууд танд тус болохгүй бол шалтгаан нь мэдээжийн хэрэг програм хангамж. Энэ тохиолдолд мэргэжлийн i-төхөөрөмжийн үйлдлийн системийг сэргээх хэрэгслийг ашиглах нь хамгийн сайн арга бөгөөд энэ нь танд ямар ч төрлийн асуудлыг арилгах боломжийг олгодог. iOS алдааутсан дээрээ хадгалагдсан өгөгдлийг алдалгүйгээр. Асуудлыг хурдан бөгөөд үр дүнтэй засахын тулд шуудангийн програмЭнэ хэрэгслийг ашиглан iPhone дээр доорх зааврыг дагана уу.
Алхам 1 Програмыг Tenorshare хөгжүүлэгчийн албан ёсны вэбсайтаас татаж аваад компьютер дээрээ суулгаарай. Суулгац дууссаны дараа уг хэрэгслийг компьютер дээрээ ажиллуулна уу. Дараа нь USB кабель ашиглан төхөөрөмжөө компьютерт холбоно уу. Нээгдсэн програмын цэснээс "Үйлдлийн системийг засах" сонголтыг сонгоно уу.

Алхам 2 Дараа нь, шинэ програмын цонхонд "Эхлүүлэх" товчийг дарна уу. Анхдагч байдлаар, програмыг хурдан скан хийх горимд тохируулсан байна. Энэ үе шатанд та үүнийг гүн сэргээх горимд шилжүүлж болно (дэлгэцийн зүүн доод буланд байгаа харгалзах сонголт дээр дарж). Гүн сканнердах явцад төхөөрөмжийн мэдээллийн аюулгүй байдал баталгаатай биш гэдгийг анхаарна уу! үүсгэхийг зөвлөж байна нөөц хуулбартаны төхөөрөмж дээрх бүх чухал өгөгдөл.

Алхам 3 Үүний дараа програм нь програм хангамжийг компьютер дээрээ татаж авахыг хүсэх болно Хамгийн сүүлийн үеийн хувилбарүйлдлийн систем. Програмын цонхонд "Татаж авах" товчийг дарна уу. Компьютер дээрээ файл хадгалагдах замыг өөрчлөхийн тулд Browse товчийг сонгоно уу. Түүнчлэн, хэрэв танд суулгах файлууд байгаа бол Хамгийн сүүлийн үеийн хувилбар iOS үйлдлийн системтэй бол дэлгэцийн доод хэсэгт байрлах "Сонгох" товчийг дарж компьютерээсээ татаж аваарай.

Алхам 4 Татаж дууссаны дараа шаардлагатай файлууд"Одоо засах" товчийг дарна уу. Процесс дуусахыг хүлээнэ үү. Энэ үеэр анхаарна уу энэ үйл явцПрограмын алдаа гарахаас зайлсхийхийн тулд төхөөрөмжийг компьютерээс салгаж болохгүй. Сэргээх процесс дууссаны дараа "Дуусгах" товчийг дарна уу. Таны iPhone ердийнхөөрөө дахин асах болно ажиллаж байгаа хувилбар iOS.
Энэхүү хэрэгсэл нь iOS-ийн аливаа төрлийн эвдрэлийг хамгийн богино хугацаанд арилгах боломжийг танд олгоно. Энэхүү туслах нь Apple-ийн бүтээгдэхүүний аль ч хэрэглэгчдэд зайлшгүй байх болно.
Дүгнэлт
Тиймээс бид хэд хэдэн зүйлийг авч үзсэн боломжит үйлдлүүд, хэрэв iOS 13/13.1/13.1.3 руу шинэчилсэний дараа таны iPhone дээрх Mail аппликейшн дээр алдаа гарсан тохиолдолд хэрэглэж болно. Хамгийн боломжийн ба үр дүнтэй шийдэлалдаа засах үйл явцыг хурдан бөгөөд үр дүнтэй болгох зэрэг тусгай програм хангамжид шууд хандах боломжтой болно.
Ажлын аюулгүй байдал Таны мобайл төхөөрөмж дээр урьдчилан суулгасан шуудангийн програм,зөвхөн үйлдлийн системийн хувилбар нь баталгаатай байж болно iOS төхөөрөмжүүд 3 ба түүнээс дээш.Хэрэв үйлдлийн системийн хувилбар нь iOS 2 ба түүнээс доош байвал үүн дээр урьдчилан суулгасан имэйл програмыг ашиглах нь аюулгүй биш юм. Бид таны iOS хувилбарыг шинэчлэхийг зөвлөж байна.
IMAP протоколоор тохируулна уу
2. Бусад-г сонгоно уу.
3. Талбаруудыг бөглөнө үү:

6. Settings → Accounts & Passwords руу очоод саяхан холбосон акаунтаа нээнэ үү.

7. Бүртгэлээ засахын тулд үргэлжлүүлнэ үү.



10. Талбаруудыг бөглөнө үү:

11. "Дууссан" дээр дарна уу.
12. Дансны цэс рүү буцна уу. оруулга" гэж үзээд "Нарийвчилсан" хэсэгт очно уу.

993 .

POP3 протоколоор тохируулна уу
1. iPhone эсвэл iPad дээрээ өгөгдмөл Mail програмыг нээнэ үү.
2. Бусад-г сонгоно уу.
3. Талбаруудыг бөглөнө үү:

4. Алдааны мэдэгдэл гарч ирнэ. Үргэлжлүүлэхийг сонгоно уу.

5. "POP" таб руу очно уу.

6. Өгөгдлийг өөрчлөх:

Имэйлээ холбосны дараа нэмэлт тохиргоог хийх шаардлагатай.
8. Settings → Accounts & Passwords руу очоод саяхан холбосон акаунтаа нээнэ үү.

8. Outgoing Mail Server хэсгийн SMTP дээр дарна уу.

9. Үндсэн серверийг засварлахын тулд үргэлжлүүлнэ үү.
10. Талбаруудыг бөглөнө үү:

11. Дууссан дээр дарна уу.
12. Өмнөх дэлгэц рүү буцаж очоод "Advanced" хэсэгт очно уу.

13. "Ирсэн имэйлийн тохиргоо" хэсэгт "SSL ашиглах" тохиргоог идэвхжүүлж, серверийн портыг зааж өгсөн эсэхийг шалгана уу. 995 .

SSL тохиргоог өөрчлөх
1. Тохиргоо → Бүртгэл & Нууц үг рүү очоод холбогдсон бүртгэлээ нээнэ үү.
2. "Ирж буй шуудангийн сервер" хэсгийн "Хост нэр" талбарт юу байгааг харна уу.

Мэйл програмыг POP3 протокол ашиглан тохируулсан

2. Үндсэн серверийг засварлахын тулд үргэлжлүүлнэ үү.
3. Талбаруудыг бөглөнө үү:

4. Дууссан дээр дарна уу.
5. Өмнөх дэлгэц рүү буцаж очоод "Advanced" хэсэгт очно уу.

6. Суулгах:

Мэйл програмыг IMAP протокол ашиглан тохируулсан
1. "Outgoing Mail Server" хэсэгт "SMTP" дээр дарна уу.
9. Үндсэн серверийг засварлахын тулд үргэлжлүүлнэ үү.
10. Суулгах:

11. "Дууссан" дээр дарна уу.
Хэрэв дээрх тохиргоог таны цахим шуудангийн программд суулгасан бол ямар ч өөрчлөлт хийх шаардлагагүй.
Хэрэв танд имэйлийн программыг тохируулахад асуудал гарвал манайхыг ашиглана уу
Хэрэв таны шуудангийн хайрцаг iCloud, Google (Gmail), Yahoo!, AOL эсвэл Outlook.com дээр бүртгэлтэй бол iPhone болон iPad дээр имэйл тохируулах нь тийм ч хэцүү биш юм. Хэрэглэгчийн мэдээллийг ердөө 4 талбарт оруулахад л хамаатай бөгөөд бусад зүйлийг имэйл клиент өөрөө хийх болно. Гэхдээ хэрэв та Mail.ru, Yandex, Rambler эсвэл Meta.ua дээр шуудангийн хайрцгийг тохируулах шаардлагатай бол нөхцөл байдал бага зэрэг өөрчлөгдөнө.
Өнөөдөр бид iOS (iCloud, Gmail, Yahoo!) болон Yandex эсвэл Mail.ru зэрэг стандарт бус үйлчилгээнүүдэд урьдчилан суулгасан имэйл үйлчилгээнд зориулж iPhone дээр стандарт имэйл клиентийг (Мэйл) хэрхэн тохируулахыг танд хэлэх болно.
IOS дээр шуудангийн хайрцгийг тохируулахын тулд та iPhone-оо интернетэд холбох хэрэгтэй (3G холболт хангалттай, гэхдээ өндөр хурдтай ашиглах нь дээр. утасгүй Wi-Fiхандалт). Үнэн, энэ нь шаардлагагүй, имэйлийг офлайнаар тохируулах боломжтой, данс үүсгэх боловч төхөөрөмжийг интернетэд холбосны дараа хэрэглэгчийн нэр, нууц үгийг баталгаажуулах болно.
IPhone дээр Gmail хэрхэн тохируулах вэ
Gmail, Yahoo!, Outlook, AOL, Exchange зэрэг цахим шуудангийн үйлчилгээ үзүүлэгч (цаашид "мэйл илгээгч" гэх) iPhone дээр имэйл тохируулах нь ямар ч асуудал үүсгэхгүй тул Mail имэйл клиент нь ирж буй болон гарч буй шуудангийн серверүүдийн тохиргоог автоматаар илрүүлэх болно. , ердөө 4 текст талбарыг бөглөнө үү:
- Нэр— мессеж илгээх үед энэ талбарын утга "Хэнээс" талбарт харагдана. Хүлээн авагчид таныг таньж мэдэхийн тулд бүтэн нэрээ оруулна уу.
- Имэйл- Имэйл хаяг.
- Нууц үг- шуудангийн хайрцгийн нууц үг.
- Тодорхойлолт— "Мэйл, хаяг, хуанли" цэсэнд харагдах шошго. Хэрэв танд хэд хэдэн байгаа бол шуудангийн хайрцагнуудХайж буй бичлэгээ тодорхойлоход хялбар болгохын тулд имэйл хаягаа тайлбар болгон ашиглаарай.

IPhone дээр Yandex мэйл тохируулах
Стандарт мэйл клиент Mail.app нь тохиргоог автоматаар хүлээн авах боломжтой "мэйл үйлчилгээ үзүүлэгч" (имэйлийн үйлчилгээ үзүүлэгч) -д ямар ч асуудал байхгүй, гэхдээ энэ нь Yandex, Mail.ru эсвэл Rambler дээр ирвэл та илүү гүнзгий ухах хэрэгтэй болно.

Та тэдгээрийг Yandex хайлт, Google эсвэл өөр хайлтын систем ашиглан олох боломжтой эсвэл Apple-ийн вэбсайтаас тусгай хайлтын маягт ашиглаж болно.
IPhone болон iPad-д зориулсан Yandex Mail тохиргоог хайж байна


Серверийн тохиргоог олсны дараа тэдгээрийг зохих талбарт оруулах шаардлагатай.
- Ирж буй шуудангийн сервер
- Дансны төрөл— IMAP протоколыг сонгох (Google-ийн дагуу IMAP нь POP-ээс юугаараа ялгаатай вэ)
"Нэр", "И-мэйл" болон "Тодорхойлолт" талбаруудын утгууд нь таны өмнө оруулсан зүйлсээс автоматаар солигдоно. - Зангилааны нэр- серверийн хостын нэр
- Хэрэглэгчийн нэр— имэйл хаяг (и-мэйл талбартай ижил)
- Нууц үг- шуудангийн хайрцгийн нууц үг
- Дансны төрөл— IMAP протоколыг сонгох (Google-ийн дагуу IMAP нь POP-ээс юугаараа ялгаатай вэ)
- Гарч буй шуудангийн сервер
- Зангилааны нэр- серверийн хостын нэр
- Хэрэглэгчийн нэр болон нууц үг b Гарсан шуудангийн серверийн тохиргоонд оруулах шаардлагагүй
Таны дараа шаардлагатай бүх талбарыг зөв бөглөсөн, "товших" Цаашид". Мэдээллийг шалгасны дараа " IMAP» дээр товшино уу Хадгалах". Yandex мэйл данс хадгалагдах бөгөөд "Мэйл, хаяг, хуанли" хэсэгт боломжтой болно.
iOS дээрх нэмэлт имэйл тохиргоо

Та iPhone эсвэл iPad дээрээ имэйл хаягаа илүү уян хатан тохируулах боломжтой. хуудсан дээр " Мэйл, хаяг, хуанли -> Дансны нэр -> Нарийвчилсан» тохируулж болно:

Бид аль хэдийн дурдсанчлан хай Мэйл тохиргоо Apple-ийн зарим цахим шуудангийн үйлчилгээнд эерэг үр дүн өгөхгүй байна, тухайлбал: Rambler, Meta.ua, Ukr.net. Таны тав тухтай байдлыг хангах үүднээс бид шаардлагатай тохиргоог хийх болно.
| Дансны төрөл: | IMAP |
| Ирж буй шуудангийн сервер: | |
| Зангилааны нэр: | imap.mail.ru |
| Хэрэглэгчийн нэр: | |
| Нууц үг: | имэйл нууц үг |
| Гарч буй шуудангийн сервер: | |
| Зангилааны нэр: | smtp.mail.ru |
| Хэрэглэгчийн нэр: | имэйл хаяг (бүтэн) |
| Нууц үг: | имэйл нууц үг |
| Бүртгэлийн тохиргоо ("Мэйл, хаяг, хуанли - Mail.ru дахь бүртгэл -> Нарийвчилсан"): | |
| SSL ашиглах: | орсон |
| Серверийн порт: | 993 |
| Гарч буй шуудангийн сервер ("Мэйл, хаяг, хуанли -> Mail.ru дахь бүртгэл -> Гарах шуудангийн сервер (SMTP) -> Үндсэн сервер (smtp.mail.ru)") | |
| SSL ашиглах: | орсон |
| Серверийн порт: | 465 |
| Дансны төрөл: | POP |
| Ирж буй шуудангийн сервер: | |
| Зангилааны нэр: | pop3.ukr.net |
| Хэрэглэгчийн нэр: | имэйл хаяг (бүтэн) |
| Нууц үг: | имэйл нууц үг |
| Гарч буй шуудангийн сервер: | |
| Зангилааны нэр: | smtp.ukr.net |
| Хэрэглэгчийн нэр: | имэйл хаяг (бүтэн) |
| Нууц үг: | имэйл нууц үг |
| Бүртгэлийн тохиргоо ("Мэйл, хаяг, хуанли - Ukr.net дахь бүртгэл -> Нарийвчилсан"): | |
| SSL ашиглах: | тахир дутуу болсон |
| Серверийн порт: | 110 |
| Гарч буй шуудангийн сервер ("Мэйл, хаяг, хуанли -> Ukr.net дэх данс -> Гарах шуудангийн сервер (SMTP) -> Үндсэн сервер (smtp.ukr.net)") | |
| SSL ашиглах: | тахир дутуу болсон |
| Серверийн порт: | 465 |
| Дансны төрөл: | POP |
| Ирж буй шуудангийн сервер: | |
| Зангилааны нэр: | pop.meta.ua |
| Хэрэглэгчийн нэр: | имэйл хаяг (бүтэн) |
| Нууц үг: | имэйл нууц үг |
| Гарч буй шуудангийн сервер: | |
| Зангилааны нэр: | smtp.meta.ua |
| Хэрэглэгчийн нэр: | имэйл хаяг (бүтэн) |
| Нууц үг: | имэйл нууц үг |
| Бүртгэлийн тохиргоо ("Мэйл, хаяг, хуанли - Meta.ua дахь бүртгэл -> Нарийвчилсан"): | |
| SSL ашиглах: | тахир дутуу болсон |
| Серверийн порт: | 110 |
| Гарч буй шуудангийн сервер ("Мэйл, хаяг, хуанли -> Mail.ru дахь данс -> Гарах шуудангийн сервер (SMTP) -> Үндсэн сервер (smtp.meta.ua)") | |
| SSL ашиглах: | тахир дутуу болсон |
| Серверийн порт: | 465 |
Meta.ua дээрх POP3 протоколын блокыг тайлж байна
- Meta.ua (webmail.meta.ua) дахь шуудангийн хайрцагтаа нэвтэрнэ үү.
- "Тохиргоо" дээр товшоод "POP3/SMTP серверийн тохиргоо" хэсгийг сонгоно уу.
- POP3 протоколыг ашиглан шуудангийн программуудыг шуудантай ажиллахыг зөвшөөрөхийн тулд "POP3/SMTP протоколоор хандахыг зөвшөөрөх" эсвэл "POP3/SMTP протоколоор хандахыг зөвшөөрөх ба шуудангийн программуудад мессежийг бүрмөсөн устгахыг зөвшөөрөх" гэсэн 2 эсвэл 3 дахь сонголтыг сонгоно уу. Миний хайрцагнаас."
Имэйл бүртгэлээ тохируулсны дараа та Mail.app стандарт клиентээр дамжуулан дэлхийн хаанаас ч iPhone-оос шууд имэйлтэй ажиллах боломжтой. Бүх өөрчлөлтийг шуудангийн серверүүдтэй автоматаар синхрончлох болно.
Жич:Имэйлийн бүртгэлийг iOS-д зориулсан гуравдагч этгээдийн имэйл үйлчлүүлэгчид (Google-ээс Gmail, Dropbox-оос MailBox) шилжүүлэхгүй бөгөөд та эдгээр үйлчлүүлэгчид имэйлийг тусад нь тохируулах шаардлагатай болно.
IPhone дээрх имэйл хаягийг хэрхэн устгах вэ
Мэйл хаягийг устгахын тулд хэдхэн товшилт хийхэд хангалттай.

Таны харж байгаагаар энэ нь хэцүү байдаг iPhone эсвэл iPad дээр имэйл тохируулахЗХУ-ын дараах үеийн цахим шуудангийн үйлчилгээ үзүүлэгчдийн хувьд зарим нарийн ширийн зүйлс байдаг ч юу ч байхгүй.
Аз болоход, та iPhone дээр зөвхөн нэг удаа, дараа нь эсвэл дотогш имэйл тохируулах шаардлагатай бөгөөд ингэснээр төхөөрөмж эсвэл төхөөрөмжийг анивчих үед өгөгдлийг сэргээсний дараа имэйл хаягууд сэргээгдэх болно.
Хэрэв танд тохиргоо хийх явцад ямар нэгэн бэрхшээл тулгарвал эсвэл тодорхой "мэйл илгээгчийн" тохиргоог хийх шаардлагатай бол коммент хэсэгт бичээрэй, бид танд туслах болно.
iPhone дээрх стандарт програмаар дамжуулан шуудан ашиглана ууМөн тав тухтай, SMS хэрхэн ашиглах талаар. Та чухал имэйлийг алдахгүй бөгөөд түүнд шууд хариу өгөх боломжтой болно. Харамсалтай нь энэ программ нь зураг хэрхэн илгээхээ хараахан мэдэхгүй байна. Үүний зэрэгцээ шаардлагагүй програмуудыг суулгах шаардлагагүй болно. Гэхдээ үүнийг ажиллуулахын тулд та тохиргоог сайтар судалж үзэх хэрэгтэй.
Манай хэрэглэгчдийн хамгийн алдартай имэйл клиент бол Mail.ru учраас энэ нийтлэлд бид Mail.ru-г хэрхэн тохируулах талаар дэлгэрэнгүй ярих болно. Бусдын хувьд шуудангийн серверүүдзарчим нь адилхан. Хэрэв танд бусад шуудангийн хайрцгийн талаар асуулт байвал асуугаарай, бид тохиргоонд туслахдаа баяртай байх болно.
Тэгэхээр, Бид iPhone-оо аваад захидлуудаа уншихыг заадагмөн тэдэнд хариул.
1. Тохиргоог нээгээд "Мэйл, хаяг, хуанли"-г сонго.
2. "Бүртгэл нэмэх" дээр дарна уу.


4. "Шинэ данс" дээр дарна уу.

5. Гарч ирэх цонхонд бүх талбарыг бөглөнө үү.
Нэр - "Хэнээс:" талбарт байгаа бүх мессежүүдэд харагдах нэр
И-мэйл - Mail.ru вэбсайтад бүртгэлтэй таны имэйл. Бид @mail.ru сайтаас бүрэн хэмжээгээр хувь нэмрээ оруулж байна
Нууц үг - Таны имэйлийн нууц үг
Тодорхойлолт - Дансны тайлбар, Mail.ru сайт руу орно уу

7. Онолын хувьд бүх зүйл автоматаар тохируулагдсан байх ёстой. Тохиргоог хааж, Мэйл програм руу очно уу. Ирсэн имэйлийнхээ бүх мессежийг харж чадах эсэхээ шалгаад хэн нэгэнд имэйл илгээж шалгаж үзээрэй. Хэрэв бүх зүйл амжилттай болсон бол таны iPhone дээрх Мэйл амжилттай тохируулагдсан болно.
Хэрэв тийм биш бол та илүү гүнзгийрч, имэйлийн тохиргоогоо шалгах хэрэгтэй болно:
Тухайлбал:
1. "Тохиргоо" - "Мэйл, хаяг, хуанли" - бидний үүсгэсэн имэйл рүү очно уу.

2. "Outgoing Mail Server" хэсгээс SMTP-г сонгоно уу

3. Хэрэв таны имэйл клиентэд Mail.Ru шуудангийн хайрцгууд аль хэдийн тохируулагдсан бол "Үндсэн сервер" хэсгээс smtp.mail.ru дээр дарна уу (хэрэв тохируулсан шуудангийн хайрцаг байхгүй бол "Зангилааны нэр" баганад "Тохируулаагүй" дээр дарна уу. зааж өгнө smtp.mail.ru, "Хадгалах" дээр дараад smtp.mail.ru дээр дахин дарна уу).

4. “SSL ашиглах” шилжүүлэгчийг ON болгож, серверийн портыг зааж өгсөн эсэхийг шалгана уу 465. Зурган дээр харж байгаачлан 587 порттой бол бүх зүйл надад тохирох болно :-)

5. "Дууссан", "Буцах" дээр товшоод "Нарийвчилсан" табыг сонгоно уу

6. "Ирсэн имэйлийн тохиргоо" хэсэгт "SSL ашиглах" шилжүүлэгчийг ON болгож, серверийн портыг зааж өгсөн эсэхийг шалгаарай. 993 .

Энэ бол одоо Mail гарцаагүй ажиллах болно.
Одоо хамгийн сайхан хэсэг нь иймэрхүү Та байгаа бүх имэйлээ холбож болно. Мөн тэд бүгд нэг дор байх болно стандарт програм. Мэйл аппликейшн дотроос тэдгээрийн хооронд шилжихэд маш хялбар байдаг.
Утсаа дагаж, цаг үетэйгээ хөл нийлүүлэн алхаарай.