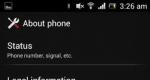Windows дээр хавтас эсвэл файлыг хэрхэн нуух вэ. Windows дээр хавтас эсвэл файлыг хэрхэн нуух вэ Windows 7 дээр файлуудыг хэрхэн нуух вэ
Системийн далд баримтууд нь компьютер ажиллаж байх үед харагдахгүй сангуудыг хэлнэ. Ийм "нууц" -ын зорилго нь хэрэглэгч санамсаргүйгээр устгаж болох ажилд чухал ач холбогдолтой элементүүдийг хадгалах явдал юм.
Энэ материал хэрхэн яаж хийх талаар ярих болно далд хавтаснуудхарагдахуйц болгох. Аргуудыг Windows үйлдлийн системийн 7 ба 10-р хувилбаруудад тайлбарлах болно.
Төрөл
Энэ нь үйлдлийн системНууцлагдмал баримт бичгийн хоёр ангилал байдаг:
- Зүгээр л далд элементүүд. Тэдний шинж чанарыг "Нуугдсан" гэж тохируулсан. Ийм байдлаар та шинж чанаруудын төлөвийг өөрчилснөөр аливаа элементийг өөрөө нууж болно.
Анхаар! Гэхдээ заримдаа вирус агуулсан хавтас, баримт бичгүүдийг ингэж нууж болно!
- Системийн хавтас, файлууд. Тэдний шинж чанарууд нь S шинж чанартай байдаг. Энэ нь тэдгээр нь гэсэн үг юм системийн элементүүдмөн тэдгээрийг устгах эсвэл өөрчлөх нь компьютерийн үйл ажиллагаанд алдаа гаргахад хүргэж болзошгүй. Та зөвхөн дараах сонголтуудыг ашиглан тэдгээрийн агуулгыг харуулах боломжтой.
Windows 7 дээр процедурыг хэрхэн хийх вэ
Энэ төрлийн үйлдлийн систем нь бусадтай харьцуулахад нэлээд алдартай. Тиймээс үүнээс эхлэх нь логик юм. Тэгэхээр, далд хавтаснуудыг хэрхэн харагдахуйц болгох вэ?
- Эхлэх самбар руу очоод File Explorer-г ажиллуул. Хоёр стандарт жагсаалт гарч ирнэ.
- Та "Хяналтын самбар" мөрийг идэвхжүүлэх хэрэгтэй.
- "Дизайн ба хувийн тохиргоо" гэсэн дэд хэсэгт очно уу.
Анхаар! Хайлтыг хялбар болгохын тулд та ангиллаар харуулах хэсгүүдийг тохируулах хэрэгтэй.
- Хувийн тохиргооны системд орсны дараа та "Хавтасны сонголтууд" гэсэн догол мөрийг олох хэрэгтэй.
- Системийн далд элементүүдийг харуулах сонголтыг идэвхжүүлнэ үү. Нуугдсан фолдеруудыг харагдуулахын өмнө хэд хэдэн чухал мэдээллийг өөрчлөх хэрэгтэй.
- Далд элементүүдийг харуулахын тулд шугам дээр дарсны дараа тохиргооны цонх нээгдэнэ. Үүнийг "Folder Options" гэж нэрлэх болно.
- Одоо та "Харах" гэсэн дэд хэсэг рүү шилжиж, далд файл, фолдеруудын тухай мөрөнд тэдгээрийг харуулахыг зөвшөөрөх хэрэгтэй.
Нэмэлт арга
Windows 7 үйлдлийн системд далд фолдеруудыг харагдуулах өөр нэг хялбар сонголт:
- Аливаа лавлахыг нээнэ үү.
- Цонхны дээд хэсэгт "Зохицуулах" хэсгийг идэвхжүүлнэ үү.
- "Хавтас ба хайлтын сонголтууд" гэсэн мөрийг сонгоно уу.
- Шинэ цонх гарч ирмэгц "Харах" дэд хэсгийг нээж, "Хавтсанд хэрэглэх" мөрийг идэвхжүүлнэ үү. Тиймээс далд сангууд энэ хэсэгт болон бусад бүх хэсэгт харагдах боломжтой болно.
Windows 10 дээр далд фолдеруудыг хэрхэн харуулах вэ
Маш энгийн арга. Энэ нь далд баримт бичгийн зөвхөн хэсгийг харуулах боломжийг танд олгоно.
- Та Start самбараар дамжуулан Explorer-г эхлүүлэх хэрэгтэй.
- Дараа нь та дурын лавлах руу очиж, цонхны нэрийн доор байрлах "Харах" табыг идэвхжүүлэх хэрэгтэй.
- Нээгдсэн дэд хэсэгт "Нуугдсан элементүүд" функцийн хажууд тэмдэглэгээг байрлуул.
Нэмэлт арга
Энэ догол мөрөнд далд фолдеруудыг Explorer дээрх сонголтоор хэрхэн харуулахыг хэлж өгнө.
- Эхлээд та хайлтын талбарыг нээх хэрэгтэй. Үүнийг Win + Q товчлуурын товчлолыг ашиглан хийдэг.

- Гарч ирэх цонхонд та "Explorer Options" хэсгийг оруулах хэрэгтэй.
- Энэ хэсэгт очсоны дараа та "Харах" гэсэн табыг нээх хэрэгтэй.
- Нуугдсан элементүүдийг харуулахыг зөвшөөрдөг мөрийг тэмдэглэ.

- Мөн системийн лавлахуудыг харуулахыг зөвшөөрөхийг зөвлөж байна. Үүнийг хийхийн тулд та системийн баримт бичгийг нуух үүрэгтэй шугамын өмнө тэмдэглэгээг арилгах хэрэгтэй.
- Гарч ирсэн анхааруулга дээр та сонголтоо баталгаажуулах ёстой.
Нуугдсан фолдерыг хэрхэн буцааж авах вэ
Хэрэглэгч фолдерыг нууж, байршлыг нь алдсан тохиолдолд та дараахь зүйлийг хийх ёстой.
- Баримт бичиг байрладаг лавлах цонхыг нээнэ үү.
- Дээд мөрөнд "Зохицуулах" хэсгийг идэвхжүүлнэ үү. Гарч ирэх контекст цэсэнд "Хайлтын сонголтууд" дээр дарна уу.
- Цонх гарч ирмэгц "Харах" таб руу шилжинэ үү. Нуугдсан файл, хавтаснуудыг харуулах мөрийг идэвхжүүлнэ үү.
- Өөрчлөлтийг хэрэгжүүлэх.
Үр дүн
Таны анзаарсанчлан далд файлуудыг харуулах, өөрийн баримт бичгийг ижил аргаар нуух нь маш энгийн зүйл юм. Өгөгдсөн алгоритмууд нь системийн чухал бүрэлдэхүүн хэсгүүдийг олоход туслах төдийгүй өөрийн баримт бичгийг зөвшөөрөлгүй хэрэглэгчдээс нуухад тусална.
Windows 7-ийн далд файл, хавтаснууд нь Windows хөгжүүлэгчдийн хорлонтой санаагүйгээр ийм болж эхэлснээс эхэлье. Үүний эсрэгээр. Үүнийг хамгаалахын тулд хийдэг чухал мэдээлэлсанамсаргүй устгалаас. Өгөгдөл хамгаалах дүрэм нь хамгийн эртний үеэс эхлэлтэй Windows хувилбарууд. Хавтас нуух бас нэг шалтгаан бол өдөр тутмын хэрэглээнд шаардлагагүй мэдээллээр ширээний компьютерээ бөглөхгүй байх явдал юм.
Чухал! Энгийн фолдеруудад далд тугийг оноож өгснөөр хэрэглэгч тэдгээрийг харагдахгүй болгодог.
Суурилуулсан win 7 хэрэгслийг ашиглан харуулах
Нууцлагдсан файлуудыг хэрхэн харуулахыг олж мэдье windows хавтаснууд 7 суурилуулсан үйлдлийн системийн хэрэгсэл. Гурван арга бий:
- Folder Options тохиргоог өөрчилснөөр.
- Explorer-ээр дамжуулан "Зохицуулах" таб.
- Explorer-ээр дамжуулан "Үйлчилгээ" цэс.
Бүх аргууд нь хавтасны шинж чанаруудын тохиргоотой нэг цэс рүү хөтөлдөг.
Өөр нэг арга бол гуравдагч талын програмуудыг ашиглах явдал юм, жишээлбэл, Total Commander. Үүнийг бид доор авч үзэх болно.
Эхний аргаас эхэлье
"Хяналтын самбар" руу очоод "Folder Options" хэсгийг нээнэ үү.
Таб дээр товшоод хавтас удирдах цэс нээгдэнэ. "Харах" табыг нээгээд далд фолдеруудыг харуулах хүртэл төгсгөл хүртэл гүйлгэнэ үү. "Дэлгэц ..." -ийг сонгоно уу. Хаахын тулд OK дээр дарна уу.

Explorer дээр ийм байдлаар нээгдсэн хавтаснууд тунгалаг харагдах болно.
Хоёрдахь арга руу шилжье
Explorer-г нээгээд "Зохицуулах" дээр товшоод "Хавтас ба хайлтын сонголтууд" табыг сонгоно уу. Үүн дээр товшвол ижил фолдерын тохиргооны цэс нээгдэнэ.

Бид "Харах" таб дээр эхний аргын адил залруулга хийж, "OK" дээр дарна уу.
Гурав дахь зам
Explorer дээр жишээ нь C дискийг сонгоод "Хэрэгслүүд" -> "Фолдерын сонголтууд" дээр дарна уу.

Цонхонд "Харах" хэсгийг олоод, өмнөх аргуудын адил далд хавтас, файлуудыг харуулахыг шалгана уу. OK дарна уу.
Windows Commander дээр Windows 7-ийн далд файл, хавтсыг хэрхэн харуулах вэ
Найдвартай торрент сангаас Commander-г татаж аваад ажиллуул. Хэрэв лавлах нь системийн хавтсуудыг "!" Тэмдэгтэй улаанаар харуулахгүй бол дэлгэцийн сонголт идэвхгүй болно.
Үүнийг хэрхэн идэвхжүүлэх вэ
"Тохиргоо" хэрэгслийн мөрийг нээ, бидэнд тохиргооны таб хэрэгтэй.

Энд та "Завлын контент" цэсийг нээж, далд болон системийн файлуудыг харуулах сонголтыг сонгоод "Хэрэглэх", OK.

Одооноос эхлэн далд хавтсыг бүх агуулгатай нь харж болно.
Үүнийг командлагч өгдөг ашигтай шинж чанарфолдерын атрибутыг өөрчлөх гэх мэт. Өөрөөр хэлбэл, бид системийн лавлахыг ердийн нэг болгон хувиргадаг. "Файл" цэсийг нээгээд "Атрибутыг өөрчлөх" -ийг сонгоно уу.

"Курсорын доорх файлаас ачаалах" гэсэн зүйлийг сонгоод "Систем" болон "Нуугдсан" шинж чанаруудын сонголтыг арилгах цонх гарч ирнэ. Дараа нь бид дэлгэцийн агшинд үзүүлсэн шиг лавлах агуулгыг боловсруулж байгааг тэмдэглэж байна. Энэ өөрчлөлтийн дараа фолдер, дэд хавтас, файлууд нөлөөлнө. OK дарна уу.

Үүнтэй ижил процедурыг Windows орчинд хийдэг. Үүнийг хийхийн тулд Explorer-г нээгээд сонгоно уу хүссэн хавтас, хулганы баруун товчийг дарж Properties-г нээнэ үү. Тэдгээр дээр дарна уу, анхдагчаар "Ерөнхий" цэстэй цонх нээгдэнэ. "Нуугдсан" шинж чанарыг сонгоод "Хэрэглэх", "OK" дээр дарна уу.

Энэ хавтас нь хэвийн болно. Нуугдсан шинж чанаруудыг буцаахын тулд та тохирох нүдийг шалгах хэрэгтэй.
Чухал! Долоо дахь атрибутыг өөрчлөх үед агуулгыг харуулахгүйгээр зөвхөн лавлах харагдана.
Командын мөрөөр хавтсыг хэрхэн харагдуулах вэ
Бид эхлүүлсэн зүйлээ дуусгаж, ийм хавтасны агуулгыг нээхийн тулд бид тушаалын мөрийг ашиглана. Администраторын эрх шаардлагатай.
- Win + R мөрийг гаргаад оруулна уу cmd тушаалконсол руу залгах.
- Дараа нь attrib -s -h с:* /s /d командыг оруулна уу, энд с: хавтас эсвэл дискний замыг зааж өгнө. Үлдсэн командын параметрүүд нь далд болон системийн атрибутыг устгаж, файлуудыг боловсруулж эхлэх ба боловсруулсан фолдеруудыг харуулах боломжийг олгодог.

Тушаалыг дуусгахад хэсэг хугацаа шаардагдана. Энэ нь дууссаны дараа Explorer дээр системийн болон өмнө нь нуугдсан хавтаснууд харагдах болно.
Флэш диск дээр далд файлуудыг хэрхэн нээх
Windows 7 орчинд флаш дисктэй ажиллах нь дисктэй ажиллахаас ялгаагүй. Тиймээс, далд файлуудыг нээхийн тулд нийтлэлийн эхэнд тайлбарласан суулгасан Windows хэрэгслийн гурван аргыг, түүний дотор Total Commander-ийг ашиглахад хангалттай.
Чухал! Флэш дискийг эхлүүлэхдээ флаш дискийг вирусыг шалгахаа бүү мартаарай
Бүртгэлээр дамжуулан далд фолдеруудыг хэрхэн харуулах вэ
Суурилуулсан Windows хэрэгслүүд нь хавтасны шинж чанаруудыг удирдахад хангалттай гэдгийг бид нэн даруй анхааруулах ёстой. Бүртгэлд хөндлөнгөөс оролцох нь туршлагагүй хэрэглэгчийн хувьд сүйрлээр төгсдөг. Эрсдэлийг тооцож, авах арга хэмжээгээ бодож чадвал бид цаашаа явна.
Бид үүнийг дэлгэцийн агшинд үзүүлсэн шиг хийдэг.

Хамгийн сайн хийх зүйл бол компьютерээ дахин ачаалах явдал юм.
Explorer дээр Folder Options цэс байхгүй бол яах вэ
Энэ нь таны компьютер вирусын халдвартай байгаагийн тод илрэл юм. Вирус нь ихэвчлэн Windows системийн файлуудын шинж чанараар далдлагдсан байдаг. Хэрэв тэд орсон бол HDD, тэгвэл вирусны эсрэг програм нь тэдгээрийг даван туулж чадаагүй тул фолдерын шинж чанарыг идэвхгүй болгох нь хортой кодын шууд нөлөөлөл юм.
Хандалтыг хэрхэн сэргээх вэ? Компьютерээ вирусээс цэвэрлэсэн ч хавтасны тохиргоог нуусан хэвээр байгаа нь харамсалтай.
Дэлгэцийн агшинд үзүүлсэн шиг бид нөхөн сэргээлт хийдэг.
Энэ параметрийг вирус албадан хийдэг тул фолдерын шинж чанарууд нуугдаж, нэвтрэх боломжгүй байдаг.
Системийн далд хавтас, файлуудыг харуулах, далд атрибутыг хэрхэн буцаах, бүртгэлд хэрхэн зөв өөрчлөлт оруулах талаар авч үзсэн. вирусын халдлага. Энэ тал дээр Total Commander-ийн чадавхиар юу хийж болох вэ. Хэрэв та өөрийн чадвардаа итгэлгүй байгаа бол бүртгэлд хөндлөнгөөс оролцохгүй байхыг бид дахин анхааруулж байна. Алдаатай оруулсан тохиолдолд энэ нь үйлдлийн системийг дахин суулгахад хүргэж болзошгүй юм
Сайн байцгаана уу найзуудаа. Яг энд, одоо бид ойлгох болно Windows дээр фолдерыг хэрхэн нуух вэ. Энд та ямар төрлийн систем суулгасан байх нь хамаагүй, XP, 7, 8, тэр ч байтугай Vista ч хамаагүй, огт ялгаа байхгүй. Та ширээний компьютер дээрээ хавтас эсвэл зарим тодорхой файлуудыг нуухыг хүсч байгаа эсэхээс үл хамааран энэ нь танд яагаад хэрэгтэй байгааг бид судлахгүй, гэхдээ шууд гол зүйл рүүгээ орцгооё. Мөн бидэнд үүнийг хийх гурван арга бий. Энгийнээс нарийн төвөгтэй рүү шилжье. Үүний тулд бидэнд ямар ч програм хэрэггүй гэж би шууд хэлье, бид бүх зүйлийг Windows-ийн стандарт хэрэгслээр хийх болно. Уншихыг хүсэхгүй байгаа бол шууд очоорой.
Windows 7, XP, 8, 10, Vista дээр хавтас нууж байна
Анхдагч байдлаар, эдгээр системтэй компьютер дээр зарим системийн файлууд далд байдаг бөгөөд бид аль хэдийн ямар ч хавтас эсвэл файлыг үл үзэгдэх боломжтой болгож чадна. Үүнийг хийхийн тулд хулганы баруун товчийг дараад сонгоно уу Үл хөдлөх хөрөнгө, хачиг Нуугдсанболон OK дарна уу. Энэ нь иймэрхүү харагдаж байна:  Үүний дараа өөр цонх гарч ирэх бөгөөд та энэ үйлдлийг зөвхөн хавтас эсвэл хавсаргасан бүх файлд ашиглах уу гэсэн асуулт гарч ирнэ. Одоо энэ баримт бичиг дахин ачаалсны дараа ч харагдахгүй байна.
Үүний дараа өөр цонх гарч ирэх бөгөөд та энэ үйлдлийг зөвхөн хавтас эсвэл хавсаргасан бүх файлд ашиглах уу гэсэн асуулт гарч ирнэ. Одоо энэ баримт бичиг дахин ачаалсны дараа ч харагдахгүй байна.
Хэрэв та өөр тодорхой хэрэглэгчийн фолдер эсвэл файлыг нуухыг хүсвэл данс, дараа нь баруун товчийг дараад тухайн зүйл дээр дарна уу Аюулгүй байдал, хүссэн хэт авианы нэгжийг сонгоод товшино уу ӨөрчлөхТэнд бид ямар нэгэн үйлдэл хийхийг хориглосон. 
Windows дээр далд фолдеруудыг хэрхэн харуулах вэ
Руу явцгаая Хяналтын самбар - Гадаад төрх ба хувийн тохиргоо - Хавтасны сонголтууд. 
Таб руу оч Харах, доошоо очоод товчлуурыг дарна уу: Нуугдсан файл, хавтас, хөтчүүдийг харуулах. Эдгээр заль мэх нь бидэнд өмнө нь нууж байсан зүйлээ харуулах боломжийг олгоно, өөрөөр хэлбэл тэдгээр нь тунгалаг болсон тул бусдаас харааны хувьд ялгаатай байх тул яг ямар байсан биш ч гэсэн анхны дүр төрхийг нь буцааж өгөх боломжийг олгоно. Одоо тэд үргэлж ялгагдах боломжтой. Explorer-ээс хатуу дискЭнэ нь иймэрхүү харагдаж байна:
Эдгээр заль мэх нь бидэнд өмнө нь нууж байсан зүйлээ харуулах боломжийг олгоно, өөрөөр хэлбэл тэдгээр нь тунгалаг болсон тул бусдаас харааны хувьд ялгаатай байх тул яг ямар байсан биш ч гэсэн анхны дүр төрхийг нь буцааж өгөх боломжийг олгоно. Одоо тэд үргэлж ялгагдах боломжтой. Explorer-ээс хатуу дискЭнэ нь иймэрхүү харагдаж байна: 
Нуух хоёр дахь аргыг нийтлэлд дэлгэрэнгүй тайлбарласан болно:. Энэ аргаЭнэ нь Bat файлыг ашиглан хийгдсэн бөгөөд илүү туршлагатай хэрэглэгчдэд зориулагдсан боловч ямар ч сургуулийн хүүхэд ийм хамгаалалтыг даван туулж чадна гэж сэтгэгдэлд итгүүлэхийг оролдсон. За, цаашаа явцгаая. 🙂
Командын мөрөөр хавтас нуух
Одоо таны нүдний өмнө бид ахисан түвшний хэрэглэгчид болох болно. Би товшихыг зөвлөж байна Эхлэхмөн хайлтын талбарт бичнэ үү: Тушаалын мөр. Үүнийг олсны дараа хулганы баруун товчийг дараад сонгоно уу: Администратороор ажиллуулах. Консол нээгдэх бөгөөд бид дотор нь: attrib +h "хавтас руу очих зам" гэж бичнэ. Файлын замыг хуулахын тулд Shift товчийг дараад дараа нь удаан дарна уу Зам болгон хуулах.Бүтэн зураг нь дараах байдалтай байна.
Консол нээгдэх бөгөөд бид дотор нь: attrib +h "хавтас руу очих зам" гэж бичнэ. Файлын замыг хуулахын тулд Shift товчийг дараад дараа нь удаан дарна уу Зам болгон хуулах.Бүтэн зураг нь дараах байдалтай байна.
attrib +h "C:\Users\Alexander\Desktop\Шинэ хавтас" - Фолдерыг нуух
attrib -h "C:\Users\Alexander\Desktop\New хавтас" - Харагдах боломжтой болгох
Эсвэл та үүнийг хийж болно:
attrib +h +s "C:\Users\Alexander\Desktop\Шинэ хавтас"
Гэхдээ энэ тохиолдолд бид файлын системийг хийсэн тул хяналтын самбараар дамжуулан Нууцлагдсан шинж чанарыг арилгах нь цаашид ажиллахгүй болно. Урвуу команд нь бүх зүйлийг буцааж өгөхөд туслах болно, гэхдээ бид нэмэхийн оронд h ба s-ийн өмнө хасах тэмдэг тавьдаг.
Нэмж хэлэхэд
Хэрвээ чи хүсвэл флаш диск дээрх хавтас эсвэл файлыг нуухэсвэл зөөврийн хатуу дисктэй бол энэ нь зөвхөн таны компьютер эсвэл зөөврийн компьютерт хамаарна гэдгийг ойлгоорой. Хэрэв тэдгээрийг өөр машинд холбох үед далд файлуудын дэлгэц асаалттай байвал бүх зүйл мэдээж харагдах болно. Бусад бүх зүйлээс гадна өөр нэг сонголт бий, гэхдээ би үүнийг энд авч үзэхгүй байгаа бөгөөд үүнийг огт ноцтой гэж үзэхгүй байна. Та энэ тухай дэлгэрэнгүй мэдээллийг энэ богино видеоноос харж болно. Хэрэв танд энэ материал таалагдсан бол нийгмийн сүлжээн дэх найзуудтайгаа хуваалцвал надад хамгийн их талархах болно.
Сайхан өдөр! Би Сүүлийн үедХүмүүс компьютер дээрх фолдерыг хүүхэд, хүсээгүй нүднээс хэрхэн нууж болох талаар асуух нь ихсэж байгаа тул би хавтсаа хэрхэн харагдахгүй, хэн нэгнийг өдөөн хатгахгүй байх талаар богино нийтлэл бичихээр шийдлээ.
Хаана байгаагаас үл хамааран, ямар ч хамаагүй гуравдагч талын програмууд, Бид үүнийг ирээдүйд хэрхэн ашиглах талаар авч үзэх болно, гэхдээ одоо чухал зүйлсийн талаар. Хавтас нуух олон сонголт байдаг ч бид хамгийн энгийн хоёр аргыг авч үзэх болно.
Компьютер дээрх фолдерыг нуух аргуудын аль нь ч таны өгөгдлийг компьютер ашиглахдаа сайн хэрэглэгчээс нуухгүй гэдгийг санаарай.
Гуравдагч талын програмыг ашиглахгүйгээр Windows 7 дээр компьютер дээрээ хавтасыг хэрхэн нуух вэ.
Энэ аргыг ашигласнаар та компьютер дээрх байршлаас үл хамааран ямар ч хавтсыг нуух боломжтой. Бид ширээний компьютер дээрх фолдерыг хэрхэн нуухыг авч үзэх болно цонх ашиглах 7.
1-р алхам.дарна уу баруун товшино уунүднээс нуухыг хүссэн фолдер дээрээ сонгоод Үл хөдлөх хөрөнгө
Алхам 2.Доод талд байгаа Ерөнхий таб дээр Далд нүдийг шалгана ууболон товчийг дарна уу БОЛЖ БАЙНА УУэсвэл Өргөдөл гаргахтэгээд цаашаа БОЛЖ БАЙНА УУ.

Таны хавтас бүгд алга болсон.
Windows 7 үйлдлийн систем дээр лайф хакер ашиглан компьютер дээрх фолдерыг хэрхэн нуух вэ
Энэ аргыг ашиглан хавтас нуухын тулд бидэнд бас хэрэггүй нэмэлт програмууд, та бид хоёр бяцхан заль мэхийн тусламжтайгаар таны компьютер дээрх хавтас нууж болно.
За ингээд эхэлцгээе.
1-р алхам.Ширээний компьютер дээрээ шинэ хавтас үүсгэх эсвэл одоо байгаа хавтасаа сонгоно уу.

Алхам 2.дарна уу баруун товшино уушинээр үүсгэсэн хавтас дээр, Нэр солихыг сонгоно уу, гар дээр дарна уу Alt товчлуур Alt товчийг удаан дарж байхдаа, 0160 руу залга нэмэлт дээр тоон товчлуур, Alt товчийг суллах ба Enter товчийг дарна уу. Манай хавтасны нэр алга болсон ч хавтас нь харагдсан хэвээр байна. Дараа нь бид энэ хавтастай хийх ёстой зүйл бол энэ хавтасны хадгалалтыг өөрчлөх явдал юм. Үргэлжлүүлье.


Алхам 3.дарна уу баруун товшино уугарчиггүй хавтас дээр байрлуулаад контекст цэснээс сонгоно уу Үл хөдлөх хөрөнгө, нээгдэх цонхонд очно уу дээд цэс - Тохиргоо
Товчлуур дээр дарна уу Дүрсийг өөрчлөх. Бидэнд санал болгож буй товчлолуудыг баруун тийш гүйлгэж, бидэнд хэрэгтэй ил тод дүрсийг хайж байна, бидний тохиолдолд энэ нь хоосон газар, хулганы зүүн товчийг сонгоод дараа нь бидэнд хэрэгтэй OK товчийг дарна уу, доорх зурагт үзүүлсэн шиг.
Microsoft-ын Windows 7 болон бусад үйлдлийн системийн хувилбаруудын хэрэглэгчид зарим системийн фолдероос бусад ямар ч хавтасны шинж чанарыг тохируулах боломжтой.
Атрибут гэж юу вэ
Аттрибут нь файл/сангийн нэмэлт параметрүүдийг тодорхойлсон мета өгөгдөл юм. Хавтастай холбоотой бусад мета өгөгдөлтэй харьцуулахад "атрибут" гэсэн ойлголт нь лавлахыг үүсгэсэн, өөрчилсөн огноо, түүнд хандах эрхийг оруулаагүй болно.
Энгийн хэрэглэгчийн хувьд ийм мета өгөгдөл байгаа нь тэр Windows дахь лавлахуудыг Explorer болон файлын менежерүүдэд харагдахгүй болгох, директор доторх файлуудыг архивлах, индексжүүлэх, мөн дискний зай хэмнэх, агуулгыг шифрлэх зорилгоор өгөгдлийг шахах боломжтой болно гэсэн үг юм. лавлахаас. Бүх жагсаалтаас бид хавтас нуух чадварыг сонирхож байна.
Шинж чанаруудыг хэрхэн хуваарилах вэ
IN ямар ч Windows, сүүлийн 15 жилийн хугацаанд гаргасан, далд лавлах хийх нь маш хялбар тул ямар ч хэрэглэгч энэ ажлыг даван туулах боломжтой. Үүнийг хэрхэн яаж хийхийг хэд хэдэн аргаар харцгаая.
Нууц мэдээллийг нуухын тулд санал болгож буй аргыг ашиглах нь найдваргүй: ямар ч хэрэглэгч далд фолдерууд болон тэдгээрт агуулагдаж буй мэдээллийг илрүүлэх боломжтой болно. Тиймээс энэ аргыг зөвхөн нарийн ширийн зүйлийн талаар бага мэдлэгтэй хүмүүсээс өгөгдлийг түр зуур нуухад ашиглаж болно Файлын систем Windows хэрэглэгчиджишээлбэл, маш залуу хэрэглэгчид.
- Explorer-г ажиллуулаад зорилтот лавлах (бидний нуухыг хүсч байгаа) хавтас эсвэл дискийг нээнэ үү.
- Тусламжаар контекст цэсэсвэл "Alt+Tab" хослолыг бид контекст цэс гэж нэрлэдэг.

- Нээгдсэн цонхны "Ерөнхий" табын доод талд байрлах "Атрибутууд" талбарыг олоод "Нуугдсан" хажуугийн нүдийг чагтална уу.

- "Хэрэглэх" дээр дарна уу.
- Шинж чанаруудын өөрчлөлтийг баталгаажуулах цонх гарч ирэх үед хангасан нөхцөлийг сонгоод "OK" дээр дарна уу.

- Бид далд объект байгаа хавтас руу буцаж очих эсвэл F5 дээр дарж судлаачийн агуулгыг шинэчилнэ.

Хавтаснууд нь арай бага тод өнгөөр будагдсан байдаг. Энэ нь бүх зүйл амжилттай болсоныг бэлэгддэг.
Нуугдсан лавлахуудыг харуулахгүй байх сонголтыг идэвхжүүлнэ үү
"Нуугдсан" шинж чанар бүхий сангууд Windows Explorer дээр харагдахгүй байхын тулд та далд объектуудыг харуулах сонголтыг идэвхгүй болгох хэрэгтэй.
- Ямар ч лавлах, диск рүү очиж эсвэл "Миний компьютер" -ийг ажиллуулж Explorer цонхыг дуудна уу.
- Үндсэн цэсийн "Зохицуулах" хэсгийг дууд.
Хэрэв байхгүй бол техник хангамжийн "Alt" товчийг дарна уу.

- "Харах" табыг идэвхжүүлж, нэмэлт параметрүүдийн жагсаалтыг доошлуул.
- Нууцлагдсан сангууд хэрэглэгчдэд харагдахгүй байхын тулд "Бүү харуулах..." гэсэн нүдийг сонго.
Windows-д "Нуугдсан" шинж чанар бүхий объектуудыг дахин дүрсэлж эхлэхийн тулд шилжүүлэгчийг "Show..." руу шилжүүлнэ үү.

- "Хэрэглэх" дээр дарж далд объектуудыг харуулах шинэ тохиргоог хадгална уу.
- Бид анхааруулах харилцах цонхны мэдээлэлтэй танилцаж, өгсөн мэдээллийг анхаарч үздэг.

- Тохиргооны цонхыг хаа.
Total Commander дахь далд сангуудтай ажиллах
Ашиглаж байна файлын менежерКомпьютер дээр анхдагч судлаачийн өөр хувилбар болох Total Commander болон бусад аналогууд нь тэдгээрт байрлах лавлах, файлуудын шинж чанарыг өөрчлөх боломжийг олгодог.
- Курсорыг шаардлагатай лавлах руу аваачиж эсвэл сонгоно уу.
- Total Commader дахь объектын шинж чанарыг өөрчлөх харилцах цонх руу залгана уу.
- "H Hidden" сонголтыг шалгана уу.

- "OK" дээр дарна уу. Каталогийн дэлгэцийн өнгө өөрчлөгдсөн.

Нуугдсан объектуудыг харуулахгүй байх сонголтыг идэвхжүүлэхийн тулд үндсэн цэсний "Тохиргоо" хэсэгт байрлах "Тохиргоо" руу залгаарай.

"Замангийн агуулга" таб дээрээс "Нуугдсан файлуудыг харуулах" сонголтыг идэвхгүй болгож, шинэ тохиргоог хадгална уу.

Атрибутуудтай ажиллах тушаалын мөрХавтас нуух энэ арга нь эхлэгчдэд дийлэнх нь хэцүү мэт санагдах тул бид үүнийг авч үзэхгүй.
(4,872 удаа зочилсон, өнөөдөр 2 удаа зочилсон)