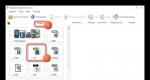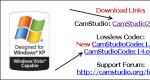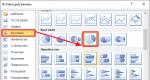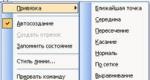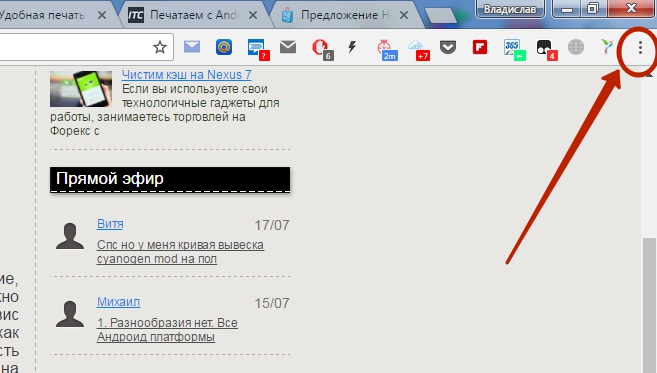Таймер ашиглан компьютерийг унтраах. Windows унтрах таймерыг хэрхэн тохируулах вэ Зөөврийн компьютер унтрах хугацааг хэрхэн тохируулах вэ
Компьютерийн хэрэглэгч бүр эрт орой хэзээ нэгэн цагт компьютер өөрөө ажиллахаа больчихвол ямар сайхан байх бол гэж бодож байсан нь лавтай.
Жишээлбэл, шөнийн цагаар кино татаж аваад орондоо ороход ийм ашигтай функц хэрэгтэй байж болох юм, учир нь Оросын олон бүс нутагт шөнийн интернетийн траффик нь өдрийн урсгалаас хамаагүй хямд эсвэл огт төлбөр авдаггүй нь нууц биш юм.
Мөн энэ тохиолдолд бид компьютерээ цаг тухайд нь унтрааж, файл татаж авахаа зогсоохын тулд өглөө хэт их унтахгүй байхыг хичээх хэрэгтэй болно.
Бид ажилдаа хоцрох үедээ компьютерээ унтраахаа мартаж магадгүй. Ерөнхийдөө тэдний хэлснээр хэрэг өөр өөр байдаг. Тиймээс компьютерийг автоматаар унтраах функц нь хүн бүрт зайлшгүй шаардлагатай байдаг.
Компьютерээ автоматаар унтраах таймер тохируулах нь амархан шийдэгддэг асуудал юм
Үнэн хэрэгтээ энэ асуудлыг шийдэх олон янзын арга байдаг - суурилуулсан хэрэгслүүдээс эхлээд үйлдлийн систем Windows (бүх тохиргоо - 7, 8, 10) нь энэ зорилгоор тусгайлан боловсруулсан програмуудад зориулагдсан.
Компьютер эсвэл зөөврийн компьютер дээр унтрах таймерыг хэрхэн тохируулах, орос хэл дээр ийм унтраах таймерыг хаанаас үнэгүй татаж авах талаар хамгийн энгийн бөгөөд хүртээмжтэй аргуудыг энэ нийтлэлд авч үзэх болно.
Windows хэрэгслийг ашиглан унтрах таймерыг тохируулна уу
Магадгүй хамгийн их хүртээмжтэй арга замуудМанай компьютерийг автоматаар унтраах таймерын тохиргоог үйлдлийн системд оруулсан болно ашигтай хэрэгсэлэнэ асуудлыг шийдвэрлэх. Тэдгээрийн хамгийн энгийн хоёрын талаар би танд хэлье.
Арга 1. Таймерыг тушаалын мөрөөр тохируулна уу
Тиймээс бид эхлээд залгах хэрэгтэй тушаалын мөр. Үүнийг хоёр аргаар хийж болно - "Эхлүүлэх" цэс - "Бүх програмууд" - "Дагалдах хэрэгсэл" - "Ажиллуулах" эсвэл гар дээрх хоёр "R + Win" товчлуурыг нэгэн зэрэг дарах.
"R" болон "Win" товчийг нэгэн зэрэг дарж "Run" цонхыг дуудна уу.
Гарч ирэх цонхонд дараах зүйлийг оруулна уу: " унтрах -s -t N".
Анхаар! N нь компьютерийг автоматаар унтраах шаардлагатай секундын хугацаа юм.
10 минутын дараа компьютер унтрах шаардлагатай гэж бодъё, тиймээс бидний толгойд энгийн математик тооцоолол хийснээр бид N = 600 секундын утгыг олж авдаг. Бид энэ утгыг томъёонд орлуулна " унтрах -s -t 600",Зураг дээр үзүүлсэн шиг бид энэ маягтыг "Ажиллуулах" цонхонд оруулна.
"Run" мөрөнд шаардлагатай командыг бичнэ үү
Тиймээс компьютер автоматаар унтрах хүртэл 10 минут үлдлээ. Энэ хугацааны дараа компьютер унтрах бөгөөд бүх програмууд хаагдах болно. Энэ тохиолдолд бид сессийг дуусгаж, компьютерийг гараар унтраах үед хийдэг шиг ажлаа хадгалах боломжийг бидэнд олгоно.
Тайлбар: Төлөвлөсөн хугацаа дуусахад бүх програмыг хаахын тулд бид томьёодоо "-f" параметрийг нэмнэ.
Хадгалахгүйгээр компьютерийг хүчээр унтраахын тулд нээлттэй баримт бичиг"-f" параметрийг нэмнэ
Хэрэв та ямар нэг шалтгааны улмаас тогтоосон таймерыг ашиглан компьютерээ унтраах тухай бодлоо өөрчилсөн бол командын мөрөнд дахин залгаж үйлдлээ цуцалж, одоо командыг оруулах шаардлагатай болно. унтрах -a".
Энэ командыг гүйцэтгэсний дараа бид компьютерийн автомат унтрах ажиллагааг цуцалсан гэсэн цонхыг харах болно.
Байгалийн, энэ аргатаймерыг эхлүүлэх нь байнгын хэрэглээнд тийм ч тохиромжтой биш юм. Тиймээс, хэрэв та дараах зааврыг дагаж мөрдвөл үүнийг хялбархан сайжруулах боломжтой.

Тэмдэглэл: Товчлолын дүрсийг өөр сонголтоор өөрчлөхийн тулд манай товчлол дээр хулганы баруун товчийг дараад "Properties", дараа нь "Change Icon" гэснийг сонго.
Арга 2: Windows Task Scheduler нь таны компьютерийг автоматаар унтраахад тусална
Компьютерээ автоматаар унтраах цагийг тохируулах өөр нэг энгийн арга бол Windows Task Scheduler програмыг ашиглах явдал юм. Үүнийг хэрэгжүүлэхийн тулд алхам алхмаар зааварчилгааг дагана уу:
- "Win" болон "R" товчлууруудыг нэгэн зэрэг дараад командын мөрийг дуудна уу;
- Гарч ирсэн мөрөнд "командыг бичнэ үү. taskschd.msc""Ok" дээр дарж, Windows системийн даалгавар төлөвлөгчийг дуудна;
"Run" цонхонд "taskschd.msc" командыг бичээд "OK" дээр дарна уу.
- "Даалгаврын хуваарь" -ын баруун талд байгаа цэснээс "Энгийн ажил үүсгэх" сонголтыг сонгоно уу;
Даалгаврын хуваарьт "Энгийн ажил үүсгэх" дээр дарна уу.
- Одоо даалгаврын нэрийг олоод "Дараах" дээр дарна уу;
- Бид даалгаврын гохыг зааж өгөөд, жишээлбэл "нэг удаа" гэж хэлээд "Дараах" дээр дарна уу;
- Одоо даалгаврыг гүйцэтгэх огноо, цагийг тохируулаад "Дараах" дээр дарна уу;
- Дараа нь хүссэн үйлдлийг сонго - "Програмыг ажиллуул" "Дараах" -ыг үргэлжлүүлнэ үү;
"Програм ажиллуулах" гэснийг сонгоод "Дараах" дээр дарна уу.
- Даалгаврын хуваарийн "Програм ажиллуулах" гэсэн сүүлчийн цонх гарч ирэх бөгөөд "Хөтөлбөр эсвэл скрипт" гэсэн мөрөнд бид "унтраах" командыг оруулаад "Аргумент нэмэх" мөрөнд "-s" гэж бичээд "Дараах" дээр дарна уу. .
"Програм эсвэл скрипт" ба "Аргумент нэмэх" гэсэн мөрүүдийг бөглөнө үү.
Одоо хатуу ор заасан хугацаадаалгавар төлөвлөгч програмыг ажиллуулах болно автомат унтрахкомпьютер.
Компьютерийг унтраах бүх нийтийн таймер програмууд
Дээр дурдсанчлан, бид гуравдагч этгээдийн програмыг ашиглахгүйгээр зөвхөн Windows системийг ашиглан компьютер эсвэл зөөврийн компьютерээ заасан өдөр, цагт автоматаар унтраах арга замыг авч үзсэн. Одоо үүнийг хэлэх нь зүйтэй болов уу програм хангамжшийдвэрлэхэд тусална энэ даалгаварбүр энгийн.
PowerOff програм нь даалгаврыг даван туулахад тань туслах болно
Бидний үзэх анхны програм бол таймер функцтэй жижиг бүх нийтийн хэрэгсэл байх болно Унтраах.
Бидний өмнө олон үйлдэлт самбар нээгдэх бөгөөд үүний тусламжтайгаар та зөвхөн компьютерийг програмчлагдсан унтраагаад зогсохгүй бусад олон ажлыг гүйцэтгэх боломжтой.
Унтраах таймерыг компьютер дээрээ суулгаарай
Суулгасны дараа програмын товчлол манай дэлгэц дээр гарч ирэх бөгөөд хэрэгсэл өөрөө автоматаар эхэлнэ.
Таймерын интерфейс нь энгийн бөгөөд товч бөгөөд ерөнхийдөө програм нь маш сайхан бөгөөд түүнд хуваарилагдсан функцуудыг маш сайн гүйцэтгэдэг.
SM Timer нь таны компьютерийг зөв цагт унтраах болно
Хөтөлбөрийг удирдах нь маш энгийн бөгөөд та хүссэн цагаа тохируулаад "OK" товчийг дарахад л үлддэг.
Windows-д автомат унтрах таймерыг хэрхэн тохируулах талаар - видео
Энэ функц нь олон хүмүүст ашигтай байдаг. Жишээлбэл, хэрэглэгч ямар ч том файлыг киноноос бүрэн хэмжээний тоглоом руу татаж авахыг хүсч байгаа боловч компьютерээ ачаалахыг хүсэхгүй байгаа тул түүнийг шөнөжин ажиллахад хүргэдэг. Тиймээс файлыг татаж авахад шаардагдах хугацаанд автомат унтрах таймер тохируулахыг зөвлөж байна.
Компьютерээ автоматаар унтраагаад зогсохгүй дахин ачаалах олон арга бий. Бүх үе шатууд нь ямар ч үйлдлийн системд тохиромжтой. онцгой ялгаатэдэнд байхгүй.
Суурилуулсан Windows хэрэгслийг ашиглан компьютерээ таймер дээр хэрхэн тохируулах талаар
Тооцоололд тохируулсан цаг хэмжигчийг идэвхжүүлснээр та зөвхөн секундын дотор завсарлах хугацааг тохируулах боломжтой болно. 7200 сек. = 2 цаг, 14400 сек. = 4 цаг гэх мэт.
Доорх тушаалуудын хүснэгт ба тэдгээрийн тэмдэглэгээг харуулав.
Хэрхэн ажилладаг? Бид 10 цагийн дараа компьютерээ унтраахыг хүсч байна гэж бодъё.
- Windows + R товчлуурын хослолыг дарж эсвэл "START" цэс - "Run" дээр хулганы баруун товчийг дарна уу.
- Гарч ирэх цонхонд "shutdown /s /t 36000" командыг бичнэ үү.
- Бид "Таны сесс дуусна" гэсэн мессежийг харж байна.
- Дууссаны дараа компьютер заасан секундын дараа унтрах болно.


- Унтраахыг цуцлахын тулд "shutdown /a" гэж оруулна уу. Нэг зүйлийг дахин дахин бичих нь танд эвгүй санагдаж магадгүй юм. Үүнийг хийхийн тулд автоматаар унтрах эсвэл дахин ачаалах товчлол үүсгэнэ үү.


Компьютерийг таймер дээр хэрхэн тохируулах вэ - товчлол үүсгэх
Сонголт нэг
- Ширээний хоосон талбар дээр хулганы баруун товчийг дарна уу.
- "Үүсгэх", "Товчлол" -ыг сонгоно уу.


- Гарч ирэх цонхонд C:\Windows\System32\shutdown.exe санг зааж өгөхөөс гадна дэлгэцийн агшинд байгаа шиг /s ба /t утгыг нэмнэ үү.


- Товчлолд нэр өгнө үү.
Дараагийн удаа та компьютерээ унтраах шаардлагатай бол товчлол дээр давхар товшино уу. 

Хоёр дахь сонголт
.bat файл үүсгэж байна. Зүгээр л нээ энэ файл, учир нь хэрэглэгч унтрах эсвэл дахин ачаалахаас өмнө цагийг тохируулахыг хүсэх болно.
- Текст документ үүсгэх.
- Тэмдэглэлийн дэвтэрт бид ордог энэ тушаал:


- Хадгалах. "Файл", "Хадгалах ...".
- Файлын төрлийг сонгоно уу - "Бүх файлууд".
- Нэрийг нь тохируулаад format.txt-г .bat болгож өөрчил.


- Хэрэв та компьютерээ унтраах шаардлагатай бол "унтраах / r / t" -ийн оронд "унтраах / s / t" гэж зааж өгнө. Одоо та файлыг нээх үед компьютер хэзээ унтрахыг зааж өгөх цонх гарч ирнэ.


Даалгавар хуваарилагчийг ашиглан компьютерээ таймер дээр хэрхэн тохируулах талаар
Энэ нь тодорхой хугацаанд янз бүрийн үйлдлийг үүсгэж гүйцэтгэх зориулалттай Windows-ын тусгай хэрэгсэл юм. Энэ нь гүйцэтгэлийн тодорхой цаг хугацаа, давтамжийг хуваарилах уян хатан байдал, уян хатан чанараараа өмнөх сонголтуудаас ялгаатай.
- "Task Scheduler" -ийг хайж олоод нээнэ үү.
- "Task Scheduler Library" дээр товшоод энгийн даалгавар үүсгэ.


- Бид даалгаврынхаа тодорхойлолт, нэрийг бичнэ. Бидний хүссэн зүйл.
- "Дараах" дээр дарна уу.
- Даалгаврын давтамжийг сонгоод "Өдөр бүр" гэж хэлье.
- "Цаашид".
- Даалгавар эхлэх огноо, цагийг сонгоно уу.
- "Цаашид".
- "Програм ажиллуулах" хажуугийн хайрцгийг чагтална уу.
- "Цаашид".
- Гарч ирэх "хөтөлбөр эсвэл скрипт" цонхонд "унтраах" функцийг оруулаад дараагийн мөрөнд "/s / f" - унтрах эсвэл "/ r / f" - дахин ачаалах аргументуудыг нэмнэ үү.


- "Цаашид".
- "Дуусгах" дээр дарна уу, одоо ажил өдөр бүр хэрэглэгчийн заасан цагт идэвхжих болно.


Даалгаврыг хэрхэн цуцлах вэ:
- Бид "Task Scheduler" цонх руу буцна.
- "Даалгавар хуваарилагч номын сан" цэс рүү очно уу.
- Бид өөрт хэрэгтэй зүйлээ хайж, устгах, зогсоох эсвэл гүйцэтгэх.


Таны компьютерийг автоматаар унтраах горимд тохируулах олон програмууд байдаг. Тэд бүгд ижил төстэй функцтэй бөгөөд ашиглахад маш хялбар байдаг. Гэхдээ хэрэв та хэрэглэгчдийн аль нэгийг ашиглах хугацааг хязгаарлах шаардлагатай бол тэдгээр нь найдваргүй, учир нь үйлдлийг цуцлахын тулд тэдгээрийг идэвхгүй болгоход хангалттай.
Компьютерийн хэрэглэгч бүр эрт орой хэзээ нэгэн цагт компьютер өөрөө ажиллахаа больчихвол ямар сайхан байх бол гэж бодож байсан нь лавтай.
Жишээлбэл, шөнийн цагаар кино татаж аваад орондоо ороход ийм ашигтай функц хэрэгтэй байж болох юм, учир нь Оросын олон бүс нутагт шөнийн интернетийн траффик нь өдрийн урсгалаас хамаагүй хямд эсвэл огт төлбөр авдаггүй нь нууц биш юм.
Мөн энэ тохиолдолд бид компьютерээ цаг тухайд нь унтрааж, файл татаж авахаа зогсоохын тулд өглөө хэт их унтахгүй байхыг хичээх хэрэгтэй болно.
Бид ажилдаа хоцрох үедээ компьютерээ унтраахаа мартаж магадгүй. Ерөнхийдөө тэдний хэлснээр хэрэг өөр өөр байдаг. Тиймээс компьютерийг автоматаар унтраах функц нь хүн бүрт зайлшгүй шаардлагатай байдаг.
Компьютерээ автоматаар унтраах таймер тохируулах нь амархан шийдэгддэг асуудал юм
Үнэн хэрэгтээ энэ асуудлыг шийдэх гайхалтай олон янзын арга байдаг - Windows үйлдлийн системийн суулгасан хэрэгслүүдээс (бүх тохиргоо - 7, 8, 10) энэ зорилгоор тусгайлан боловсруулсан програмууд хүртэл.
Компьютер эсвэл зөөврийн компьютер дээр унтрах таймерыг хэрхэн тохируулах, орос хэл дээр ийм унтраах таймерыг хаанаас үнэгүй татаж авах талаар хамгийн энгийн бөгөөд хүртээмжтэй аргуудыг энэ нийтлэлд авч үзэх болно.
Windows хэрэгслийг ашиглан унтрах таймерыг тохируулна уу
Манай компьютерийг автоматаар унтраах таймер тохируулах хамгийн хүртээмжтэй арга бол энэ асуудлыг шийдэхийн тулд үйлдлийн системд өгсөн хэрэгтэй хэрэгслүүд юм. Тэдгээрийн хамгийн энгийн хоёрын талаар би танд хэлье.
Арга 1. Таймерыг тушаалын мөрөөр тохируулна уу
Тиймээс эхлээд командын мөрийг нээх хэрэгтэй. Үүнийг хоёр аргаар хийж болно - "Эхлүүлэх" цэс - "Бүх програмууд" - "Дагалдах хэрэгсэл" - "Ажиллуулах" эсвэл гар дээрх хоёр "R + Win" товчлуурыг нэгэн зэрэг дарах.
"R" болон "Win" товчийг нэгэн зэрэг дарж "Run" цонхыг дуудна уу.
Гарч ирэх цонхонд дараах зүйлийг оруулна уу: " унтрах -s -t N".
Анхаар! N нь компьютерийг автоматаар унтраах шаардлагатай секундын хугацаа юм.
10 минутын дараа компьютер унтрах шаардлагатай гэж бодъё, тиймээс бидний толгойд энгийн математик тооцоолол хийснээр бид N = 600 секундын утгыг олж авдаг. Бид энэ утгыг томъёонд орлуулна " унтрах -s -t 600",Зураг дээр үзүүлсэн шиг бид энэ маягтыг "Ажиллуулах" цонхонд оруулна.
"Run" мөрөнд шаардлагатай командыг бичнэ үү
Тиймээс компьютер автоматаар унтрах хүртэл 10 минут үлдлээ. Энэ хугацааны дараа компьютер унтрах бөгөөд бүх програмууд хаагдах болно. Энэ тохиолдолд бид сессийг дуусгаж, компьютерийг гараар унтраах үед хийдэг шиг ажлаа хадгалах боломжийг бидэнд олгоно.
Тайлбар: Төлөвлөсөн хугацаа дуусахад бүх програмыг хаахын тулд бид томьёодоо "-f" параметрийг нэмнэ.
Нээлттэй баримт бичгийг хадгалахгүйгээр компьютерийг хүчээр унтраахын тулд "-f" параметрийг нэмнэ үү
Хэрэв та ямар нэг шалтгааны улмаас тогтоосон таймерыг ашиглан компьютерээ унтраах тухай бодлоо өөрчилсөн бол командын мөрөнд дахин залгаж үйлдлээ цуцалж, одоо командыг оруулах шаардлагатай болно. унтрах -a".
Энэ командыг гүйцэтгэсний дараа бид компьютерийн автомат унтрах ажиллагааг цуцалсан гэсэн цонхыг харах болно.
Мэдээжийн хэрэг, таймер эхлүүлэх энэ арга нь тогтмол ашиглахад тийм ч тохиромжтой биш юм. Тиймээс, хэрэв та дараах зааврыг дагаж мөрдвөл үүнийг хялбархан сайжруулах боломжтой.

Тэмдэглэл: Товчлолын дүрсийг өөр сонголтоор өөрчлөхийн тулд манай товчлол дээр хулганы баруун товчийг дараад "Properties", дараа нь "Change Icon" гэснийг сонго.
Арга 2: Windows Task Scheduler нь таны компьютерийг автоматаар унтраахад тусална
Компьютерээ автоматаар унтраах цагийг тохируулах өөр нэг энгийн арга бол Windows Task Scheduler програмыг ашиглах явдал юм. Үүнийг хэрэгжүүлэхийн тулд алхам алхмаар зааварчилгааг дагана уу:
- "Win" болон "R" товчлууруудыг нэгэн зэрэг дараад командын мөрийг дуудна уу;
- Гарч ирсэн мөрөнд "командыг бичнэ үү. taskschd.msc""Ok" дээр дарж, Windows системийн даалгавар төлөвлөгчийг дуудна;
"Run" цонхонд "taskschd.msc" командыг бичээд "OK" дээр дарна уу.
- "Даалгаврын хуваарь" -ын баруун талд байгаа цэснээс "Энгийн ажил үүсгэх" сонголтыг сонгоно уу;
Даалгаврын хуваарьт "Энгийн ажил үүсгэх" дээр дарна уу.
- Одоо даалгаврын нэрийг олоод "Дараах" дээр дарна уу;
- Бид даалгаврын гохыг зааж өгөөд, жишээлбэл "нэг удаа" гэж хэлээд "Дараах" дээр дарна уу;
- Одоо даалгаврыг гүйцэтгэх огноо, цагийг тохируулаад "Дараах" дээр дарна уу;
- Дараа нь хүссэн үйлдлийг сонго - "Програмыг ажиллуул" "Дараах" -ыг үргэлжлүүлнэ үү;
"Програм ажиллуулах" гэснийг сонгоод "Дараах" дээр дарна уу.
- Даалгаврын хуваарийн "Програм ажиллуулах" гэсэн сүүлчийн цонх гарч ирэх бөгөөд "Хөтөлбөр эсвэл скрипт" гэсэн мөрөнд бид "унтраах" командыг оруулаад "Аргумент нэмэх" мөрөнд "-s" гэж бичээд "Дараах" дээр дарна уу. .
"Програм эсвэл скрипт" ба "Аргумент нэмэх" гэсэн мөрүүдийг бөглөнө үү.
Одоо, яг заасан цагт даалгавар төлөвлөгч нь компьютерийг автоматаар унтраах програмыг эхлүүлэх болно.
Компьютерийг унтраах бүх нийтийн таймер програмууд
Дээр дурдсанчлан, бид гуравдагч этгээдийн програмыг ашиглахгүйгээр зөвхөн Windows системийг ашиглан компьютер эсвэл зөөврийн компьютерээ заасан өдөр, цагт автоматаар унтраах арга замыг авч үзсэн. Одоо энэ асуудлыг шийдэхэд туслах програм хангамжийн талаар ярих нь зүйтэй болов уу.
PowerOff програм нь даалгаврыг даван туулахад тань туслах болно
Бидний үзэх анхны програм бол таймер функцтэй жижиг бүх нийтийн хэрэгсэл байх болно Унтраах.
Бидний өмнө олон үйлдэлт самбар нээгдэх бөгөөд үүний тусламжтайгаар та зөвхөн компьютерийг програмчлагдсан унтраагаад зогсохгүй бусад олон ажлыг гүйцэтгэх боломжтой.
Унтраах таймерыг компьютер дээрээ суулгаарай
Суулгасны дараа програмын товчлол манай дэлгэц дээр гарч ирэх бөгөөд хэрэгсэл өөрөө автоматаар эхэлнэ.
Таймерын интерфейс нь энгийн бөгөөд товч бөгөөд ерөнхийдөө програм нь маш сайхан бөгөөд түүнд хуваарилагдсан функцуудыг маш сайн гүйцэтгэдэг.
SM Timer нь таны компьютерийг зөв цагт унтраах болно
Хөтөлбөрийг удирдах нь маш энгийн бөгөөд та хүссэн цагаа тохируулаад "OK" товчийг дарахад л үлддэг.
Windows-д автомат унтрах таймерыг хэрхэн тохируулах талаар - видео
Заримдаа хэрэглэгчид тодорхой ажлыг бие даан гүйцэтгэхийн тулд компьютерийг хэсэг хугацаанд орхих хэрэгтэй болдог. Даалгаврыг гүйцэтгэсний дараа компьютер идэвхгүй хэвээр байх болно. Үүнээс зайлсхийхийн тулд та унтах цагийг тохируулах хэрэгтэй. Үүнийг мэс заслын өрөөнд хэрхэн яаж хийхийг харцгаая. Windows систем 7 өөр арга.
Windows 7-д унтах цагийг тохируулах хэд хэдэн арга байдаг. Тэдгээрийг бүгдийг нь үйлдлийн системийн өөрийн хэрэгсэл болон гуравдагч талын программ гэсэн хоёр том бүлэгт хувааж болно.
Арга 1: Гуравдагч талын хэрэгслүүд
Тоо байна гуравдагч талын хэрэгслүүд, энэ нь компьютерийг унтраах таймер тохируулах чиглэлээр мэргэшсэн. Үүний нэг нь SM Timer юм.
- Интернетээс татаж авсан суулгах файлыг ажиллуулсны дараа хэл сонгох цонх нээгдэнэ. Товчлуур дээр дарна уу "БОЛЖ БАЙНА УУ"Суулгацын анхдагч хэл нь үйлдлийн системийн хэлтэй тохирч байх тул нэмэлт заль мэхгүйгээр.
- Дараа нь нээгдэнэ Суулгах мастер. Энд товчлуур дээр дарна уу "Цаашид".
- Үүний дараа лицензийн гэрээний цонх нээгдэнэ. Шилжүүлэгчийг байрлал руу шилжүүлэх шаардлагатай "Би гэрээний нөхцлийг хүлээн зөвшөөрч байна"болон товчийг дарна уу "Цаашид".
- Нэмэлт ажлуудын цонх нээгдэнэ. Энд, хэрэв хэрэглэгч програмын товчлолыг суулгахыг хүсвэл Ширээний компьютергэх мэт Түргэн эхлүүлэх хэрэгслийн мөрүүд, дараа нь та тохирох параметрүүдийн хажууд байгаа нүдийг шалгах ёстой.
- Үүний дараа хэрэглэгчийн өмнө нь оруулсан суулгалтын тохиргооны талаарх мэдээллийг агуулсан цонх нээгдэнэ. Товчлуур дээр дарна уу "Суулгах".
- Суулгац дууссаны дараа, Суулгах мастерЭнэ талаар тусдаа цонхонд мэдээлэх болно. Хэрэв та SM Timer-ыг нэн даруй нээхийг хүсвэл тухайн зүйлийн хажууд байгаа нүдийг шалгах хэрэгтэй "SM таймерыг эхлүүлэх". Дараа нь товшино уу "Бүрэн".
- SM Timer програмын жижиг цонх нээгдэнэ. Юуны өмнө, унадаг жагсаалтын дээд талбарт та хэрэгслийн хоёр үйлдлийн горимын аль нэгийг сонгох хэрэгтэй. "Компьютерийг унтрааж байна"эсвэл "Сурц дуусгах". Бидний даалгавар бол компьютерийг унтраах тул эхний сонголтыг сонгоно.
- Дараа нь та цаг тоолох сонголтыг сонгох хэрэгтэй: үнэмлэхүй эсвэл харьцангуй. Үнэмлэхүй үед яг унтрах хугацааг тохируулна. Энэ нь таймерын заасан цаг болон компьютерийн системийн цаг давхцах үед тохиолдох болно. Суулгахын тулд энэ сонголтцаг тоолох унтраалга байрлал руу шилжсэн "IN". Дараа нь хоёр гулсагч эсвэл дүрсийг ашиглана уу "Дээш"Тэгээд "доошоо"тэдгээрийн баруун талд байрладаг бол унтрах хугацааг тохируулсан.

Харьцангуй цаг нь таймерыг идэвхжүүлснээс хойш хэдэн цаг, минутын дараа компьютер унтрахыг харуулдаг. Үүнийг тохируулахын тулд шилжүүлэгчийг байрлалд нь тохируулна уу "Дамуу". Үүний дараа өмнөх тохиолдлын адилаар бид унтрах процедур хэдэн цаг, минутын дараа гарахыг тохируулна.
- Дээрх тохиргоог хийсний дараа товчлуур дээр дарна уу "БОЛЖ БАЙНА УУ".









Тооцооллын аль сонголтыг сонгосноос хамааран тогтоосон хугацааны дараа эсвэл заасан цаг ирэхэд компьютер унтрах болно.
Арга 2: Гуравдагч талын програмын захын хэрэгслийг ашиглах
Нэмж дурдахад, үндсэн ажил нь тухайн асуудалтай огт холбоогүй зарим програмуудад компьютерийг унтраах хоёрдогч хэрэгслүүд байдаг. Энэ функцийг ихэвчлэн torrent үйлчлүүлэгчид болон янз бүрийн файл татагчдаас олж болно. Татаж авах мастер файлыг татаж авах програмын жишээг ашиглан компьютерийн унтрах хугацааг хэрхэн төлөвлөхийг харцгаая.


Одоо, заасан хугацаанд хүрэхэд Download Master програмыг татаж авах ажиллагаа дуусч, дараа нь компьютер унтрах болно.
Арга 3: Цонхыг ажиллуул
Суурилуулсан Windows хэрэгслийг ашиглан компьютерийг автоматаар унтраах цаг хэмжигчийг эхлүүлэх хамгийн түгээмэл сонголт бол цонхонд командын илэрхийлэл ашиглах явдал юм. "Гүйх".


Хэрэв хэрэглэгч компьютер унтарсан үед ямар ч бичиг баримт хадгалагдаагүй байсан ч програмыг хүчээр унтраахыг хүсвэл цонхны талбарт тохируулах хэрэгтэй. "Гүйх"унтрах хугацааг зааж өгсний дараа параметр "-f". Тиймээс, хэрэв та 3 минутын дараа албадан унтрахыг хүсвэл дараах оруулгыг оруулна уу.
унтрах -s -t 180 -f
Товчлуур дээр дарна уу "БОЛЖ БАЙНА УУ". Үүний дараа компьютер дээр хадгалагдаагүй баримт бичигтэй програмууд ажиллаж байсан ч албадан зогсоож, компьютер унтрах болно. Параметргүй илэрхийлэл оруулах үед "-f"Хадгалагдаагүй контент бүхий програмууд ажиллаж байх үед таймер тохируулсан ч баримт бичгийг гараар хадгалах хүртэл компьютер унтрахгүй.

Гэхдээ хэрэглэгчийн төлөвлөгөө өөрчлөгдөж, таймер ажиллаж эхэлсний дараа тэр компьютерээ унтраах тухай бодлоо өөрчлөх тохиолдол байдаг. Энэ байдлаас гарах гарц бий.


Арга 4: Дууг хаах товчлуур үүсгэ
Гэхдээ цонхоор команд оруулахыг байнга ашигладаг "Гүйх", тэнд код оруулах нь тийм ч тохиромжтой биш юм. Хэрэв та унтрах таймерыг тогтмол ашигладаг бол үүнийг нэгэн зэрэг тохируулдаг бол энэ тохиолдолд таймерыг эхлүүлэх тусгай товчлуур үүсгэж болно.
- Ширээний компьютер дээр хулганы баруун товчийг дарна уу. Нээгдэх контекст цэсэнд курсорыг тухайн байрлал дээр аваачна "Үүсгэх". Гарч ирэх жагсаалтаас сонголтыг сонгоно уу "Шошго".
- Эхлэх Товчлол үүсгэх шидтэн. Хэрэв бид таймер ажиллаж эхэлснээс хойш хагас цагийн дараа, өөрөөр хэлбэл 1800 секундын дараа компьютерээ унтраахыг хүсвэл тухайн хэсэгт оруулна уу. "Байршлыг зааж өгөх"дараах илэрхийлэл:
C:\Windows\System32\shutdown.exe -s -t 1800
Мэдээжийн хэрэг, хэрэв та таймерыг өөр хугацаанд тохируулахыг хүсвэл илэрхийллийн төгсгөлд өөр дугаарыг зааж өгөх хэрэгтэй. Үүний дараа товчлуур дээр дарна уу "Цаашид".
- Дараагийн алхам бол товчлолд нэр өгөх явдал юм. Анхдагч байдлаар энэ нь байх болно "shutdown.exe", гэхдээ бид илүү ойлгомжтой нэр нэмж болно. Тиймээс тухайн бүс нутагт "Товчлолын нэрийг оруулна уу"Бид нэрийг оруулаад түүнийг дарахад юу болох нь шууд тодорхой болно, жишээлбэл: "Устгах цаг хэмжигчийг эхлүүлэх". Бичээс дээр дарна уу "Бэлэн".
- Эдгээр алхмуудын дараа ширээний компьютер дээр таймерыг идэвхжүүлэх товчлол гарч ирнэ. Тэр нүүр царайгүй байхын тулд стандарт дүрсТовчлолыг илүү мэдээлэлтэй дүрсээр солих боломжтой. Үүнийг хийхийн тулд хулганы баруун товчийг дараад жагсаалтад байгаа зүйлийг сонгоно уу "Properties".
- Properties цонх нээгдэнэ. Хэсэг рүү шилжиж байна "Шошго". Бичээс дээр дарна уу "Дүрсийг өөрчлөх...".
- Үзүүлсэн мэдээллийн сэрэмжлүүлэгтэр объект унтраахямар ч дүрс байхгүй. Үүнийг хаахын тулд бичээс дээр дарна уу "БОЛЖ БАЙНА УУ".
- Дүрс сонгох цонх нээгдэнэ. Эндээс та өөрийн амтанд тохирсон дүрсийг сонгож болно. Ийм дүрс хэлбэрээр, жишээлбэл, та хэзээтэй ижил дүрсийг ашиглаж болно Windows-г унтрааж байна, доорх зурган дээрх шиг. Хэдийгээр хэрэглэгч өөрийн үзэмжээр өөр аль нэгийг нь сонгож болно. Тиймээс, дүрсийг сонгоод товчлуур дээр дарна уу "БОЛЖ БАЙНА УУ".
- Properties цонхонд дүрс гарч ирсний дараа тэнд байгаа бичээс дээр дарна уу "БОЛЖ БАЙНА УУ".
- Үүний дараа ширээний компьютер дээр автоматаар унтрах таймер эхлүүлэх дүрсний дүрс өөрчлөгдөнө.
- Хэрэв ирээдүйд та таймер эхлэхээс хойш компьютер унтрах цагийг, жишээлбэл, хагас цагаас нэг цаг хүртэл өөрчлөх шаардлагатай бол энэ тохиолдолд бид дахин товчлолын шинж чанарууд руу орно. контекст цэсдээр дурдсантай ижил аргаар. Нээх цонхонд талбарт "Объект"-ээр илэрхийллийн төгсгөлд байгаа тоог өөрчлөх "1800"дээр "3600". Бичээс дээр дарна уу "БОЛЖ БАЙНА УУ".










Одоо товчлол дээр дарсны дараа 1 цагийн дараа компьютер унтрах болно. Үүнтэй адилаар та унтрах хугацааг өөр цаг болгон өөрчилж болно.
Одоо компьютерээ унтраахын тулд цуцлах товчийг хэрхэн үүсгэхийг харцгаая. Эцсийн эцэст, хийсэн арга хэмжээгээ цуцлах шаардлагатай нөхцөл байдал бас ховор биш юм.


Арга 5: Даалгаврын хуваарьлагчийг ашиглана уу
Та мөн суулгасан Windows Task Scheduler ашиглан тодорхой хугацааны дараа компьютерээ унтрахаар төлөвлөж болно.
- Даалгавар төлөвлөгч рүү очихын тулд товчийг дарна уу "Эхлэх"дэлгэцийн зүүн доод буланд. Үүний дараа жагсаалтаас байр сууриа сонгоно уу "Хяналтын самбар".
- Нээгдсэн хэсэгт хэсэг рүү очно уу "Систем ба аюулгүй байдал".
- Дараа нь блок дотор "Захиргаа"байр сууриа сонгох "Даалгаврын гүйцэтгэлийн хуваарь".

Илүү олон бий хурдан сонголтдаалгаврын гүйцэтгэлийн хуваарь руу очно уу. Гэхдээ энэ нь командын синтаксийг санаж дассан хэрэглэгчдэд тохиромжтой. Энэ тохиолдолд бид аль хэдийн танил болсон цонхыг дуудах хэрэгтэй болно "Гүйх"хослолыг дарснаар Win + R. Дараа нь та талбарт командын илэрхийлэл оруулах хэрэгтэй "taskschd.msc"хашилтгүйгээр бичээс дээр дарна уу "БОЛЖ БАЙНА УУ".
- Даалгавар төлөвлөгч эхэлнэ. Түүний баруун хэсэгт байрлалаа сонгоно уу "Энгийн даалгавар үүсгэх".
- Нээлттэй Даалгавар үүсгэх шидтэн. Эхний шатанд талбай дээр "Нэр"Даалгаврыг нэр өгөх ёстой. Энэ нь бүрэн дур зоргоороо байж болно. Хамгийн гол нь хэрэглэгч өөрөө бидний юу ярьж байгааг ойлгосон байх явдал юм. Нэр өгье "Таймер". Товчлуур дээр дарна уу "Цаашид".
- Дараагийн шатанд та даалгаврын триггерийг тохируулах хэрэгтэй болно, өөрөөр хэлбэл түүний гүйцэтгэлийн давтамжийг зааж өгөх хэрэгтэй. Шилжүүлэгчийг байрлал руу шилжүүлнэ үү "Нэг удаа". Товчлуур дээр дарна уу "Цаашид".
- Үүний дараа автоматаар унтрах огноо, цагийг тохируулах цонх нээгдэнэ. Тиймээс энэ нь өмнөх шигээ харьцангуй хэмжигдэхүүнээр биш харин үнэмлэхүй хэмжигдэхүүнээр цаг хугацааны хувьд тогтдог. Тохирох талбаруудад "Эхлэх"компьютер хэзээ унтрах ёстой огноо, яг цагийг тохируулна уу. Бичээс дээр дарна уу "Цаашид".
- Дараагийн цонхонд дээр дурдсан цаг ирэхэд хийгдэх үйлдлийг сонгох хэрэгтэй. Бид програмыг асаах ёстой shutdown.exe, бид өмнө нь цонхыг ашиглан эхлүүлсэн "Гүйх"болон шошго. Тиймээс бид шилжүүлэгчийг байрлалд тохируулсан "Програмыг ажиллуулах". Дээр товшино уу "Цаашид".
- Идэвхжүүлэхийг хүссэн програмынхаа нэрийг зааж өгөх цонх нээгдэнэ. Бүс нутаг руу "Програм эсвэл скрипт"програмын бүрэн замыг оруулна уу:
C:\Windows\System32\shutdown.exe
- Харагдах цонх нээгдэнэ ерөнхий мэдээлэлӨмнө нь оруулсан өгөгдөл дээр үндэслэн даалгаврын талаар. Хэрэв хэрэглэгч ямар нэгэн зүйлд сэтгэл хангалуун бус байвал бичээс дээр дарна уу "Буцах"засварлахад зориулагдсан. Хэрэв бүх зүйл эмх цэгцтэй байвал параметрийн хажууд байгаа нүдийг шалгана уу "Finish" дээр дарсны дараа Properties цонхыг нээнэ үү.. Мөн бичээс дээр дарна уу "Бэлэн".
- Даалгаврын шинж чанаруудын цонх нээгдэнэ. Параметрийн тухай "Хамгийн давуу эрхээр гүйх"хайрцгийг шалгана уу. Талбайд шилжих "Тохируулах"байрлалд оруулах "Windows 7, Windows Server 2008 R2". дарна уу "БОЛЖ БАЙНА УУ".











Үүний дараа даалгавар дараалалд орж, хуваарьлагчийг ашиглан заасан цагт компьютер автоматаар унтрах болно.
Хэрэв Windows 7-д компьютер унтрах таймерыг хэрхэн идэвхгүй болгох вэ гэсэн асуулт гарч ирвэл, хэрэв хэрэглэгч компьютерээ унтраах тухай бодлоо өөрчилвөл дараахь зүйлийг хий.


Энэ үйлдлийн дараа компьютерийг автоматаар унтраах даалгавар цуцлагдана.
Таны харж байгаагаар Windows 7-д компьютерийн автомат унтрах таймерыг тодорхой цагт эхлүүлэх хэд хэдэн арга байдаг. Үүнээс гадна хэрэглэгч үйлдлийн системийн суулгасан хэрэгслүүдийн тусламжтайгаар энэ асуудлыг шийдэх арга замыг сонгох боломжтой. болон ашиглах гуравдагч талын програмууд, гэхдээ эдгээр хоёр чиглэлд ч гэсэн тодорхой аргуудын хооронд мэдэгдэхүйц ялгаа байдаг тул сонгосон сонголтын зохистой байдлыг хэрэглээний нөхцөл байдлын нарийн ширийн зүйл, мөн хэрэглэгчийн хувийн тав тух зэргээр зөвтгөх ёстой.
Дэлхийн техникийн хувьсгалын үеэр хүний хэрэгцээ нэмэгдэж байгаа тул өөр нэг хэрэгцээ гарч ирэв - тодорхой цагт эсвэл тодорхой хугацааны дараа компьютерээ унтраах. Шөнийн цагаар кино үзэх нийтлэг шалтгаан нь олон хүн унтахынхаа өмнө киногоо асааж, сонсоод унтдаг.Мэдээж энэ нь хүний нойронд сайнаар нөлөөлдөггүй, гэхдээ энэ бол өөр сэдэв юм.
Одоо компьютер эсвэл зөөврийн компьютерээ таймер дээр хэрхэн тохируулахыг олж мэдье. Идэх олон тооныЭнэ зорилгоор тусгайлан бүтээгдсэн програмуудын хувьд та Windows командын мөрөөр компьютераа таймер дээр тохируулж болно.
Компьютер унтрах таймер програмууд.
Цаг хэмжигч програмууд нь үйл ажиллагааны хувьд тийм ч их ялгаатай биш бөгөөд үндсэндээ компьютерийг тодорхой хугацаанд унтраах, дахин ачаалах эсвэл унтах горимд оруулахаар тохируулдаг. Доор би вирусны эсрэг болон хэрэглэгчдийн гомдоллодоггүй хамгийн алдартай таймер програмуудын жагсаалтыг өгөх болно.
Airytec унтраа.
Хэрэглэгчдийн итгэлийг хүлээсэн албан ёсны вэбсайттай цорын ганц програм учраас миний өөрөө ашигладаг програм. Нэмж дурдахад, Airytec Switch OFF-д ямар нэг вирусын эсрэг ямар ч аюултай зүйл сэжиглээгүй. Энэ цаг хэмжигч нь Windows 8 болон 10 үйлдлийн системтэй нийцдэг.
Эхлүүлсний дараа Windows мэдэгдлийн хэсэгт дүрс гарч ирнэ.
Job товчийг дарснаар та дараах функцуудыг тохируулж болно.
Тохиргоонд та дараах параметрүүдийг өөрчилж болно.

Дахиад нэг өвөрмөц онцлогБусад таймераас унтраах нь компьютерийг алсаас унтраах явдал юм.
Ухаалаг автомат унтрах.
Өөр нэг сайн үнэгүй таймер, орос хэл дээр бол Wise Auto Shutdown () юм.

Дэлгэцийн зургаас харахад интерфэйс нь маш ойлгомжтой бөгөөд ойлгомжтой юм. Үүнээс гадна тодорхой хугацаанд идэвхгүй болсны дараа компьютерийг унтраах функц байдаг. Wise Auto Shutdown нь таны компьютер удахгүй унтрах тухай мэдэгдлийг өгдөг бөгөөд энэ нь заримдаа цаг хэмжигчийг цаг хугацаанд нь сунгахад тусалдаг. 
Системийг хэт ачаалалгүй, тодорхой интерфэйстэй маш зохистой таймер.
Унтах таймер.
Унтраах цаг хэмжигч анхны нэртэй програм. -тэй хөтөлбөрүүд энгийн интерфейсмөн зарим мэдээллээр энэ нь хортой програм агуулж магадгүй ч би юу ч олсонгүй. Суулгах явцад гол зүйл бол нэмэлт бүрэлдэхүүн хэсгүүдийг суулгахгүй байх явдал юм. 

Энэ програмд та олон өдрийн өмнө компьютер унтарч, компьютер эсвэл зөөврийн компьютерээ дахин ачаалах хуваарийг тохируулах боломжтой. Програмын цорын ганц сул тал бол програмыг хаахад хэцүү байдаг тул програмыг хаах шаардлагагүй гэсэн мэдэгдэл байнга гарч ирдэг тул үүнийг багасгах нь дээр.
Програмгүйгээр компьютер унтрах таймерыг хэрхэн тохируулах вэ.
Эрсдэл хүлээж, замбараагүй байхыг хүсдэггүй хүмүүст зориулав чөлөөт газарКомпьютер дээр суурилагдсан Windows функцийг ашиглан компьютер эсвэл зөөврийн компьютерээ таймер дээр тохируулах хэд хэдэн боломжууд байдаг. Үүний тулд:

Хэрэв таны төлөвлөгөө өөрчлөгдөж, цаг хэмжигчийг гэнэт цуцлахыг хүсвэл:
- Товчлуурын хослолыг дарна уу Win + R.
- Харилцах цонхонд оруулна уу: унтрах - a.
- дарна уу БОЛЖ БАЙНА УУ.
- Цаг хэмжигчийг цуцалсан.
Хэрэв та дургүй бол энэ аргаТовчлуурын хослол, командыг санах шаардлагатай байгаа тул таймер тохируулах өөр аргатай танилцахыг зөвлөж байна.

Тодорхой хугацааны дараа компьютер эсвэл зөөврийн компьютерээ унтраах өөр нэг арга бий.

Компьютерээ унтраах таймерыг хэрхэн тохируулах тухай видео.
Компьютер эсвэл зөөврийн компьютер дээр таймерыг хэрхэн тохируулах талаар дэлгэрэнгүй видео заавар.