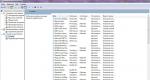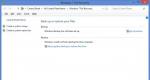Windows 10 дээр интернет холболтыг хэрхэн тохируулах вэ. Компьютер эсвэл зөөврийн компьютер дээр утастай интернетийг хэрхэн хурдан тохируулах вэ
Windows үйлдлийн системүүдийн хамгийн сүүлийн үеийн өөрчлөлтүүд нь интернетэд холбогдох боломжтой юм янз бүрийн төрөлхолболттой бол хэрэглэгч өөрөө юу ч тохируулах шаардлагагүй. Гэсэн хэдий ч, интернет холболт тогтоох гэж оролдох үед зарим нь чухал параметрүүдАвтомат хэрэгсэл нь хүлээгдэж буй үр дүнг үргэлж өгдөггүй тул үүнийг анхаарч үзэх шаардлагатай хэвээр байна. Дараа нь бид Windows 10 дээр интернетийг хэрхэн тохируулах талаар авч үзэх бөгөөд холболтыг бий болгох хэд хэдэн онцгой тохиолдлуудыг тайлбарлах болно. Мөн бид бүтэлгүйтлийн гол шалтгааныг олж мэдэхийг хичээж, тэдгээрийг хурдан арилгах зөвлөмжийг өгөх болно.
Windows 10 дээр суурилсан интернет холболтын төрлүүд
Сонголтуудын хувьд хурдан бүтээхИнтернетэд холбогдсон бол өнөөдөр Windows системийн бараг бүх хэрэглэгчид зөвхөн дөрвөн үндсэн холболтыг ашиглаж болно.
- кабель;
- PPPoE дээр суурилсан өндөр хурд;
- чиглүүлэгчийн горимд ажилладаг Wi-Fi эсвэл ADSL модемоор утасгүй;
- модемоор дамжуулан холболт хийх гар утасны операторууд(3G/4G).
Зарчмын хувьд холболтыг нэгтгэж, хэд хэдэн холболтыг нэгэн зэрэг тохируулахад буруу зүйл байхгүй, эс тэгвээс хэрэглэгчдэд тохиолдож болох нөхцөл байдал нь урьдчилан таамаглах аргагүй байж болно. Гэсэн хэдий ч эдгээр холболт бүрийг эхлээд тохируулах шаардлагатай болно.
Windows 10 дээр кабелийн холболттой интернетийг хэрхэн тохируулах вэ?
Тиймээс, хамгийн энгийн зүйл бол үйлчилгээ үзүүлэгчийн кабелийг компьютер эсвэл зөөврийн компьютерт шууд холбож интернет холболтыг суулгах явдал юм.
Хэрэглэгчийн интернет холболтыг үйлчилгээ үзүүлэгч аль хэдийн идэвхжүүлсэн бол кабель холбогдсон үед компьютерийн төхөөрөмж автоматаар тохиргоог хүлээн авах болно. Үүний дараа системийн тавиур дээр сүлжээний дүрс гарч ирэх бөгөөд энэ нь холболт идэвхтэй байгааг илтгэнэ. Гэсэн хэдий ч, энэ техник нь зөвхөн тохиргоог автоматаар хүлээн авахаар тохируулсан тохиолдолд л хамаарна, үүнийг IPv4 протоколын параметрүүдээр нэн даруй шалгаж болно. Үүнийг хийхийн тулд Run цэсэнд ncpa.cpl командыг оруулаад дараа нь тогтоосон холболтын шинж чанарыг өргөжүүлнэ үү. Практикт энэ төрлийн холболтыг үйлчилгээ үзүүлэгч нь статик (байнгын) хаягаас илүү динамик (өөрчлөгдөж болох) тохиолдолд ашигладаг.
Хэрэв холболт ажиллахгүй бол яах вэ?
Гэхдээ ийм төрлийн холболтоор интернет Windows 10 дээр ажиллахгүй, компьютерт автомат тохиргоо хийгээгүй бол яах вэ? Энэ тохиолдолд та үйлчилгээ үзүүлэгчтэйгээ холбоо барьж, тохиргоог тодруулах хэрэгтэй. Ялангуяа энэ нь статик хаягуудад хамаарна. Протоколын шинж чанарт та компьютерийн IP хаягийг өөрөө оруулах шаардлагатай болно. стандарт параметрүүдгарц ба дэд сүлжээний маск, мөн шаардлагатай бол DNS серверийн хаягийг тохируулна.

Гарц болон маскны утгууд бараг үргэлж ижил байдаг - 192.168.0.1 ба 255.255.255.0. Та тодорхой сонголтуудыг дамжуулан олж мэдэх боломжтой тушаалын мөр, ipconfig /all командыг гүйцэтгэх замаар администратороор эхлүүлсэн нь дээр.
Windows 10 дээр PPPoE-ээр дамжуулан интернетэд хэрхэн холбогдох вэ?
Заримдаа та үүнийг PPPoE технологид суурилсан DSL кабелиар ашиглаж болно. Ердийн кабелийн холболттой адилаар та юу ч тохируулах шаардлагагүй, зөвхөн нэвтрэх нэр, нууц үгээ оруулахад л хангалттай. Зарим тохиолдолд та холболтыг гараар тохируулах хэрэгтэй болно.

Та сүлжээний удирдлагын хэсгээс шинэ холболт үүсгэж болно хуваалцсан хандалт, гэхдээ та Windows 10-д зориулсан Internet Explorer хөтчийн шинж чанарыг ашиглаж болно (хоёр хэсэг нь хяналтын самбарт байрладаг). Холболт үүсгэх үед та түүний төрлийг (энэ тохиолдолд PPPoE) сонгож, тохируулагчийн зааврыг дагах хэрэгтэй. Бүх залруулга хийж дууссаны дараа та шууд холбогдох товчийг дарж, хүссэн зөвшөөрлийн өгөгдлийг оруулах хэрэгтэй.
Чиглүүлэгчээр дамжуулан утасгүй холболт
Одоо чиглүүлэгчээр дамжуулан компьютерээ интернетэд хэрхэн холбохыг харцгаая. Үүнийг өөрөө тохируулах үед хийсэн үйлдлүүд нь арай илүү төвөгтэй харагдаж байна. Энэ нь зөвхөн хэрэглэгч өөрөө чиглүүлэгч дээрх бүх параметрүүдийг бүртгэх шаардлагатай болдогтой холбоотой юм. Вэб интерфэйс рүү нэвтрэхийн тулд та боломжтой ямар ч хөтчийг (Windows 10-д зориулсан Internet Explorer ч гэсэн) ашиглах хэрэгтэй, хаягийн мөрөнд чиглүүлэгчийн хаягийг оруулаад хэрэглэгчийн нэр, нууц үгээ оруулаад утасгүй холболтод үйлчилгээ үзүүлэгчийнхээ өгсөн сонголтуудыг оруулна уу. сүлжээний хэсэг.

Анхаарна уу: чиглүүлэгчийн хаяг, нэвтрэх нэр, нууц үгийг төхөөрөмжийн арын шошгон дээр харж болно, гэхдээ ихэвчлэн стандарт загварт 192.168.0.1 хаягийг ашигладаг, эсвэл ижил хослол, гэхдээ 1.1, админаар төгсдөг. нэвтрэх болон нууц үг болгон оруулсан болно.

Гэхдээ энэ аргын давуу тал нь компьютер эсвэл зөөврийн компьютер дээр бүх параметрүүдийг автоматаар тохируулдаг (IPv4 протоколын шинж чанарт бүх хаягийг хүлээн авахдаа энэ горимд тохируулагдсан байдаг).
Холбохын тулд гар утасны операторын модемуудыг ашиглах
Эцэст нь, гар утасны операторуудын модемийг ашиглахдаа Windows 10 дээр интернетийг хэрхэн тохируулах талаар хэдэн үг хэлье. Зарчмын хувьд энд тийм ч төвөгтэй зүйл байхгүй, ялангуяа эдгээр төхөөрөмжүүдийн ихэнх нь урьдчилан тохируулсан тохиргоотой байдаг. Хэрэглэгч модемийн драйверийг автоматаар суулгаагүй тохиолдолд л суулгахаас гадна (шаардлагатай бол) интернет хаяг, залгасан дугаар, нэвтрэх нэр, нууц үгээ тохируулах шаардлагатай болно.

Сүлжээ ба хуваалцах удирдлагын хэсгээс шинэ интернет холболт үүсгэхээр сонгохдоо энэ тохиолдолд залгах холболтыг ашиглана.
Зарим төрлийн асуудал, тэдгээрийг шийдвэрлэх арга замууд
Windows 10 дээр интернетийг хэрхэн суулгах нь тодорхой харагдаж байна. Одоо энэ талаар бага зэрэг ярих нь зүйтэй болов уу болзошгүй алдаануудтодорхой тохиолдол бүрт ямар төрлийн холболт ашиглаж байгаагаас үл хамааран ажиглагдаж болох эвдрэлүүд (мэдээжийн хэрэг, харилцаа холбоог хангахад оролцсон тоног төхөөрөмж нь зөвхөн техникийн шалтгаанаар доголдохоос бусад тохиолдолд). Ихэнх тохиолдолд интернет холболт хязгаарлагдмал эсвэл байхгүй гэсэн мэдэгдэл бүхий тавиур дээр дүрс гарч ирснээр асуудал гардаг. Энэ тохиолдолд ашигласан протоколын шинж чанарыг нэн даруй шалгаж, статик хаягийн тохиргоо зөв эсэхийг шалгахыг зөвлөж байна. Динамик хаягууд эсвэл Wi-Fi-д суурилсан утасгүй холболтын хувьд бүх сонголтыг автоматжуулалтад тохируулсан байх ёстой. Заримдаа асуудал ISP-тэй холбоотой байж болох тул DNS хаягийг өөрчлөхийг зөвлөж байна.

Жишээлбэл, та үнэгүй хаягуудыг ашиглаж болно Google серверүүд. Прокси ашиглахад онцгой анхаарал хандуулах нь зүйтэй (эдгээр тохиргоог хөтчийн шинж чанараас олж болно).

Хэрэв үйлчилгээ үзүүлэгч үүнийг өгөхгүй бол энэ зүйлийг идэвхгүй болгох шаардлагатай. Гэсэн хэдий ч, хэрэв бид идэвхтэй прокси серверүүдтэй Windows 10 дээр интернетийн хурдыг хэрхэн нэмэгдүүлэх талаар ярих юм бол шийдлүүдийн нэг нь локал хаягийн прокси тохиргоог ашиглахыг идэвхгүй болгох явдал юм. Эцэст нь төхөөрөмжийн драйверуудын талаар бүү мартаарай. Хяналтын програм хангамж сүлжээний картИнтернет драйвер гэж нэрлэдэг модем эсвэл Windows 10-д та ядаж зөв суулгалт эсвэл шинэчлэлтийг шалгах хэрэгтэй. Үүнийг стандарт "Төхөөрөмжийн менежер" -ээр дамжуулан хийж болно. Мөн холболтын статусыг үргэлж анхаарч үзээрэй. Зөвхөн ийм шалтгаанаар интернет байхгүй байж магадгүй юм тогтоосон холболтЭнэ нь зүгээр л ороогүй байна.
Windows 10 үйлдлийн систем нь өнөөдөр дэлхийн хэрэглэгчдийн дунд хамгийн алдартай болсон. Энэ хуудсан дээр та олох болно дэлгэрэнгүй гарын авлага Windows 10 дээр янз бүрийн төрлийн сүлжээний холболтыг тохируулах талаар. Материалыг уншсаны дараа бүх зүйл үнэхээр маш энгийн гэдгийг ойлгох болно.
Тиймээс, энэ нийтлэлд бид хэд хэдэн төрлийн холболтыг суулгах талаар авч үзэх болно.
- янз бүрийн бүс нутгийн ихэнх үйлчилгээ үзүүлэгчдийн өргөн ашигладаг ердийн Ethernet холболт (DHCP, дүрмээр), жишээлбэл. үйлчилгээ үзүүлэгчийн кабелийг компьютерийнхээ Ethernet холбогчтой холбох;
- өндөр хурдны PPPoE холболт - бага ашиглагддаг, гэхдээ зарим үйлчилгээ үзүүлэгч ашигладаг энэ төрөлсүлжээн дэх үйлчлүүлэгчийн баталгаажуулалтад зориулсан холболтууд;
- -д холбогдох Wi-Fi сүлжээнүүдзөөврийн компьютер эсвэл Wi-Fi адаптер бүхий компьютерээр дамжуулан;
- USB интерфэйсээр холбогдсон гадаад 3G/4G модемуудын холболт.
Таны харж байгаагаар ийм ашиг тусыг олж авахыг хүссэн аливаа хэрэглэгчдэд суралцахад хэрэг болох олон материал биднийг хүлээж байна. орчин үеийн нийгэм, интернетэд нэвтрэх гэх мэт. Тиймээс хамгийн түгээмэл холболтын төрөл болох Ethernet холболтоос эхэлье. Мэдээжийн хэрэг, доорх бүх материалыг Windows 10 компьютерээ сүлжээнд холбохыг хүсч буй энгийн хэрэглэгчдэд зориулж бичсэн болно. Энэ нь бид нэр томъёоны талаар дэлгэрэнгүй ярихгүй гэсэн үг юм.
Сүлжээний холболтыг тохируулж байна DHCPмөн статик IP хаягтай
DHCP-холболт
Олон ISP-ийн ашигладаг хамгийн энгийн интернет холболт бол DHCP холболт юм. DHCP (Dynamic Host Configuration Protocol) нь динамик хостын тохиргооны протокол юм. Өөрөөр хэлбэл, сүлжээнд холбогдох, интернетэд нэвтрэхэд шаардлагатай бүх өгөгдлийг зохих тохиргоог хийсэн тохиолдолд таны компьютерт автоматаар илгээдэг.
Танд ямар төрлийн холболт байгаа эсэхийг шалгах нь маш энгийн зүйл юм: үйлчилгээ үзүүлэгчээс таны амьдрах орон зайд гүйсэн кабелийг аваад системийн нэгж дээрх Ethernet холбогчтой холбоно уу (техникийн хувьд эх хавтан). Үүнийг хийснээр та шууд интернетэд холбогдох боломжтой болно. Тийм ээ, бүх зүйл маш энгийн бөгөөд та юу ч тохируулах шаардлагагүй. Хэрэв танд DHCP холболт байгаа ч холбогдох үед юу ч болоогүй бол таны IP хаяг болон DNS серверийн хаягийг автоматаар авахаар тохируулаагүй байж магадгүй.
Энэ өгөгдлийг автоматаар хүлээн авахын тулд та дараах зүйлийг хийх хэрэгтэй.
- дараа нь "Адаптерийн тохиргоог тохируулах" дээр дарна уу;
- шинэ цонхонд сүлжээний холболт дээр давхар товшино уу;
- "Properties" товчийг дарна уу;
- "IP хувилбар 4 (TCP/IPv4)" бүрэлдэхүүн хэсэг дээр давхар товшино уу (эсвэл таны үйлчилгээ үзүүлэгч энэ протоколыг ашигладаг бол IP хувилбар 6);
- IP хаяг болон DNS серверийн хаягийг автоматаар авах сонголтуудын хажууд байгаа нүдийг шалгана уу;
- тохиргоог хадгалах.
Хэрэв танд DHCP холболт байгаа бол тэр даруй интернетэд холбогдох хэрэгтэй. Гэсэн хэдий ч IP болон DNS-ийг автоматаар авах тохиргоог Windows 10-д анхдагчаар тохируулсан тул дээрх алхмуудыг ашиглах шаардлагагүй болно гэдгийг тэмдэглэх нь зүйтэй. Гэсэн хэдий ч, хэрэв танд асуудал байгаа бол тэдгээрийг ашиглаарай.
Статик IP хаягаар холбогдсон
DHCP холболтоос гадна зарим үйлчилгээ үзүүлэгчид статик IP хаяг ашиглан хэрэглэгчдэдээ холболт өгдөг. Хэрэв танд ийм холболт байгаа бол интернетэд холбогдохын тулд тохиргоог бага зэрэг хийх хэрэгтэй болно.
Хэрэв та статик IP хаягаар холбогдсон бол үйлчилгээ үзүүлэгч танд энэ талаар мэдэгдэж, холболтыг дуусгах өгөгдлийг өгөх ёстой. Үйлчилгээ үзүүлэгчийн кабелийг өөрийн Ethernet порт руу холбоно уу эх хавтан. Дараа нь Сүлжээний холболтууд→Адаптерийн тохиргоог тохируулах→Сүлжээний холболт дээр давхар товшино уу→Properties→IP хувилбар 4 (TCP/IPv4) (эсвэл TCP/IPv6 протокол).
IP хаяг болон DNS-г гараар тохируулах сонголтуудын хажууд байгаа нүдийг шалгаад үйлчилгээ үзүүлэгчийнхээ зааж өгсөн хаягийг оруулна уу (эсвэл гэрээнээс олоорой). Сүлжээний холболтын тохиргоог хадгалсны дараа интернетэд нэвтрэх боломжтой болно. Таны харж байгаагаар энэ нь DHCP холболттой харьцуулахад арай илүү төвөгтэй боловч маш энгийн хэвээр байна.
PPPoE ашиглан сүлжээний холболтыг тохируулж байна
Зарим үйлчилгээ үзүүлэгчид үйлчлүүлэгчдээ PPPoE протоколыг ашиглан интернетэд холбогдох сүлжээний холболтоор хангадаг. Үндсэндээ энэ протоколыг хэрэглэгчийн зөвшөөрлийн системд ашигладаг. Хэрэв таны үйлчилгээ үзүүлэгч энэ протоколыг ашигладаг бол сүлжээг зөвшөөрөхөд шаардлагатай өгөгдлийг танд өгсөн байх ёстой. Заримдаа тэдгээрийг холболтын гэрээнд тусгаж болно.
Тиймээс одоо PPPoE холболтоор интернетэд хэрхэн холбогдохыг олж мэдье. Та дараахь зүйлийг хийх шаардлагатай болно.
- Эхлүүлэх дээр хулганы баруун товчийг дараад "Сүлжээний холболтууд" -ыг сонгоно уу;
- дараа нь "Сүлжээ ба Хуваалцах Төв" дээр дарна уу;
- дараа нь "Шинэ холболт эсвэл сүлжээ үүсгэх, тохируулах" сонголтыг дарна уу;
- "Интернет холболт" дээр хулганы зүүн товчийг дараад "Дараах" дээр дарна уу;
- Дараагийн цонхыг нээгээд "Өндөр хурдтай (PPPoE-тэй)" -ийг сонгоно уу.
Таны өмнө таны үйлчилгээ үзүүлэгчээс олгосон зөвшөөрлийн өгөгдлийг оруулах шаардлагатай цонх гарч ирнэ. Шаардлагатай талбаруудыг бөглөж дууссаны дараа "Холбох" товчийг дарна уу. Хэрэв та зөвшөөрлийн өгөгдлийг зөв оруулсан бол тэр даруй интернетэд холбогдох боломжтой бөгөөд үүнийг мэдэгдлийн самбар дээрх сүлжээний холболтын дүрсээр хялбархан ойлгох боломжтой.
Тэнд сүлжээний холболтын дүрс дээр дарснаар та "Залгах" тусгай цэсийг олох боломжтой бөгөөд үүний тусламжтайгаар та янз бүрийн залруулга хийх боломжтой: холболтын тохиргоог өөрчлөх, устгах эсвэл дахин холбогдох боломжтой. Таны харж байгаагаар үйлчилгээ үзүүлэгчээс шаардлагатай мэдээлэл байгаа бол бүх зүйл маш энгийн.
Утасгүй Wi-Fi сүлжээнд холбогдож байна
Аль хэдийн суулгасан Wi-Fi утасгүй сүлжээнд холбогдох нь хэдхэн товшилтоор дуусгах гайхалтай энгийн ажил юм. Хэрэв таны гэрт түгээх чиглүүлэгч байгаа бол утасгүй сүлжээ, дараа нь та Wi-Fi адаптертай ямар ч төхөөрөмж ашиглан холбогдох боломжтой.
Wi-Fi сүлжээнд холбогдохын тулд та дараах зүйлийг хийх хэрэгтэй.
- зөөврийн компьютер / компьютер дээрээ Wi-Fi адаптерийг идэвхжүүлэх;
- дүрс дээр дарна уу WiFi дохиомэдэгдлийн самбарт;
- Wi-Fi чиглүүлэгчийнхээ сүлжээний холболтыг сонгох;
- "Холбох" товчийг дараад шаардлагатай бол нууц үгээ оруулна уу;
Та өөр юу ч хийх шаардлагагүй болно. Нууц үгээ оруулаад Wi-Fi сүлжээнд холбогдсон даруйд та интернетэд холбогдох боломжтой болно. Сүлжээнээс салгахын тулд жагсаалтад байгаа холболт дээр дахин товшоод "Таслах" товчийг дарна уу.
3G/4G холболтыг тохируулж байна
Хэрэв та илүү их ашиглахыг хүсч байвал гар утасны хувилбаруудИнтернет холболтууд, дараа нь тэдгээрийг Windows 10 дээр хялбархан тохируулах боломжтой. 3G/4G модемийг хэрхэн тохируулахыг харцгаая. Тиймээс таны хийх ёстой хамгийн эхний зүйл бол худалдаж авсан модемоо компьютертээ холбож, драйверуудыг суулгах явдал юм. Та драйверийг үйлдвэрлэгчийн албан ёсны вэбсайтаас эсвэл модемд багтсан физик медиа дээрээс олж болно. Ерөнхийдөө та үүнийг Интернетээс олж болно.
Шаардлагатай драйвераа суулгаж дуусмагц одоо холболт үүсгэх ажил руу шилжье. Энэ нь PPPoE холболттой бараг ижил аргаар бүтээгдсэн гэдгийг хэлэх нь зүйтэй болов уу. Дараахыг хий.
- Эхлэх дээр хулганы баруун товчийг дараад "Сүлжээний холболтууд" -ыг сонгоно уу;
- дараа нь "Сүлжээ ба Хуваалцах Төв" дээр дарна уу;
- Дараа нь "Шинэ холболт эсвэл сүлжээ үүсгэх, тохируулах" дээр дарна уу;
- LMB "Интернет холболт" гэсэн зүйлийг сонгоод "Дараах" товчийг дарна уу;
- "Dial-up" холболтын төрлийг сонгох;
- Шаардлагатай өгөгдлийг талбарт оруулаад "Create" товчийг дарна уу;
Товчлуур дээр дарсны дараа сүлжээний холболт амжилттай үүсгэгдэх бөгөөд та интернетэд холбогдох боломжтой болно. Гэсэн хэдий ч таны холболтын хурд нь зөвхөн хэрхэн хийхээс хамаарна сайн чанарынхарилцаа холбооны оператортой холбогдоно уу. Гэхдээ та энэ талаар аль хэдийн мэдсэн байх. Заримыг нь биелүүлэхийн тулд нэмэлт тохиргооүүсгэсэн холболтоос салахын тулд та хяналтын самбар дээрх дүрс дээр дарах хэрэгтэй.
Үг үсгийн алдаа олсон уу? Текстийг сонгоод Ctrl + Enter дарна уу
Хоёр компьютерийн хоорондох дотоод сүлжээ нь файлуудыг хялбар бөгөөд хурдан дамжуулах маш сайн арга юм. Үүнийг хоёуланд нь ашиглаж болно гэрийн хэрэглээ, гэртээ болон ажлын зориулалтаар хэд хэдэн компьютер холбох. Хэдийгээр Windows 10 дуртай өмнөх хувилбарууд Windows нь үүсгэх, тохируулахад шаардлагатай бүх хэрэгслүүдтэй дотоод сүлжээ, үүнийг үүсгэх журам нь энгийн хэрэглэгчдийн хувьд зарим талаараа төвөгтэй байдаг.
Windows 10 үйлдлийн системд дотоод сүлжээ үүсгэх
Дотоод сүлжээг бий болгох хоёр үндсэн арга бий. Энэ нь wi-fi-ээр утасгүй дотоод сүлжээ үүсгэх, эсвэл сүлжээний кабель ашиглан дотоод сүлжээ үүсгэх явдал юм. Аль аль арга нь давуу болон сул талуудтай.
Кабель ашиглан LAN үүсгэх
Та гэртээ байгаа зүйлээ нэн даруй зааж өгөх хэрэгтэй wi-fi чиглүүлэгчбүх компьютерууд үүнд холбогдсон тул сүлжээ үүсгэхийн тулд нэмэлт хүчин чармайлт гаргах шаардлагагүй болно. Таны компьютеруудын хооронд холболт аль хэдийн байгаа тул тэдгээрийг хооронд нь холбох шаардлагагүй болно. Гэхдээ ихэнх тохиолдолд ийм холболт байхгүй үед дотоод сүлжээ үүсгэх хэрэгцээ гарч ирдэг. Энэ тохиолдолд та компьютеруудыг хооронд нь шууд холбох хэрэгтэй болно (орчин үеийн загваруудыг энгийн интернет кабелиар хялбархан холбож болно). Дараа нь эхний алхам бол "Ажлын хэсэг" параметрийг холбогдсон төхөөрөмж бүрт ижил нэр өгсөн эсэхийг шалгах явдал юм. Үүнийг хийхийн тулд та дараахь зүйлийг хийх хэрэгтэй.
Дараа нь та сүлжээг илрүүлэх тохиргоог хийх хэрэгтэй. Оруулсан сүлжээний нээлтлокал сүлжээнд таны компьютертэй харилцах боломжийг танд олгох бөгөөд идэвхгүй бол энэ боломжийг хаах болно. Аюулгүй байдлын үүднээс энэ тохиргоог сэлгэх боломжтой байх нь сайн хэрэг. Үүнийг дараах байдлаар хийнэ.

Хэрэв компьютерууд чиглүүлэгчээр дамжуулан кабелиар холбогдсон бол энэ нь хангалттай юм. Гэхдээ хэрэв тэдгээр нь шууд холбогдсон бол хэд хэдэн нэмэлт тохиргоог хийх хэрэгтэй. Бид дараахь зүйлийг хийдэг.

Тиймээс бид сүлжээний кабелиар дамжуулан дотоод сүлжээг үүсгэж, тохируулсан. Компьютерууд хоорондоо файл болон принтерийн хандалтыг хуваалцдаг бөгөөд энэ нь бидний зорилгод нийцэх болно.
Хэрэв танд ийм дотоод сүлжээ үүсгэх талаар асуулт байгаа бол та энэ видеог үзэж болно.
Видео: Windows дээр компьютеруудын хооронд LAN үүсгэх
Wi-Fi холболтоор утасгүй сүлжээг хэрхэн үүсгэх, тохируулах талаар
Утасгүй холболт нь ихэнх хэрэглэгчдэд илүү тохиромжтой байдаг ч холболт бидний хүссэнээс тогтвортой биш байж болох юм. Үүнийг Windows 10 дээр үүсгэхийн тулд та тушаалын мөрийг ашиглах хэрэгтэй болно. Гэхдээ компьютерийг асаах бүрт давтагдах процессыг хялбарчлахын тулд бид энэ тушаалыг хуулбарлах боломжтой файл үүсгэх талаар нэн даруй авч үзэх болно. Үүнийг хийхийн тулд текст файл үүсгээд дараах командын блокыг оруулна уу.
netsh wlan хост сүлжээний горимыг тохируулах=ssid-г зөвшөөрөх=”сүлжээний нэр” түлхүүр=”холболт-нууц үг”
netsh wlan хост сүлжээг эхлүүлнэ
Энэ тохиолдолд сүлжээний нэр, нууц үгийг хашилтгүйгээр оруулах ёстой.
Дараа нь бид файлыг хадгалахдаа нэрэн дэх цэгийн дараа файлын форматын гарын үсгийг өөрчлөх замаар .txt форматыг .bat болгон өөрчилдөг. Гүйцэтгэх боломжтой файлбэлэн. Төхөөрөмжөө эхлүүлэх бүртээ ажиллуулах нь зүйтэй.
Энэ цуврал тушаалуудыг ашиглан сүлжээг ажиллуулсны дараа өөр төхөөрөмж таны тохируулсан холболтын нууц үг болон сүлжээний нэрийг ашиглан холбогдох боломжтой.
Үүсгэсэн сүлжээн дэх фолдеруудад хандах тохиргоог хийж байна
Одоо хоёр компьютерын хооронд дотоод сүлжээ бий болсон тул тодорхой фолдеруудад хуваалцсан хандалтыг хэрхэн нээхийг олж мэдье. Хуваалцсан хандалтыг таны зорилго болон өөр компьютерийн хэрэглэгчдэд итгэх итгэлийн түвшнээс хамааран дурын хавтас эсвэл бүхэл дискэнд тохируулж болно. Үүний тулд:

Одоо аюулгүй байдлын тохиргоог тохируулах л үлдлээ. Үүнийг хийхийн тулд хавтасны шинж чанаруудын тохирох таб руу очоод дараах зүйлийг хийнэ үү.

Тиймээс хэрэглэгчдэд заасан фолдерт хандах хандалтыг тохируулсан. Та үүнийг дурын тооны хавтас болон хэрэглэгчдэд хийж болно.
Шинэ төхөөрөмж нэмж байна
Хэрэв та дээрх зааврын дагуу дотоод сүлжээг аль хэдийн тохируулсан бол ерөнхий хэрэглээнд зориулж шинэ төхөөрөмж нэмэхэд хэцүү биш байх болно. Үүнийг хийхийн тулд компьютерийнхээ хяналтын самбарыг нээгээд "Тоног төхөөрөмж ба дуу чимээ" хэсэгт очоод "Төхөөрөмж ба принтерүүд" хэсгийг сонгоно уу. Энэ хавтсанд та холбогдсон бүх төхөөрөмжийг харах болно. Бид дараахь зүйлийг хийдэг.

Одоо төхөөрөмжийг хуваалцсан тул та үүнийг дотоод сүлжээнд компьютерээр холбоход л хангалттай. Үүнийг дараах байдлаар хийдэг.

Windows 10 дээрх холболтын асуудал
Хэрэв та дотоод сүлжээгээ зөв үүсгэж, тохируулсан бол танд ямар ч асуудал гарах ёсгүй. Зөвхөн дараахыг анхаараарай:
- Та Wi-Fi-аар дотоод сүлжээнд холбогдохдоо аюулгүй байдлын түлхүүрээ зөв оруулна
- Кабель нь хоёр компьютерт найдвартай холбогдсон байна.
- Та шаардлагатай бүх нэвтрэх эрх, аюулгүй байдлын эрхийг өгсөн.
- Хэрэв автоматаар тохируулаагүй бол холбогдсон бүх төхөөрөмжүүд зөв IP хаягтай байна.
- Таны төхөөрөмжийн сүлжээний нээлт тохиргоонд идэвхжсэн байна.
Үүнээс гадна төхөөрөмжүүдийг холбоход хэд хэдэн тодорхой асуудал гардаг.
Жишээлбэл, хэрэв та төхөөрөмжид холбогдох гэж оролдвол стандартыг хүлээн авдаг Windows алдааХэрэв энэ арга хэмжээ авах боломжгүй бол дараахь арга хэмжээг авна.

Windows 10 дээрх LAN-г устгаж байна
Ихэнх тохиолдолд энэ зүйлд дээр дурдсан аргыг ашиглан дотоод сүлжээнд төхөөрөмж илрүүлэхийг идэвхгүй болгоход хангалттай байдаг ч ашиглагдаагүй компьютер дээр дотоод холболтыг хадгалах шаардлагагүй болно.
Тиймээс бид шаардлагагүй аль хэдийн үүсгэсэн дотоод сүлжээг хэрхэн устгах талаар авч үзэх болно.
Үүнийг Windows 10-д бүртгэлээр дамжуулан хийж болно. Үүнийг дуудахын тулд Win+R товчийг дараад гарч ирэх цонхонд regedit командыг оруулна уу.
Анхаар, бүртгэлд ямар нэгэн буруу өөрчлөлт хийх нь таны компьютерт хор хөнөөл учруулж болзошгүй юм. Та эдгээр үйлдлүүдийг өөрийн эрсдэл, эрсдэлээр хийдэг.
Бүртгэлд дараах замыг дагана уу.
HKEY_LOCAL_MACHINE\SOFTWARE\Microsoft\Windows NT\CurrentVersion\NetworkList\Profiles
Тэнд та өнгөрсөн үеийн олон ул мөрийг олох болно сүлжээний холболтуудтодорхой нэрээр. Танд хэрэггүй болсон сүлжээний холболтууд руу чиглүүлэх дэд хэсгүүдийг л устга.
Windows 10-д шинэчлэгдсэний дараа, мөн системийг цэвэр суулгасны дараа эсвэл үйлдлийн системд "том" шинэчлэлтүүдийг суулгасны дараа тохиолддог нийтлэг бэрхшээлүүдийн нэг бол интернет ажиллахгүй байгаа бөгөөд асуудал нь утастай болон Wi-Fi-д нөлөөлж болзошгүй юм. Fi холболтууд.
Энэхүү гарын авлагад шинэчлэлт хийсний дараа интернет ажиллахаа больсон тохиолдолд юу хийх талаар дэлгэрэнгүй мэдээлэл өгдөг Windows суулгацууд 10 ба үүний нийтлэг шалтгаануудын талаар. Уг аргууд нь системийн эцсийн болон Insider бүтцийг ашигладаг хэрэглэгчдэд адилхан тохиромжтой (мөн сүүлийнх нь асуудалтай тулгарах магадлал өндөр байдаг). Wi-Fi-г шинэчилсний дараа холболтыг "Интернэт холболтгүй" шараар хязгаарласан тохиолдолд бид мөн авч үзэх болно. анхаарлын тэмдэг. Нэмэлт: "" алдааг хэрхэн засах вэ.
Хэрэв компьютер эсвэл зөөврийн компьютер дээр Windows 10 суулгасны дараа интернет шууд ажиллахгүй бол асуудал нь сүлжээний карт эсвэл Wi-Fi адаптерийн драйверуудаас үүдэлтэй байх магадлалтай.
Үүний зэрэгцээ, зарим хэрэглэгчид төхөөрөмжийн менежер "Төхөөрөмж хэвийн ажиллаж байна" гэж харуулах юм бол шинэчлэх гэж оролдох үед буруугаар итгэдэг. Windows драйверуудШинэчлэх шаардлагагүй гэж мэдээлсэн бол асуудал нь драйверуудтай холбоотой биш юм. Гэсэн хэдий ч тийм биш юм.
Ийм асуудал гарсан тохиолдолд системийг суулгасны дараа анхаарах ёстой хамгийн эхний зүйл бол чипсет, сүлжээний карт болон Wi-Fi (хэрэв байгаа бол) албан ёсны драйверуудыг татаж авах явдал юм. Үүнийг компьютерийн эх хавтангийн үйлдвэрлэгчийн вэбсайтаас (компьютерийн хувьд) эсвэл зөөврийн компьютер үйлдвэрлэгчийн вэбсайтаас, ялангуяа таны загварт зориулж хийх ёстой (мөн драйверын багц эсвэл "бүх нийтийн" драйверуудыг ашиглах ёсгүй). Түүнчлэн, албан ёсны вэбсайт дээр Windows 10-д зориулсан драйвер байхгүй бол та тэдгээрийг Windows 8 эсвэл 7-д ижил битийн гүнд татаж авах боломжтой.
Тэдгээрийг суулгахдаа эхлээд Windows 10 өөрөө суулгасан драйверуудыг устгах нь дээр.

Үүний дараа албан ёсны вэбсайтаас өмнө нь татаж авсан драйвер файлыг ажиллуулна уу, энэ нь хэвийн суулгаж, хэрэв интернетийн асуудал энэ хүчин зүйлээс үүдэлтэй бол бүх зүйл ажиллах ёстой.
Өөр нэг боломжит шалтгаан, үүний дагуу интернет шууд ажиллахгүй байж болно Windows дахин суулгах- түүний ажиллагааг хангахын тулд холболт үүсгэх эсвэл одоо байгаа холболтын параметрүүдийг өөрчлөхийн тулд ямар нэгэн тохиргоо хийх шаардлагатай байдаг, ийм мэдээлэл нь үйлчилгээ үзүүлэгчийн вэбсайт дээр бараг үргэлж байдаг, шалгана уу (ялангуяа та үйлдлийн системээ анх удаа суулгасан бөгөөд суулгаагүй бол). Таны үйлчилгээ үзүүлэгч интернетийн тохиргоо хэрэгтэй эсэхийг мэдэх).
Нэмэлт мэдээлэл
Интернеттэй холбоотой ямар ч тайлбаргүй асуудал гарсан тохиолдолд Windows 10-ийн алдааг олж засварлах хэрэгслийн талаар бүү мартаарай - энэ нь ихэвчлэн тусалдаг.
Асуудлыг олж засварлах хурдан арга бол мэдэгдлийн талбар дахь холболтын дүрс дээр хулганы баруун товчийг дараад "Оношлогооны асуудлууд" -ыг сонгоод автоматаар асуудлыг засах мастерын зааврыг дагах явдал юм.

Туннелийн өндөр хурдны PPPoE протокол нь интернетийн үйлчилгээнд холбогдохын тулд цэгээс цэг рүү нэвтрэх схемд ашиглагддаг. Windows 10 дээр PPPoE-г хэрхэн программчлан тохируулах талаар мэдэх нь чухал юм.
Энэхүү PPPoE-г ашиглахдаа интернетэд нэвтрэхийн тулд захиалагч нэвтрэх, нууц үгээ оруулан зөвшөөрлийн процедурыг давах ёстой. Энэ тохиолдолд үйлчилгээ үзүүлэгч нь хэрэглэгчийн талын замын хөдөлгөөний үйл ажиллагааг хянах, үзүүлж буй үйлчилгээнийхээ төлбөрийг хянах боломжтой.
Эхлээд хэрэглэгчтэй гэрээ байгуулсан үйлчилгээ үзүүлэгч нь захиалагчийн гэр рүү "сүлжээ" шугам татдаг. Сүлжээний картанд утсыг холбосны дараа та бүх зүйл ажиллаж байгаа эсэхийг шалгах хэрэгтэй бөгөөд заагч гэрэл үе үе анивчиж, үйл ажиллагааг баталгаажуулна.

Эдгээр бүх тохиолдолд бид "Параметрүүд" цонх руу очиход зүүн талын самбар дээр та Ethernet-ийг зааж өгөх хэрэгтэй.  "Сүлжээ ба Хуваалцах Төв" хэсгийг дарснаар,
"Сүлжээ ба Хуваалцах Төв" хэсгийг дарснаар,  "Сүлжээ" болон захиалгат холболтын ажиллагааны талаархи үндсэн мэдээллийг харуулахын тулд дэлгэц рүү очно уу. Энд "Өөрчлөлт" бүлэгт байна сүлжээний параметрүүд» Хулгана дээр дараад "Шинэ холболт эсвэл сүлжээ үүсгэх, тохируулах" гэснийг сонгоно уу.
"Сүлжээ" болон захиалгат холболтын ажиллагааны талаархи үндсэн мэдээллийг харуулахын тулд дэлгэц рүү очно уу. Энд "Өөрчлөлт" бүлэгт байна сүлжээний параметрүүд» Хулгана дээр дараад "Шинэ холболт эсвэл сүлжээ үүсгэх, тохируулах" гэснийг сонгоно уу.  Дараа нь интернет холболтын сонголтыг зааж өгнө.
Дараа нь интернет холболтын сонголтыг зааж өгнө.  Цаашид хүссэн холболтоо зааж өгөх шаардлагатай дэлгэцэн дээр "Өндөр хурдтай (PPPoE-тэй)" гэж тэмдэглээрэй.
Цаашид хүссэн холболтоо зааж өгөх шаардлагатай дэлгэцэн дээр "Өндөр хурдтай (PPPoE-тэй)" гэж тэмдэглээрэй.  Дараагийн алхамд үйлчилгээ үзүүлэгчийн тооцоонд зөвшөөрлийн процессын мэдээлэл, эс тэгвээс гэрээ байгуулах явцад захиалагч хүлээн авсан нэвтрэх нэр, нууц үгээ оруулна уу. Интернэт үйлчилгээ үзүүлэгчээс захиалагч руу дамжуулсан мэдээллийг оруулах хоосон талбар бүхий Windows-ийн өөр цонх нээгдэнэ.
Дараагийн алхамд үйлчилгээ үзүүлэгчийн тооцоонд зөвшөөрлийн процессын мэдээлэл, эс тэгвээс гэрээ байгуулах явцад захиалагч хүлээн авсан нэвтрэх нэр, нууц үгээ оруулна уу. Интернэт үйлчилгээ үзүүлэгчээс захиалагч руу дамжуулсан мэдээллийг оруулах хоосон талбар бүхий Windows-ийн өөр цонх нээгдэнэ. 
- хэрэглэгчийн нэвтрэх (нэр);
- Интернэт үйлчилгээ үзүүлэгчийн нууц үг.
Гэхдээ оруулах нэрийг дур зоргоороо тогтоодог. "Энэ нууц үгийг санах" нүдийг сонгосноор өндөр хурдны холболтыг "автоматаар" үүсгэхэд тусална. Windows 10 дээр PPPoE холболт үүсгэж дуусгахын тулд та "Холбох" дээр дарах хэрэгтэй.
Автомат холболт
Хэрэв Windows дээр интернет холболтын чиглүүлэгчийг PPPoE-г харгалзан аль хэдийн тохируулсан холболтоор ашигладаг бол компьютер дээрх нэмэлт тохиргоог өөрчлөх шаардлагагүй болно. Кабель нь төхөөрөмжид энгийн холбогдсон байна. Тохируулга нь Ethernet холболтыг тохируулах журамтай төстэй. 
Үүсгэхийн тулд PPPoE холболтуудавтомат горимд, өөрөөр хэлбэл хэрэглэгчийн оролцоогүйгээр идэвхжүүлсэн бол хамгийн энгийн сонголт байдаг: "Даалгаврын хуваарь" ашиглан. "Эхлүүлэх" хайлтын талбарт "Даалгаврын хуваарь" гэж бичээд эсвэл "Хяналтын самбар" хэсэгт очоод "Удирдлага" хэсэгт тохирох зүйлийг сонгоно уу.  Зүүн талд нээгдэх "Энгийн даалгавар үүсгэх шидтэн" дэлгэцийн сонголтуудыг зааж өгнө үү:
Зүүн талд нээгдэх "Энгийн даалгавар үүсгэх шидтэн" дэлгэцийн сонголтуудыг зааж өгнө үү:

Дараа нь та програмын бүрэн замыг оруулах замаар скриптийн дэлгэрэнгүйг бичих хэрэгтэй: C:\Windows\System32\rasdial.exe эсвэл x64-д зориулсан SysWOW64 (System32-ийн оронд). Үүнтэй ижил цонхонд холболтын нэрийг харуулсан аргументуудыг нэмнэ үү. Жишээлбэл, холболтын нэр нь "Туршилт", хэрэглэгчийн нэр нь "хэрэглэгч", интернетэд нэвтрэх нууц үг нь "PassWord" юм. Дараа нь "Аргументууд" талбар дахь синтакс нь иймэрхүү харагдана: "Хэрэглэгчийн PassWord-г шалгах".  Дараа нь үүсгэсэн даалгаврыг хадгалахын тулд "Дараах" ба "Дуусгах" дээр дарна уу.
Дараа нь үүсгэсэн даалгаврыг хадгалахын тулд "Дараах" ба "Дуусгах" дээр дарна уу.
Өргөн зурвасын холболтыг идэвхгүй болгож байна
Үйлдлийн алгоритм нь бараг ижил байна. Энэ сонголтыг идэвхгүй болгоход өмнө нь "Сүлжээ ба Хуваалцах Төв" гэж нэрлэгддэг тохиргоонд ашиглаж байсан ижил дэлгэц дээр хангалттай. 
Боломжит асуудлууд
Мэдэгдлийн самбарт Windows холболтын статус өөрчлөгддөг бөгөөд энэ нь интернет ажиллаж эхэлсэн гэсэн үг юм. Гэсэн хэдий ч ихэвчлэн алдаа гардаг:
- Сүлжээний кабель зөв холбогдсон боловч компьютер үүнийг үл тоомсорлож байна. Дараа нь шалтгаан нь сүлжээний картны драйверуудад оршдог.
- Төхөөрөмжийн менежерт адаптер зөв идэвхжээгүй байх магадлалтай. "Windows".
- Та "Windows сүлжээ ба хуваалцах менежмент" хэсэгт буруу сонголт хийсэн байж магадгүй.
Тус төвийн мэргэжилтнүүд сүлжээний ажиллах горимыг хэрхэн тохируулахыг алсаас хэлж өгөх эсвэл техникийн ажилтнаа илгээж туслах болно гэдгийг санах хэрэгтэй.