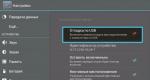Darbs elektroniskā budžeta plānošanā. Tipiskas problēmas, strādājot budžeta plānošanā
D="P0001" CLASS="formattext topleveltext">
KRIEVIJAS FEDERĀCIJAS FINANŠU MINISTRIJA
Lietotāja rokasgrāmata darbam ar valsts integrētās valsts finanšu vadības informācijas sistēmas "Elektroniskais budžets" budžeta plānošanas apakšsistēmu izdevumu pārskata veidlapas ģenerēšanai, finanšu avota...
Lietotāja rokasgrāmata darbam ar valsts integrētās budžeta plānošanas apakšsistēmu informācijas sistēma valsts finanšu vadība "Elektroniskais budžets" atskaites veidlapas ģenerēšanai par izdevumiem, kuru finansiālā atbalsta avots ir subsīdija (budžeta investīcijas, starpbudžetu pārskaitījumi) un to apstiprināšana galvenajiem federālā budžeta līdzekļu pārvaldītājiem.
Versija 2017.01
Terminu un saīsinājumu saraksts
|
Budžeta klasifikācija Krievijas Federācija |
|
|
Krievijas Federācija |
|
|
Valsts integrētā valsts finanšu vadības informācijas sistēma "Elektroniskais budžets" |
|
|
Uzvārds, vārds, uzvārds |
|
|
Federālā izpildinstitūcija |
1 Sistēmas palaišana
Lai sāktu darbu ar Sistēmu, jums jāveic šāda darbību secība:
- palaist interneta pārlūkprogrammu " Internet Explorer" veiciet dubultklikšķi ar peles kreiso pogu uz tās saīsnes darbvirsmā vai noklikšķiniet uz pogas "Sākt" un atvērtajā izvēlnē atlasiet vienumu, kas atbilst interneta pārlūkprogrammai "Internet Explorer";
- ievadiet adresi interneta pārlūkprogrammas adreses joslā: http://budget.gov.ru/lk;
1. attēls. Viens portāls budžeta sistēma
Vienotās budžeta sistēmas portāla lapā jānoklikšķina uz pogas “Doties uz budžeta plānošanas apakšsistēmu” (1. attēls);
Piezīme. Ja pāreja uz apakšsistēmu "Budžeta plānošana" nav veikta, interneta pārlūkprogrammas adreses joslā jāievada adrese: https://ssl.budgetplan.minfin.ru/http/BudgetPlan/.
2. attēls. Poga “Pieteikties ar sertifikātu”.
Atvērtajā logā noklikšķiniet uz pogas “Pieteikties ar sertifikātu” (2. attēls).
Pēc autentifikācijas metodes “Pieteikšanās pēc sertifikāta” izvēles Sistēma automātiski pieprasa elektroniskā paraksta pārbaudes atslēgas sertifikātu un sertifikāta PIN kodu, pēc tam tiek meklēts sertifikāta lietotājs-īpašnieks un tiek atvērts sistēmas galvenais logs.
3. attēls. Pieteikšanās poga
Pēc pieteikšanās izvēles jums jānoklikšķina uz pogas “Pieteikties” (3. attēls).
Piezīme. Ja dažādi lietotāji autorizācijai izmanto vienu un to pašu sertifikātu (piemēram, vienai pilnvarotai personai ir dažādas lomas), Sistēma liks jums izvēlēties konkrētu lietotāju.
4. attēls. Sistēmas galvenais logs
Rezultātā tiks atvērts galvenais sistēmas logs (4. attēls).
2 Līgumu atskaites veidņu ģenerēšana
Līgumu atskaites veidnes tiek ģenerētas veidņu reģistrā.
5. attēls. Dodieties uz līgumu veidņu reģistru
Lai pārietu uz veidņu reģistru, kas jums nepieciešams (5. attēls):
- atlasiet cilni "Izvēlne" (1);
- izvēlieties apakšsadaļu "Katalogi" (3);
- atveriet vienumu “Veidņu reģistrs” (4).
6. attēls. Veidņu reģistra cilne
Rezultātā tiks atvērta cilne “Veidņu reģistrs”, kurā jāiet uz cilni “Pārskatu veidnes” (6. attēls).
7. attēls. Funkciju pogas
Lai strādātu ar līgumu veidņu reģistru, Sistēma ievieš šādas funkcionālās pogas (7. attēls):
- "Pievienot" - pārskata veidnes pievienošana;
- "Drukāt dokumenta veidni" - veidošana iespiesta forma atskaites veidne lietotāja darbstacijai ar *.pdf paplašinājumu;
- “Piekrītu” - pārskata veidnes apstiprināšana;
- "Rediģēt" - pārskata veidnes rediģēšana;
- "Dzēst" - pārskata veidnes dzēšana.
8. attēls. Pārskata veidņu kolonnas
Informācija par atskaišu veidnēm ir parādīta šādās tabulas ailēs (8. attēls):
- "federālā izpildvara";
- "Statuss";
- “Apstiprinātāja/apstiprinātāja vārds”;
- "Veidnes numurs";
- "Izveides datums";
- "Izmaiņu datums";
- "Līguma veids";
- "Veidnes nosaukums".
9. attēls. Sarakstu šķirošana
Ja nepieciešams parādīt slēptās kolonnas, noklikšķiniet uz pogas (1) un atlasiet vienumu nolaižamajā sarakstā
(2) un atzīmējiet izvēles rūtiņu blakus kolonnām, kuras jāparāda (3) (9. attēls).
10. attēls. Meklēt pēc vērtības kolonnās
Priekš ātra meklēšana ieraksti Sistēmā, meklēšanas lauki tiek realizēti pēc kolonnu vērtībām (10. attēls).
2.1. Izveidojiet līguma atskaites veidni
11. attēls. Poga "Pievienot".
Lai izveidotu līgumu atskaišu veidni, veidņu reģistrā jānoklikšķina uz pogas “Pievienot” (11. attēls).
12. attēls. Logs "Pārskata veidnes ievades forma"
Rezultātā tiks atvērts logs “Pārskata veidnes ievades forma”, kurā būs cilnes (12. attēls):
- "Pamatinformācija";
- "Galvenes daļa";
- "Pārskatu sadaļas";
- "Paraksti".
Cilnes "Pamatinformācija" laukā "Nepieciešams apstiprinājums" ir jāatzīmē izvēles rūtiņa, ja līguma pārskata veidnei ir nepieciešams apstiprinājums.
Lauks "Veidnes numurs" tiek aizpildīts automātiski un nav pieejams rediģēšanai. Veidnes numurs ir formātā PPP-TT-NNN, kur PPP ir nodaļas kods saskaņā ar Krievijas Federācijas budžeta klasifikāciju no direktorija "Nodaļas par BC", TT ir līguma veids, NNN ir sērijas numurs. no veidnes.
Lauks "Izveides datums" tiek aizpildīts automātiski un nav pieejams rediģēšanai.
Lauki "Līguma veids" tiek aizpildīti, nolaižamajā sarakstā atlasot vērtību.
Lauku "Veidnes nosaukums" lietotājs aizpilda manuāli.
Lauks "Veidnes numerācijas opcija" tiek aizpildīts, nolaižamajā sarakstā atlasot vērtību.
13. attēls. Poga “Pievienot TAG”.
Lauks "Paplašinājuma numura maska" tiek aizpildīts manuāli vai noklikšķinot uz pogas "Pievienot TAG" (13. attēls).
14. attēls. Ievietošanas poga
Rezultātā atvērsies logs “Select Tag”, kurā ar vienu peles kreisās pogas klikšķi jāizvēlas tags un jānoklikšķina uz pogas “Select” (14. attēls).
Lauks "Veidlapas kods, pēc:" tiek aizpildīts, nolaižamajā sarakstā atlasot vērtību.
Lauks "Veidlapas kods, numurs" tiek aizpildīts manuāli, izmantojot tastatūru.
Svarīgi! Jāaizpilda lauki "Līguma veids", "Veidnes nosaukums" un "Veidnes numerācijas iespēja".
Lai saglabātu ievadītos datus, jānoklikšķina uz pogas “Saglabāt” (15. attēls).
16. attēls. Jauna rinda
Rezultātā tiks parādīts līgumu veidņu reģistrs jauna līnija(16. attēls).
Lai aizpildītu cilnes "Galvene", "Pārskatu sadaļas" un "Paraksti", jums ir jāatver pievienotā rinda, veicot dubultklikšķi uz peles kreisās pogas.
2.1.1. Cilnes "Galvene" aizpildīšana
17. attēls. Poga "Pievienot virsraksta rindu".
Lai ģenerētu rindu, cilnē “Galvene” noklikšķiniet uz pogas “Pievienot virsraksta rindu” (17. attēls).
18. attēls. Logs "Rediģēt objektu".
Rezultātā tiks atvērts logs “Editing Object” (18. attēls).
Lauks "Daļas numurs" tiek aizpildīts automātiski un nav pieejams rediģēšanai.
Svarīgi! Lauki "Līnijas numurs" un "Līnijas nosaukums" ir jāaizpilda obligāti.
Lai saglabātu ievadītos datus, noklikšķiniet uz pogas “Saglabāt” (19. attēls).
20. attēls. Cilne "Galvene".
Rezultātā cilnei “Galvene” tiks pievienota rinda (20. attēls).
21. attēls. Rindas pārvietošana "Uz augšu" un "Uz leju" secībā
Lai virzītu virsraksta rindiņu “Uz augšu” un “Uz leju” secībā, jāizvēlas rinda un jānoklikšķina uz atbilstošās pogas vai (21. attēls). Izdrukātajā atskaites formā rindas tiks parādītas norādītajā secībā.
Tālāk jums jāiet uz cilni “Pārskatu sadaļas”.
2.1.2. Cilnes "Pārskatu sadaļas" aizpildīšana
22. attēls. Cilne “Pārskatu sadaļas”.
Lauks "Pārskata nosaukums" tiek aizpildīts manuāli, izmantojot tastatūru (22. attēls).
23. attēls. Poga "Pievienot".
Lai pievienotu sadaļu, noklikšķiniet uz pogas “Pievienot” (23. attēls).
24. attēls. Logs "Rediģēt objektu".
Rezultātā tiks atvērts logs “Editing Object” (24. attēls).
Lauks "Secības numurs" tiek aizpildīts automātiski un nav pieejams rediģēšanai.
Lauks "Vārds" tiek aizpildīts manuāli, izmantojot tastatūru.
Svarīgi! Lauks "Vārds" ir jāaizpilda obligāti.
25. attēls. Kolonnas pievienošana
Lai pievienotu kolonnu, noklikšķiniet uz pogas “Pievienot kolonnu” un atlasiet atbilstošo vienumu (25. attēls).
26. attēls. Rinda logā "Edit Object".
Rezultātā logā “Objekta rediģēšana” tiks pievienota rinda, kurā lauki “Slejas nosaukums” un “Platums” tiek aizpildīti manuāli no tastatūras (26. attēls).
27. attēls. Kolonnas "Uz augšu" un "Uz leju" pārvietošana secībā
Lai kolonnu “Uz augšu” un “Uz leju” pārvietotu secībā, jāizvēlas rinda un jānoklikšķina uz atbilstošās pogas vai (27. attēls). Izdrukātajā atskaites formā rindas tiks parādītas norādītajā secībā.
Lai saglabātu ievadītos datus, noklikšķiniet uz pogas “Saglabāt” (28. attēls).
29. attēls. Priekšskatījuma poga
Lai priekšskatītu un nosūtītu atskaites veidni drukāšanai, noklikšķiniet uz pogas “Priekšskatījums” (29. attēls).
30. attēls. Skata logs
Atvērtajā logā “Skats” tiks parādīti dati no pārskata veidnes sadaļas laukiem (30. attēls).
31. attēls. Priekšskatījuma loga aizvēršana
Lai aizvērtu logu “View”, noklikšķiniet uz loga aizvēršanas ikonas (31. attēls).
32. attēls. Aizvērt poga
Lai aizvērtu logu “Editing Object”, noklikšķiniet uz pogas “Aizvērt” (32. attēls).
33. attēls. Rinda cilnē "Pārskatu sadaļas".
Rezultātā cilnei “Pārskatu sadaļas” tiks pievienota rinda (33. attēls).
Tālāk jums jāiet uz cilni “Paraksti”.
2.1.3. Cilnes "Paraksti" aizpildīšana
34. attēls. Poga "Pievienot rindu".
Lai pievienotu rindu, noklikšķiniet uz pogas “Pievienot rindu” (34. attēls).
35. attēls. Logs "Rediģēt objektu".
Rezultātā tiks atvērts logs “Editing Object” (35. attēls).
Lauks "Līnijas numurs" tiek aizpildīts manuāli, izmantojot tastatūru.
Lauks "Līnijas daļas numurs" tiek aizpildīts automātiski un nav pieejams rediģēšanai.
Lauki "Līnijas nosaukums" un "Rindas saturs" tiek aizpildīti manuāli, izmantojot tastatūru.
Svarīgi! Lauki "Rindas numurs" un "Rindas saturs" ir jāaizpilda obligāti.
Atzīmes pievienošana tiek veikta līdzīgi kā aprakstīts iepriekš.
Lai saglabātu ievadītos datus, noklikšķiniet uz pogas “Saglabāt” (36. attēls).
37. attēls. Rinda cilnē "Paraksti".
Rezultātā cilnei “Paraksti” tiks pievienota rinda (37. attēls).
38. attēls. Rindas pārvietošana "Uz augšu" un "Uz leju" secībā
Lai virzītu virsraksta rindiņu “Uz augšu” vai “Uz leju” secībā, jāizvēlas rinda un jānoklikšķina uz atbilstošās pogas vai (38. attēls). Izdrukātajā atskaites formā rindas tiks parādītas norādītajā secībā.
Lai saglabātu ievadītos datus un aizvērtu logu “Report Template Input Form”, noklikšķiniet uz pogas “Saglabāt” (39. attēls).
2.2. Līgumu atskaišu veidnes drukātas formas izveide
40. attēls. Poga "Drukāt dokumenta veidni"
Lai apskatītu līguma atskaites veidnes drukājamo formu, ar vienu peles kreisās pogas klikšķi jāizvēlas atbilstošais ieraksts un jānoklikšķina uz pogas “Drukāt dokumenta veidni” (40. attēls).
Rezultātā lietotāja darbstacijā tiks lejupielādēta līguma atskaites veidnes izdrukāta forma ar paplašinājumu *.pdf.
3 Organizācijas, kas piešķīrusi subsīdiju, lēmuma pieņemšana par ziņojumu saskaņā ar līgumu
Lēmuma pievienošana pārskatam saskaņā ar līgumu, ko veic organizācija, kas piešķīrusi subsīdiju, tiek veikta izdevumu izpildes pārskatu reģistrā, kuru finansiālā atbalsta avots ir subsīdijas (budžeta ieguldījumi, starpbudžetu pārskaitījumi).
41. attēls. Dodieties uz subsīdiju izdevumu atskaišu reģistru
Lai atvērtu subsīdiju izdevumu pārskatu reģistru (41. attēls):
- atlasiet cilni "Izvēlne" (1);
- izvēlieties sadaļu “Līgumi” (2);
- izvēlieties apakšsadaļu “Subsīdiju izdevumu pārskatu reģistrs” (3).
42.attēls Cilne "Atskaišu reģistrs par izdevumiem, kuru finansiālā atbalsta avots ir subsīdijas (budžeta investīcijas, starpbudžetu transferti)"
Rezultātā tiks atvērta cilne “Izdevumu izpildes pārskatu reģistrs, kuru finansiālā atbalsta avots ir subsīdijas (budžeta investīcijas, starpbudžetu pārskaitījumi)”, kurā jādodas uz budžeta ciklam atbilstošo cilni. ar kuru tiks veikts darbs (42. attēls).
43. attēls. Funkciju pogas
Lai strādātu ar atskaišu reģistru par izdevumu izpildi, kuru finansiālā atbalsta avots ir subsīdijas (budžeta investīcijas, starpbudžetu pārskaitījumi), Sistēmā ir ieviestas šādas funkcionālās pogas (43. attēls):
- "Atsvaidzināt" - lapas atsvaidzināšana;
- "Versija":
- [Skatīt versiju]- līguma pārskata versijas apskate;
- "Zīmogs":
- [Drukāt reģistru]- izdevumu izpildes atskaišu reģistra drukātas formas ģenerēšana, kuras finansiālā atbalsta avots ir subsīdijas (budžeta investīcijas, starpbudžetu pārskaitījumi) uz lietotāja darbstaciju ar paplašinājumu *.xls;
- [Drukāt dokumentu]- līguma atskaites drukātas formas ģenerēšana lietotāja darbstacijā ar paplašinājumu *.pdf vai *.doc;
- “Izveidot rezolūciju” - rezolūcijas veidošana (“Saskaņots” vai “Nav saskaņots”);
- “Ziņojuma apstiprināšana” - apstiprinājuma lapas izveidošana, apstiprināšana (ja nepieciešams) un uzliktā rezolūcijas apstiprināšana;
- “Dokumentu paraksti” - elektronisko parakstu apskate;
- "Rezolūciju vēsture" - skatiet rezolūciju vēsturi.
44. attēls. Poga “Izveidot izšķirtspēju”.
Lai izveidotu izšķirtspēju, ar vienu peles kreisās pogas klikšķi jāizvēlas atbilstošā rinda un jānoklikšķina uz pogas “Izveidot izšķirtspēju” (44. attēls).
Piezīme. Ja līguma pārskats iepriekš nebija iestatīts uz Saņēmēja statusu “Apstiprināts”, tas netiek rādīts federālo izpildinstitūciju lietotājam.
45. attēls. Risinājuma logs
Rezultātā tiks atvērts apstiprināšanas lēmuma logs (45. attēls).
Lauki “Saņemšanas apstiprināšanai datums, laiks” un “GRBS nosaukums, amats, pilns vārds” tiek aizpildīti automātiski.
Laukā "Budžeta piešķīrumu sadale" no nolaižamā saraksta jāizvēlas vērtība "Saskaņots" vai "Nav saskaņots", noklikšķinot uz pogas.
Svarīgi! Jāaizpilda lauks "Budžeta asignējumu sadale".
Lauks "Apstiprinājuma lēmuma teksts" tiek aizpildīts manuāli.
Svarīgi! Lauks "Lēmuma par apstiprināšanu teksts" ir jāaizpilda, ja laukā "Lēmums" ir atlasīta vērtība "Nav apstiprināts".
Lauks “Rezolūcijas autora vārds, amats, struktūrvienība” tiek aizpildīts automātiski.
Pēc lauku aizpildīšanas jānoklikšķina uz pogas “Saglabāt” (46. attēls).
3.1. Apstiprinājuma lapas noformēšana
47. attēls. Poga "Ziņojuma apstiprinājums".
Lai izveidotu apstiprinājuma lapu, jānoklikšķina uz pogas “Ziņot par apstiprinājumu” (47. attēls).
48. attēls. Apstiprinājuma lapa
Atvērtajā logā “Apstiprinājuma lapa” ir jāpievieno apstiprinātāji un apstiprinātāji, attiecīgajos blokos noklikšķinot uz pogas “Pievienot” (48. attēls).
49. attēls. Atlasīšanas poga
Atvērtajā logā “Select Users” ar vienu peles kreisās pogas klikšķi jāizvēlas atbilstošais ieraksts un jānoklikšķina uz pogas “Select” (49. attēls).
Svarīgi! No saraksta ir iespējams atlasīt vairākus apstiprinātājus un vienu apstiprinātāju. Var būt tikai viens apstiprinātājs. Apstiprinājuma lapu nevar saglabāt, ja nav atlasīts apstiprinātājs.
50. attēls. Apstiprinājuma lapas saglabāšana
Pēc apstiprinātāju un apstiprinātāju atlases jānoklikšķina uz pogas “Saglabāt” (50. attēls).
Rezultātā dokumenta statuss saņems vērtību “Apstiprināts”.
Pirms apstiprināšanas procesa sākuma apstiprināšanas lapas autors var rediģēt apstiprinātāju un apstiprinātāju sarakstu.
Svarīgi! Iepriekš izvēlētas apstiprinātājas vai saskaņotājas noņemšana iespējama tikai ar sekojošu apstiprinātājas vai saskaņotājas nomaiņu.
51. attēls. Poga "Rediģēt".
Lai mainītu apstiprinātāju, jānoklikšķina uz pogas “Rediģēt” (51. attēls).
52. attēls. Poga "Dzēst".
Pēc tam jums jānoklikšķina uz pogas “Dzēst” (52. attēls).
54. attēls. Poga "Pievienot".
Pēc tam, lai pievienotu jaunu apstiprinātāju, jānoklikšķina uz pogas “Pievienot” (54. attēls).
Lai saglabātu veiktās izmaiņas, jānoklikšķina uz pogas “Saglabāt” (56. attēls).
Iepriekš atlasītā apstiprinātāja rediģēšana tiek veikta tādā pašā veidā, kā aprakstīts iepriekš.
Pēc apstiprinājuma lapas ģenerēšanas apstiprinātāju un apstiprinātāju sarakstā iekļautie darbinieki secīgi apstiprina dokumentu saskaņā ar šīs lietotāja rokasgrāmatas 3.2. un 3.3. punktu.
3.2. Sarunas
57. attēls. Poga "Ziņojuma apstiprinājums".
Lai apstiprinātu dokumentu, apstiprinātājam ar vienu kreisās pogas klikšķi jāizvēlas atbilstošā rinda un jānoklikšķina uz pogas “Ziņot apstiprinājumu” (57. attēls).
Ja nepieciešams, apstiprinātāja persona var iecelt citu personu, kas ir atbildīga par apstiprināšanu, kā aprakstīts šīs lietotāja rokasgrāmatas 3.1. punktā.
58. attēls. Poga "Saskaņots".
Atvērtajā logā “Apstiprinājuma lapa” jānoklikšķina uz pogas “Saskaņots” (58. attēls).
Logā "Objekta rediģēšana", ja nepieciešams, aizpildiet lauku "Komentārs" un noklikšķiniet uz pogas "Saglabāt" (59. attēls).
Pēc tam dokumenta statuss tiks mainīts uz “Apstiprināts”.
Lai atteiktu dokumenta apstiprināšanu, apstiprinātājam ar vienu peles kreisās pogas klikšķi jāizvēlas atbilstošā rinda un jānoklikšķina uz pogas “Ziņot apstiprinājumu” (57. attēls).
60. attēls. Poga "Nav saskaņots"
Atvērtajā logā “Apstiprinājuma lapa” jānoklikšķina uz pogas “Nav apstiprināts” (60. attēls).
Logā "Objekta rediģēšana" jāaizpilda lauks "Komentārs" un jānoklikšķina uz pogas "Saglabāt" (61. attēls).
Svarīgi! Lauks "Komentārs" ir jāaizpilda obligāti.
Pēc tam dokuments tiks mainīts uz statusu “Nav apstiprināts”.
3.3. Paziņojums
62. attēls. Poga “Ziņojuma apstiprinājums”.
Lai apstiprinātu saskaņoto dokumentu, apstiprinātājam ar vienu peles kreisās pogas klikšķi jāizvēlas atbilstošā rinda un jānospiež poga “Ziņot apstiprinājumu” (62. attēls).
Ja nepieciešams, apstiprinātājs var iecelt citu personu, kas ir atbildīga par apstiprināšanu, kā aprakstīts šīs lietotāja rokasgrāmatas 3.1. punktā.
63. attēls Poga "Apstiprināts".
Atvērtajā logā “Apstiprinājuma lapa” jānoklikšķina uz pogas “Apstiprināts” (63. attēls).
Pēc tam dokuments tiks mainīts uz statusu "Apstiprināts".
Lai atteiktu dokumenta apstiprināšanu, apstiprinātājam ar vienu peles kreisās pogas klikšķi jāizvēlas atbilstošā rinda un jānoklikšķina uz pogas “Ziņot apstiprinājumu” (62. attēls).
64. attēls. Poga "Nav apstiprināts".
Atvērtajā logā “Apstiprinājuma lapa” jānoklikšķina uz pogas “Nav apstiprināts” (64. attēls).
Pēc tam dokuments tiks mainīts uz statusu “Nav apstiprināts”.
Rediģēšana un saskaņošana
65. attēls. Poga “Ziņojuma apstiprinājums”.
Lai noņemtu komentārus un atkārtoti nosūtītu dokumentu apstiprināšanai, ar vienu peles kreisās pogas klikšķi jāatlasa nesaskanīgā rinda un jānoklikšķina uz pogas “Ziņot apstiprinājumu” (65. attēls).
67. attēls. Poga "Apstiprināšanas vēsture"
Lai skatītu apstiprināšanas vēsturi, logā “Apstiprinājuma lapa” noklikšķiniet uz pogas “Apstiprinājuma vēsture” (67. attēls).
Elektroniskā dokumenta teksts
sagatavojusi AS Kodeks un pārbaudīta pret:
Krievijas Finanšu ministrijas oficiālā vietne
www.minfin.ru, 18.04.2017
Lietotāja rokasgrāmata darbam ar valsts integrētās valsts finanšu vadības informācijas sistēmas "Elektroniskais budžets" budžeta plānošanas apakšsistēmu atskaites veidlapas ģenerēšanai par izdevumiem, kuru finansiālā atbalsta avots ir dotācija (budžeta investīcijas, starpbudžetu pārskaitījumi) un to federālā budžeta līdzekļu galveno pārvaldītāju koordinācija
| Dokumenta nosaukums: | Lietotāja rokasgrāmata darbam ar valsts integrētās valsts finanšu vadības informācijas sistēmas "Elektroniskais budžets" budžeta plānošanas apakšsistēmu atskaites veidlapas ģenerēšanai par izdevumiem, kuru finansiālā atbalsta avots ir dotācija (budžeta investīcijas, starpbudžetu pārskaitījumi) un to federālā budžeta līdzekļu galveno pārvaldītāju koordinācija |
| Saņēmēja iestāde: | Krievijas Finanšu ministrija |
| Statuss: | Aktīvs |
| Publicēts: | Dokuments netika publicēts |
| Pieņemšanas datums: | 2017. gada 7. aprīlis |
| Sākuma datums: | 2017. gada 7. aprīlis |
Sastādot finanšu vadības plānu 2020.gadā, jāvadās pēc Finanšu ministrijas rīkojuma Nr.186n prasībām.Finanšu un ekonomisko aktivitāšu plāna 2020. gadam veidošana jāveic federālajām iestādēm GIIS “Elektroniskais budžets”.Pārskatu par darbības rezultātiem un mantas izmantošanu iesniegšanas noteikumus reglamentē Finanšu ministrijas rīkojums Nr.114n, ņemot vērā precizējumus, kas veikti no 2018.gada 26.decembra Nr.287n, kas stājās spēkā 01.01.2018. /2020.Kopš 2020. gada ir mainījusies arī budžeta klasifikācija. Finanšu ministrija ir sagatavojusi salīdzinošās tabulas ar kodiem 2019. gadam, kā arī 2020. gada kodus sasaistot savā starpā.
Kursa mērķisskaidro darba kārtību “Elektroniskā budžeta” sistēmā, sastādot finanšu budžeta plānu, un sniedz komentārus par jauniem normatīvajiem dokumentiem.
Kurss ir paredzēts Priekš finanšu un ekonomikas nodaļu vadītāji,federālo un reģionālo izpildvaras iestāžu, GRBS un to padotības iestāžu, federālo budžeta un autonomo iestāžu grāmatvedības pakalpojumi.
_____________________
- Valsts (pašvaldību) iestāžu finansiālās un saimnieciskās darbības plānošana, ņemot vērā Krievijas Finanšu ministrijas rīkojuma Nr.186n noteikumus. . Strāvas iezīmes tiesiskais regulējums valsts uzdevuma veidošanas un finansiālā nodrošinājuma kārtībā, aktuālās izmaiņas attiecīgajos tiesību aktos. Viskrievijas pamatsarakstu (nozaru) sarakstu, federālo sarakstu, valsts (pašvaldību) pakalpojumu un darbu reģionālo sarakstu veidošanas, uzturēšanas un apstiprināšanas noteikumi, uz kuru pamata tiek veidots valsts (pašvaldības) uzdevums. Galvenie iemesli Krievijas Finanšu ministrijas atteikumam apstiprināt pakalpojumu un darbu projektus, problēmas un kļūdas šo sarakstu veidošanā. Prasības normatīvajiem aktiem, kas nosaka noteikumus subsīdiju (mērķa, bezpeļņas organizāciju, dotāciju) piešķiršanai Nacionālo projektu īstenošanas laikā.
- FCD plāna veidošanas un uzturēšanas metodiskie jautājumi iestādēs . PFHD 2020. gadam, komentāri par rīkojumu 186n, datēts ar 31.08.18. PFHD sastādīšanas un apstiprināšanas kārtība. Ieņēmumu un maksājumu rādītāji. Aktualizēta FCD plāna sastādīšanas, apstiprināšanas un grozīšanas kārtība atbilstoši izmaiņām likumdošanā.
- Iestāžu ienākumu plānošana . Budžeta klasifikācijas izmantošanas īpatnības, plānojot ienākumus. Plānoto ienākumu rādītāju pamatojums. Pārējo ieņēmumu plānoto rādītāju pamatojums. Jauni noteikumi un pamatojuma paraugi FCD plānam. Upat debitoru parādi par ienākumiem un saņemtajiem avansiem.
- Iestādes izdevumu plānošana CWR . Izdevumu veidu budžeta klasifikācijas aktualizēšana, salīdzināšana.
- Plānoto rādītāju aprēķini maksājumiem. Maksājumu aprēķins par nodokļiem, kuru aplikšanas ar nodokli objekts ir iestādes ienākumi (peļņa). Izmaksu rādītāju pamatojums.
- FCD plāno budžeta un autonomo iestāžu reorganizāciju . Kas jāņem vērā, sastādot FCD plānu.
- Informācijas ievietošanas procedūra,ieskaitot apstiprinātos FCD plānus, saskaņā ar izmaiņām tiesību aktos oficiālajā tīmekļa vietnē par valsts (pašvaldību) iestādēm bus.gov.ru. Regulatīvā regula. Vietnes funkcionalitātes attīstības īstenošana 2020. gadā. Analītisko rīku izmantošana ieinteresētajām personām.Nodrošinājuma procedūrapārskats par finansiālās un saimnieciskās darbības plāna izpildi. Informācijas par mērķsubsīdijām aizpildīšanas kārtība.
- Centralizēts pakalpojums mērķfondu un maksājumu kases atbalstam Elektroniskā budžeta sistēmā. Mērķa modelis informācijas plūsmas par valsts kases atbalstu. Informācijas un tehnoloģiskais atbalsts kases atbalstam. Mērķshēma sadarbības veikšanai. Centralizēta pakalpojuma izveide mērķfondu kases atbalstam ĢIS “Elektroniskais budžets”. Maksājumu veikšanas kārtība mērķfondu kases atbalsta ietvaros.
- Budžeta saistību limitu plānošanas 2020. gadā iezīmes budžeta saistību pieņemšanai un izpildei, lai nodrošinātu iestāžu funkciju izpildi. Iestādes budžeta tāmes veidošana un apstiprināšana saskaņā ar Vispārīgās prasības, apstiprināts ar Krievijas Finanšu ministrijas rīkojumu 112n. Izdevumu attiecināšanas uz budžeta tāmes sadaļām iezīmes. Plānoto tāmju pamatojumu (aprēķinu) aizpildīšana. Budžeta tāmē izmaiņu veikšanas kārtība. Plānotās izmaiņas Krievijas Finanšu ministrijas rīkojumā 112n.
- Tēriņi budžeta līdzekļi 2020. gadā: ierobežojumi un iespējas . Budžeta piešķīrumi, budžeta saistību limiti: sadale (pabeigšana), palielināšana, pārdale. Atliek: nepieciešamība, lietošanas pazīmes, atgriešana. Līgumu slēgšana 2020.gadā: budžeta (naudas) saistību pieņemšana, avansa maksājums.
- Informācijas ievietošanas iezīmes vienā Krievijas Federācijas budžeta sistēmas portālā budget.gov.ru (EPBS), ko veikuši federālā budžeta līdzekļu galvenie administratori, kā arī Krievijas Federācijas veidojošo vienību finanšu iestādes saskaņā ar Krievijas Finanšu ministrijas 28. decembra rīkojumu, 2016 Nr.243n. Portāla funkcionalitāte un iespējas ir integrācija ar “Elektroniskā budžeta” apakšsistēmām. Viskrievijas, federālie un reģionālie valstu saraksti un pašvaldību pakalpojumi un darbi: mainot valsts un pašvaldību uzdevumu veidošanas kārtību. Krievijas Finanšu ministrijas un Federālās Valsts kases 2017. gada 12. decembra vēstule Nr.21-03-04/82833/07-04-05/14-948. Projekts Federālais likums“Par federālo budžetu” vienotajā portālā. Savienojuma procedūra informācijas ievietošanai vienotajā portālā. Vienotā portāla komunikācijas pakalpojumi. Datu noformētājs un pārskatu veidotājs. Kalkulatori. Informācijas ievietošanas biznesa procesa shēma. EPBS attīstība 2019.–2020.
Programma tiks piedāvāta Krievijas Finanšu ministrijas darbinieki,Federālā kase, budžeta grāmatvedības speciālisti.
_________________
Studiju forma: pilna laika – nepilna laika : 13. aprīlis (pilna laika daļa, 8 akadēmiskās stundas),14. aprīlis (neklātienes daļa, 8 akadēmiskās stundas).
Elektroniskā budžeta automatizētās darba vietas izveide notiek vairākos posmos, kas nav sarežģīti, taču prasa rūpību. Mēs visu darām saskaņā ar elektroniskā budžeta veidošanas instrukcijām. Īsi un īsi...
Elektroniskais budžets darba vietas iekārtošanai
Saknes sertifikāta elektroniskais budžets
Mapē Mani dokumenti izveidojiet atslēgu mapi, lai šajā mapē saglabātu lejupielādētos sertifikātus:
Vietnes http://roskazna.ru/gis/udostoveryayushhij-centr/kornevye-sertifikaty/ ĢIS izvēlnē -> Sertifikācijas centrs -> Sakņu sertifikāti, jums ir nepieciešams lejupielādēt " Saknes sertifikāts (kvalificēts)" (skatiet attēlu), vai, ja saņēmāt zibatmiņas disku ar sertifikātiem, kopējiet tos no mapes Sertifikāti.
Sertifikāta kontinenta TLS VPN
Otrs sertifikāts, kas jālejupielādē, ir Continent TLS VPN sertifikāts, taču es to nevarēju atrast jaunajā roskazna vietnē, tāpēc ievietoju saiti no savas vietnes. Lejupielādējiet Continent TLS VPN sertifikātu atslēgas mapē, mums tas būs nepieciešams vēlāk, kad konfigurēsim Continent TLS klienta programmu.
Instalējiet lejupielādēto saknes sertifikātu (kvalificēts) darbam ar elektronisko budžetu.
Izvēlnē START -> Visas programmas -> CRYPTO-PRO -> palaidiet programmu Sertifikāti.
Dodieties uz sadaļu Sertifikāti, kā parādīts attēlā zemāk:

Dodieties uz izvēlni Darbība - Visi uzdevumi - Importēt, parādīsies sertifikātu importēšanas vedņa logs - Tālāk - Pārlūkot - Atrodiet lejupielādēto Saknes sertifikāts (kvalificēts) mūsu gadījumā tas atrodas atslēgas mapē Mani dokumenti

Ja viss tika izdarīts pareizi, sertifikātu mapē parādīsies Federālās kases CA saknes sertifikāts.

"Continent TLS Client" uzstādīšana darbam ar elektronisko budžetu
Continent_tls_client_1.0.920.0 var atrast internetā.
Izpakojiet lejupielādēto arhīvu, dodieties uz CD mapi un palaidiet ContinentTLSSetup.exe

Vienumā noklikšķiniet uz Continent TLS Client KC2 un sāciet instalēšanu.


Mēs pieņemam noteikumus

Atstājiet mērķa mapi kā noklusējuma mapi

Konfiguratora palaišanas logā atzīmējiet izvēles rūtiņu blakus Launch Configurator pēc instalēšanas pabeigšanas.
Instalēšanas laikā parādīsies pakalpojuma iestatījumu logs:

Adrese - norādiet lk.budget.gov.ru
Sertifikāts — atslēgas mapē atlasiet otro iepriekš lejupielādēto sertifikātu.

Noklikšķiniet uz Labi un pabeidziet instalēšanu, Gatavs.

Kad tiek lūgts atsāknēt operētājsistēma Mēs atbildam Nē.
Elektroniskā paraksta rīka “Jinn-Client” instalēšana
Jūs varat lejupielādēt programmu Jinn-Client no interneta.
Dodieties uz mapi Jinn-client - CD, palaidiet setup.exe

Noklikšķiniet uz saraksta Jinn-Client, tiek sākta programmas instalēšana

Mēs ignorējam kļūdu, noklikšķiniet uz Turpināt, Tālāk, piekrītam līgumam un noklikšķiniet uz Tālāk.

Ievadiet izsniegto licences atslēgu

Instalējiet programmu pēc noklusējuma, noklikšķiniet uz Tālāk


Mēs pabeidzam instalēšanu, atbildam uz jautājumu par operētājsistēmas pārstartēšanu Nr
Moduļa uzstādīšana darbam ar elektroniskajiem parakstiem “Cubesign”
Ja jums ir nepieciešams arhīvs ar programmu, rakstiet komentāros.
Palaidiet instalācijas failu cubesign.msi


Pārlūkprogrammas Mozilla Firefox iestatīšana darbam ar elektronisko budžetu.
1. Atveriet izvēlni "Rīki" un atlasiet "Iestatījumi".
2. Atveriet sadaļu “Papildu” un atveriet cilni “Tīkls”.
3. Sadaļā “Savienojuma” iestatījumi noklikšķiniet uz pogas “Konfigurēt…”.
4. Atvērtajā savienojuma parametru logā iestatiet vērtību
"Starpniekservera pakalpojuma manuāla iestatīšana."
5. Iestatiet HTTP starpniekservera lauku vērtības: 127.0.0.1; Ports: 8080.

6. Noklikšķiniet uz pogas “OK”.
7. Logā “Iestatījumi” noklikšķiniet uz pogas “Labi”.
Piesakieties savā elektroniskā budžeta personīgajā kontā
Tiks atvērts logs, kurā jums būs jāizvēlas sertifikāts, kurā pieteikties. personīgais konts Elektroniskais budžets.

Izvēlamies sertifikātu, lai ievadītu Elektroniskā budžeta personīgo kontu, ja ir parole sertifikāta aizvērtajai daļai, pierakstiet to un noklikšķiniet uz Labi, tad atvērsies Elektroniskā budžeta personīgais konts.

Elektroniskā budžeta (EB) sistēma nodrošina pārskatu dokumentu izveidi un glabāšanu, grāmatvedības uzskaiti, dokumentācijas ģenerēšanu un grāmatošanu valsts klientiem un dažas citas funkcijas. Vairāk par sistēmu, kā arī to, kā izveidot iepirkumu plānu Elektroniskajā budžetā, lasiet mūsu materiālā zemāk.
Kas veido iepirkumu plānus elektroniskajā budžetā
Elektroniskās budžeta sistēmas priekšmeti ir:
- valsts varas un vietējās pašvaldības institūcijas;
- budžeta iestādes;
- citas juridiskās personas, kas saņem budžeta līdzekļus;
- valsts ārpusbudžeta fondu pārvaldes institūcijas;
- citi budžeta procesa dalībnieki;
- klientiem saskaņā ar likumu Nr. 223-FZ.
Kas ir iesaistīts iepirkuma plāna veidošanā elektroniskajā budžetā:
- valdības klienti, kas darbojas Krievijas Federācijas vārdā;
- federālās valsts budžeta iestādes, federālie valsts vienotie uzņēmumi, kuru īpašums pieder Krievijas Federācijai;
- federālās zemes autonomās institūcijas, kuru īpašums pieder valstij;
- Federālās valsts budžeta iestādes, federālās valsts autonomās iestādes, federālie valsts vienotie uzņēmumi, kas veic iepirkumu valsts pasūtītāja pilnvaru ietvaros, kas tām nodotas no federālajām iestādēm un valsts korporācijām.
Tas ir norādīts Noteikumu iepirkuma plānu ievietošanai Vienotajā informācijas sistēmā 6. punktā, kas apstiprināti ar Krievijas Federācijas valdības 2015. gada 29. oktobra dekrētu Nr. 1168).
Izmantojot EIS saskarni vai reģionālās vai pašvaldību informācijas sistēmas, iepirkuma plānu publicē šādi klienti:
- valdības klienti, kas darbojas subjekta vai pašvaldības struktūras vārdā;
- subjekta vai pašvaldības struktūras izveidotas budžeta iestādes);
- valsts unitārie uzņēmumi, kuru īpašums pieder Krievijas Federāciju veidojošai vienībai;
- MUPs;
- autonomas institūcijas, ko izveidojusi Krievijas Federāciju veidojoša vienība;
- budžeta, autonomas institūcijas, ko izveidojusi Krievijas Federācijas veidojošā vienība, valsts vienotie uzņēmumi, kuru īpašums pieder veidojošajām vienībām, pašvaldību vienotie uzņēmumi, kas veic iepirkumus klientu deleģēto pilnvaru ietvaros slēgt līgumus Krievijas Federācijas veidojošo vienību vārdā. Krievijas Federācija.
Turklāt saskaņā ar Krievijas Federācijas Finanšu ministrijas 2014. gada 29. decembra rīkojumu Nr. 173n visiem valdības klientiem vispirms elektroniskajā sistēmā ir jāizveido dati valdības līgumu reģistra uzturēšanai un tikai pēc tam tie jāpārsūta. Federālajai kasei.
Kā soli pa solim elektroniskā budžetā izveidot iepirkumu plānu 2019. gadam
Apskatīsim iepirkuma plāna veidošanu elektroniskā budžetā soli pa solim. Lai dotos uz nepieciešamā sadaļa, galvenajā logā atlasiet cilni “Izvēlne”, sadaļu “Iepirkumu vadība” un apakšsadaļu “Pirkuma priekšlikums (AU/BU)”. Jūs tiksit novirzīts uz apakšsadaļu “AU/BU iepirkumu plāni”. Dodieties uz cilni, kas atbilst budžeta ciklam, ar kuru strādāsit, un pēc tam uz cilni “Izpilde”.
Atveriet iepirkuma plāna veidlapu un noklikšķiniet uz pogas “Izveidot jaunu dokumentu”. Jums jāaizpilda šādas cilnes:
- vispārīgi dati;
- valsts iepirkumu plāna pozīcijas;
- īpašs valsts iepirkums;
- galīgie dati par BCC;
- kopsavilkuma informācija par CWR;
- pamatojums;
- apstiprinājuma lapa.
Izveidojiet iepirkumu plānu Elektroniskā budžeta budžeta plānošanas apakšsistēmā. Lai to izdarītu, piesakieties savā personīgajā kontā vietnē budget.gov.ru. Vispirms izveidojiet pirkuma piedāvājumu un pēc tam formulējiet plānu. Kā izveidot un vienoties par iepirkumu plānu lasiet Elektroniskajā budžetā.
Dažas cilnes tiks aizpildītas automātiski, bet dažas būs jāaizpilda manuāli. Piemēram, pati sistēma norādīs plāna numuru, statusu, versiju, kā arī izveides datumu. Bet plānošanas periods ir jāizvēlas. Programma automātiski aizpilda cilni ar valsts klienta datiem, informāciju ņem no organizāciju reģistra. Jūs varat labot tikai adresi, tālruņa numuru, e-pastu, OKPO un OKTMO.
Jāpievieno arī dokumenti. Piemēram, iepriekš publicētā plānā veikto izmaiņu saraksts vai skenēta plāna kopija. Lai to izdarītu, noklikšķiniet uz vienas no trim pogām: “Pievienot pielikumu”, “Izveidot saiti”, “Izveidot skenētu dokumenta kopiju un pievienot kā pielikumu”.
Kā veikt izmaiņas iepirkumu plānā 2019. gada elektroniskajā budžetā
Lai mainītu ievietotā iepirkuma plāna pozīciju, ir jāiet uz iepirkumu plāna pozīciju saraksta formu un jāatrod vēlamā pozīcija. Meklēšanai var izmantot iekļaušanas identifikatoru (iepirkuma plānā), ievietošanas datumu un laiku UIS utt.
Pēc preces atlasīšanas noklikšķiniet uz pogas “Veikt izmaiņas apstiprinātajā versijā”. Sistēma ģenerēs jaunā versija plānot pozīcijas ar statusu “Melnraksts”. Tajā pašā laikā agrīnā versija kļūs nederīgs. Pēc tam atlasiet vajadzīgo iepirkuma plāna elementu un noklikšķiniet uz pogas “Atvērt dokumentu rediģēšanai”. Atvērtajā veidlapā veiciet izmaiņas cilnēs “Pamatinformācija”, “Finansiālā atbalsta apjoms”, “Iepirkuma pamatojums” un “Apstiprinājuma lapa”. Ir svarīgi atspoguļot izmaiņu pamatojumu. Uzmeklēšanā atlasiet vērtību:
- "Izmaiņas rezultātā pieņemts lēmums iepirkuma sabiedriskā apspriešana”;
- “Cits” - ja radušies apstākļi, kurus nebija iespējams paredzēt plāna apstiprināšanas dienā.
Pēc lauku aizpildīšanas noklikšķiniet uz pogas “Saglabāt izmaiņas un aizvērt logu”. Tālāk jāvienojas par mainīto pozīciju.
Pievienotie faili
- Norādījumi izmaiņu veikšanai iepirkuma plānā un grafika plānā.pdf
- Lietotāja darbstacijas instalēšanas un konfigurēšanas rokasgrāmata.doc
- GRBS lietotāja rokasgrāmata plāna izveidei elektroniskajā budžetā.docx
- PBS lietotāja rokasgrāmata plāna izveidei elektroniskajā budžetā.docx
Elektroniskā budžeta (EB) sistēma nodrošina pārskatu dokumentu izveidi un glabāšanu, grāmatvedības uzskaiti, dokumentācijas ģenerēšanu un grāmatošanu valsts klientiem un dažas citas funkcijas. Vairāk par sistēmu, kā arī to, kā izveidot iepirkumu plānu Elektroniskajā budžetā, lasiet mūsu materiālā zemāk.
Kas veido iepirkumu plānus elektroniskajā budžetā
Elektroniskās budžeta sistēmas priekšmeti ir:
- valsts varas un vietējās pašvaldības institūcijas;
- budžeta iestādes;
- citas juridiskās personas, kas saņem budžeta līdzekļus;
- valsts ārpusbudžeta fondu pārvaldes institūcijas;
- citi budžeta procesa dalībnieki;
- klientiem saskaņā ar likumu Nr. 223-FZ.
Kas ir iesaistīts iepirkuma plāna veidošanā elektroniskajā budžetā:
- valdības klienti, kas darbojas Krievijas Federācijas vārdā;
- federālās valsts budžeta iestādes, federālie valsts vienotie uzņēmumi, kuru īpašums pieder Krievijas Federācijai;
- federālās zemes autonomās institūcijas, kuru īpašums pieder valstij;
- Federālās valsts budžeta iestādes, federālās valsts autonomās iestādes, federālie valsts vienotie uzņēmumi, kas veic iepirkumu valsts pasūtītāja pilnvaru ietvaros, kas tām nodotas no federālajām iestādēm un valsts korporācijām.
Tas ir norādīts Noteikumu iepirkuma plānu ievietošanai Vienotajā informācijas sistēmā 6. punktā, kas apstiprināti ar Krievijas Federācijas valdības 2015. gada 29. oktobra dekrētu Nr. 1168).
Izmantojot EIS saskarni vai reģionālās vai pašvaldību informācijas sistēmas, iepirkuma plānu publicē šādi klienti:
- valdības klienti, kas darbojas subjekta vai pašvaldības struktūras vārdā;
- subjekta vai pašvaldības struktūras izveidotas budžeta iestādes);
- valsts unitārie uzņēmumi, kuru īpašums pieder Krievijas Federāciju veidojošai vienībai;
- MUPs;
- autonomas institūcijas, ko izveidojusi Krievijas Federāciju veidojoša vienība;
- budžeta, autonomas institūcijas, ko izveidojusi Krievijas Federācijas veidojošā vienība, valsts vienotie uzņēmumi, kuru īpašums pieder veidojošajām vienībām, pašvaldību vienotie uzņēmumi, kas veic iepirkumus klientu deleģēto pilnvaru ietvaros slēgt līgumus Krievijas Federācijas veidojošo vienību vārdā. Krievijas Federācija.
Turklāt saskaņā ar Krievijas Federācijas Finanšu ministrijas 2014. gada 29. decembra rīkojumu Nr. 173n visiem valdības klientiem vispirms elektroniskajā sistēmā ir jāizveido dati valdības līgumu reģistra uzturēšanai un tikai pēc tam tie jāpārsūta. Federālajai kasei.
Kā soli pa solim elektroniskā budžetā izveidot iepirkumu plānu 2019. gadam
Apskatīsim iepirkuma plāna veidošanu elektroniskā budžetā soli pa solim. Lai pārietu uz vajadzīgo sadaļu, galvenajā logā atlasiet cilni “Izvēlne”, sadaļu “Iepirkumu vadība” un apakšsadaļu “Pirkuma piedāvājums (AU/BU)”. Jūs tiksit novirzīts uz apakšsadaļu “AU/BU iepirkumu plāni”. Dodieties uz cilni, kas atbilst budžeta ciklam, ar kuru strādāsit, un pēc tam uz cilni “Izpilde”.
Atveriet iepirkuma plāna veidlapu un noklikšķiniet uz pogas “Izveidot jaunu dokumentu”. Jums jāaizpilda šādas cilnes:
- vispārīgi dati;
- valsts iepirkumu plāna pozīcijas;
- īpašs valsts iepirkums;
- galīgie dati par BCC;
- kopsavilkuma informācija par CWR;
- pamatojums;
- apstiprinājuma lapa.
Izveidojiet iepirkumu plānu Elektroniskā budžeta budžeta plānošanas apakšsistēmā. Lai to izdarītu, piesakieties savā personīgajā kontā vietnē budget.gov.ru. Vispirms izveidojiet pirkuma piedāvājumu un pēc tam formulējiet plānu. Kā izveidot un vienoties par iepirkumu plānu lasiet Elektroniskajā budžetā.
Dažas cilnes tiks aizpildītas automātiski, bet dažas būs jāaizpilda manuāli. Piemēram, pati sistēma norādīs plāna numuru, statusu, versiju, kā arī izveides datumu. Bet plānošanas periods ir jāizvēlas. Programma automātiski aizpilda cilni ar valsts klienta datiem, informāciju ņem no organizāciju reģistra. Jūs varat labot tikai adresi, tālruņa numuru, e-pastu, OKPO un OKTMO.
Jāpievieno arī dokumenti. Piemēram, iepriekš publicētā plānā veikto izmaiņu saraksts vai skenēta plāna kopija. Lai to izdarītu, noklikšķiniet uz vienas no trim pogām: “Pievienot pielikumu”, “Izveidot saiti”, “Izveidot skenētu dokumenta kopiju un pievienot kā pielikumu”.
Kā veikt izmaiņas iepirkumu plānā 2019. gada elektroniskajā budžetā
Lai mainītu ievietotā iepirkuma plāna pozīciju, ir jāiet uz iepirkumu plāna pozīciju saraksta formu un jāatrod vēlamā pozīcija. Meklēšanai var izmantot iekļaušanas identifikatoru (iepirkuma plānā), ievietošanas datumu un laiku UIS utt.
Pēc preces atlasīšanas noklikšķiniet uz pogas “Veikt izmaiņas apstiprinātajā versijā”. Sistēma ģenerēs jaunu plāna vienuma versiju ar statusu “Melnraksts”. Šajā gadījumā iepriekšējā versija kļūs nederīga. Pēc tam atlasiet vajadzīgo iepirkuma plāna elementu un noklikšķiniet uz pogas “Atvērt dokumentu rediģēšanai”. Atvērtajā veidlapā veiciet izmaiņas cilnēs “Pamatinformācija”, “Finansiālā atbalsta apjoms”, “Iepirkuma pamatojums” un “Apstiprinājuma lapa”. Ir svarīgi atspoguļot izmaiņu pamatojumu. Uzmeklēšanā atlasiet vērtību:
- “Izmaiņas, pamatojoties uz iepirkuma lēmuma sabiedriskās apspriešanas rezultātiem”;
- “Cits” - ja radušies apstākļi, kurus nebija iespējams paredzēt plāna apstiprināšanas dienā.
Pēc lauku aizpildīšanas noklikšķiniet uz pogas “Saglabāt izmaiņas un aizvērt logu”. Tālāk jāvienojas par mainīto pozīciju.
Pievienotie faili
- Norādījumi izmaiņu veikšanai iepirkuma plānā un grafika plānā.pdf
- Lietotāja darbstacijas instalēšanas un konfigurēšanas rokasgrāmata.doc
- GRBS lietotāja rokasgrāmata plāna izveidei elektroniskajā budžetā.docx
- PBS lietotāja rokasgrāmata plāna izveidei elektroniskajā budžetā.docx