Abonēt ziņas.
Ja jums ir nepieciešams piekārt attēlu pie sienas, bet nav pa rokai līmeni, tas nav svarīgi. IPhone to var viegli nomainīt, pateicoties iebūvētajam žiroskopam un magnetometram, kā arī korpusa taisnajām malām. Virtuālajam slānim var piekļūt iepriekš instalēta lietojumprogramma"Kompass". Vienkārši palaidiet programmu un velciet pa kreisi (līmenis ir otrajā ekrānā).

2. Parāda akumulatora nodilumu
Ir parādījusies funkcija, kas parāda statusu iPhone akumulatori. Ar tās palīdzību jūs varat pārbaudīt, cik procentu pašreizējā maksimālā akumulatora jauda ir no sākotnējās. Lai to izdarītu, dodieties uz iestatījumiem un atveriet sadaļu “Akumulators” → “Akumulatora statuss”.


3. Uzņem ātru fotoattēlu sēriju
Dažreiz jums ir jāuzņem kāds dinamisks objekts, piemēram, sporta spēle vai mājdzīvnieki. Šādos gadījumos fotoattēli bieži vien ir izplūduši. Nepārtrauktās fotografēšanas režīms jums palīdzēs, lai to aktivizētu, jums vienkārši jātur slēdža poga.


4. Nosaka kameras ekspozīciju un fokusu
Viedtālrunis ne vienmēr nosaka ekspozīciju un fokusu vislabākajā veidā, kā rezultātā fotoattēli var būt pārāk gaiši/tumši vai izplūduši. Bet jūs varat pielāgot fokusu un ekspozīciju manuāli. Vienkārši ieslēdziet kameru un turiet pirkstu virs apgabala, uz kuru vēlaties fokusēties. Pēc tam pielāgojiet fotoattēla spilgtumu, izmantojot slīdni. Iestatījumi tiks saglabāti pat tad, ja pārvietojat kameru.


5. Uzņem fotogrāfijas, nospiežot austiņu pogas
Vēl viens foto triks. Daudzi cilvēki zina, ka varat uzņemt fotoattēlu, nospiežot skaļuma taustiņu savā iPhone (ērti pašbildēm). Bet daži cilvēki domā, ka jūs varat fotografēt, izmantojot austiņas tādā pašā veidā. Var noderēt gadījumos, kad fotografējat ar viedtālruni, kas uzstādīts uz statīva.

6. Ļauj iestatīt unikālu vibrāciju katram kontaktam
Tāpat kā atsevišķus zvana signālus katram abonentam, varat iestatīt arī unikālus vibrācijas brīdinājumus. Tas ir jēga, ja bieži atrodaties sanāksmēs, sanāksmēs un citās situācijās, kurās jums ir jāizmanto klusuma režīms. Lai iestatītu individuālu vibrāciju, jums jāatver vajadzīgā vibrācija, noklikšķiniet uz “Rediģēt” → “Zvana signāls” → “Vibrācija” → “Izveidot vibrāciju” un iestatiet savu modeli.


7. Uzlādē ātrāk, ja ir ieslēgts lidmašīnas režīms
Ja steidzaties un ierobežotā laikā nepieciešams uzlādēt savu iPhone, izmantojiet vienkāršs triks- ieslēgt lidmašīnas režīmu. Uzlāde notiks ievērojami ātrāk nekā parasti. Taču neaizmirstiet, ka lidmašīnas režīmā viņi nevarēs ar jums sazināties, izmantojot internetu vai mobilos tīklus.


8. Pārvērš tastatūru par skārienpaliktni
Iedomājieties tipisku situāciju: jūs ierakstījāt vārdus un pamanījāt tajos drukas kļūdu. Šādos gadījumos ir jātur pirksts uz teksta un jāpārvieto kursors uz kļūdas vietu, kas ir ļoti neērti. Tā vietā labāk ir turēt pieskārienu jebkuram apgabalam – tas pārvērtīsies par īpašu kursora vadīšanas skārienpaliktni. Ar to jūs varat rediģēt tekstu daudz ātrāk.


9. Uzreiz uzreiz aizver visas Safari cilnes
Ja aktīvi izmantojat Safari, esat saskāries ar kopu liels daudzums atvērtās cilnes. Aizvērt tos pa vienam ir nepateicīgs uzdevums. Par laimi, pārlūkprogrammai ir slēpta funkcija, kas ļauj vienlaikus atbrīvoties no visām cilnēm. Lai to izmantotu, turiet pirkstu uz pogas apakšējā labajā stūrī un atlasiet “Aizvērt N cilnes”.


10. Ātri izdzēš skaitļus kalkulatorā
Nav nevienas pogas, kas dzēstu pēdējo ievadīto rakstzīmi. Šis fakts mulsina daudzus iPhone īpašniekus. Viņi vienkārši nezina, ka numurus var izdzēst pa vienam, izmantojot īpašu žestu. Vienkārši velciet pa kreisi laukā ar ievadīto numuru.


Katru gadu Apple iepriecina savus fanus un apdāvina jauns iPhone. Dedzīgi zīmola fani tiecas pēc mērķa uzreiz iegūt jauno produktu savā īpašumā, laika gaitā veco iPhone īpašnieki arvien vairāk domā par viedtālruņa jaunināšanu. Tajā pašā laikā daudzi baidās, ka viņi zaudēs datus no vecais iPhone, radīsies problēma pārsūtot tālruņu katalogu, SMS, fotoattēlus utt. uz jaunu. Apple uzņēmums rūpējas par saviem klientiem un piedāvā, manuprāt, visvairāk vienkāršus veidus pārsūtīt informāciju uz jauno iPhone. Par to tiks runāts šajā rakstā - Kā pārsūtīt datus (kontaktus, fotoattēlus, SMS u.c.) uz jaunu iPhone (lūdzu, ņemiet vērā, ka nav svarīgi, kurš, uz kuru, pat no iPhone 4 uz iPhone 6 plus , pat no iPhone 5 uz iPhone 5s) .
Apple ir nodrošinājis divus veidus, kā pārsūtīt informāciju uz jaunu viedtālruni:
- - izmantojot mākoņu iCloud krātuve;
- - izmantojot iTunes;
Es ierosinu detalizēti izpētīt katru no šīm metodēm.
Video par datu un iestatījumu pārsūtīšanu uz jaunu iPhone.
Pārsūtiet datus uz jaunu iPhone, izmantojot iCloud.
Manuprāt, vienkāršākā metode no abām. Vispārējais princips izskatās šādi – jūs visus savus datus un iestatījumus kopējat uz Apple serveriem (iCloud), pēc tam ieslēdzat savu jauno iPhone un pārsūtāt visus iestatījumus un datus uz jauno ierīci.
Kā redzat, šai metodei ir nepieciešams tikai vecs un jauns viedtālrunis, kas savienots ar Wi-Fi tīklu ar piekļuvi internetam, un, protams, atcerieties Apple ID un paroli, kas tika izmantota iepriekšējā iPhone.
Pirmais solis ir pārsūtīt visus datus uz iCloud mākoni, lai to izdarītu, savā vecajā iPhone ierīcē atveriet sadaļu Iestatījumi.
Atlasiet iCloud izvēlni.
Noklikšķiniet uz "Uzglabāšana un kopijas".
Pašā loga apakšā tiks norādīts pēdējās kopijas laiks (ja ir iespējota dublēšanas funkcija, ja vēlaties izveidot jaunu versiju, noklikšķiniet uz pogas "Izveidot kopiju".
Pēc dažām minūtēm jūs redzēsiet pēdējās kopijas laiku.
Pēc tam varat to novietot malā, izslēgt veco iPhone vai atiestatīt uz rūpnīcas iestatījumiem.
Sāksim pārsūtīt informāciju uz jauno iPhone. Jāņem vērā, ka pirms iestatīšanas ir jāatjauno iestatījumi uz rūpnīcas noklusējuma iestatījumiem, kas IZDZĒS VISU INFORMĀCIJU. Ja telefons ir jauns, tad šī procedūra tev tas nav jādara.
Pirmo reizi ieslēdzot to, jums jāveic pamata iestatījumi:
- izvēlieties valodu un valsti;
- norāda, vai ir jāiespējo ģeolokācijas pakalpojumi;
- izveidot savienojumu ar Wi-Fi tīklu.
Pēc tam atlasiet “Atkopt no iCloud dublējuma”.
Pēc tam ievadiet Apple ID un paroli, ko izmantojāt savā vecajā iPhone.
Pieņemiet līguma noteikumus.
Atlasiet jaunāko dublējuma versiju.
Pēc tam sāksies datu un iestatījumu kopēšanas process no vecā iPhone uz jauno.
Pēc datu pārsūtīšanas viedtālrunis tiks atsāknēts un parādīsies logs, kas norāda, ka dublējums ir veiksmīgi atjaunots.
Parādīsies logs, kas apstiprinās, ka iestatījumi ir atjaunoti.
Vēl daži iPhone laiks atjaunos lietojumprogrammas, jūs to redzēsit, ikonām mainoties no aptumšotām uz standarta.
Pēc dažām minūtēm (atkarībā no daudzuma instalētās lietojumprogrammas) tiks pārsūtīti visi iestatījumi un dati. Apsveicam :)
Kopējiet informāciju un iestatījumus no vecā iPhone uz jauno, izmantojot iTunes.
Šai metodei jums būs nepieciešams jauns un vecs iPhone, dators/klēpjdators ar instalētu iTunes (vēlams jaunākā versija) un kabeli, kas savieno ar datoru. Vispārējā shēma uz attēla.

Savienojiet savu veco iPhone ar datoru/klēpjdatoru, izmantojot kabeli, un palaidiet iTunes. Pagaidiet, līdz programma nosaka jūsu ierīci. Izvēlieties to iekšā augšējā izvēlne, pēc tam lodziņā Dublēšana atlasiet "Šis dators" un noklikšķiniet uz pogas Dublēt tūlīt.

Kamēr darbojas dublējums, parādīsies logs par programmu sinhronizēšanu, atlasiet "Ar programmu kopijām".

Kopēšanas beigās iTunes redzēsit pēdējās dublēšanas laiku.

Pēc tam atiestatiet jauno iPhone uz rūpnīcas iestatījumiem, ja to ieslēdzat pirmo reizi, jums nekas nav jāatiestata. Atvienojiet savu veco iPhone no datora/klēpjdatora un pievienojiet jauno.
Ieslēdziet viedtālruni un norādiet iestatījumus:
- valoda un valsts;
- vai iespējot atrašanās vietas noteikšanas pakalpojumus;
- Wi-Fi tīkls.
Pēc tam parādīsies logs, kurā jums jāizvēlas "Atkopt no iTunes kopijas".
Programmā iTunes parādīsies logs, kurā tiek lūgts atjaunot no dublējuma, atlasiet “Atjaunot no dublējuma” un noklikšķiniet uz pogas “Turpināt”.

Jūsu datorā/klēpjdatorā parādīsies atkopšanas indikators.

Kad atkopšana ir pabeigta, pagaidiet, līdz programmas tiek sinhronizētas.

Tas ir viss. Jūsu jaunajā iPhone 5, 5s, 6 vai 6 plus komplektācijā būs visi jūsu kontakti, fotoattēli, SMS, lietojumprogrammas, kas bija iepriekšējā iPhone.
Kad pirms pāris gadiem grasījos pirkt savu pirmo iPhone 4s, tad, protams, mani interesēja viss, kas saistīts ar šo ierīci. Un pirms tā iegādes es uzdevu daudz jautājumu Yandex, Google un saviem draugiem, kuriem tas jau bija. Es tajā laikā pat kaut ko pierakstīju.
Un nesen, šķirstot savu piezīmju grāmatiņu, uzgāju šos ierakstus un nolēmu tos saglabāt blogā.
Šodienas rakstu diez vai var saukt par atbilstošu: ikviens, kam ir iPhone, visticamāk, to visu jau zina. Tomēr ļaujiet manam " Nav oficiālais ceļvedis iPhone lietotājs” paliks šeit.
Ja tev vajag tad oficiālā iPhone lietotāja rokasgrāmata varat skatīt savā iPhone, izmantojot pārlūkprogrammu Safari, atverot cilni “iPhone Guide”:  Varat arī doties uz aplikāciju iBooks un bez maksas lejupielādējiet rokasgrāmatu no veikala iBooks Store.
Varat arī doties uz aplikāciju iBooks un bez maksas lejupielādējiet rokasgrāmatu no veikala iBooks Store.
Varat arī doties uz Apple vietni no datora un tur atrodiet savai iOS versijai nepieciešamo rokasgrāmatu.
Tātad, mani jautājumi pirms un pēc iPhone iegādes un atbildes uz tiem:
1. Vai mana parastā SIM karte darbosies iPhone ierīcē?
Nē. iPhone 4S jums ir nepieciešams Micro-Sim, iPhone 5 un 6 – nepieciešams Nano-Sim: Varat mēģināt pats izgatavot iPhone SIM karti no parastās SIM kartes, sagriežot to ar šķērēm. Bet labāk neriskēt, bet vienkārši sazināties ar savu tālruņu veikalu. mobilo sakaru operators– Viņi tev iedos jaunu. Viņi man par to iekasēja 50 rubļus, un viņi to arī ieskaitīja manā kontā. Kad viņi jums iedos jaunu, vecā SIM karte pārtrauks darboties.
Varat mēģināt pats izgatavot iPhone SIM karti no parastās SIM kartes, sagriežot to ar šķērēm. Bet labāk neriskēt, bet vienkārši sazināties ar savu tālruņu veikalu. mobilo sakaru operators– Viņi tev iedos jaunu. Viņi man par to iekasēja 50 rubļus, un viņi to arī ieskaitīja manā kontā. Kad viņi jums iedos jaunu, vecā SIM karte pārtrauks darboties.
2. Ko man vajadzētu iegādāties, lai pasargātu savu iPhone no skrāpējumiem?
Personīgi uzreiz pēc iPhone iegādes es to iegādājos veikalā aizsargplēve viņam. Divu plēvju komplekts (viedtālruņa priekšpusē un aizmugurē) man izmaksāja 400 rubļus. Lieta tāda, ka negribēju uzreiz pirkt ne grāmatu somu, ne aizsargvāciņu iPhone aizmugurējai sienai. Bet, ja viedtālrunis nekādā veidā nav aizsargāts, tad ļoti ātri uz tā parādīsies mikroskrāpējumi (īpaši aizmugurējā puse). Tāpēc nopirku aizsargplēvi, uzlīmēju un priecājos.
Filmas līmēšana nepavisam nav grūta: vienkārši izlasiet tās instrukcijas (vai skatieties video vietnē YouTube) un dariet visu lēnām. Ja baidāties, ka pats to rūpīgi nepielīmēsiet un “būs burbuļi”, varat vērsties pie speciālistiem (man piedāvāja to izdarīt tieši veikalā par 200 rubļiem). 
3. Ko darīt ar savu iPhone uzreiz pēc iegādes?
Vispirms tajā jāievieto SIM karte un pēc tam jāieslēdz pati ierīce. Ieslēdzas iPhone 4S Un 5
turot pogu augšpusē: 
Ieslēgts iPhone 6šī poga atrodas labajā sānu malā: 
4. Kur iPhone ierīcē ievietot SIM karti?
iPhone kastītē ir īpašs klips. Paņemiet to un ievietojiet to caurumā ierīces sānos. No korpusa izbīdīsies maza paplāte. Mēs ievietojam tajā SIM karti un atbīdām paliktni atpakaļ.
Starp citu, SIM karti var instalēt un izņemt no iPhone, neizslēdzot pašu ierīci. 
5. Kas jādara ar savu iPhone uzreiz pēc tā ieslēgšanas?
Pēc pirmās ieslēdziet iPhone vajag aktivizēt. Šeit nav nekā sarežģīta: izpildiet ekrānā redzamos norādījumus - iPhone ir gudrs un jums visu pateiks. Vienīgais, kas var jūs mulsināt, ir piedāvājums. Nebaidieties no nekā - vienkārši izveidojiet to.
Pilnai iestatīšanai jums būs nepieciešama piekļuve internetam. Tāpēc šobrīd labāk ir atrasties kāda Wi-Fi tīkla pārklājuma zonā.
6. Kas ir Apple ID?
Apple iD ir jūsu konts, kas ļauj izmantot visus Apple pakalpojumus. Proti, šī ir saite: adrese E-pasts+ parole, ko norādīsiet reģistrācijas laikā konts.
Izmantojot Apple ID, varat instalēt spēles un lietojumprogrammas no Aplikāciju veikals, pērciet multivides saturu iTunes, izmantojiet mākoņglabātuve iCloud un izmantojiet to, lai sinhronizētu pastu, kontaktus, piezīmes un daudz ko citu. Parasti, ja jums pieder iPhone vai iPad, jūs nevarat iztikt bez Apple ID.
7. Kā aktivizēt iPhone?
Pēc pirmās iPhone ieslēgšanas tas būs jāaktivizē. Vispirms mūs sagaidīs sveiciena ekrāns. Velciet to no kreisās puses uz labo, lai atbloķētu ierīci: 
Pēc tam atlasiet valodu (mūsu gadījumā krievu valodā). Tālāk atrašanās valsts (Krievija):

Tad atlasiet Wi-Fi tīklu(Jūs nevarēsit aktivizēt savu iPhone bez interneta). Tālāk jums ir jāiespējo vai jāatspējo ģeolokācijas pakalpojums. Ģeolokācijas noteikšana nosaka jūsu atrašanās vietu (nepieciešama kartēm un navigācijai, fotoattēlu ģeogrāfiskās atzīmes pievienošanai). To var iespējot vēlāk atsevišķām lietojumprogrammām:
 Ir divi veidi, kā iestatīt savu iPhone: kā jauns, Un atjaunot rezerves kopija
no mākoņpakalpojums iCloud vai datorā, izmantojot iTunes. Ja šis ir jūsu pirmais iPhone, izvēlieties " Iestatiet kā jaunu iPhone”.
Ir divi veidi, kā iestatīt savu iPhone: kā jauns, Un atjaunot rezerves kopija
no mākoņpakalpojums iCloud vai datorā, izmantojot iTunes. Ja šis ir jūsu pirmais iPhone, izvēlieties " Iestatiet kā jaunu iPhone”.
Nākamajā ekrānā noklikšķiniet uz " Izveidojiet Apple ID bez maksas”:

Tālāk Ievadi savu epastu(Ievadīju savu pastkastes adresi, kuru tāpat vienmēr izmantoju) Izveidot paroli(tam ir jābūt vismaz 8 rakstzīmes garam, un tajā ir jābūt vismaz vienai lielais burts un viens cipars).
Noteikti atcerieties vai pierakstiet izveidoto paroli – tagad, piekļūstot Apple pakalpojumiem, tā un savs e-pasts būs jāievada bieži. Norādītais e-pasts un parole ir jūsu Apple ID.
Tālāk, lai nodrošinātu sava konta drošību, jums tiks lūgti vairāki papildu jautājumi, viņi lūgs jums norādīt rezerves e-pasta adresi — mēs darām to, ko viņi lūdz. Ieslēgts Pastkaste augstāk, jums tiks nosūtīts e-pasts. Varat to atvērt vēlāk (piemēram, pēc dažām stundām es pieteicos savā e-pastā no sava datora) un noklikšķiniet uz e-pastā norādītās saites, lai pabeigtu. Apple izveide ID.
Tālāk jums tiks jautāts, vai piekrītat dažādu Apple pakalpojumu izmantošanai. Var piekrist vai nē – jebkurā gadījumā to visu pēc tam var ieslēgt vai, gluži otrādi, izslēgt viedtālruņa iestatījumos.
Pēdējā punktā mums tiks jautāts, vai vēlamies nosūtīt diagnostikas datus Apple. Jūs varat atteikties palīdzēt uzņēmumam.
Tas ir viss. IPhone beidzot ir gatavs darbam! 
8. Kāda operētājsistēma ir iPhone ierīcē?
Operētājsistēma: iOS. Rakstīšanas laikā pašreizējā versija: 8.4
9. Kā es varu pārbaudīt, vai mans iPhone ir oriģināls (nav viltots)?
Katrai oriģinālajai ierīcei ir savs sērijas numurs. To var atrast zemāk esošajā lodziņā, pašā viedtālrunī uz SIM kartes paliktņa vai apskatīt iestatījumus:
Noklikšķiniet uz ikonas “ Iestatījumi” galvenajā iPhone ekrāns- pēc tam atlasiet " Pamata” – “Par šo ierīci" Ritiniet uz leju ekrānā un atrodiet savu sērijas numuru.
Visur (gan uz kastes, gan iestatījumos) cipariem ir jāsakrīt.
Kad esam atraduši ierīces sērijas numuru, varat to pārbaudīt Apple vietnē. Atvērtajā lapā ievadiet iPhone sērijas numuru un noklikšķiniet uz "Turpināt".
Ja visi burti un cipari sērijas numurs mēs ievadījām pareizi, vajadzētu parādīties mūsu ierīces nosaukumam un modelim. Ja tas parādās, tas nozīmē, ka mūsu iPhone ir oriģināls un oficiāli izlaists. Ja tikko iegādājāties jaunu iPhone un vēl neesat to aktivizējis, tad, pārbaudot vietni, jūs redzēsit šādu ziņojumu: “Jums jāapstiprina preces iegādes datums”:  Ja nekas nav atrasts, tad jūsu rokās ir viltojums.
Ja nekas nav atrasts, tad jūsu rokās ir viltojums.
10. Zvanu no jauna iPhone, bet nedzirdu otru personu labi. Kas noticis?
Jūs smiesieties: tūlīt pēc pirkuma es pārbaudīju savienojuma kvalitāti un piezvanīju draugam no sava iPhone - es viņu labi nedzirdēju. Es jau biju sarūgtināts, bet tad es to pamanīju nenoplēsa aizsargplēvi no ekrāna, kas aizsedza skaļruni :) Kad to noņēmu, dzirdamība kļuva lieliska.
Nejaukt ar plēvi, ko speciāli iegādājos, lai aizsargātu pret skrāpējumiem.
11. Kā kopēt fotoattēlus un video no iPhone uz datoru?
Savienojiet savu iPhone ar datoru, izmantojot USB kabeli (tas tiek piegādāts kopā ar viedtālruni). Windows automātiski noteiks ierīci.
Atveriet to, veicot dubultklikšķi - pēc tam atveriet " Iekšējā glabātuve” – dodieties uz mapi DCIM. Šeit mēs redzēsim mapi (vai mapes), kuras nosaukumā ir burti un cipari. Tajā ir fotoattēli un videoklipi, kas uzņemti ar iPhone. Mēs izceļam nepieciešamie faili un kopējiet tos savā datorā.
Es aprakstīju šo procesu sīkāk un ar ekrānuzņēmumiem.
12. Kā pārkopēt mūziku no datora uz iPhone?
Lai pārsūtītu dziesmas vai, piemēram, audiogrāmatas no datora uz iPhone, jums ir jāinstalē programma šajā datorā iTunes. Visas manipulācijas, lai kopētu failus uz Apple ierīcēm, tiek veiktas tikai caur šo programmu.
Jo Norādījumi mūzikas kopēšanai no datora uz iPhone izrādījās diezgan apjomīgi, es to ievietoju atsevišķa raksta veidā - jūs varat.
IN iPhone jau iebūvēta oficiāla lietojumprogramma grāmatu lasīšanai - to sauc iBooks. Šis “lasītājs” var atvērt formātus PDF Un ePub. Es runāju par to, kā pārkopēt grāmatas no datora uz iPhone.
14. Kā instalēt programmas iPhone?
iPhone sākuma ekrānā noklikšķiniet uz ikonas Aplikāciju veikals. Tiks atvērts lietojumprogrammu veikals. Ir gan maksas, gan bezmaksas aplikācijas. Nospiediet pirkstu uz vārda " Top diagrammas” ekrāna apakšā – pēc tam augšpusē pārejam uz cilni “ Par brīvu" Mēs redzēsim garu sarakstu ar lietojumprogrammām, kuras var instalēt pilnīgi bez maksas. Noklikšķiniet uz pogas pa labi no lietojumprogrammas, kas jums patīk Lejupielādēt" pēc " Uzstādīt”:
Tālāk mums tiks lūgts ievadīt mūsu paroli Apple iD. Iepazīstinām ar to. Pēc tam gaidām, kamēr lietojumprogrammas ielādes indikators apmet pilnu apli. Tas arī viss - lietojumprogramma ir instalēta. Tas parādījās mūsu galvenajā ekrānā, mēs varam to atvērt: 
15. Kā izdzēst aplikāciju no iPhone?
Nospiediet pirkstu uz jebkuras lietojumprogrammas ikonas un nepaceliet pirkstu vairākas sekundes. Pēkšņi viss ekrānā sāk trīcēt: lietojumprogrammas sāk grabēt. Uz lietojumprogrammu ikonām, kuras var izdzēst augšējā kreisajā stūrī, parādīsies krustiņš. Noklikšķiniet uz tā un atlasiet "Dzēst". 
16. Kā iPhone tālrunī ieslēgt Wi-Fi?
Jums jāiet uz " Iestatījumi” – “Bezvadu internets" Šeit jūs varat ne tikai ieslēgt Wi-Fi, bet arī izvēlēties tīklu, ar kuru izveidot savienojumu.
Jūs varat arī velciet uz augšu no ekrāna apakšas– parādīsies papildu izvēlne, kurā jums jānoklikšķina wifi ikona:
17. Kā aizvērt programmas iPhone?
Divreiz nospiediet pogu Mājas viedtālrunī (tā ir apaļa poga centrā). Tiks atvērts daudzuzdevumu panelis ar darbojošām lietojumprogrammām. Izmantojiet pirkstu, lai velciet augšup pa taisnstūri ar vēlamo lietojumprogrammu. Šīs lietojumprogrammas ekrānuzņēmums tiks noņemts no ekrāna. Tas nozīmē, ka lietojumprogramma tika veiksmīgi aizvērta.
Nav iespējams aizvērt visas lietojumprogrammas uzreiz, taču varat aizvērt trīs vienlaikus, velkot tās uz augšu ar trim pirkstiem.
Jums nav katru reizi jāaizver lietotne. Nav nekas slikts, ja tas karājas daudzuzdevumu joslā (šajā stāvoklī lietojumprogrammas praktiski nepatērē jūsu iPhone resursus).
18. Kā atslēgt Mobilais internets uz iPhone?
Daudzas iPhone lietojumprogrammas periodiski piekļūst internetam. Un, ja vēlaties, lai viņi to dara tikai caur Wi-Fi tīkli, pēc tam noteikti atspējojiet sava iPhone piekļuvi globālais tīkls izmantojot EDGE un 3G. Pretējā gadījumā jūs riskējat saskarties ar situāciju, kad nauda tiks norakstīta no jūsu konta nezināmu iemeslu dēļ.
Iet uz " Iestatījumi” – “šūnu
un deaktivizējiet slēdžus šeit Mobilie dati" Un " Iespējot 3G”:
19. Kā noņemt paroli, lai atbloķētu iPhone?
Ja sākotnēji iestatījāt savu iPhone tālruni, iestatījāt atbloķēšanas paroli un tagad esat noguris to ievadīt katru reizi, rīkojieties šādi:
Iet uz " Iestatījumi” – “Parole” – pēc tam ievadiet savu paroli – noklikšķiniet uz „ Izslēdziet paroli” – un pēdējo reizi ievadiet paroli. IPhone to vairs neprasīs. 
20. Kā ieslēgt lukturīti iPhone tālrunī?
Velciet uz augšu no ekrāna apakšas un parādīsies papildu izvēlne, kurā jums jānoklikšķina uz lukturīša ikonas kreisajā stūrī. Tas izslēdzas tādā pašā veidā.
21. Kā ieslēgt iPhone klusuma režīmā?
Noklikšķiniet uz slēdža Zvans/Klusums”, lai ieslēgtu savu iPhone klusuma režīmā:  Šajā režīmā iPhone neatskaņo zvana signālu (tikai vibrāciju), skaņas brīdinājumus un citus skaņas efektus; Tomēr trauksmes signāli, audio lietotnes (piemēram, Music vai YouTube) un dažas spēles joprojām atskaņos skaņu, izmantojot iebūvēto skaļruni.
Šajā režīmā iPhone neatskaņo zvana signālu (tikai vibrāciju), skaņas brīdinājumus un citus skaņas efektus; Tomēr trauksmes signāli, audio lietotnes (piemēram, Music vai YouTube) un dažas spēles joprojām atskaņos skaņu, izmantojot iebūvēto skaļruni.
22. Kā izslēgt iPhone kameras skaņu fotografējot?
Lai to izdarītu, vienkārši pārslēdziet savu iPhone uz klusuma režīmu, izmantojot slēdzi, kas atrodas korpusa kreisajā pusē.
23. Kā atiestatīt ienākošo zvanu uz iPhone?
Ja jūsu iPhone ir bloķēts un saņemat ienākošu zvanu, viedtālruņa ekrānā nav pogas “Noraidīt” — ir tikai “Atbildēt”. Kā atteikt zvanu vai vismaz izslēgt ienākošā zvana skaņu?  Ienākoša zvana skaņu var izslēgt, vienreiz nospiežot iPhone barošanas pogu:
Ienākoša zvana skaņu var izslēgt, vienreiz nospiežot iPhone barošanas pogu:  Vēlreiz nospiežot barošanas pogu, ienākošais zvans tiks atiestatīts, un zvanītājs dzirdēs īsus pīkstienus.
Vēlreiz nospiežot barošanas pogu, ienākošais zvans tiks atiestatīts, un zvanītājs dzirdēs īsus pīkstienus.
24. Kā uzņemt ekrānuzņēmumu iPhone tālrunī?
Lai to izdarītu, vienlaikus jānospiež apaļā poga Sākums un iPhone barošanas poga:  Ekrānuzņēmums tiks automātiski saglabāts tajā pašā vietā, kur ir saglabāti visi jūsu fotoattēli. Dodieties uz lietojumprogrammu "Fotoattēli" un skatiet uzņemto ekrānuzņēmumu.
Ekrānuzņēmums tiks automātiski saglabāts tajā pašā vietā, kur ir saglabāti visi jūsu fotoattēli. Dodieties uz lietojumprogrammu "Fotoattēli" un skatiet uzņemto ekrānuzņēmumu.
25. Kā iPhone tālrunī iestatīt savu zvana signālu?
IPhone tālrunī nav tik vienkārši iestatīt savu zvana signālu. Lai to izdarītu, jums ir jāveic noteiktas manipulācijas. Īsāk sakot, procedūra ir šāda:
1. Pievienojiet programmai vajadzīgo melodiju iTunes datorā.
2. No šīs melodijas izgriezām muzikālu fragmentu ar ilgumu ne vairāk kā 38 sekundes. Šis būs mūsu zvana signāls, kuru mēs iestatīsim zvanam.
3. Pārveidojiet zvana signālu formātā A.A.C..
4. Pēc konvertēšanas nomainiet iegūtā faila paplašinājumu uz .m4r.
5. Kopējiet gatavo zvana signālu no iTunes uz iPhone
6. iPhone tālrunī iestatiet mūsu zvana signālu kā zvana signālu konkrētai personai vai ikvienam.
Lai arī darbību saraksts izrādījās iespaidīgs, patiesībā tas viss tiek paveikts diezgan ātri. Ja jūs nebaidāties, turpiniet, kurā es visu aprakstīju sīkāk.
26. Kā iPhone ekrānā sagrupēt vairākas programmas vienā mapē?
Nospiediet pirkstu uz jebkuras lietojumprogrammas ikonas un nepaceliet pirkstu vairākas sekundes. Pēkšņi viss ekrānā sāk trīcēt: lietojumprogrammas sāk grabēt. Velciet atlasītās lietojumprogrammas ikonu uz citu ikonu. Automātiski tiks izveidota mape, kurā būs abas šīs lietojumprogrammas. Mapes nosaukumu var rediģēt, ieejot tajā.
Mape tiks automātiski izdzēsta, ja no tās noņemsit visas lietojumprogrammu ikonas.
27. Kuru pārlūkprogrammu izmantojat, lai piekļūtu internetam iPhone tālrunī?
iPhone jau ir iebūvēts pārlūks Safari, kas ir lieliski piemērots sērfošanai internetā. Ja vēlaties eksperimentēt, varat instalēt trešās puses pārlūkprogrammu ( Google Chrome, Yandex pārlūks, Opera). Personīgi es esmu diezgan apmierināts ar Safari.
28. Kā pārkopēt video no datora uz iPhone?
To var izdarīt, izmantojot programmu iTunes. Bet šeit ir viens svarīgs punkts: lai iTunes pievienotu videoklipu, tas ir jākonvertē, izmantojot kodeku h.264 un ir formāts .mp4, .mov vai .m4v. Ja jūsu videoklips ir citā formātā (piemēram, .avi), tad tas ir jāpārveido vajadzīgajā formātā. Jūs varat lasīt vairāk.
29. Kā iPhone pārsūtīt failus, izmantojot Bluetooth?
IPhone nevar nosūtīt vai saņemt failus, izmantojot Bluetooth tehnoloģija. IPhone ierīcē Bluetooth ir nepieciešams, lai sinhronizētu ar dažādiem ārējās ierīces Kabīne: austiņas, sporta aksesuāri, monopodi. Godīgi sakot, kad pirmo reizi kļuvu par iPhone īpašnieku, šis apstāklis mani ļoti pārsteidza. Tomēr ar laiku pārliecinājos, ka tas nav tas, kas man īsti vajadzīgs :)
Varat pārsūtīt failu no viena iPhone uz citu, izmantojot AirDrop tehnoloģiju. Bet abiem šiem iPhone ir jābūt vismaz 5 versijai (tātad es lidoju ar saviem 4 :)).
Lūdzu, ņemiet vērā, ka iPhone īpašnieki ar iPhone var pārsūtīt failu, izmantojot Bluetooth, uz citu viedtālruni (nevis iOS). Jailbreak. Lai to izdarītu, alternatīvā lietojumprogrammu veikalā būs jālejupielādē īpašs paplašinājums Cydia(piemēram, App Store).
30. Kas ir Jailbreak iPhone tālrunī?
Jailbreak (Jailbreak) ir programmatūras darbība ar mobilās ierīces, strādā zem operētājsistēma iOS, kas ļauj piekļūt dažādai programmatūrai failu sistēma. Runājot vienkāršos vārdos, Jailbreak sniedz jums piekļuvi sistēmai kā administratoram, nevis kā lietotājam.
Šo darbību varat veikt pats: internets ir pilns ar programmām iOS jailbreak un instrukcijas tiem.
Galvenā jailbreaking priekšrocība ir iespēja instalēt trešo pušu lietojumprogrammas, kuras Apple kaut kādu iemeslu dēļ nav apstiprinājis lejupielādei App Store.
Pēc iPhone automātiskas uzlaušanas jailbreak parādīsies Cydia programma
. Šis ir alternatīvs iPhone aplikāciju veikals – līdzīgs App Store. Tāpat kā App Store, arī no Cydia varat lejupielādēt dažādas lietotnes (lielākā daļa no tām ir bezmaksas).
Tāpat pēc jailbreak jūs varēsiet bez maksas lejupielādēt maksas aplikācijas no App Store.
Lai gan jailbreaking nav Apple oficiāli atbalstīta darbība, tas nav uzņēmuma autortiesību pārkāpums. Tiesa, pēc jailbreak procedūras ierīce zaudē Apple garantiju un tai netiek piemērots garantijas remonts. Bet jūs varat atjaunot iPhone rūpnīcas iestatījumus, izmantojot iTunes, un neviens nepierādīs, ka esat kādreiz uzlauzis šo ierīci.
Ņemiet vērā: ja jūsu iPhone tālrunis ir bojāts un jūs nolemjat atjaunināt iOS uz jaunāko versiju, tas noņems jūsu iPhone jailbreak. Ikreiz, kad tiek veikts iPhone programmaparatūras atjauninājums, jums kādu laiku jāgaida, līdz entuziasti izlaidīs jaunu Jailbreak.
Vai ir nepieciešams jailbreak? Personīgi es domāju, ka tas nav īpaši nepieciešams: tikai tad, ja intereses pēc, vienkārši "paspēlēties". Bet es uzskatu, ka Jailbreak var būt kaitīgs. Programmatūra, kas ir pieejams vietnē Cydia, atšķirībā no App Store, nav pārbaudīts attiecībā uz uzticamību un drošību, un tāpēc tas var sabojāt jūsu datus ierīcē vai izraisīt tās nestabilitāti.
17 iespējas visiem gadījumiem.
Ja jau esat lepns iPhone īpašnieks un domājat par sava sīkrīka jaunināšanu, nesteidzieties pārdot savu veco ierīci. Iepriekšējo paaudžu viedtālruņa izmantošanai ir vairāk nekā ducis iespēju.
Dažas metodes būs noderīgas bojātu ierīču īpašniekiem, jo dažkārt remonts var būt ļoti dārgs, un jūs nevēlaties pārdot savu iPhone par santīmiem.
1. Saziņas līdzeklis ar radiniekiem

Jūs varat nodot savu veco iPhone saviem vecākiem vai vecvecākiem. Diez vai viņi to varēs izmantot kā galveno saziņas ierīci, taču ierīces pielāgošana saziņai caur Skype vai FaceTime ir pilnīgi iespējama.
Māciet lietotājiem pamata paņēmienus, un pēc mēneša pamanīsit, ka viņi jau ir apmeklējuši App Store, lai meklētu šaha vai ēdiena gatavošanas receptes.
2. Novērošanas kamera

Pat vecs iPhone 4 var darboties kā videonovērošanas kamera gados vecākiem radiniekiem, bērnam vai dzīvoklim, kad dodaties atvaļinājumā. Atliek vien uzstādīt viedtālruni sev ērtā vietā, izveidot savienojumu Lādētājs un lejupielādējiet īpašu lietojumprogrammu.
6. Spēlētājs sportam

Lai nenestu līdzi galveno viedtālruni uz sporta zāli vai skriešanai parkā, šim nolūkam izmantojam veco iPhone. Varat tai pievienot jaunāko Bluetooth vai iecienītākās vadu austiņas. Pat pirmās paaudzes iPhone var tikt galā ar mūzikas funkcijām.
Diemžēl, Apple Music nevarēsit palaist, jums būs jālejupielādē mūzika vecmodīgā veidā, taču progress nestāv uz vietas, un tam ir ērti izmantot īpašu.
7. Viedais modinātājs

Ja izmanto kādu aplikāciju miega fāžu uzraudzībai, piemēram, Runtastic Sleep Better, tad noderēs vecs viedtālrunis.
Varat vienkārši novietot savu iPhone pie gultas un lejupielādēt vienu no simtiem pulksteņu lietotņu no App Store. Ierīce vienmēr jūs pamodinās laikā un pateiks laika prognozi jebkurā diennakts laikā.
Neaizmirstiet iegādāties īpašu statīvu šim nolūkam vietnē Aliexpress.
8. Viedās mājas tālvadības pults

Kamēr Apple tikai sāk reklamēt lietotni no , daudzi jau izmanto tehnoloģiju, ko var vadīt no viedtālruņa. Piemēram, Xiaomi sīkrīkiem ir lieliskas lietojumprogrammas, ar kurām jūs varat viegli piekļūt funkcijām vai.
Lai jūsu galvenā sīkrīka uzlāde netiktu patērēta, savienojot ar elektroniku, vecais iPhone ir lieliski piemērots ierīču vadīšanai mājā.
9. Foto/video kamera

Vecāko iPhone tālruņu kameras nav tās izcilākās, pat parastu digitālo kameru nevar aizstāt ar ierīci. Taču, ja tavā arsenālā ir kāds īpašs, viedtālrunis ar to var viegli nomainīt nelielu kameru.
Dažādi ražotāji ražo līdzīgus sīkrīkus, taču Sony līdz šim dara visu iespējamo.
10. DVR

Vecais sīkrīks kalpos vēl vairākus gadus kā video reģistrators automašīnai. Mēs izvēlamies piemērotu aplikāciju no App Store un pievienojam ierīci interjeram.
Noderēs Aliexpress vējstikla stiprinājums.
11. Navigators/GPS izsekotājs
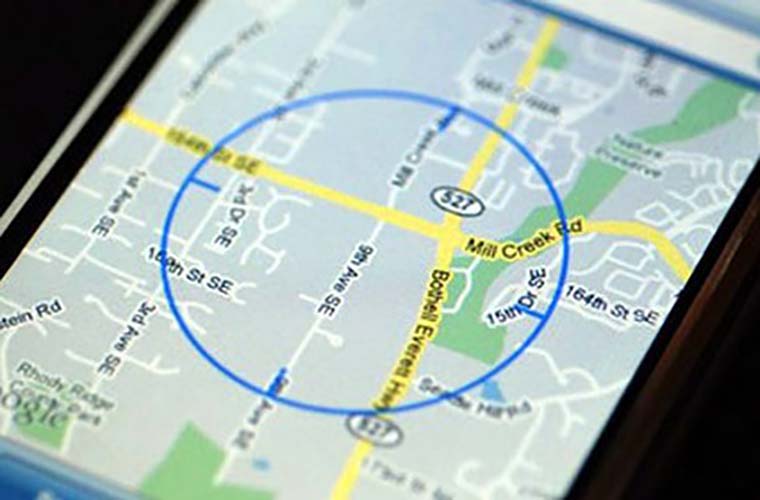
Neaizmirstiet par noderīgo funkciju Find My iPhone, kas var izsekot viedtālruņa atrašanās vietai. Tādā veidā jūs varat ievietot ierīci automašīnā, lai zinātu, kur tā atrodas.
Jebkurš kartēšanas pakalpojums palīdzēs jums nepazust ceļojumā vai pārgājienā, un īpašs var pārvērst jūsu viedtālruni par fitnesa piederuma analogu.
12.Skeneris

Nav noslēpums, ka labā apgaismojumā uz statīva ar iPhone kameras jūs varat iegūt pieņemamu fotoattēlu. Izgatavojot īpašu stiprinājumu mājās vai birojā un uzstādot uz tā iPhone, jūs iegūsit labu alternatīvu dokumentu skenerim.
Neaizmirstiet, ka īpašie no App Store papildinās noderīgas funkcijas, kas nav pieejamas stacionārajā skenerī vai.
13. Elektroniskais lasītājs

Protams, īstie “grāmatu maniaki” jau sen ir iegādājušies elektroniskās grāmatas, kas kalpo ilgi un gandrīz neatšķiras no papīra medijiem. Iesācēji lasītāji var arī mēģināt mazs ekrāns vecais iPhone.
Pēc pāris nedēļām būs skaidrs, vai tas ir nepieciešams e-grāmata un kādas funkcijas tajā ir nepieciešamas jūsu lietošanai.
14. Galda lampa

Šis ir visnegaidītākais lietojums vecajam iPhone ar zibspuldzi. Jums pašam būs jāizgatavo īpašs stiprinājums vai jāmeklē internetā, pēc kura iPhone var apgaismot jūsu darbvirsmu vai darboties kā tematiska lampa.
15. Audio sistēma

Ja mājās ir atbilstošs, tad jebkurš iPhone ar to var pārvērsties par mūzikas centrs. Mēs lejupielādējam simtiem jūsu iecienītāko dziesmu vai izmantojam interneta radio.
16. Jailbreak

Vecā sīkrīkā varat veikt uzlaušanas procedūru un instalēt noderīgus paplašinājumus. Kniebiens Aizdedze iPhone ekrānā tiks palaists CarPlay interfeiss. Pietiek ievietot ierīci automašīnā, pat Lada Kalina, un izmantot ierīces funkcijas ar optimizētu saskarni.
Apmēram 40 acīmredzamas planšetdatora funkcijas iPad, spriežot pēc atsauksmēm, raksts izrādījās noderīgs daudziem un pat saņēma lūgumu uzrakstīt ko līdzīgu iPhone. Mēs uzklausījām pieprasījumu un sagatavojām iPhone slepeno funkciju izlasi un iOS 5.
Kamera un attēli
Vai vēlaties vairāk no kameras un attēlu lietotnēm? Tad jums noteikti ir jāizlasa šī sadaļa, lai uzzinātu visu zināmo un ne tik zināmo informāciju par šīm divām iPhone funkcijām, kuru pamatā ir iOS 5.
1. Izmantojiet skaļuma palielināšanas pogu kā aizvaru. Fotografēšana ar kameru, turot iPhone vienā rokā - labs veids izvairieties no nepieciešamības fokusēt attēlu. Ar abām rokām nofiksējiet tālruni horizontālā stāvoklī un pēc tam novietojiet vienas rokas pirkstu uz skaļuma palielināšanas pogas un izmantojiet to kā aizvaru — vai tas nav ērti?

2. To pašu triku var izdarīt ar skaļuma regulatoru austiņās. Tas ir īpaši ērti, ja izmantojat portatīvo statīvu iPhone (piemēram,).

3. Jauna fotoalbuma izveide. Ja jums šķiet, ka fotoattēlu sadaļa neizskatās tik sakārtota, kā sākotnēji vēlētos, atveriet lietotni Fotoattēli, augšējā labajā stūrī noklikšķiniet uz funkcijas "Rediģēt" un noklikšķiniet uz pogas "Izveidot jaunu fotoalbumu", kas parādās. ekrāna augšējā kreisajā stūrī. Tagad viss, kas jums jādara, ir jāizdomā tam nosaukums un jāpievieno fotoattēli, kas, jūsuprāt, ir nepieciešami.

4. Ātri apskatiet savus fotoattēlus. Vai vēlaties redzēt jaunāko uzņemto fotoattēlu? Atveriet lietotni Kamera un velciet ar pirkstu pa ekrānu no kreisās puses uz labo, lai redzētu pēdējo uzņemto fotoattēlu.

5. Fotoattēls ar dubultklikšķi. Ja apstākļi ir tādi, ka jums ir nepieciešams uzņemt fotoattēlu, neatbloķējot savu iPhone, divreiz nospiediet pogu Sākums. Blakus ekrāna atbloķēšanas slīdnim būs redzama neliela kameras ikona. Noklikšķiniet uz tā, un jūs pāriesit fotografēšanas režīmā.

6. Fotoattēlu rediģēšana. Vai sarkano acu efekts sabojā labu fotoattēlu? iOS funkcijasļauj jums to labot. Nepieciešamā fotoattēla skatīšanas režīmā noklikšķiniet uz pogas “Rediģēt”, un jums tiks parādīts viss attēlu rediģēšanas rīku komplekts. Tas nav ļoti plašs, taču ar to pietiek, lai fotoattēlā labotu rupjus trūkumus.
Īsziņas un pasts
Mums visiem ir jāievada kaut kas savā iPhone, lai tas būtu īsziņa vai e-pastu. Tātad, kāpēc gan nepadarīt šo procesu mazliet vieglāku. Tālāk ir sniegti daži padomi, kā to izdarīt.

7. Teksta paplašināšana. Vai esat kādreiz ierakstījis vienu un to pašu vārdu vai frāzi miljons reižu? Lai pasargātu sevi no tā, dodieties uz Iestatījumi, pēc tam uz Vispārīgi, no turienes uz Tastatūra, pēc tam nedaudz ritiniet sarakstu uz leju, un jūs redzēsiet sadaļu “Saīsinājumi”. Vienkārši ievadiet frāzi un definējiet tai saīsinājumu. Nākamajā reizē, kad ievadāt tekstu, ierakstiet saīsinājumu, un tas tiks pārveidots par garo ekvivalentu. Piemēram, jūs ierakstāt “omw”, un tas izvēršas par frāzi “manā ceļā”, vai arī ierakstāt “brb”, un tas automātiski izvēršas par frāzi “tūlīt atgriezies”.

8. Emocijas. Ja vēlaties vēstījumā attēlot savas emocijas dzeltenu apaļu seju – emocijzīmju – veidā, ko izgudroja japāņi, pievienojiet virtuālo Emoji tastatūru. Lai to izdarītu, dodieties uz Iestatījumi, pēc tam uz Vispārīgi, pēc tam uz sadaļu Tastatūras, kur aktivizējat atbilstošo izkārtojumu.

9. Īpaši simboli . Vai jūs rakstāt frāzi franču valodā un vēlaties, lai apostrofi virs burtiem tiktu novietoti saskaņā ar noteikumiem? Vienkārši turiet nospiestu vajadzīgo burtu, virs kura vēlaties ievietot apostrofu, un jūs redzēsit visu rindu iespējamie varianti viņa iestudējumi.

10. Ievadīšana ar LIELajiem burtiem. Ja esat vienkārši traks un vēlaties to uzsvērt savā ziņojumā, aktivizējiet Caps Lock, veicot dubultskārienu uz atbilstošās tastatūras ikonas. Izbaudi!

11. Vārda nozīmes noteikšana. Ja jums nav ne mazākās nojausmas par šī vārda nozīmi jūsu iecienītākajā iBooks grāmatā. Vai esat pārsteigts, ka jūsu draugs savā ziņojumā izmantoja šo vārdu? Nekautrējies un meklē tā nozīmi iOS vārdnīcā. Lai to izdarītu, vienkārši atlasiet vārdu, kura nozīmi vēlaties uzzināt, un atlasiet funkciju “definēt”.

12. Atzīmējiet burtu. Ja esat viens no tiem cilvēkiem, kas atzīmē katru viņiem saņemto ziņojumu kā svarīgu, e-pasta kastīte, padariet savu OKT laimīgu jauna iespējaātrā atzīmēšana e-pasta ziņojumiem, kas pievienoti operētājsistēmā iOS 5. Lai to paveiktu, atveriet iesūtni, noklikšķiniet uz pogas Rediģēt un atlasiet e-pasta ziņojumus, kurus vēlaties atzīmēt. Pēc tam apakšējā labajā stūrī atlasiet tagu "Tag" un pēc tam atlasiet "Tag".

13. Vēstules RTF teksts. Tagad vēstules tekstu var izcelt treknrakstā, slīprakstā vai pasvītrot. Lai to izdarītu, iezīmējiet vārdu vai teikumu, kuru vēlaties izcelt, noklikšķiniet uz bultiņas izvēlnē un pēc tam noklikšķiniet uz B/U atkarībā no vajadzīgās funkcijas.

14. Piegādes atskaites pakalpojumā iMessage. iOS 5 mums piedāvāja lietotni iMessage un ļoti ērtu paziņojumu funkciju, kas tiek saņemta, kad jūsu ziņojuma saņēmējs to izlasa. Lai iespējotu šo opciju, atveriet sadaļu Iestatījumi, pēc tam dodieties uz sadaļu Ziņojumi, kur aktivizējat rindu “Sūtīt lasīšanas apliecinājumus”.
Balss Siri palīgs mainīja veidu, kā mēs mijiedarbojamies ar iPhone. Šis ir viens no lielākajiem iPhone 4S jauninājumiem. Ja jums ir šis modelis, šeit ir daži iestatījumi, kas palīdzēs jums rīkoties ar jauno palīgu.

15. Dari ierakstus savā mikroemuārā ar izmantojot Siri . Iedomājieties, cik forši būtu, ja jūs varētu diktēt jaunus tvītus Siri? Un tas ir iespējams! Tomēr, lai iespējotu šo opciju, jums būs nedaudz jāstrādā. Pirmkārt, jaunu tvītu nosūtīšana ar SMS Twitter vietnē. Kad esat pabeidzis, pievienojiet Twitter savam kontaktu sarakstam un izmantojiet pakalpojumu tā, it kā jūs vienkārši nosūtītu ziņojumu parastam abonentam. Ja Siri uz jums kliedz par vārda Twitter lietošanu, vienkārši mainiet zvanītāja vārdu uz kaut ko citu. Dariet to pašu ar Facebook.

16. Aktivizējiet Siri, turot savu iPhone pie auss. Ne visi par to zina, taču ir vēl viens veids, kā aktivizēt Siri, kas neprasa nospiest galveno pogu. Ielogoties Vispārīgie iestatījumi, atrodiet tur sadaļu Siri, kurā jāaktivizē lauks “Saņemt, lai zvanītu”. Tagad jūsu iPhone fotoelements atklās, kad pieliksit to pie auss un aktivizēsit balss palīgs. Tas ir praktisks veids, kā pārliecināties, ka Siri lietošana sabiedriskā vietā neliek jums justies kā idiotam.
Viena no labākajām lietām iPhone, kad tas pirmo reizi iznāca, bija tā ļoti lietotājam draudzīgā tīmekļa sērfošanas saskarne, kurā lietotāji varēja redzēt pilnu lapas saturu, nevis mobilajām ierīcēm optimizētu nevēlamo saturu. Ja vēlaties maksimāli izmantot savu iPhone interneta lietošanu, šeit ir daži padomi, kas jums palīdzēs šo procesuērtāk.

17. Privātā pārlūkošana . Vai vēlaties pārliecināties, ka informācija par jūsu pārlūkošanas darbībām netiek nopludināta tiešsaistē, izmantojot Safari? Ir vienkāršs veids, kā to izdarīt. Dodieties uz iestatījumiem, tur dodieties uz sadaļu “Safari” un aktivizējiet opciju “Privātā pārlūkošana”. Tagad visas jūsu darbības tīmeklī ir slepenas.

18. Lasīšanas saraksts. Ja neizmantojat tādus pakalpojumus kā Read It Later vai Instapaper, bet joprojām vēlaties lasīt tīmekļa lapas saturu bez reklāmkarogu reklāmām, šim nolūkam mēģiniet izmantot programmā Safari iebūvēto lasītāju. Noklikšķiniet uz lasītāja ikonas tīmekļa adreses joslā, un lapa tiks pārformatēta tīrā, viegli lasāmā tekstā.
19. Atgriezties uz augšu. Es negribu ritināt pārāk ilgi gara mājas lapa uz leju un pēc tam atpakaļ uz URL joslu? Vienkārši noklikšķiniet uz ekrāna augšdaļas, kur atrodas pulkstenis. Safari atgriezīs jūs adreses joslā.
20. Saglabā attēlus. Ja vietnē atrodat attēlu vai fotoattēlu, kuru nevēlaties palaist garām, vai varbūt vēlaties to iestatīt kā fonu vai ikonu, turiet pirkstu uz attēla vienu vai divas sekundes. Ekrāna apakšdaļā parādīsies izvēlne, kurā jums tiks lūgts saglabāt ilustrāciju vai kopēt to. Attēls tiek saglabāts jūsu fotoattēlu bibliotēkā, kur ar to varat veikt jebkuru darbību.
Iestatījumi
Operētājsistēmā iOS var paveikt daudz, vienkārši nedaudz pamājoties ar iestatījumiem.
21. iOS atjauninājums . Iestatījumu labā ir tā, ka varat tos izmantot, lai pārbaudītu, vai sistēmai ir nepieciešams atjauninājums. Dodieties uz Vispārīgie iestatījumi, atlasiet opciju Programmatūras iestatījumi. Tur jūs varat pārbaudīt, vai jums ir jaunākais iOS versija, vai tam ir nepieciešams atjauninājums.

22. Jūs droši vien jau esat kaut kā konfigurējis paziņojumus, bet kopumā paziņojumu iestatīšana lietojumprogrammas ir ļoti elastīgas, ar tās palīdzību šo funkciju var pilnveidot. Lai sāktu paziņojumu iestatīšanu, atveriet sadaļu Iestatījumi un atrodiet sadaļu Paziņojumi. Tajā varat atlasīt paziņojumu centra saturu, kā arī iestatīt operētājsistēmu, cik lielā mērā vēlaties, lai kāda lietojumprogramma jums par kaut ko paziņo.

23. Pielāgots vibrācijas iestatījums. Viens iOS 5 iestatījums, par kuru visi aizmirst, ir selektīvas vibrācijas radīšana. Vispārējos iestatījumos jums jāiet uz sadaļu "Pieejamība" un klausīšanās režīmā jāieslēdz opcija Pielāgota vibrācija. Pēc tam iestatījumos dodieties uz sadaļu Skaņas. Ritiniet uz leju, un jūs redzēsit rindu Vibration Patterns. Noklikšķiniet uz tā, un tagad jūs pats varat izveidot pielāgotu vibrāciju. Vienkārši nospiediet pirkstu uz displeja un izveidojiet vajadzīgo modeli, turot pirkstu nospiestu tik ilgi, cik vēlaties izstiept noti. Pēc tam varat izmantot iegūto kompozīciju, lai piezvanītu abonentam vai dažiem sistēmas brīdinājumiem.

24. Izmantojiet kameras zibspuldzi atgādinājumiem. Zibspuldze jūsu iPhone aizmugurē ir paredzēta ne tikai fotoattēlu uzņemšanai tumsā, to var izmantot arī paziņojumu saņemšanai, tāpat kā lielākajā daļā tālruņu BlackBerry viedtālruņi. Lai aktivizētu šo funkciju, atveriet vispārīgos iestatījumus, atrodiet sadaļu “Universālā piekļuve” un pagrieziet slīdni, lai atgādinājumu laikā ieslēgtu zibspuldzi.
25. Atgādinājuma skaņu iestatīšana. Vai vēlaties, lai jūsu iPhone izklausītos tāpat kā visi pārējie? Mēs esam pārliecināti, ka nē. Lai pielāgotu savu unikālo skaņu, atveriet sadaļu Skaņas iestatījumi, kur varat mainīt visu, sākot no kalendāra atgādinājumiem un beidzot ar zvana signālu, skaņu.


27. Jautri ar AirPlay. Ja jums ir iPhone 4S, tad iOS 5 pievienoja iespēju atspoguļot ekrāna saturu televizorā ar izmantojot Apple TV. Lai aktivizētu opciju, zvaniet uz izvēlni darbojas lietojumprogrammas, pēc tam divreiz nospiediet pa labi. Noklikšķiniet uz pogas AirPlay un izvēlieties, ko vēlaties straumēt savā Apple TV. Tagad tas, kas notiek jūsu iPhone ekrānā, tiek atspoguļots jūsu televizora ekrānā.

28. Mainiet iebūvēto atgādinājuma laikus. Ja izmantojat lietotnes Kalendārs, jūs zināt, ka daži atgādinājumu veidi pēc noklusējuma ir iebūvēti sistēmā. Tos var mainīt, iestatījumos dodoties uz sadaļu “Pasts, kontakti un kalendārs”, un tur jāatrod opcija “Noklusējuma atgādinājuma laiks” un jākonfigurē tā, kā vēlaties.
29. ICloud krātuves lieluma maiņa. Ja konstatējat, ka esat tuvu savam iCloud krātuves ierobežojumam, varat palielināt krātuves ietilpību, izmantojot izmantojot iPhone. Atveriet sadaļu Iestatījumi, tur atrodiet sadaļu iCloud un tajā - rindu “Krātuve un dublējums”, un tajā atlasiet “Pirkt vairāk vietas” un pēc tam atlasiet palielinājuma pakāpi. Varat arī samazināt krātuves apjomu, ja uzskatāt, ka jums nav nepieciešams tik daudz.

30. Publicējiet šo vietnē Twitter. Twitter tagad ir integrēts operētājsistēmā iOS, tādēļ, ja kādreiz sajutīsieties mazliet apjukumā un nolemsiet, ka jums ir jānosūta fotoattēls savai vecmāmiņai, jums būs iespēja to izdarīt. Vispirms iestatiet savu kontu
























