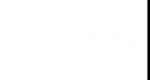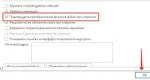Datoram nepieciešams ilgs laiks, lai ieslēgtu BIOS melno ekrānu. Melns ekrāns pēc BIOS uzplaiksnījuma ekrāna
BIOS ir programma, kas ir atbildīga par operētājsistēmas sākotnējo palaišanu, tiklīdz tā ir ieslēgta personālais dators. Tās nosaukums nozīmē "pamata ievades/izvades sistēma". Kas ir BIOS datorā? Kāpēc tas ir vajadzīgs un kādas funkcijas tas veic?
Tās galvenais uzdevums ir atrast defektus. Tas tiek darīts, pārbaudot ierīci. Ja viss noritēja labi, tiek meklēts un pēc tam palaists operētājsistēmas ielādētājs.
Tagad, kad esam noskaidrojuši, kas datorā ir BIOS un par ko tā ir atbildīga, mēs varam pāriet uz jautājumu par sāknēšanas kļūmes iemesliem.
Kļūdu pazīmes
Iespējams, jūs uztrauc sistēmas darbības traucējumi, ja, startējot datoru, notiek kāds no šiem notikumiem:
- kad tiek aktivizēta barošanas poga, reakcijas nav (ir vērts arī pārbaudīt, kā tas ir savienots);
- dators tiek startēts, bet ekrāns vispār nereaģē, un pati BIOS rada kļūdu signālus;
- Kad ierīce tiek startēta, tiek parādīts kļūdas ziņojums; tastatūras pogas nereaģē;
- dators startē bez kļūdām, bet pārāk ātri; bez iespējas ielādēt BIOS.
Atslēgas ievades kļūda
Pirmā lieta, ko vērts atzīmēt, ir tas, ka programmas palaišanas karstie taustiņi katrā mātesplatē ir atšķirīgi. Un dažreiz BIOS palaišanai nepieciešamā kombinācija var netikt parādīta ekrānā, kad ierīce tiek startēta. Tas padara uzdevumu daudz grūtāku. Tāpēc, lai izvēlētos vajadzīgās taustiņu kombinācijas, lai ievadītu BIOS, jums būs jāizvēlas no:
- Del (dažās tastatūrās - Dzēst).
Ja neviens no tiem neatbilst, jums vajadzētu meklēt internetā mātesplates modeli. Visbiežāk šo raksturlielumu var atrast aprakstā ražotāja vietnē vai dažādos tematiskajos forumos.
Ostas problēma
Tas var būt vienkāršākais iemesls, kāpēc BIOS netiek ielādēts. Problēma var būt tā, ka USB ports, kuram tika pievienota tastatūra, ir pārstājis pareizi darboties, un līdz ar to pati ierīce ir pārstājusi reaģēt uz jebkādu mijiedarbību ar to.
Risinājums ir ārkārtīgi vienkāršs un acīmredzams – nomainiet tastatūras savienojuma portu uz tādu, kas darbojas uzticami. Ja mēs runājam par galddatoru, jums vajadzētu izmantot USB, kas atrodas mātesplatē. Atšķirībā no korpusā uzstādītajiem, tie darbojas ilgāk un stabilāk.
Tagad varat restartēt datoru un vēlreiz ielādēt BIOS.
Ievades ierīces problēma vai kļūda
Pirms sākat strādāt ar šo programmu, jums noteikti jāpārliecinās, vai ievades ierīce darbojas. Un nav svarīgi, vai ir jāpārbauda daži sistēmas dati vai jāinstalē jauna programmaparatūra BIOS (par to tiks runāts nedaudz vēlāk). Ja pēkšņi nekas nenotiek, nospiežot pareizo taustiņu, jums jāveic vairākas darbības:
- pārbaudiet USB portu funkcionalitāti (aprakstīts iepriekš);
- pārliecinieties, ka pati tastatūra, kā arī nepieciešamie taustiņi darbojas stabili.
Ir arī dažādos veidos kā ievadīt BIOS bez tastatūras. Ir arī vērts atzīmēt, ka, strādājot ar BIOS, to nav ieteicams izmantot bezvadu tastatūra. Tikai tad, ja nav vadu ierīces, lai gan tas nav tik kritisks.
Pastāv situācijas, kad BIOS programmaparatūra ir pārāk veca un neatbalsta ievades ierīces USB interfeisu. Lai to labotu, jums būs jāizmanto tastatūra ar PS/2 savienotāju. Varat arī iegādāties atbilstošu adapteri moderna osta.
Kļūdas darbā ar ierīcēm

Šajā konkrētajā gadījumā problēma ir tāda, ka viena no datoram pievienotajām ierīcēm nedarbojas pareizi un rada kļūdas. Pēdējā dēļ BIOS netiek ielādēts.
Lai pārbaudītu startēšanas kļūdas, veiciet šādas darbības:
- atvienojiet visus diskus, cietvielu diskus un cietie diski;
- noņemiet visas ierīces, kas savienotas ar mātesplati;
- atspējot diskrēto video karti.
Ja problēma ir atrisināta, jums vajadzētu sākt savienot visas ierīces pa vienam. Tas palīdzēs noteikt, kāpēc BIOS netiek ielādēts. Kad bojātā daļa ir identificēta, varat sazināties ar remonta servisu, lai noskaidrotu, vai to var salabot.
Audio uzvednes
Bieži notiek šādi gadījumi: dators tiek startēts, tiek izsaukta BIOS, bet tā vietā tiek raidīti signāli, un programma nedarbojas. Šajā gadījumā jums ir jāreģistrē signāla veids un jāgriežas pēc palīdzības internetā.
Tur var atrast tabulas, kurās ir saraksts ar visiem signāliem, ko sistēma var izstarot šādā situācijā. Tālāk jums vienkārši jāatrod savi signāli starp citiem un jānoskaidro, uz kādu problēmu tie norāda un kā vēl to atrisināt.
Problēma ar programmas iestatījumiem
Līdzīga kļūda rodas, kad ierīces lietotājs veic izmaiņas pašā BIOS. Viens no problēmas risinājumiem var būt programmas rūpnīcas iestatījumu atgriešana. To var izdarīt šādi:
- Atveriet sistēmas bloku vai atskrūvējiet klēpjdatora apakšējo vāku.
- Mātesplatē atrodiet CMOS pogu (atrodas blakus akumulatoram). Pēc noklusējuma tas ir pozīcijā 1-2.
- Pārslēdziet to pozīcijā 3-4. Turiet to apmēram 30 sekundes.
- Atgriezties iepriekšējā stāvoklī.

Mātesplates kļūdas
Šī daļa ir vissvarīgākā daļa jebkurā ierīcē. Būtībā viņa ir dators. Ja ir aizdomas, ka BIOS netiek ielādēts tieši tāpēc, ir vērts veikt vairākas svarīgas darbības:
- Pārbaudīt mātesplatē. Uz tā var parādīties dažādi fiziski bojājumi. Ir arī vērts pārbaudīt, vai tajā nav oksidācijas un kondensatoru izmaiņas.
- Ja detaļas struktūrā izmaiņas netika konstatētas, nepieciešams veikt diagnostiku. Lai to izdarītu, visas ar to savienotās ierīces ir izslēgtas. Jums tikai jāatstāj procesors un skaļruņi, lai kontrolētu audio signālus. Pievienojiet sistēmas blokam tikai monitoru un barošanas kabeli.
- Tagad jums ir jāatjauno iestatījumi. Lai to izdarītu, jums ir jāizņem akumulators. Pēc aptuveni 10 sekundēm ievietojiet to sākotnējā vietā.
- Jūs varat palaist ierīci. Ja parādās skaņas signāli, mātesplate darbojas. Pretējā gadījumā jums vajadzētu domāt par nomaiņu.

Ja tik svarīga daļa sabojājas, jums jāsazinās servisa centrs. Varbūt to var atjaunot darba kārtībā.
Vai ir iespējams atjaunināt BIOS no zibatmiņas diska?

Pati procedūra BIOS instalēšana ir nepieciešama, ja datoram ir novecojusi versija, kas ir jāatjaunina. Iemesls var būt arī konflikts pievienotajā ierīcē vai sistēmas datus ir sabojājis vīruss.
Tagad apskatīsim algoritmu, kā atjaunināt BIOS no zibatmiņas diska.
Dēļa modeļa noteikšana
Ir vērts atzīmēt, ka tas nav tik daudz BIOS atjauninājums, cik jaunu draiveru instalēšana mātesplatē. Jūs varat definēt modeli šādos veidos:
- ja tika iegādāta dārga un profesionāla detaļa, tad tās pilns nosaukums tiks norādīts uz iepakojuma, kā arī pievienotajā instrukcijā;
- tas pats attiecas uz vidējās cenas kategorijas dēļiem; to veids ir norādīts priekšējā puse kastes;
- gadījumā, ja detaļa tika piegādāta vienkāršā kartona iepakojumā vai tika uzstādīta iepriekš, jums jāsazinās programmatūra:
- lai uzzinātu mātesplates modeli un BIOS versiju operētājsistēmā Windows 10, atveriet komandu logu “Run”, nospiežot taustiņus Win un R;
- rindā ievadiet "msinfo32";
- noklikšķiniet uz "OK";
- parādītajā logā atrodiet rindiņu, kurā būs norādīta informācija par sistēmu, kā arī BIOS versija.
Varat arī izmantot programmu "AIDA64 Extreme". Tas ir apmaksāts, bet tam ir 30 dienu izmēģinājuma periods. Vai, izmantojot to, ir iespējams uzzināt dēļa modeli? dodoties uz sadaļu "Kopsavilkuma informācija". Tas būs sarakstā kreisajā pusē. Pēc tam jums ir jāatlasa vienums ar informāciju par sistēmas plati.
Kur es varu iegūt programmaparatūru?

Lai atjauninātu novecojusi versija BIOS operētājsistēmā Windows 10 ir jāievēro šāda secība:
- meklētājprogrammā ievadiet mātes kartes modeli un dodieties uz ražotāja resursu;
- atrodiet lejupielāžu sadaļu un atlasiet nepieciešamo programmatūru;
- jaunajā sadaļā atlasiet jaunāko programmaparatūru ar atzīmi “Instant Flash”; lejupielādēt;
- Izsaiņojiet lejupielādēto failu formatētā zibatmiņas diskā;
- ievietojiet to ierīcē, kurai nepieciešama atkārtota instalēšana, un restartējiet to.
BIOS instalēšanas process no zibatmiņas diska
Tagad jums rūpīgi jāievēro turpmākais darbību algoritms, lai bez problēmām instalētu jauno programmaparatūru:
- Tiklīdz dators tiek palaists, noklikšķiniet uz BIOS aktivizēšanas pogas. Tie var būt (F1, F2, Del (Dzēst)).
- Tagad jums jāiet uz sadaļu "Tūlītēja zibspuldze". Sistēma automātiski atpazīs programmaparatūras versiju un tās krātuves avotu (zibatmiņas disku).
- Pēc tam atlasiet disku ar ierakstīto BIOS avotu, kā arī pašu programmaparatūras failu.
- Nospiediet ievadīšanas taustiņu un gaidiet, līdz programma tiek instalēta.
Ir arī vērts atzīmēt, ka dažreiz ir nepieciešams sāknēt no diska, kurā ir instalētājs. Lai to izdarītu, jums ir nepieciešams:
- Kad ierīce startē, nospiediet taustiņus, lai aktivizētu BIOS;
- atrodiet cilni BOOT;
- atrast tajā Sāknēšanas ierīce Prioritāte; Šajā izvēlnē tiek iestatīta prioritāte, ielādējot datoram pievienotās ierīces. Saskaņā ar standartu vienmēr iet pirmais cietais disks kurā ir instalēta operētājsistēma;
- Tagad jums ir jāizceļ šī līnija;
- Pēc tam atlasiet zibatmiņas disku ar instalēts fails un tiek aktivizēta ievades poga;
- Tagad jums ir jānospiež taustiņš F10 un jāatstāj programmas izvēlne, vienlaikus saglabājot iestatījumus.
- pēc datora atsāknēšanas tiks palaista USB zibatmiņas diskā ierakstītā instalēšanas programma.
Svarīgi punkti

Ir vairāki diezgan nopietni komentāri par darbu ar parametriem BIOS programmas. Tie ir norādīti zemāk:
- Nav vēlams pārinstalēt, ja dators ir stabils. Vienmēr pastāv risks nodarīt kaitējumu sistēmai, un tāpēc jums nevajadzētu ķerties pie tik nopietnām darbībām, ja neesat pārliecināts, ka varat visu izdarīt pareizi. Vai arī tas tiešām ir nepieciešams.
- Lejupielādējot BIOS programmaparatūru, jums jāpievērš uzmanība tikai pilnas versijas, nevis alfa vai beta.
- Instalēšanas vai kļūdu labošanas laikā nedrīkst atvienot datoru no strāvas padeves. Pretējā gadījumā var rasties neatgriezeniskas problēmas. Ir arī vērts iegūt avotu nepārtrauktās barošanas avots.
- Pirms uzstādīšanas jaunā versija programmu, izlasiet norādījumus par mātesplates programmaparatūras mirgošanu. Bieži vien tas ir komplektā ar daļu.
Pamata ievades/izvades sistēma ir datora elektroniskās dzīves sākums. BIOS mikroshēmas aparatūras vai programmatūras darbības traucējumu gadījumā veiksmīga skaitļošanas ierīces palaišana vienkārši kļūst neiespējama. Neskatoties uz norādītā datorsistēmas elementa ārkārtējo uzticamības pakāpi, programmatūras kļūmes pamata mikrosistēmā (daudzu faktoru dēļ!) joprojām notiek. Vairumā gadījumu problēma "BIOS nesākas: ko darīt?" tiek atrisināts, vienkārši nomainot CMOS akumulatoru, pretējā gadījumā ir jāpiemēro visaptverošs diagnostikas plāns un tikai pēc problēmas cēloņa noteikšanas jāveic remonta (pareiza!) darbību algoritms -. sīkāk rakstā!
Nav īss ievads: mazs BIOS un lielas sekas...
Patiešām, viss ir atkarīgs no nelielas mikroshēmas, kuras atmiņā ir mikroprogrammu komplekts, un kopumā tā ir datora pamata mikrosistēma! Ļoti reta elektroniskā kaite, kas sastopama mūsu laikos, ir sistēmas galvenā BIOS ieraksta bojājums (nejaukt ar pagaidu datiem, kas glabājas CMOS atmiņā!) - šī ir “mirusi” mātesplate. Tas ir, mātesplate kļūst pilnīgi bezjēdzīga, jo tai ir liegts starta vadības elements.

Daļēju mikroshēmas BIOS darbības traucējumu var pavadīt neticami daudz dažādu pārsteigumu gan aparatūras, gan programmatūras. Kopumā visu skaitļošanas principu sākums ir neliela mikroshēma ar noteiktu programmu komplektu. Jūsu izmantotā datora efektivitātes pakāpe tieši ietekmē skaitļošanas ierīces kopējo kalpošanas laiku kopumā ir atkarīgs no tā, cik pareizi konfigurējat BIOS. Ja jums, dārgais lasītāj, viss iepriekš rakstītais ir kļuvis par jaunumu, tad ir jēga padomāt: "Vai es ievēroju ražotāja kritiskos norādījumus par ekspluatācijas noteikumiem?"
Kāpēc BIOS pēkšņi pārtrauca startēt: nedaudz par visiem iemesliem
Pāriesim pie specifikas, jo situācija “nesākas” var izskatīties savādāk:
- Nospiežot pogu “ieslēgt”, nekas nenotiek - melns ekrāns un klusums.
- Dators ieslēdzas, ekrāns mirgo ar melnu tukšumu (nav aktīvs) - ir dzirdams ventilatoru troksnis un sistēmas skaļrunis (BIOS skaļrunis) pīkst.
- Ieslēdzas skaitļošanas iekārta, uz ekrāna parādās kaut kāds ziņojums - pogas nereaģē, izņemot to, ka... restartēšana darbojas.
- Sistēma tiek sāknēta pārāk ātri (un droši!), Bet jūs nevarat iekļūt BIOS.
Ir arī cita problēmas interpretācija, kad iesācējs lietotājs nesaprot, kas īsti notiek, un tajā pašā laikā rodas jautājums, kā vispār ievadīt BIOS? Sāksim ar pēdējo...
Kā ievadīt datora pamata iestatījumus
Atkarībā no BIOS versijas(-ām), kā arī datora dizaina iezīmēm, piekļuve pamata iestatījumi var radikāli atšķirties no metodēm, kas tiek uzskatītas par standarta.
Piemēram, lielākajā daļā datora modifikāciju BIOS ievadīšana notiek, nospiežot funkciju pogu “F2” vai “Delete”. Turklāt vienas no šīm pogām aktivizēšana tiek veikta uzreiz datorsistēmas palaišanas brīdī tās sākotnējā stadijā. Starp citu, BIOS galvenās izvēlnes izsaukšanai ir īpašs paņēmiens - atkārtoti nospiežot atbilstošo pogu ar divu klikšķu intervālu sekundē.
Ir arī citas "taustāmās shēmas" ievadīšanai BIOS - daži ražotāji aprīko viņu ražotās ierīces ar īpašiem mehānismiem, spiedpogu vai sviras veidu, kad tas tiek aktivizēts, lietotājs ievada servisa izvēlne pamata mikrosistēma. Taču ir arī eksotiskākas pogas – pieskāriena pogas. Tomēr uzskaitīto taustiņu un servisa sīkrīku būtība ir viena - izvēlnes izsaukšana BIOS iestatīšana.
Attiecībā uz “ātruma pretestību”, lai ievadītu datora pamata iestatījumu izvēlni, ir vairāki iespējamie risinājumi:
- Ieejiet BIOS izvēlnē, izmantojot Windows OS — izmantojiet šo saiti, lai uzzinātu, kā tas tiek darīts.
- Mēģiniet izsaukt BIOS, izmantojot citus pakalpojumu taustiņus, piemēram, “F8”.
- Visbeidzot, jūs varat piekļūt pamata iestatījumiem, izmantojot sistēmas atjaunošanas glābšanas disku vai Windows izplatīšanu.
Melns ekrāns un klusums: cēloņi un risinājumi
Šim "elektroniskajam incidentam" ir diezgan garš "cēloņu un seku" saraksts, tomēr var izcelt galvenos darbības traucējumu simptomus, proti, ātri noteikt "klusā triumfa" patieso vaininieku.
- Pastāv 99,9% iespējamība, ka strāvas padeve ir bojāta. Protams, komponenta nomaiņa ar zināmu labu barošanas bloku situāciju labos virzienā “Problēma atrisināta!”
- Bojāta barošanas poga - nomainiet pārslēgšanas elementu vai pārbaudiet, vai vads nav mehāniski bojājumi(acīmredzams pārrāvums, stieples deformācija, kontaktu oksidēšana utt.), protams, ar tā turpmāko atjaunošanu (lodēšana, tīrīšana).
- Datora korpusa iekšpuses putekļu piesārņojums (īpaši svarīgi portatīvajai datortehnikai - portatīvajam datoram) - nepieciešams no putekļiem attīrīt visas mātesplates sastāvdaļas, kā arī pievienotos moduļus un elektroinstalācijas aprīkojumu. Neaizmirstiet notīrīt gaisa ieplūdes atveru aizsargtīklu un citus korpusa konstrukcijas elementus.
Dators ieslēdzas, bet monitora ekrāns ir “pilns ar tumšiem noslēpumiem”
Parasti problēmas ar datorsistēmas palaišanu vienmēr pavada konkrēts skaņas signāls, kura signālam un skaņas secībai ir savs dekodēšanas kods.

Lai atrisinātu aprakstīto problēmu, varat arī mēģināt nomainīt datora barošanas avotu, taču visticamāk šī “datora uzvedība” norāda, ka BIOS ir konstatējusi kļūdainu sistēmas komponentu: viena no atmiņas kartēm (RAM) ir bojāta, cietais. disks ir salūzis vai Procesora temperatūra ir sasniegusi kritisko līmeni. Pēdējā gadījumā ir jānomaina termopasta un jāpārbauda dzesēšanas sistēmas dzesētāja izmantojamība.
Pretējā gadījumā lietotāja darbībām jābūt šādām:
- Atvienojiet visas perifērijas ierīces (printeris, fakss, tīmekļa kamera, ārējās atmiņas ierīces utt.).
- Noņemiet visus moduļus RAM.
- Atvienojiet cietos diskus.
- Pārslēdzieties uz citu grafikas režīmu — mainiet video shēmu no integrētās uz diskrētu vai pārslēdzieties uz iebūvēto video mikroshēmu, ja izmantojāt ārējo videokarti.
Ja sākas tukšs kontinents, pievienojiet pa vienam komponentam no iepriekš atspējotajiem komponentiem un rūpīgi uzraugiet visas mikrosistēmas reakciju. Jebkurā gadījumā, ja BIOS sāk darboties, tas nozīmē, ka jūs jau esat sasniedzis pozitīvu rezultātu!
Starp citu, neaizmirstiet, ka melns ekrāns var būt neveiksmīga monitora rezultāts. Klēpjdatoros bieži tiek apdraudēta savienojuma kabeļa integritāte, kas, atverot/aizverot displeja vāciņu, tiek pastāvīgi pakļauts dinamiskai slodzei. Pēdējā gadījumā labāk ir sazināties ar klēpjdatoru remonta servisa centru. Gan pirmajā, gan otrajā gadījumā, lai pārbaudītu pieņēmuma patiesumu, vienmēr varat mēģināt pievienot ārēju monitoru VGA savienotājam.
Nobeigumā
Šeit īsumā ir viss norādījumu saraksts problēmai “BIOS nesākas: ko darīt”. Mēs ceram, ka viss jums izdevās un piekļuve pamata iestatījumiem ir atjaunota. Protams, nevajadzētu aizmirst par citu problēmas risināšanas veidu, kas nav aprakstīts - pārslēdziet CMOS džemperi pozīcijā RESET (pēc tam atgrieziet kontakta elementu sākotnējā pozīcijā).
Un ziniet, šim rakstam ir liels turpinājums, jo BIOS var nedarboties uztūkušo kondensatoru dēļ, kā arī “mirušo” tranzistoru dēļ... Nepalaidiet garām!
Jautājums forumā:
Mans ekrāns neparādās. Man ieteica portatīvo datoru izjaukt un apskatīties. Es nekad neesmu izjaucis klēpjdatoru. Ko tas man nozīmē?
Jūs to nekad nesaņemsit. 😀
Iedomājieties šādu situāciju: kādu dienu ieslēdzat datoru vai klēpjdatoru un redzat, ka tas nesāksies; Turklāt jūs atklājat, ka BIOS netiek ielādēts. Droši vien tiem lasītājiem, kuri ir saskārušies ar situāciju, kad dators vai klēpjdators neieslēdzas vai pat neieslēdzas, tas liksies patīkami. Turklāt var gadīties, ka dators vai klēpjdators ieslēdzas pats un ielādē BIOS un operētājsistēma, bet jūs nevarat ievadīt BIOS, tas ir, BIOS Setup datora iestatījumu programma netiek startēta. Šajā rakstā mēs centīsimies sniegt padomus par to, kā rīkoties, ja dators vai klēpjdators ieslēdzas, bet neielādē BIOS un sistēma netiek sāknēta pēc aparatūras pārbaudes procedūras un operētājsistēma netiek startēta vai BIOS iestatīšana. netiek ielādēts, un kā jūs varat atrisināt šīs problēmas.
Ja dators vai klēpjdators netiek palaists, parasti pazīstamo BIOS ziņojumu vietā lietotājs redz tikai melnu monitora ekrānu. Dažreiz melns ekrāns datorā vai klēpjdatorā nav pastāvīgs šīs problēmas pavadonis. Piemēram, ieslēdzat datoru vai klēpjdatoru un redzat, ka sistēma sākotnēji tiek sāknēta, tiek parādīti daži BIOS ziņojumi, bet sāknēšanas process neturpinās. šis posms, taču operētājsistēma netiek startēta. Ko šajā gadījumā darīt tālāk? Pirmkārt, jums nevajadzētu nekavējoties krist panikā un nogādāt datoru vai klēpjdatoru remontam, jo jūs varat mēģināt pats atrisināt šo problēmu.
Iemesli, kāpēc dators vai klēpjdators netiek startēts vai BIOS nesākas ielāde, var būt dažādi darbības traucējumi, piemēram, tie, kas saistīti ar Datora BIOS, un saistīti ar datora aparatūru. Un problēmas risinājums “dators neielādē BIOS” šajā gadījumā lielā mērā ir atkarīgs no tā iemesla.
Situāciju veidi:
1. Melns ekrāns
Pirmā un visnepatīkamākā situācija ir tāda, ka nospiežat datora vai klēpjdatora ieslēgšanas / izslēgšanas pogu, bet dators netiek palaists, BIOS netiek ielādēts un priekšā redzat melnu ekrānu. Tu gaidi tālāk, bet velti, jo nekas cits nenotiek. Šajā gadījumā, lai noteiktu iemeslu, kāpēc dators vai klēpjdators netiek sāknēts, ir jāklausās, kādas skaņas sāknēšanas laikā rada BIOS. Viens īss pīkstiens parasti nozīmē, ka BIOS ir veiksmīgi pārbaudījusi aparatūru.
1.1. Melns ekrāns un viens pīkstiens
Šajā gadījumā problēmas cēlonis visbiežāk ir monitors (protams, ja mēs runājam par galddators). Tāpēc šādā situācijā vislabāk ir pārbaudīt savienojumu starp monitoru un datoru vai monitora strāvas kabeli. Ja dators netiek startēts pat pēc tam un paliek melns ekrāns, problēma nav monitorā.
1.2. Melns ekrāns un vairāki pīkstieni
Vairāku signālu klātbūtne brīdī, kad dators ieslēdzas un sistēma sāk darboties, parasti nozīmē kādu darbības traucējumu. Parasti šo signālu nozīme ir atšķirīga dažādi modeļi BIOS. Bet, visticamāk, ja ekrānā neko neredzat, problēma atkal ir saistīta ar video sistēmu, bet šoreiz, visticamāk, ar video karti. Tomēr, lai šajā jautājumā būtu pilnīgi pārliecināts, vislabāk ir atsaukties uz jūsu datorā vai klēpjdatorā instalētās BIOS versijas kondicionēto skaņas signālu sarakstu.
1.3. Melns ekrāns un nav pīkstienu
Ja dators ieslēdzas, bet “melnajam ekrānam” nekas nav pievienots skaņas signālus, tad varam pieņemt, ka ar energosistēmu kaut kas nav kārtībā. Piemēram, strāvas padeve ir bojāta, un šī iemesla dēļ mātesplatē netiek piegādāts nepieciešamais spriegums. Vai arī vienkārši nav kontakta starp mātesplatē un strāvas kabelis. Problēmas cēlonis var būt arī pašas BIOS, mātesplates, procesora, atmiņas un pat darbības traucējumi. cietais disks. Turklāt dažreiz iemesls, kāpēc dators netiek palaists, var būt nepietiekama dzesēšana elektroniskās sastāvdaļas mātesplatē.
2. Nav melna ekrāna, dators parāda sāknēšanas ziņojumus, bet lietotājs nevar iekļūt BIOS
Atsevišķi ir vērts pieminēt situāciju, kad dators ieslēdzas, bet nav “melnā ekrāna” un sistēma sāk normāli, bet neieiet BIOS programmā datora parametru iestatīšanai - BIOS Setup.
2.1. BIOS ievades taustiņš ir nospiests nepareizi
Tiesa, šeit ir viena nianse. Daži lietotāji var nekavējoties krist panikā “Es nevaru iekļūt BIOS”, lai gan viņi vienkārši nezina, kā pareizi ievadīt BIOS. Lai ievadītu BIOS, pēc datora ieslēgšanas vienkārši jānospiež attiecīgais taustiņš. Bet daudzi lietotāji nospiež nepareizo taustiņu vai dara to nepareizā laikā, un tāpēc viņi nevar iekļūt BIOS. Kas jums jādara, lai ievadītu programmu BIOS iestatījumi, pēc datora ieslēgšanas mēs rakstījām attiecīgajā rakstā.
2.2. BIOS ievades taustiņš ir nospiests pareizi, taču joprojām nevar iekļūt BIOS
Bet var arī gadīties, ka BIOS Setup nesākas un jūs nevarat to ievadīt, lai gan šķiet, ka tiek nospiests pareizais taustiņš. Visbiežāk, ja nospiežat vajadzīgo taustiņu un nevarat ievadīt BIOS, vaininieks ir tastatūra. Piemēram, ja izmantojat USB tastatūru un BIOS neatbalsta USB ierīces, jūs nevarēsit ievadīt BIOS iestatījumu. Turklāt ir vērts pārbaudīt tastatūras funkcionalitāti citā datorā. Ja BIOS neatveras pat pēc tastatūras faktora novēršanas, problēma ir citā datora komponentā.
3. Pārtraukt BIOS informācijas ziņojumu dēļ
Tāpat nereti nākas saskarties ar situāciju, kad dators startē, bet neielādē operētājsistēmu, bet, ielādējot BIOS, ekrānā parāda īsziņu par noteiktu kļūdu. Lejupielādes turpināšana ir atkarīga no kļūdas veida. Piemēram, BIOS kontrolsummas kļūdas ziņojums var norādīt, ka CMOS akumulators ir zems, un šajā gadījumā lietotājs parasti var turpināt darbu pēc noteikta taustiņa nospiešanas.
Problēmu risināšanas veidi
Pirmkārt, lai atrisinātu problēmu un novērstu iemeslu, kāpēc parādās melns ekrāns un dators neielādē BIOS un operētājsistēmu, jums vajadzētu atcerēties, ko jūs darījāt pirms problēmas rašanās? Vai datorā instalējāt jaunas ierīces tieši pirms melnā ekrāna parādīšanās? Vai esat veicis kādas izmaiņas BIOS iestatījumos?
Ja veicāt izmaiņas aparatūrā, ieteicams atgriezt sistēmu iepriekšējā stāvoklī, noņemot nesen instalēto aparatūru. Ja pēc tam dators darbojas normāli un tiek ielādēts BIOS, tas nozīmē, ka problēma bija ar attālo aparatūru.
Ja pats veicāt BIOS iestatījumus, varat atjaunot BIOS drošus rūpnīcas iestatījumus. Lai to izdarītu, parasti mātesplatē ir pietiekami instalēt īpašu CMOS atmiņas atiestatīšanas džemperi vai noņemt CMOS akumulatoru. Parasti šī darbība bieži palīdz, ja dators neielādē BIOS.
Ja jūs noteikti zināt, ka neesat veicis nekādas darbības ar BIOS vai aprīkojumu, bet dators vai klēpjdators joprojām parāda melnu ekrānu un neielādē BIOS, tad jums pašam būs jāpārbauda viss aprīkojums.
Dažreiz darbības traucējumu cēlonis var būt putekļi datora “iekšā”. Tāpēc pati pirmā procedūra jebkuram lietotājam, kurš mēģina atdzīvināt datoru, ir salona tīrīšana sistēmas vienība. Tikai pēc tam būs iespējams doties tālāk un pārbaudīt visu sistēmu funkcionalitāti.
Īslaicīga sistēmas kļūme iespējama arī procesora vai mātesplates pārkaršanas dēļ. Tāpēc ir vērts pārbaudīt sistēmas bloka un procesora dzesētājus. Pēc tam pa vienam jāpārbauda galvenās datora sastāvdaļas - procesors, operatīvā atmiņa, mātesplate, videokarte, barošanas bloks. Bojāts cietais disks reti novedīs pie tā, ka BIOS netiek sāknēts, taču arī šī iespēja nav jāizslēdz.
Secinājums
Situāciju, kad dators nesākas un neielādē BIOS un OS, un lietotājs redz tikai melnu ekrānu priekšā, protams, nevar saukt par patīkamu. Tā kā šajā gadījumā datoru nevar izmantot paredzētajam mērķim, kā biznesa vai izklaides līdzekli, lietotājam tas rada lielas neērtības. Tomēr situācija, kad datora BIOS nesākas, ne vienmēr ir tik liktenīga, kā šķiet pirmajā mirklī. Tā kā ir ārkārtīgi reti gadījumi, kad dators sasalst un nevar BIOS sāknēšana vai arī nespēja ievadīt BIOS iestatījumu ir simptoms cietā diska darbības traucējumi disku, tad lietotājs nezaudē svarīga informācija uz tā rakstīts. Turklāt ir vairākas metodes, kas ļauj identificēt bojātu elementu un atdzīvināt datoru. Protams, dažos gadījumos lietotājam var būt neiespējami noteikt darbības traucējumus, un tad vislabāk ir izmantot servisa centra datorspeciālistu pakalpojumus.
Sveiki visiem. Šodienas raksts zināmā mērā būs turpinājums stāstam, ko mēs sākām pēdējā, par HDD iezīmēšanas stiliem. Sagadījās, ka remontā nonāca dators ar diezgan interesantu darbības traucējumu. Ieslēdzot datoru, tas parāda BIOS attēlu, un pēc tam iestājas klusums - tikai melns ekrāns. Ieguvusi pieredzi un zināšanas no pēdējā raksta, nolēmu nedaudz paeksperimentēt un atrisināt problēmu nevis ar regulāru pārinstalēšanu, bet gan kaut kā gudri. Galīgais mērķis ir iegūt strādājošu, startējošu datoru ar visiem datiem. Lasiet tālāk, lai uzzinātu, kā es to izdarīju.
Kā salabot melno ekrānu pēc BIOS uzplaiksnījuma ekrāna?
Pirmā lieta, ar kuru es nolēmu sākt, bija pārbaudīt, vai datorā nav aparatūras defektu. Es sāku ar RAM skenēšanu. RAM sastāvēja no vienas 4 GB DDR-3 zibatmiņas. Es skenēju ar interesantu programmu, kas jau bija automātiski iebūvēta BIOS, kas vēlāk izrādījās (sakarā ar UEFI). Diemžēl vai par laimi skenēšana neuzrādīja neko sliktu; Tālāk bija kārta skenēt cieto disku. Tas prasīja nedaudz vairāk laika. Bet šeit rezultāts bija pozitīvs, slikti sektori Tur nav. Iegūtais attēls ir interesants, galvenās pārbaudītās daļas joprojām darbojas, bet problēma ar datora darbību vēl nav atrisināta, tāpēc mēs ieslēdzam galvu un domājam iespējamie varianti. Tad man ienāca prātā mēģināt atiestatīt BIOS iestatījumus, bet gadās, lai arī ne bieži, ka tas ir vainīgs, bet, kā vēlāk izrādījās, šoreiz ne. Atiestatīšana tika veikta gan caur pašu BIOS

un izmantojot īpašu pogu mātesplatē.

Visi iestatījumi tika veiksmīgi atiestatīti, taču bez rezultātiem. Un šajā posmā es nolēmu atteikties no visa un vienkārši instalēt Windows 7 no diska. Ievietoju oriģinālo attēlu, sākumā viss ātri ielādējas, bet pēkšņi brīdī, kad vajag izvēlēties nodalījumus, uzstādītājs man iemet tādu bildi.

Un tad man tas atausa. Izrādās par šo datora HDD ievieto, izmantojot GPT stilu MBR vietā, un, iespējams, visas problēmas rodas no tā. Sākās pārdomu minūtes... visnoslēpumainākais man bija tas, ka Windows 7 bija kaut kā uzinstalēts tieši šajā datorā. Tad, protams, atcerējos, ka Windows 7 x64 var redzēt GPT, kas nozīmē, ka tā ir instalēta šeit. Tagad tālākais problēmas risināšanas ceļš man izskatījās šādi:
- Izmantojot LiveCD, kopējiet visus nepieciešamos datus uz ārējais disks, pēc tam izdzēsiet visas sadaļas un izveidojiet aploksni atbilstoši iepriekšējai;
- Pārbaudiet iestatījumus BIOS, UEFI atbalsta pieejamību, ierīces sāknēšanas secībā;
Un, kā jau varēja nojaust, es izvēlējos otro ceļu. Es iegāju BIOS, pārbaudīju visus iestatījumus, patiešām tas atbalsta UEFI, pēc tam devos uz sāknēšanas ierīču sadaļu, un šī pati sāknēšanas secība bija interesanti sadalīta divās daļās, ierīces augšpusē (bet zem UEFI bloka), tieši zem gandrīz tām pašām ierīcēm (bet zem Legacy bloka).

Meklējot atradu vajadzīgo informāciju, un tad atkal mani sagaidīja ieskats :) Pēdējā rakstā pat nedaudz pieskāros šim. Kopumā, īsumā, kāda ir atšķirība starp šiem diviem blokiem (UEFI vs Legacy). Jūs varat sāknēt no sava ārējā ierīce Tas ir vienāds gan no UEFI bloka, gan no mantotā bloka, tikai pirmajā gadījumā jūsu BIOS izmantos īpašus algoritmus, kas ļaus jums redzēt! HDD nodalījumi GPT stils. Legacy gadījumā nodalījumus redzēsit tikai tad, ja cietais disks ir sadalīts, izmantojot veco MBR tehnoloģiju. Un tieši tā ir rīstīšanās. Tā kā mani mēģinājumi doties uz sadaļu "Sistēmas atjaunošana" ( instalācijas disks) nez kāpēc vienmēr beidzās ar neveiksmi. Tagad, būdams eksperts šajā jomā, es atkal pieķeros instalācijai Windows attēls 7x64, es sāknēju no tā. Turpiniet uz "Sistēmas atjaunošana"
Laipni lūdzam! Šis emuārs ir veltīts internetam un datoriem, pareizāk sakot, bija veltīts tiem.
Droši vien uzreiz ir redzams, ka daudzus gadus vietnē nav parādījušies jauni raksti. Jā, tāds ir lielākajai daļai emuāru liktenis. Šis projekts savulaik bija vērienīgs pasākums, un autoram, tāpat kā daudziem citiem tajā laikā rakstošajiem, bija ambiciozi plāni kļūt par vienu no labākajiem Krievijas emuāru autoriem. Nu, ja paskatās tagad, no tiem blogiem, kas tika izveidoti vienlaikus ar manējo, lielākā daļa jau ir pazuduši mūžībā. Un man vienkārši nebija pietiekami daudz laika emuāram. Tātad, jā, tas vairs nav atjaunināts. Lai gan mēs savulaik ar šo vietni uzvarējām konkursā “Runet Blog 2011”.
Man pat bija doma to visu dzēst, bet tad es pārskatīju vecos materiālus un sapratu, ka tie joprojām varētu būt noderīgi lasītājiem. Jā, daži raksti ir novecojuši (ja man pietiks spēka, tie tiks attiecīgi atzīmēti), bet vietne, piemēram, var noderēt iesācējiem - šeit var lasīt par pamatjēdzieni Internets, uzziniet, kā iestatīt internetu, Windows vai pat izlemiet pārslēgties uz Linux. Tāpēc apskatiet kategorijas un izvēlieties sev piemērotāko.
Un tomēr es ceru, ka šis ir kas vairāk nekā tikai emuārs, bet gan īsts ceļvedis internetā. Vietni var apskatīt direktoriju režīmā, kur visi pieejamie raksti ir strukturēti pa kategorijām. Un, kas zina, varbūt kādreiz šeit sāks parādīties jauni kvalitatīvi raksti.
Sanders
Picodi.ru ir atlaižu portāls no International Coupons, Polijas eksperta uzkrājumu un lētas iepirkšanās jomā. Poļi tiek uzskatīti par vienu no taupīgākajām tautām pasaulē, tāpēc nav pārsteidzoši, ka šāda veida projekts izauga no poļu startup kodyrabatowe.pl. Kā šis portāls var būt noderīgs vidējam interneta lietotājam Krievijā?
Mūsdienu Android tālruņi ir vairāk nekā tikai tālruņi. Pie komplekta pierod instalētās programmas, uz jūsu zvanu vēsturi un īsziņas, fotoattēlu kolekcijas un daudz kas cits. Bet laiks iet, un ierīce, ar kuru jūs bijāt pilnībā apmierināts, sāk palēnināties, sabojāt vai vienkārši zaudē savu reprezentatīvo izskatu korpusa mikroshēmu vai ekrāna skrāpējumu dēļ. Rodas jautājums par jauna tālruņa izvēli un maiņu Android tālrunis. Un, ja tagad apiet jautājumu par izvēli, tad “pāriet” uz jauns telefons joprojām ir nopietna problēma - es absolūti nevēlos sākt visus datus no nulles. Par to mēs šodien runāsim.
Lielākā daļa šī emuāra lasītāju, visticamāk, nekad nav saskārušies ar versiju kontroles sistēmām un arī tuvākajā laikā ar tām nesastapsies. Žēl. Šo ārkārtīgi ērto izgudrojumu diezgan plaši izmanto programmētāji, taču, manuprāt, tas varētu ļoti noderēt arī tiem, kas aktīvi strādā ar tekstiem. Bet, iespējams, tagad nav nevienas versiju kontroles sistēmas, kuru būtu viegli sākt izmantot “birojā” ( Microsoft Office) darbs. Tomēr es domāju, ka rakstā sniegtais materiāls var interesēt visus lasītājus.
Ja esat domājis, kā skatīties filmas tiešsaistē un piekļūt internetam no televizora, šis raksts ir paredzēts jums. Nē, es zinu, ka dažiem televizoriem jau ir Smart TV funkcionalitāte, taču es nekad neesmu redzējis, ka tā darbojas pareizi. Acīmredzot tieši tāpēc Google nesen demonstrēja absolūti satriecošu ierīci, kas uzreiz kļuva par sensāciju. Mēs runājam par Chromecast multivides straumētāju (Chromkast), progresīvāku un pieejamā versija pagājušā gada postošais Nexus Q atskaņotājs.
Pieslēgvietai ir pievienots Chromecast sargspraudnis, kura izmērs nepārsniedz 2 collas HDMI televizors un ļauj baudīt straumējamā tīmekļa satura skatīšanos. Straumētāja vadīšanai varat izmantot jebkuru ierīci (planšetdatoru, datoru, viedtālruni), kuras pamatā ir operētājsistēma iOS, Windows, Android vai Mac OS.
Šis raksts ir veltīts sistēmas dizainam android atmiņa, problēmas, kas var rasties tā trūkuma dēļ, un to risināšanas veidi. Es pats nesen saskāros ar faktu, ka mans Android tālrunis sāka regulāri rādīt ziņojumus par nepietiekamu atmiņu, kad mēģināju instalēt šo vai citu lietojumprogrammu. Kas man bija ļoti dīvaini, ņemot vērā, ka pēc apraksta tirgū bija jābūt apmēram 16 GB, un es arī palielināju šo apjomu, izmantojot papildu atmiņas karti. Tomēr radās problēma, un man bija daudz jāmācās, pirms atradu pareizais lēmums, kam nav nepieciešama root piekļuves iegūšana vai pilnīga tālruņa rūpnīcas stāvokļa atjaunošana.