Kāpēc un kā uzņemt ekrānuzņēmumu datorā, kurā darbojas sistēma Windows. Kā uzņemt ekrānuzņēmumu Windows klēpjdatorā? Uzņemiet ekrānuzņēmumus operētājsistēmā Windows XP
Ekrānuzņēmums (angļu valodā screen — screen, shot — momentuzņēmums) ir monitora ekrāna momentuzņēmums. Izmantojot operētājsistēmas funkcijas un programmas, arī papildu instrumenti lietotājam ir iespēja uzņemt momentuzņēmumu no visa monitora ekrāna vai atsevišķas tā daļas. Ekrānuzņēmumi tiek ievietoti kā ilustrācijas programmatūras instalēšanas instrukcijās un pievienoti rokasgrāmatai, ievietoti mācību grāmatās un rokasgrāmatās.
Personālo datoru lietotāji izmanto ekrānuzņēmumus:
Iespēja ātri pārsūtīt attēlu no datora tiešsaistē palīdz abos gadījumos lietišķā sarakste, un draudzīgā saziņā. Iesācējam datora lietotājam ir noderīgi uzzināt, kā uzņemt ekrānuzņēmumu un kur tas tiek saglabāts. Mēs piedāvājam jūsu uzmanībai instrukcijas, kas ilustrētas ar tiem pašiem ekrānuzņēmumiem, kas iegūti no monitora.
Ekrānuzņēmums bez programmām operētājsistēmā Windows
Ekrānuzņēmuma uzņemšana ir jūsu datora operētājsistēmas funkcija. Nav papildu programmas nav nepieciešams. Vienkārši nospiediet PrintScreen taustiņu. IN dažādi modeļi Tastatūrā taustiņa nosaukums var būt PrtSc, PrtScr, PrnScr vai PrtSc/SysRq. Nospiežot to, tiek parādīta tūlītēja monitorā redzamā kopija.


Foto: klasiskā pogas PrintScreen atrašanās vieta 
Foto: PrtSc pogas opcijas
Tāpat kā viss kopētais materiāls, attēls tiek saglabāts starpliktuvē. Lai to saglabātu datorā kā failu, varat izmantot jebkuru grafiskais redaktors.
Vienkāršākais veids, kā saglabāt fotoattēlus, ir Paint, kas ir viena no standarta Office utilītprogrammām. Lai to izdarītu, jums jāveic šādas darbības:
- nospiediet PrintScreen taustiņu;
- atveriet programmu Paint (ceļš: Sākt – Visas programmas – Piederumi – Paint);

- noklikšķiniet uz pogas "Ievietot" augšējā kreisajā stūrī: laukā parādīsies attēls;

- lai saglabātu failu, jānoklikšķina uz pogas augšējā kreisajā stūrī;

- Izvēlnē jānoklikšķina uz "Saglabāt kā". Labajā pusē redzamajā laukā varat izvēlēties formātu no saraksta: PNG, JPEG, BMP, GIF;
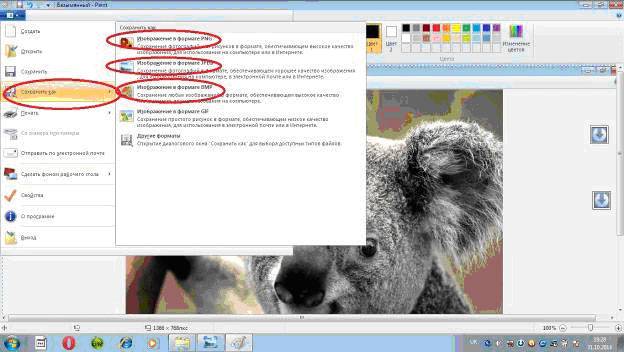
- kad ir izvēlēts formāts, parādās logs Saglabāt kā; otrajā rindā varat izvēlēties vietu, kur fails tiks saglabāts;
- Kad diskā ir atlasīts disks vai mape, labajā pusē esošā loga apakšā noklikšķiniet uz “Saglabāt”.

Pēc noklusējuma fails tiek saglabāts diskā C, mapē “Attēli” operētājsistēmā Windows 7 vai mapē “Mani attēli” operētājsistēmā Windows XP.
Varat arī nekavējoties nosūtīt ekrānuzņēmumu, izmantojot e-pasts, drukāt. Varat arī ielīmēt to programmā Word.
Lai to izdarītu, jums jādara:

Šajā gadījumā ekrānuzņēmums tiek saglabāts kopā ar Word fails. Iegūtais attēls var uzreiz ilustrēt tekstu. Ar to var strādāt tāpat kā ar jebkuru programmā Word ievietotu attēlu: mainīt kvalitāti, izmēru, pozīciju, saspiest, apgriezt, kopēt...
Visa ekrāna ekrānuzņēmums
Komunālie pakalpojumi programmatūraļauj uzņemt momentuzņēmumu no visa ekrāna. Izmantojot “Šķēres”, varat atlasīt visu lauku un saglabāt momentuzņēmumu vai atlasīt interesējošo fragmentu. Lai iegūtu attēlu no klēpjdatora, vienkārši noklikšķiniet īsinājumtaustiņš Fn + PrtScn. Attēls uzreiz atveras programmā Paint – atliek tikai to saglabāt vai izvēlēties citu uzdevumu: izdrukāt, nosūtīt pa e-pastu. Lielākā daļa iepriekš minēto attēlu redaktoru ļauj nekavējoties uzņemt visa ekrāna momentuzņēmumu pēc to palaišanas un PrintScreen taustiņa nospiešanas.
Video: ekrānuzņēmums operētājsistēmā Windows 7
Attēls no atsevišķas monitora daļas
Programma Šķēres un īsinājumtaustiņš Fn + Alt + PrtScn jebkurā klēpjdatorā, lai saglabātu attēlu aktīvs logs- tas ir visvairāk ātrs veids iegūstiet vēlamā fragmenta momentuzņēmumu. Aktīvās programmas ekrānuzņēmums tiek veikts arī, izmantojot taustiņu kombināciju Alt + Print Screen.
"Šķēres" ir ļoti vienkāršs grafiskais redaktors.
Lai to atvērtu, jums jāveic šādas darbības:
- noklikšķiniet uz pogas Sākt;
- atlasiet "Visas programmas";
- atrodiet un atveriet "Standarta";
- atveriet "Šķēres".
Jūs interesējošajam attēlam jābūt monitorā pirms “Šķēru” atvēršanas: kad tās darbojas, jūs nevarēsit veikt darbības ārpus programmas. Labāk ir saglabāt failu JPEG formātā - rediģējot attēlus šajā formātā, jūs iegūstat vairāk iespēju.
Apskatīsim, kā darbojas attēlu redaktors. Programma PicPick nav vissarežģītākā, taču tai ir pietiekami daudz funkciju darbam ar attēliem, tostarp ekrānuzņēmumu izveides funkcija. Atverot PicPick un noklikšķinot uz PrintScreen, darba laukā nekavējoties parādās attēls, kas pašlaik atrodas monitorā.

Pēc noklusējuma, tāpat kā programmā Paint - attēls tiek saglabāts mapē Dokumenti. Ja iepriekš esat strādājis programmā Paint, izprotiet, kā uzņemt ekrānuzņēmumu no atsevišķas ekrāna daļas PicPick, nav grūti.
Jums ir jāveic šādas darbības:

Strādājot programmā PicPick, jūs iegūstat iespēju ne tikai saglabāt iegūto ekrānuzņēmumu izvēlētajā formātā, bet arī nekavējoties ielīmēt to vēlamo programmu: Excel, Word, Power Point.
Pielāgots apgabals
Varat atlasīt pielāgotu ekrāna apgabalu, uzdevumu sarakstā atlasot “Pielāgots apgabals”. Kursors pārvietojas kā zīmulis, izceļot vajadzīgā apgabala kontūru. Atlasītā apgabala forma ir atkarīga tikai no jūsu redzējuma par nākotnes ekrānu un jūsu pārliecinošās peles lietošanas.

Atlasot patvaļīgu datora ekrāna apgabalu, nokopējiet vajadzīgo fragmentu. Bet, izmantojot šādu ekrānuzņēmumu kā attēlu programmā Word vai Power Point, tas joprojām tiek iegūts taisnstūra formā. Ap ar kursoru atlasīto attēlu tiek parādīts balts fons.
Programma, kas uzņem ekrānuzņēmumus
Piemēru darbam ar Paint var uzskatīt par klasisku veidu, kā uzņemt ekrānuzņēmumu. Tomēr operētājsistēmas Windows 7 sadaļā "Standarta" joprojām ir ļoti vienkārša programma "Šķēres", ar kuru jūs varat atlasīt un “izgriezt” jebkuru daļu no tā, ko redzat darba monitorā. Attēlā parādīts, kā ar Paint tika izveidots “Šķēru” procesa ekrānuzņēmums.

“Šķēru” kompaktais logs netraucē skatu. Kursors pārņem visu ekrānu vai atlasa vajadzīgo tā daļu. Minimāli rediģēšanas rīki. Saglabāšanai varat izvēlēties PNG, GIF, JPEG formātu. Ja jūsu darbā jums ir nepieciešams tikai strādājoša monitora attēla fragments, varat izmantot Paint iegūtā attēla apstrādi, tas ir, to apgriezt. Tas ir apgrūtinoši un arhaiski. Uzdevumu vienkāršo iepriekš minētās “Šķēres”.
Ir daudz papildu programmu ar plašākām iespējām: grafiskie skatītāji, pārveidotāji, attēlu redaktori.

Atkarībā no jūsu mērķiem izvēlieties piemērotāko: vienkāršu - ātrai informācijas iegūšanai vai apjomīgu - fotoattēlu rediģēšanai un konvertēšanai, piemēram, Photoshop. Vienkāršam redaktoram ir nepieciešamās funkcijas, lai iegūtu visa ekrāna vai atsevišķas daļas ekrānuzņēmumu, izveidotu atzīmes, zīmētu un pievienotu uzrakstus. Vairāk sarežģītas programmas

ir korekcijas, deformācijas, transformācijas, attēlu konvertēšanas, video veidošanas, prezentāciju funkcijas: Var lietot tiešsaistes redaktors kā Pixtick.
Tam ir nepieciešamais funkciju komplekts ekrānuzņēmumu saņemšanai un apstrādei. Dažām programmām digitālajām kamerām, fotoattēlu un video pārveidotājiem ir arī uztveršanas funkcija. Papildus tam tiem ir desmitiem citu funkciju, kas padara darbu ilgāku, ja lietotājs vēl nav apguvis nepieciešamās prasmes.
Mēs to darām bez drukas ekrāna
PrintScreen taustiņš var nedarboties bojātas vai aizsērētas tastatūras dēļ. Ja drukas ekrāns nedarbojas, tas daudz neierobežos jūsu iespējas.
- Lai iegūtu ekrānu bez PrintScreen taustiņa, varat izmantot vienu no šīm metodēm: izmantojiet "šķēres" - tas ir iespējams, ja jums ir Windows 7 vai lielākā daļa jaunā versija
- izmantojiet papildu attēlu redaktoru: PicPick, EasyCapture, DuckCapture, Clip2Net vai citus;
- veikt ekrānuzņēmumu, izmantojot papildu aprīkojumu - digitālo kameru, kas ir visneērtākais un tāpēc pieņemams tikai kā pēdējais līdzeklis.
Labāk datorā instalēt kādu no iepriekš minētajiem attēlu redaktoriem, jo standarta komunālie pakalpojumi operētājsistēmas var neizdoties, un tām ne vienmēr ir pietiekams rīku un funkciju komplekts.
>Kad datori bija jauni un nebija displeju, ekrānuzņēmuma jēdziens nepastāvēja. Vārds “ekrānuzņēmums” cēlies no angļu valodas “screen shot”, kas burtiski nozīmē ekrānuzņēmums. Ekrānuzņēmumus sauc arī par “ekrāniem” — tā paša jēdziena īsāka, slenga versija.
Pirmie datori sadarbojās ar lietotāju, izmantojot t.s. priekšējais panelis, uz kura atradās indikatora gaismas un slēdžu sviras. Taču arī tad radās nepieciešamība saglabāt pašreizējo datora reģistru stāvokli. Spuldžu bija maz un to stāvokli varēja ar zīmuli pierakstīt kladē. To nav iespējams izdarīt ar 1024x968 krāsu pikseļu stāvokli. Tāpēc Windows pati visu darbu veic mūsu vietā. Tāpat kā operētājsistēmā Windows 7, jūs uzzināsit, kad mēs turpināsim.

Ekrānuzņēmums tiek saglabāts Windows atmiņa vai datora diskā — visa attēla attēls, kas bija ekrānā attēla uzņemšanas laikā.
Ļoti bieži rodas nepieciešamība uzņemt ekrānuzņēmumu klēpjdatorā. Pieņemsim, ka vēlaties reģistrēt savas darbības vai to rezultātus, lai vēlāk nodotu to citam lietotājam vai publicētu internetā. Šim nolūkam jūs nevarat iedomāties neko labāku par tūlītēju. Šādi argumentējot, MS izstrādātāji nonāca pie domas, ka ekrānuzņēmuma uzņemšanai sistēmā jābūt pēc iespējas vienkāršākai. Šim nolūkam tika pielāgots taustiņš “PrtScr”, kas ir pieejams uz katra datora tastatūras, vai tas būtu galddators vai portatīvais dators.
Apstāšanās laiks
Lai apturētu laiku un nofotografētu no darba Windows darbvirsma, mēs rīkojamies šādi:
- Izvēlieties atbilstošo brīdi un nospiediet taustiņu “PrtSc”.
- Atveriet jebkuru grafiku Windows redaktors, patīk "Krāsa" a (to var izdarīt iepriekš).
- Nospiediet taustiņu kombināciju “Ctrl” + “V” vai dodieties uz redaktora izvēlni “Rediģēt” un atlasiet komandu “Ielīmēt”.
- Ekrāna attēls tiek pārvietots uz atvērt dokumentu redaktors. Tad jūs varat strādāt ar to tāpat kā ar jebkuru citu zīmējumu.
 Aprakstītajai darbību secībai un nospiestajiem taustiņiem vajadzētu likt domāt, ka Windows darbvirsmas momentuzņēmuma uzņemšanas procesā tiek izmantota starpliktuves. Tā patiesībā ir taisnība. Noklikšķinot uz taustiņa “PrtSc”, mēs pārvietojam informāciju par visiem klēpjdatora ekrāna pikseļiem uz starpliktuvi. Mēs to darām formātā grafiskie attēli Windows. Tāpēc jebkurš grafiskais redaktors var paņemt šos datus no bufera un izmantot tos kā zīmējumu.
Aprakstītajai darbību secībai un nospiestajiem taustiņiem vajadzētu likt domāt, ka Windows darbvirsmas momentuzņēmuma uzņemšanas procesā tiek izmantota starpliktuves. Tā patiesībā ir taisnība. Noklikšķinot uz taustiņa “PrtSc”, mēs pārvietojam informāciju par visiem klēpjdatora ekrāna pikseļiem uz starpliktuvi. Mēs to darām formātā grafiskie attēli Windows. Tāpēc jebkurš grafiskais redaktors var paņemt šos datus no bufera un izmantot tos kā zīmējumu.
Programma, kas saņem attēlu, var būt ne tikai Paint, bet vispār jebkura programma, kas var strādāt ar attēliem. Piemēram, MS Office programmas. Ir un tiek izplatītas atsevišķas lietojumprogrammas ekrānuzņēmumu uzņemšanai un citām līdzīgām darbībām, tās var būt noderīgas, ja poga “PrtSc” kādu iemeslu dēļ nedarbojas klēpjdatorā. Vecākajās OS versijās šis attēls tiek dublēts īpašā mapē ar attēliem. Pieņemsim, ka jūs tagad saprotat šo jautājumu.
Varat uzņemt ekrānuzņēmumu standarta līdzekļi Windows un trešo pušu programmas, šajā rakstā soli pa solim aprakstīšu populārākos ekrānuzņēmuma uzņemšanas veidus.
1 Uzņemiet ekrānuzņēmumu, izmantojot taustiņu PrintScreen;
2 Uzņemiet ekrānuzņēmumu, izmantojot iebūvēto Snipping rīku;
3 Uzņemiet ekrānuzņēmumu, izmantojot Clip2Net.
Uzņemiet ekrānuzņēmumu, izmantojot taustiņu PrintScreen.
Visizplatītākais veids, kā uzņemt ekrānuzņēmumu, ir izmantot taustiņu " PrntScr" uz tastatūras.
Nospiežot šo taustiņu, starpliktuvē tiek ievietots visa monitora ekrāna attēls. Lai skatītu attēlu, jāizmanto attēlu redaktors, piemēram, Paint. Lai palaistu programmu Paint, nospiediet pogu " Sākt" un programmas meklēšanas joslā mēs ierakstām vārdu krāsu un nospiediet "Ieiet"(Vai noklikšķiniet "Sākt" - "Visas programmas" - "Piederumi" - "Paint"".) .

Ievietojiet ekrānuzņēmumu no atmiņas bufera programmā Paint, nospiežot īsinājumtaustiņus " Ctr"+ "V"vai poga" Ievietot" (operētājsistēmā Windows7)" Rediģēt — ielīmēt" (operētājsistēmā Windows XP).
Ja jums ir jāuzņem ekrānuzņēmums, kurā nav redzams viss ekrāns, bet tikai viens logs, lai to izdarītu, logs ir jāaktivizē (vienkārši noklikšķiniet uz tā) un nospiediet taustiņu kombināciju " Alt" + "PrntScr"

Pēc tam ielīmējiet no starpliktuves redaktorā, piemēram, Paint (kā aprakstīts iepriekš).
Uzņemiet ekrānuzņēmumu, izmantojot iebūvēto Snipping rīku.
Izmantojot šķēres, varat uzņemt attēlu ekrānā vai tā fragmentu, pēc tam pievienot tam piezīmi, saglabāt to vai kopīgot to ar citiem lietotājiem. Lūdzu, ņemiet vērā, ka Snipping Tool ir pieejams operētājsistēmā Windows 7 Home Premium vai jaunākā versijā (t.i., ja jums ir Windows Home Basic vai Starter, šis rīks jums nebūs pieejams).
Lai palaistu Šķēres, jums jānospiež " Sākt" vai nospiediet īsinājumtaustiņu

Otrs veids, kā palaist programmu, ir nospiest "Sākt" - "Visas programmas"- "Standarta" - "Šķēres".
Pēc utilīta palaišanas darbvirsma kļūs it kā apvalkā un parādīsies utilīta saskarne.

Mēs izvēlamies vajadzīgo laukumu, pēc kura izvēlētais laukums tiks atvērts, izmantojot to pašu Šķēres utilītu. Papildus vienkāršai attēla saglabāšanai utilīta ļauj izmantot marķieri. Lai saglabātu, noklikšķiniet uz pogas Saglabāt vai " Fails" - "Saglabāt kā".

Uzņemiet ekrānuzņēmumu, izmantojot Clip2Net.
Internetā ir daudz programmu, ar kurām var uzņemt ekrānuzņēmumu, šajā rakstā es apskatīšu vienu no šādām programmām - Clip2Net. To var lejupielādēt no oficiālās vietnes http://clip2net.com/ru/

Viens no visvairāk vienkāršus veidus Lai uzņemtu ekrāna ekrānuzņēmumu, izmantojiet pogu PrtSc (Print Screen), kas atrodas tastatūras augšējā rindā labajā pusē. Monitora ekrānā redzamās informācijas ekrānuzņēmums ir jāuzņem šādi:
1. Vienreiz nospiediet taustiņu PrtSc, kura laikā netiek novērotas īpašas skaņas vai klikšķi, bet ekrāna fotoattēls tiek ierakstīts datora atmiņā.
2. Atveriet kādu no programmām, kas darbojas ar attēliem (Paint, Photoshop vai Microsoft Word).
3. Programma Paint ir viens no standarta Windows produktiem un ir pieejama katrā datorā. Lai to atvērtu, izvēlnē "Sākt" atlasiet cilni "Visas programmas" un dodieties uz sadaļu "Piederumi". Pēc programmas atvēršanas augšējā panelī sadaļā "Rediģēt" atlasiet komandu "Ievietot". Fotografētais attēls tiks parādīts ekrānā.
4. Lai ievietotu ekrānuzņēmumu Microsoft Word jāievada programma, jāatver dokuments, jānovieto kursors vietā, kur plānojat attēlot attēlu un jāizmanto funkcija “Ievietot”.
5. Lai ekrānuzņēmumu varētu izmantot atkārtoti, tas ir jāsaglabā. Lai to izdarītu, jebkuras programmas sadaļā “Fails” ir jāizvēlas komanda “Saglabāt kā”, jāpiešķir failam nosaukums, jāizvēlas mape un jāapstiprina dokumenta saglabāšana.
Ja nepieciešams uzņemt viena atvērta loga ekrānuzņēmumu, nospiediet Alt+PrtSc kombināciju, pēc tam ievadiet kādu no piedāvātajām programmām, ievietojiet momentuzņēmumu un saglabājiet to.
Print Screen taustiņa izmantošana attēlu tveršanai ekrānā ir universāla visiem datoriem, kuros darbojas sistēma Windows.
Ekrānuzņēmuma programmatūra "Scissors" datoriem ar Windows 7, 8 un Vista
Ja datorā vai instalēta operētājsistēma Windows 7, 8 vai Vista, tad ērtākā veidā varat uzņemt ekrāna vai atlasītā fragmenta ekrānuzņēmumu. To var izdarīt, izmantojot standarta griešanas rīku vai programmu “Scissors” šādi:
1. Izvēlnē "Sākt" dodieties uz sadaļu "Visas programmas" - "Piederumi" un noklikšķiniet uz "Snipping Tool".
2. Ekrānā parādīsies logs, kurā cilnē “Izveidot” ir jāizvēlas attēla veids: brīva forma, taisnstūris, logs vai viss ekrāns.
3. Izmantojiet kursoru, lai atzīmētu attēla apgabalu, pēc kura atlasītais fragments tiks parādīts programmas logā.
Programmā attēlu var attiecīgi rediģēt un saglabāt, izmantojot komandu Fails - “Saglabāt kā”.
Citas programmas ekrānuzņēmumu uzņemšanai
Pastāvīgam darbam ar ekrānuzņēmumiem un iespējai kvalitatīvi rediģēt uzņemtos attēlus tiek izmantotas funkcionālās programmas, no kurām populārākās ir:
1. Ekrānuzņēmumu veidotājs – ātrs un ērta programma izveidot ekrānuzņēmumus, kas ļauj fotografēt visu ekrānu, atsevišķus fragmentus, kā arī izmantot daudzus rīkus attēlu rediģēšanai. Programmu var lejupielādēt no interneta un instalēt neatkarīgi.
2. Hot Key Screenshot ir ideāli piemērots, lai izveidotu datorspēļu fragmentu ekrānšāviņus. Nospiežot programmā norādīto karstais taustiņš Jūs varat ātri iemūžināt nepieciešamos mirkļus, kas tiek saglabāti īpašā mapē. Programmai nav nepieciešama instalēšana, un, lai tā darbotos, jums tā vienkārši jālejupielādē.
Ir daudz citu veidu, kā datorā uzņemt ekrānuzņēmumu, taču iepriekš aprakstītie ir visvienkāršākie un pieejamākie ikvienam datora lietotājam.
Bieži datora un interneta lietotāji saskaras ar nepieciešamību nofotografēt datora ekrānā notiekošo, citiem vārdiem sakot, nofotografēt ekrānu vai tā daļu. Šādu attēlu zinātniski sauc par ekrānuzņēmumu (no angļu valodas vārda screenshot).
Ekrānuzņēmums ir ekrānuzņēmums, tas ir, attēls (fotoattēls) tam, ko cilvēks redz datora monitorā.
Šeit ir daži piemēri, kad un kāpēc tas var būt nepieciešams:
- Jūs saskaraties ar kādu datora problēmu vai jautājumu un nolemjat lūgt drauga palīdzību pa e-pastu. Vārdos izskaidrot visu, kas notiek jūsu datorā, ir pārāk garš un ne vienmēr ir piemērots. Bet fotografēt un demonstrēt “problemātisko” brīdi ir pareizi. Tas ir gan ātri, gan ērti!
- Jūs rakstāt instrukcijas darbam ar noteiktu datorprogramma. Tas būs vienkārši brīnišķīgi, ja pievienosit tam ilustrācijas (kā, piemēram, šajā rakstā).
- Jūs esat students un vēlaties, lai jūsu darbs datorzinātnē (eseja, kursa darbs, diploms) tiktu augstu novērtēts. Šajā gadījumā ilustrācijas būs liels pluss.
- Jums patīk spēlēt datorspēles un vēlaties “iemūžināt” interesantus mirkļus.
Kā uzņemt ekrānuzņēmumu sistēmā Windows. Poga Drukāt ekrānu
Ja ik pa laikam vajag uzņemt ekrānšāviņus, tas ir, ne daudz un ne bieži, tad vienkāršākais veids ir izmantot datora tastatūras pogu Print Screen (to var saukt arī par “Prt Scr”).
Parasti pēc nospiešanas nekas nenotiek - ne klikšķu, ne mirgošanas. Bet nofotografētais ekrāns jau būs “nofiksēts” datora atmiņā.
Tad jums vajadzētu atvērt dažus attēlu apstrādes programma(Paint, Photoshop vai citi līdzīgi) vai Microsoft programma Word un ievietojiet fotografēto ekrānu iekšpusē.

Es jums parādīšu, kā to izdarīt programmā Paint, jo tā ir standarta programma, un tas ir gandrīz katrā datorā.
Un beidzot atvērts Krāsošanas programma(Paint.net).
Noklikšķiniet uz pogas "Ievietot" vai uz vienuma "Rediģēt" un atlasiet "Ielīmēt".

Tas arī viss - ekrānuzņēmums ir ievietots! Tagad atliek tikai to saglabāt savā datorā (Fails - Saglabāt kā...).

Ja vēlaties ievietot šo attēlu programmā Microsoft Word, novietojiet mirgojošo kursoru vēlamajā lapas vietā, ar peles labo pogu noklikšķiniet un atlasiet “Ievietot”.

Apkoposim. Ja vēlaties darīt pilns ekrānuzņēmums, nepieciešams:
- nospiediet tastatūras pogu Print Screen
- atveriet programmu Paint, Photoshop vai Microsoft Word
- ievietojiet tajā fotoattēlu
- saglabāt datorā
Gadījumā, ja jums tas jādara tikai viena loga momentuzņēmums, kas ir atvērts šobrīd, nospiediet taustiņu kombināciju Alt un Print Screen, ielīmējiet to vajadzīgajā programmā un saglabājiet.

Šī metode ir universāla, tas ir, tā ir piemērota jebkurai Windows versijai.
Ekrānuzņēmums, izmantojot Snipping Tool
Ja datorā ir instalēta operētājsistēma Windows Vista, Windows 7 vai 8, ir ērtāks veids, kā “fotografēt” ekrānu. Šī ir neliela programma ar nosaukumu “Šķēres” (griešanas rīks). Parunāsim par to sīkāk.
Noklikšķiniet uz pogas Sākt ekrāna apakšējā kreisajā stūrī.
Tiks atvērts saraksts. No tā atlasiet “Visas programmas” (“Programmas”).
Parādīsies diezgan liels saraksts. Izvēlieties "Standarti".
Visbeidzot atveriet izgriešanas rīku.
Ja jums nav šādas programmas, tas nozīmē, ka tā vienkārši nav “iebūvēta” jūsu sistēmā. Šādā gadījumā fotografējiet, izmantojot iepriekšējo metodi.
![]()
Visticamāk, parādīsies neliels logs, un pārējais ekrāns, šķiet, “aizmigs”.

Kursors būs pluszīmes formā. Ar šo plusa zīmi ir jāizvēlas vēlamā ekrāna daļa vai viss ekrāns, tas ir, nospiediet kreisā poga peli un, to neatlaižot, pārejiet pa šo daļu. Tiklīdz atlaidīsiet peles kreiso pogu, atlasītā daļa tiks “izgriezta” un “pievienota” īpašai mazai programmai.

Tajā varat veikt dažus labojumus un saglabāt iegūto ekrānuzņēmumu savā datorā (Fails - Saglabāt kā...).
Programmas ekrānuzņēmumu uzņemšanai
Ja jums bieži ir nepieciešams uzņemt ekrānuzņēmumus, labāk to izmantot īpašas programmas lai izveidotu un rediģētu ekrānuzņēmumus. Šādu programmu ir ļoti daudz. Ir lieliskas maksas iespējas, piemēram, SnagIt vai FastStone Capture. Bet ir ne mazāk brīnišķīgas bezmaksas versijas.
Esmu izmēģinājis daudzas no tām. Es jums pastāstīšu par tiem, kas man īpaši patika un kurus es pats izmantoju.
Ekrānuzņēmumu veidotājs — ļoti ērti, ātra programma ar daudzām funkcijām. Jūs varat “nofotografēt” visu ekrānu vai tā daļu, mainīt iegūto attēlu, saglabāt to dažādos formātos un ar dažādiem kvalitātes iestatījumiem.

Jūs varat lejupielādēt šo programmu (bezmaksas versiju) no oficiālās vietnes vai noklikšķinot uz saites.
Hot Key ekrānuzņēmums ir lieliski piemērots tiem, kam patīk datorspēles. Tas ātri izveidos ekrānuzņēmumu, izmantojot piešķirto taustiņu, un saglabās to datorā īpašā attēlu mapē (atrodas programmas mapē). Nav nepieciešama instalācija.










