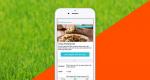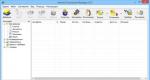Nezināmas ierīces lejupielāde Windows 7. Kā Ierīču pārvaldniekā atrast nezināmu ierīču draiverus
“Septiņi” vairumā gadījumu patstāvīgi tiek galā ar atbilstošas programmatūras instalēšanu aprīkojumam, taču vienmēr ir izņēmumi. Bieži vien pat pieredzējušiem lietotājiem ir problēmas ar datora komponentu un pievienoto ierīču nepareizu darbību.
Tad datora īpašniekam ir manuāli jālabo situācija, piemēram, jāmeklē un jāinstalē draiveri. Viens no biežāk uzdotajiem jautājumiem ir: “Ko darīt, ja Windows pārvaldnieks 7 atklāta nezināma ierīce?”, tad soli pa solim izskatīsim visas šīs problēmas risināšanas iespējas.
Kā atpazīt problemātisku aprīkojumu?
Ja grūtības radās uzreiz pēc dažām lietotāja veiktajām izmaiņām sistēmā, piemēram, tika pieslēgtas jaunas ierīces vai datora aparatūras komponenti, tad uzzināt modeli nebūs grūti.
Jau tikai metode pakāpeniska izslēgšana Datorā ar tikko pievienotām perifērijas ierīcēm jūs ļoti drīz varat noskaidrot konkrēto vainīgo un lejupielādēt tam atbilstošos draiverus no ražotāja oficiālā resursa.
Tomēr, ja šis vienkāršākais veids nestrādāja? Pēc tam jums būs jāizmanto “Ierīču pārvaldnieks” operētājsistēmā Windows 7.
Lietderības palaišanas metodes
Lai atvērtu šo pakalpojumu, jums jāveic šādas darbības:
- Logā "Vadības panelis" dodieties uz cilni "Aparatūra un skaņa";
- Tālāk apakšsadaļā “Ierīces un printeri” atrodas meklētais pakalpojums (ieteicams to palaist ar paplašinātām atļaujām).
Otrā metode:
- Zvaniet konteksta izvēlne no "Mans dators";
- Pēc tam noklikšķiniet uz "Pārvaldīt";
- Pēc tam sadaļā “Utilītas” atrodiet vajadzīgo pārvaldnieku un atveriet to.
Papildu metode:


Piezīme: problemātiskas ierīces meklēšana no lietotāja neprasīs nekādas pūles vai laiku, jo sadaļa ar neidentificētu aprīkojumu jau tiks paplašināta, un pati sastāvdaļa, kā likums, vienmēr ir atzīmēta ar īpašu dzeltenu ikonu.
Problēmu risināšanas paņēmieni
Vispirms jums ir jāizmanto visvienkāršākās metodes.
Automātiska draiveru meklēšana
Vispirms jāpārliecinās, vai ir aktīvs automātiskās noteikšanas režīms un datorierīcēm atbilstošas programmatūras instalēšana.
Lai to izdarītu, jums vienkārši jāveic dažas šādas darbības:
- Piesakieties "Vadības panelī";
- Pēc tam atveriet cilni "Aparatūra un skaņa";
- Pēc tam dodieties uz sadaļu “Skatīt ierīces un printerus”;
- Pēc tam sadaļā “Ierīces instalēšanas opcijas” pārliecinieties, vai ir aktivizēta opcija “Jā, dari to automātiski”. Ja šajā kolonnā nav aktivizācijas atzīmes, noteikti pārbaudiet to;
- Atveriet sadaļu "Properties";
- Noklikšķiniet uz "Atjaunināt draiveri";
- Gatavs.
Ja nav pozitīva rezultāta, izpildiet tālāk sniegtos norādījumus.
- Restartējiet datoru;
- Pārvaldnieka logā tukšā laukā izsauciet konteksta izvēlni un noklikšķiniet uz “Atjaunināt konfigurāciju”;
- Instalējiet iespējamos Windows 7 atjauninājumus;
- Veiciet pilnu sistēmas analīzi ar antivīrusu, lai noteiktu ļaunprātīgu utilītu klātbūtni;
- Izmantojiet iespējas trešo pušu lietojumprogrammas lai atjauninātu un instalētu draiverus, piemēram, Driver Booster.
 Ļoti bieži šajā situācijā palīdz šāds noderīgs iebūvētais Windows 7 rīks “Jaunu ierīču iestatīšanas vednis”. Lai to izmantotu, jums jāveic tikai dažas darbības:
Ļoti bieži šajā situācijā palīdz šāds noderīgs iebūvētais Windows 7 rīks “Jaunu ierīču iestatīšanas vednis”. Lai to izmantotu, jums jāveic tikai dažas darbības:
- Palaidiet "Vadības panelis";
- Pēc tam dodieties uz sadaļu "Aparatūra un skaņa";
- Pēc tam noklikšķiniet uz "Pievienot ierīces";
- Pagaidiet, līdz tiek pabeigts meklēšanas process.
Dažreiz visas šīs darbības ir neefektīvas. Pēc tam jāsāk manuāli meklēt un instalēt nepieciešamo programmatūru. Tālāk aprakstītie norādījumi ļaus to izdarīt ātri un vienkārši.
Problēmas risināšana manuāli
Ja zināt ierīces modeli, tad draiveru atrašana tai ir ļoti vienkārša. Lai to izdarītu, jums vienkārši jāapmeklē ražotāja oficiālā vietne un no turienes jāinstalē atbilstošā programmatūra. Bet, ja modelis nav zināms, tad vispirms jānoskaidro problemātiskās iekārtas identifikators, kas norādīts tā rekvizītos, kas atvērts caur ierīču pārvaldnieku.
 Jūs varat vienkārši ievadīt ciparus blakus VEN un DEV pārlūkprogrammas meklēšanas joslā un pēc tam globālais tīkls parādīs šīs iekārtas nosaukumu.
Jūs varat vienkārši ievadīt ciparus blakus VEN un DEV pārlūkprogrammas meklēšanas joslā un pēc tam globālais tīkls parādīs šīs iekārtas nosaukumu.
Algoritms sastāv no šādiem posmiem:
- Windows 7 pārvaldniekā ar peles labo pogu noklikšķiniet uz problemātiskās aparatūras;
- Pēc tam noklikšķiniet uz "Properties";
- Pēc tam dodieties uz cilni “Informācija”;
- Sarakstā "Īpašums" noklikšķiniet uz "ID" vai "Instances kods";
- Tiks parādīta meklētā rakstzīmju kombinācija.

Ko darīt, ja pēc sistēmas atkārtotas instalēšanas ierīču pārvaldniekā parādās nezināmi objekti? Tas jo īpaši attiecas uz gadījumiem, kad Windows instalēšana
XP klēpjdatorā ar iepriekš instalētu Vista (pazemināta versija) vai instalējot Windows 7. Kā noteikt, kāda veida ierīce tā ir?
Izmantojiet utilītu UnknownDeviceIdentifier. Bezmaksas; nav krievu valodas; Ja pēc instalēšanas programmas mape (pēc noklusējuma C:\Program Files\Unknown Device Identifier) tiek kopēta uz zibatmiņas disku, tā darbosies no zibatmiņas diska. Es pat teikšu vairāk - šajā mapē ir tikai trīs faili, kas patiešām ir nepieciešami, lai programma darbotos:
UnknownDeviceIdentifier.exe, pcidevs.txt un usbdevs.txt.
Programmas vietne:
http://www.zhangduo.com/udi.html
Iespējas:
- sniedz detalizētu pārskatu: ražotājs, OEM, tips, modelis un pat precīzs nosaukums.
- ieslēgto ierīču identifikācija USB kopne 1.1/2.0.
- ierīču identifikācija IEEE 1394 (FireWire) kopnē.
- Plug&Play ierīču identifikācija ISA kopnē.
- ierīču identifikācija AGP kopnē.
- PCI ierīču identifikācija.
- ierīču draiveru meklēšana.
- iespēja doties uz ražotāja vietni
- saglabājiet vai izdrukājiet pilnu ziņojumu par atklāto aparatūru.
- nedublē draiverus, nospiežot pogu, tiek atvērts rezerves draiveris
vietne, kurā viņi lūdz iegādāties My Drivers :-)
2. metode.
Ierīču pārvaldniekā atlasiet nezināmu ierīci:
Atveriet sadaļu "Properties". Atveriet cilni Detaļas


Ven ir pārdevējs, ierīču ražotājs.
DEV - ierīce, ierīce. Četras rakstzīmes aiz šiem burtiem ir identifikācijas numurs, tas pats numurs ir norādīts *.inf failā (instalācijas informācija) šīs ierīces draivera pakotnē.
Šeit http://www.devid.info/ru šodien ir zināmas 1 233 524 ierīces. Meklēšana tiek veikta, izmantojot pilnu “Ierīces instances kodu”.
Operētājsistēmā Win7 šādas identifikācijas virknes nav, taču tās pašas vērtības var atrast "vecāku" virknē.
Mēs pierakstām VEN un DEV ierīces. Manā gadījumā tie ir VEN_197B un DEV_2382.
rindiņā Vendor Search: ievadiet VEN (manā gadījumā tas ir VEN_197B)
rindiņā Device Search: ievadiet DEV (manā gadījumā tas ir DEV_2382)
Mēs meklējam.
Ja paveiksies, rezultātos būs ierīces nosaukums un saite uz ražotāja vietni.
Ja ir vairāki rezultāti, tie tiks sakārtoti pēc ražotāja vai ierīces veida.
Nākamais - dodieties uz malkas ierīces ražotāja vietni))
P.S.
Ja jums patika padoms un uzskatāt, ka tas bija labākais no janvāra padomu konkursā iesniegtajiem padomiem, lūdzu, balsojiet par to konkursa balsošanas veidlapā kreisajā pusē. Varbūt jūsu balss būs izšķiroša un autors noderīgs padoms saņems vērtīgu balvu!
Jaunākie padomi no sadaļas Datori un internets:
Programma izdzēsto failu atkopšanai
Lejupielādējiet spēles Android ierīcēm bez maksas
Tālmācības priekšrocības
Kā izvēlēties viedtālruni 2018. gadā
Dell gatavojas laist klajā vairākus monitorus, kas paredzēti biroja datorsistēmām, kā arī standarta mājas multivides sistēmām. P2417H (24 collu displejs) un P2717H (27 collu displejs) ir aprīkoti ar augstas kvalitātes IPS paneli ar integrētu LED fona apgaismojumu. Abiem modeļiem ir 16:9 malu attiecība un Full HD izšķirtspēja – 1920x1080 pikseļi.
Ieviestais masīvs piedāvā 6 ms reakcijas laiku GtG vidē. Augstākais spilgtuma indekss ir attiecīgi 250 un 300 cd/m2. Abiem jaunpienācējiem ir visplašākie iespējamie skata leņķi (178/178 grādi), un tie spēj attēlot līdz pat 16,7 miljoniem krāsu. Statiskā līguma indekss ir vienāds ar 1000:1, bet dinamiskā attiecība ir aptuveni 4M:1.
Dell P2417H un Dell P2717H lepojas ar bagātīgu ārējo saskarņu klāstu: pāris USB 2.0 portu, tikpat daudz USB 3.0 portu, vienu DisplayPort 1.2, vienu HDMI 1.4 portu un vienu analogo D-Sub portu. Tiek uzskatīts, ka pirmais displejs patērē 19 W jaudu, savukārt tā pavadonis, kā zināms, patērē 23 W jaudu.
![]() Attīstoties mūsdienu tehnoloģijām, tā varētu teikt zibatmiņas disks DataTraveler Locker + G2, ko pārstāv Kingston Digital, ir kaut kas kopīgs ar senlietām. Pēc ražotāja teiktā, “Flash Drive” ir aprīkots ar USB 2.0 interfeisu, ierakstīšanas režīmā ar ātrumu 5 MB/s. Maksimālais ātrums lasīšanas režīmā ir vienāds ar 10 MB/s.
Attīstoties mūsdienu tehnoloģijām, tā varētu teikt zibatmiņas disks DataTraveler Locker + G2, ko pārstāv Kingston Digital, ir kaut kas kopīgs ar senlietām. Pēc ražotāja teiktā, “Flash Drive” ir aprīkots ar USB 2.0 interfeisu, ierakstīšanas režīmā ar ātrumu 5 MB/s. Maksimālais ātrums lasīšanas režīmā ir vienāds ar 10 MB/s.
Nav pārsteidzoši, ka, reklamējot jaunu produktu, uzņēmums paļaujas uz citu funkciju - datu aizsardzību. Saskaņā ar Kingston Digital teikto, ar DataTraveler Locker + G2 var būt pārliecināti par svarīgu datu drošību. Disks automātiski aizsargā visu informāciju divos veidos - izmantojot aparatūras šifrēšanu un paroles aizsardzību. Diskam ir paroļu pārvaldnieks lietotājvārdu un paroļu drošai glabāšanai (līdz divdesmit kontiem), kā arī piekļuvei tiem. Pēc desmit neveiksmīgiem mēģinājumiem ievadīt paroli "zibatmiņas disks" tiek bloķēts un formatējas pats.
Drive DataTraveler Locker + G2 ir saderīgs ar Mac OS X un Windows,…
 Kopš tā laika ar gaismu Pieskaroties VIA Technologies Mini-ITX mātesplates standarts ir nonācis patērētāju tirgū, pavērušās plašas iespējas kompakto datorsistēmu cienītājiem. Taču tad ātri tika apzinātas vēl jaunā formas faktora galvenās problēmas. Sāpīgākie no tiem bija komponentu savietojamības jautājumi (kas visi tika ražoti izplatītākam ATX formātam), to dzesēšanas problēma un, protams, pilnīga saprātīgu mazu korpusu trūkums, kas varētu uzņemt šādas sistēmas.
Kopš tā laika ar gaismu Pieskaroties VIA Technologies Mini-ITX mātesplates standarts ir nonācis patērētāju tirgū, pavērušās plašas iespējas kompakto datorsistēmu cienītājiem. Taču tad ātri tika apzinātas vēl jaunā formas faktora galvenās problēmas. Sāpīgākie no tiem bija komponentu savietojamības jautājumi (kas visi tika ražoti izplatītākam ATX formātam), to dzesēšanas problēma un, protams, pilnīga saprātīgu mazu korpusu trūkums, kas varētu uzņemt šādas sistēmas.
Risinot problēmas ar šasiju, nozare sākotnēji izvēlējās divus paralēlus ceļus. No vienas puses, ražošanā tika nodotas mazas kastes, kas aprīkotas ar ārēju barošanas avotu. Maksimālais, ko viņi varēja pieņemt, bija VIA un Intel procesori ar TDP ne vairāk kā 20 vati. Toties tapa gadījumi, kad uz Mini-ITX mātesplates bāzes būtu iespējams salikt labu spēļu sistēmu. Taču pēc izmēra tie bieži sasniedza…
Pēc uzstādīšanas operētājsistēma Vai ierīču pārvaldniekā ir nezināmas ierīces?
Jūs nezināt, kas ir šīs ierīces un kādi draiveri jums ir jāmeklē?
Pēc tam jums jāveic dažas vienkāršas darbības.
1. Atveriet ierīču pārvaldnieku un atlasiet nezināmu ierīci.
2. Cilnē “Detaļas” atveriet tās “Properties” un pierakstiet skaitļus, kas norādīti kā VEN un DEV (attēlā atzīmēti ar sarkanu krāsu). 
3. Izpildiet saiti uz vietni PCI piegādātāju un ierīču saraksti, ievadiet VEN un DEV datus formā (attēlā atzīmēti ar sarkanu krāsu) un nospiediet vienu no divām pogām, lai meklētu (kā tiks sakārtoti meklēšanas rezultāti, ir atkarīgs no pogas). 
4. Rezultātā tiks parādīts pilns ierīces nosaukums un saite uz ražotāja vietni. Ja ir vairāki rezultāti, tie tiks sakārtoti pēc ražotāja vai ierīces veida. 
Tagad, kad jūs jau zināt, kura ierīce ir paslēpta zem cipariem ierīču pārvaldniekā, varat vai nu sekot vietnē piedāvātajai saitei un iegūt draiverus no ražotāja, vai arī doties uz savu disku un pats atrast draiverus...
Iestatot “septiņus”, lietotāji ļoti bieži sastopas ar paziņojumu vai ziņojumu, kas parādās sistēmas teknē, ka ir konstatēts kaut kas nezināms. Daudzi lietotāji domā, ka tas ir kaut kāds vīruss. Varbūt arī tā, bet kopumā situācija ir daudz vienkāršāka.
Nezināma ierīce Windows 7 ierīču pārvaldniekā: kas tas ir?
Sāksim ar to, ka neviena Windows sistēma, lai kā tā izstrādātājiem tas patiktu, tā standarta instalācijas pakotnē nevar būt absolūti visi draiveri un absolūti visām ierīcēm. Citiem vārdiem sakot, kods, ko mēs redzam dispečerā Windows ierīces 7, tas var nozīmēt tikai to, ka tas kā tāds datorā atrodas aparatūras ziņā, bet nevar normāli darboties.
Kāda veida ierīces ir šīs? Parasti tie ir standarta USB datu nesēji vai, vienkārši sakot, zibatmiņas diski vai noņemami cietie diski, kā arī MIDI tastatūras bez instalēti draiveri. Pirmkārt, failu sistēmas pievienojot noņemamu ierīci vai pat mobilo sīkrīku, tie var nesakrist. Otrkārt, datorsistēma var automātiski pieprasīt to formatēt.
Labi, ja tas tiešām ir saistīts ar zibatmiņas disku. Pretējā gadījumā problēma ir tāda, ka lietotājs pārvaldniekā atklās nezināmu ierīci Windows uzdevumi 7 var būt citi pamatcēloņi. Pēc daudzu lietotāju domām, vienīgā problēma ir tā, ka draiveri ir novecojuši. Tas ir nepareizi. Es gribētu ieteikt šādus “gudrus” speciālistus izmantot standarta veidā nezināma ierīce no sistēmas datu bāzes. Nekas nedarbojas, bet Windows raksta, ka ir instalēts piemērotākais draiveris.
Jums būs manuāli jālejupielādē draiveri vai jāinstalē automātisks klients. Viens no tiem ir programmatūras pakotne Vadītāja pastiprinātājs. Lūdzu, ņemiet vērā, ka trešā atjauninātā versija ir instalēta jūsu datorā pilnīgi bez maksas un tajā tiek atjaunināti draiveri automātiskais režīms nevis pa vienam, kā tas bija iepriekšējās variācijās, bet pilnībā un uzreiz.
Kā ievadīt Windows 7 ierīču pārvaldnieku un ko darīt tālāk?
Attiecībā uz pieteikšanos pakalpojumā, kas ļauj skatīt visas ierīces neatkarīgi no tā, vai tās darbojas vai ne, mēs varam atzīmēt universālo pārvaldnieku, lai gan ne katrs lietotājs zina, ka BIOS varat atspējot vai aktivizēt jebkuru ierīci aparatūras ziņā. Ja komponents ir atspējots, pat sistēma to neredzēs iestatīšanas laikā.

Tomēr apskatīsim jautājumu par to, kā ievadīt šo pakalpojumu un kāpēc lietotājs dažreiz redz tukšu Windows 7 ierīču pārvaldnieku. Pirmkārt, jums ir jāizmanto izvēlne “Palaist”, nevis jāklīst pa visu veidu vadības paneļiem devmgmt.msc komandu tur , kas ir iekšā ātrs variants un nodrošina piekļuvi šim pakalpojumam.
Šeit skata izvēlnē jāizvēlas tieši tas, kas jums nepieciešams. Ja nekas cits neizdodas, jums ir jāizmanto pakalpojumu sistēma, ko izsauc komanda services.msc.
Ja nekas netiek parādīts
Tagad pāriesim pie visaktuālākā jautājuma. Ko darīt, ja pārvaldniekā vispār nav nevienas ierīces, lai gan lietotājs zina, ka tā atrodas un strādā (vai strādāja līdz noteiktam laikam)?
Pirmkārt, ir vērts pārbaudīt, vai sistēmā nav vīrusu (tas netiek apspriests). Otrkārt, vai tas tiešām ir USB diskdzinis, ko neatbalsta Microsoft vai BIOS sāknēšanas sistēma.
Šeit jums patiešām ir jāinstalē noteikti draiveri. Starp citu, visvairāk no šādām situācijām cieš tieši viņuprāt “foršo” videokaršu īpašnieki. Faktiski nezināma ierīce Windows 7 ierīču pārvaldniekā (un ne tikai) var tikt parādīta tikai tāpēc, ka pati sistēma ir novecojusi. Šeit jums vienkārši jāiespējo automātiskā atjaunināšana. Un pat sistēmas atjauninājums ne vienmēr darbojas pareizi. Ierīču draiveri, kas nav norādīti Windows instalācijas direktorijā, vienkārši netiks instalēti.

Tāpēc ir ieteicams izmantot tikai “vietējos” draiveru diskus vai tādas programmas kā Ultimate Driver Solution vai Driver Booster. Starp citu, jaunākā, trešā versija ir absolūti bezmaksas un atjaunina draiverus nevis pa vienam, kā tika nodrošināts iepriekš, bet gan visus uzreiz.
Kāds ir rezultāts?
Visbeidzot, atliek piebilst, ka problēmu, ka Windows 7 uzdevumu pārvaldniekā kaut kur un kaut kādā veidā tiks atklāta vai parādīta nezināma ierīce, var atrisināt, vismaz vienkārši instalējot atbilstošo draiveri, ja ne no Windows kataloga, tad no “ native” viens vai atjauninātājs — tieši tā.
Protams, papildus ir vērts teikt, ka nav vērts atjaunināt nepieciešamos draiverus, kas izstrādāti nevienam Windows. Tomēr sistēma mēģinās kaut ko instalēt no sava direktorija, uzskatot tos par vispareizākajiem. Par to ir daudz sūdzību. Vienkārši mēģiniet atspējot sistēmas atjauninājumu un izmantot iepriekš minēto programmu. Atšķirība ir kolosāla.