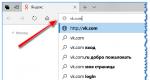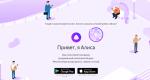Kā atbloķēt Android, ja esat aizmirsis bloķēšanas paroli. Ko darīt, ja esat aizmirsis tālruņa paroli
Viedtālruņa bloķēšana - efektīva metode personas datu aizsardzība. Tajā pašā laikā steigā uzstādīta digitālā, simboliskā vai grafiskā parole, viegli aizmirst. Neatkarīgi no tā, kas paliek bez tālruņa, mēs iesakām iepazīties ar vairākiem vienkāršus veidus atbloķēšana.
1. metode: ievadiet sava Google konta pieteikumvārdu un paroli
Šī metode ir vienkārša, tai nav nepieciešams dators un ļauj saglabāt informāciju iekšējā diskdzinī. Tomēr Android 5.0 un jaunākās versijās dažas ierīces neatbalsta šo atbloķēšanas metodi.
Nepareizi ievadot paroli/rakstu 5 vai vairāk reizes pēc kārtas, ievade tiks bloķēta un tiks atvērts dialoglodziņš. Sistēma liks īpašniekam viedtālrunī ievadīt Google kontā izmantoto pieteikumvārdu un paroli, kas ļaus atiestatīt slēdzeni. Priekšnoteikums ir mobilā vai Wi-Fi interneta klātbūtne.
2. metode: rūpnīcas atiestatīšana
Vienkāršākais un kardinālākais risinājums, kā atbloķēt tālruni, ja esat aizmirsis paroli, ja rakstā uzskaitītās metodes nedarbojas vai nav piemērotas. Dati iekšējā atmiņā tiks dzēsti, bet informācija atmiņas kartē paliks neskarta.
Lai atiestatītu iestatījumus, jums jāiet uz atkopšanas režīmu. Lai to izdarītu, jums ir jāizslēdz tālrunis un 10-15 sekundes turiet nospiestu kādu no tālāk norādītajām pogu kombinācijām:
- skaļuma samazināšana un ieslēgšana;
- palielināt skaļumu un ieslēgt;
- ieslēdziet un vienlaikus turiet abus skaļuma taustiņus;
- skaļuma samazināšana, ieslēgšana un sākuma poga.
Pēc robota logotipa parādīšanās atlasiet Atkopšana. Ja ekrānā nav neviena vienuma, turiet nospiestu abus skaļuma taustiņus. Šīs pogas tiek izmantotas, lai ritinātu vienumus uz augšu un uz leju, un barošanas pogu izmanto, lai atlasītu vienumu. Pēc tam noklikšķiniet uz "dzēst datus / rūpnīcas atiestatīšana" un nākamajā logā apstipriniet darbību, atlasot "Jā". Pēc datu dzēšanas noklikšķiniet uz "reboot system now", lai restartētu tālruni.

3. metode: datu dzēšana, izmantojot pakalpojumu Find My Device
Alternatīva metode, kas arī ļauj noņemt slēdzeni ar pilnīga noņemšana informāciju. Piemērots iesācējiem vai tiem, kuri nevarēja iekļūt atkopšanas režīmā. Lai strādātu, nepieciešams dators vai mobilā ierīce un piekļuve internetam.
- Nodrošiniet tālruni, kur vēlaties noņemt slēdzeni, internetu.
- Iet uz lapu apkalpošana viedtālruņa meklēšana. Lai to izdarītu, izmantojiet datoru vai citu mobilo ierīci.
- Piesakieties un gaidiet tālruņa atrašanās vietu.
- Ekrāna kreisajā pusē atlasiet "notīrīt datus" un pēc tam apstipriniet darbību, pēc kuras sāksies datu tīrīšana.

4. metode: Dr.fone rīkkopas izmantošana — Android datu atkopšana
Dr.fone rīkkopas utilīta ir universāls rīku komplekts, lai atspējotu 4 veidu ekrāna bloķēšanu: digitālo, rakstzīmju, grafisko un pirkstu nospiedumu. Metode ir laba, jo tā ļauj saglabāt datus iekšējā diskdzinī, savukārt darbam ir nepieciešams dators un piekļuve internetam. Pēc programmas instalēšanas jums jāveic dažas vienkāršas darbības:
- Palaidiet programmu un savienojiet viedtālruni ar datoru. Ieteicams izmantot oriģinālo kabeli un USB savienotāju mātesplatē ja izmantojat datoru.
- Izvēlieties "Bloķēšanas ekrāna noņemšana". Pēc tam apstipriniet darbību.
- Pārslēdziet viedtālruni uz atkopšanas režīmu un gaidiet, līdz tiek ielādēti atkopšanas faili.
- Pēc dažām minūtēm ekrāna bloķēšana tiks noņemta.

5. metode: atspējojiet grafisko bloķēšanu, izmantojot TWRP atkopšanu
Ja viedtālrunī ir instalēts trešās puses TWRP Recovery sāknēšanas ielādētājs, bloķēšana tiek noņemta, izmantojot iebūvēto pārlūku. Tam nav nepieciešams dators vai internets, un visi dati paliks drošībā.
Pēc tālruņa pārsūtīšanas uz TWRP Recovery jums ir nepieciešams:
- Galvenajā izvēlnē nospiediet pogu "Papildu".
- Atveriet failu pārvaldnieku "Failu pārvaldnieks".
- Atveriet mapi “data”, pēc tam “system” un izdzēsiet tajā esošos 5 failus: gesture.key, password.key, locksettings.db, locksettings.db-wal un locksettings.db-shm. Dzēšana tiek veikta pa vienam, izmantojot pogu "Dzēst". Lai apstiprinātu darbību, pārvietojiet slīdni uz ekrāna pa labi. Pēc tam noklikšķiniet uz "Atpakaļ" un dariet to pašu ar pārējiem failiem.
- Atgriezieties galvenajā atkopšanas režīma izvēlnē un izvēlieties restartēt ierīci: "Reboot" - "System".

Gadās, ka viedtālruņa lietotājs aizmirst paroli no savas ierīces. Ir vairāki veidi, kā pašam atbloķēt tālruni, ja esat aizmirsis paroli, taču jums ir jāpielāgojas, jo vienkāršākās iespējas var nedarboties. Tālāk ir sniegti norādījumi ierīcēm, kas darbojas dažādās ierīcēs operētājsistēmas- Android un IOS.
Jums jāsāk ar faktu, ka, ja jums ir pirkstu nospiedumu bloķēšana, šī funkcija ir jākonfigurē, jo acīmredzamu iemeslu dēļ var būt tikai desmit pirkstu nospiedumu opcijas, un ir bezgalīgs skaits digitālo un grafisko paroļu variantu. Šī opcija ir ļoti ērta, jo pati roku muskuļu atmiņa jums pateiks, kurš pirksts tika bloķēts, un jums nebūs jānojauc aizsprostojums ar laikietilpīgākām darbībām.
Šobrīd par mūsdienu viedtālruņi Ir vairāki veidi, kā atbloķēt, ja atslēga tiek aizmirsta:
- Smart Lock opcija;
- Google lietotāja konts;
- vērsties pie servisa centrs;
- sevis atiestatīšana uz rūpnīcas iestatījumiem.
Smart Lock ir funkcija, kas atvieglo atbloķēšanu. mobila ierīce un ļauj to atbloķēt, ja tiek aizmirsta viena no atslēgām (vai visas). Šī opcija ir piemērojama, ja opcija ir iepriekš konfigurēta.
Izmantojot Smart Lock, ir trīs viedās atbloķēšanas veidi:
- "Uzticamas ierīces" - ļauj apiet bloķēšanu, ja tuvumā atrodas ierīces ar "pazīstamu" Bluetooth. Tālrunis pats atbloķēsies, ja trešās puses viedtālrunis sarakstā iepriekš ir atzīmēts kā uzticams.
- "Drošās vietas" - slēdzene tiek atbloķēta, neievadot paroli, ja viedtālrunis atrodas norādītajā teritorijā.
- "Sejas atpazīšana" - atslēdz, ja priekšējā kamera atpazīst viedtālruņa īpašnieka seju. Šī metode darbosies, ja telpā ir labs apgaismojums un Android spēj iestatīt īpašības atbilstoši iepriekš iestatītajiem parametriem.
Ir svarīgi atcerēties, ka, iepriekš neiestatot Smart Lock funkciju, neviena no šīm opcijām nedarbosies.
Šai funkcijai ir viens būtisks trūkums - ikviens var atbloķēt tālruni, izmantojot "Atbloķēt pēc atrašanās vietas".
Pēc vairākkārtējas nepareizas paroles ievadīšanas ekrāna apakšā parādīsies ziņojums “Aizmirsāt paroli?”. vai "Aizmirsāt atbloķēšanas atslēgu?". Uzraksts var atšķirties atkarībā no viedtālruņa zīmola. Noklikšķinot, notiek automātiska pāreja uz atkopšanu, izmantojot kontu.

Atkopšana, izmantojot Google, ir iespējama tikai tad, ja konts ir saistīts ar tālruni. Pat ja esat aizmirsis savus Google akreditācijas datus, varat tos arī atgūt, izmantojot E-pasts. Tam nepieciešams tikai dators.

- Izmantojot pieteikumvārdu un paroli, mēs ievadām esošo kontu, kas saistīts ar tālruņa numuru.

- Pēc automātiskās atbloķēšanas dodieties uz tālruņa iestatījumiem un iestatiet jaunus drošības iestatījumus.
Lai to izdarītu šādā veidā, jums būs jāizveido savienojums ar Wi-Fi.
Vēl viena ātra un uzticams veids- Šis ir aicinājums zīmola servisa centram. Paroles atiestatīšanas pakalpojums parasti nav pārāk dārgs, taču par operāciju būs jāmaksā, jo tas netiek uzskatīts par garantijas gadījumu.
Daži tālruņu zīmoli nodrošina papildu rīkus, kas ļauj atrast tālruni, bloķēt vai atbloķēt to, pat formatēt to no attāluma, ja ierīce tiek nozagta.

Ja esat aizmirsis paroli vai modeli savā Android ierīcē, tas nav iemesls panikai. Šeit ir dažas ātras un vienkāršas iespējas, kā atbloķēt savu Android tālruni vai planšetdatoru, ja neatceraties kombināciju vai PIN.
Google konta informācijas ievadīšana
Ja viedtālrunim vai planšetdatoram ir pastāvīgs savienojums, izmantojot bezvadu tīkls, tad jūs varat atrisināt problēmu ar aizsardzības apiešanu, vienkārši ievadot epasta adrese un paroli. Pēc 5 neveiksmīgi mēģinājumi atbloķētu ekrānu, tiks parādīts paziņojums. Noklikšķiniet uz tā un parādītajā logā ievadiet sava Google konta lietotāja datus.
Kas man jādara, ja esmu aizmirsis sava Google konta paroli? Izpildiet procedūru, lai atjaunotu piekļuvi tieši savam kontam, izmantojot atbalsta pakalpojumu.
Atbloķējiet, izmantojot cieto atiestatīšanu
Izmantojot šo metodi, visi personiskie dati tiks dzēsti, un viedtālruņa sistēma atgriezīsies uz rūpnīcas iestatījumiem (SD kartes faili netiek ietekmēti). Pirms procedūras veikšanas vēlams, lai būtu rezerves fails, no kura var atjaunot lietotāja informāciju.
Vienkāršākais atiestatīšanas veids ir izmantot utilītu, kas atrodas jūsu ierīces iestatījumos. Tā kā piekļuve sistēmai ir bloķēta, jums būs jārīkojas, izmantojot:

Katra lietotāja darbība (PIN koda izveide, raksts) tiek parādīta sistēmā, izveidojot noteiktus failus. Var secināt, ka, dzēšot paroles datus, ierīci varēsiet atbloķēt, nezaudējot lietotāja informāciju.
Daudzi lietotāji patiesībā domā, kā atbloķēt Android, izmantojot datoru. Lai to izdarītu, jums būs nepieciešama ADB utilīta, kā arī jūsu sīkrīks, kas pievienots USB atkļūdošanas režīmā. Izpildiet šādu algoritmu:

adb shellrm /data/system/gesture.key
rm /data/system/locksettings.db
rm /data/system/locksettings.db-wal;
rm /data/system/locksettings.db-shm
Ierīces mirgošana
Ja citi Android uzlaušanas veidi kādu iemeslu dēļ jums nav pieejami, tad a. To var izdarīt vairākos veidos:
- Izmantojot datoru, izmantojot USB kabeli;
- Caur Atkopšanas izvēlne jebkurā Android ierīcē. Izmantojot datoru, ir nepieciešams lejupielādēt programmaparatūras failu tieši tālruņa vai planšetdatora atmiņā.
Šajā gadījumā būs iespējams lejupielādēt ne tikai oficiālā programmaparatūra, bet arī dažādas pielāgotas opcijas, kurās var mainīt dizainu, aizsargfunkcijas, draiverus, utilītus utt.
Notiek gestu.key dzēšana (darbojas tikai modeļa bloķēšanai)
Android tālruņa vai planšetdatora atbloķēšana šādā veidā nav iespējama bez saknes tiesībām un. Ja jūs neatbilstat šiem nosacījumiem, izvēlieties citu veidu, kā apiet aizsardzību. Grafiskā atslēga tiek atiestatīta šādi:

Daudzas no iepriekš aprakstītajām metodēm nav iespējamas, neatbloķējot sāknēšanas ielādētāju (bootloader). To darot, jūs iegūsit saknes tiesības, varēsit instalēt savu programmaparatūras versiju vai pielāgotu atkopšanu, tāpēc, lai varētu uzlauzt Android bloķēšanu, jums ir jānoņem sāknēšanas ielādētāja aizsardzība. Ieteicams to darīt uzreiz, lai būtu pilnībā sagatavots situācijās, kad esat aizmirsis savu PIN/rakstu.
Atbloķēšanas algoritms:

Pēc tam sākas sāknēšanas ielādēja aktivizācijas process, kas tiek parādīts ierīces ekrānā. Pagaidiet, līdz process tiks pabeigts, un pēc tam vienkārši restartējiet ierīci. Bootloader atbloķēšana ir pabeigta. Iepriekš minētie padomi ir piemēroti praktiski visiem gadījumiem, jo katram var būt sava problēmsituācija. Mēs ceram, ka mūsu padomi palīdzēs ātri un pareizi atbrīvoties no problēmas.
Pārtrauciet krist panikā un izlasiet piecus norādījumus par to, kā atbloķēt Android, ja esat aizmirsis paroli vai kombināciju. Visticamāk, kāds no viņiem jums palīdzēs. Metodes ir aprakstītas viedtālruņiem, bet planšetdatoriem viss tiek darīts tāpat.
Šī metode ir piemērota, lai atbloķētu vecu viedtālruni, kas izlaists pirms 2014. gada ieskaitot. Ja tā, visticamāk, jums ir android versija zem 4.0. Šādā gadījumā varat apiet aizsardzību, izmantojot savu Google kontu. Vēl viens nosacījums ir tāds, ka tālrunim ir jāspēj izveidot savienojumu ar internetu (piemēram, tas automātiski izveido savienojumu ar jūsu mājas Wi-Fi tīklāju). Pārliecinieties, vai viedtālrunis ir savienots ar internetu.
Paroles vai raksta ievades ekrānā piecas reizes ievadiet jebkuru rakstzīmju/žestu kombināciju.
Pēc piektā mēģinājuma ievadīt nepareizu paroli, viedtālruņa ekrānā jāparādās ziņojumam “Aizmirsāt paroli?”. vai kaut kas līdzīgs.
Noklikšķiniet uz šī uzraksta un parādītajā logā ievadiet Google konta pieteikumvārdu un paroli, ar kuru ir saistīts jūsu viedtālrunis. Ja neatceraties sava Google konta paroli, izmantojiet citu ierīci (piemēram, datoru), lai apmeklētu Google konta atkopšanas lapu.
Mēģiniet atgūt konta paroli, izmantojot kādu no piecām ieteiktajām metodēm (izņemot pa tālruni). Ja izdodas, viedtālrunī ievadiet lietotājvārdu un jauno paroli.
Android tiks atbloķēts. Pēc tam varat iestatīt jaunu bloķēšanas paroli android ekrāns vai izvēlieties citu ekrāna aizsardzības metodi. Ja jums ir jaunāka ierīce, lasiet tālāk.
2. metode Izmantojiet Smart Lock
Šī metode, gluži pretēji, ir piemērota, ja jums ir jauns viedtālrunis- no 2015. gada un jaunāki. Šajā gadījumā, visticamāk, jums ir Android 5.0 un vecāka versija. Sākot ar šo versiju, Android ierīcē ir pieejama funkcija Smart Lock, ar kuru varat mēģināt atbloķēt Android, ja esat aizmirsis paroli.
Smart Lock ļauj atbloķēt tālruni trīs dažādos veidos: Uzticamas ierīces — atbloķēšana, neievadot paroli, notiek, kad pazīstama ierīce savienojas ar viedtālruni, izmantojot Bluetooth.
Drošas vietas — atbloķēšana, neievadot paroli, notiek, ja atrodaties noteiktā apgabalā, piemēram, mājās.
Sejas atpazīšana — atbloķēšana, neievadot paroli, notiek, ja Android nosaka, ka jūs to pašlaik turat rokās. Atcerieties, vai iestatījāt Smart Lock, kad tālrunī iestatāt paroli vai kombināciju? Kuru atbloķēšanas metodi izvēlējāties?
Ja esat atlasījis uzticamu ierīci un tālrunī ir iespējots Bluetooth, atrodiet ierīci, iespējojiet tajā Bluetooth un mēģiniet no tās izveidot savienojumu ar viedtālruni.
Ja esat izvēlējies drošu atrašanās vietu un tālrunī ir iespējots GPS, dodieties uz norādīto vietu. Android tiks atbloķēts, tiklīdz ar GPS noteiks, ka jūsu atrašanās vieta atbilst norādītajai.
Ja esat atlasījis sejas atpazīšanu, viedtālrunis tiks atbloķēts, ja kamera redzēs jūsu seju un salīdzinās to ar atmiņā saglabāto. Ja neesat iestatījis Smart Lock, lai atbloķētu Android, ja esat aizmirsis piekļuves kodu, lasiet tālāk.
3. Izmantojiet viedtālruņa meklēšanas pakalpojumu
Ja Jums ir Samsung viedtālrunis, tad jums ir pieejama vietne Find My Mobile, kas ļauj atrast savu un savu ierīci un attālināti to vadīt, tostarp atbloķēt. Iespējams, esat konfigurējis konts Samsung un pēc tam varat atbloķēt Android, ja esat aizmirsis paroli no sava datora. Pārliecinieties, vai viedtālrunis ir savienots ar internetu.
Dodieties uz vietni https://findmymobile.samsung.com/.
Pierakstieties savā kontā.
Izvēlieties savu bloķēto tālruni.
Augšējā labajā stūrī atlasiet Atbloķēt. Ja jums ir viedtālrunis, kas nav Samsung, vai neesat iestatījis Samsung kontu, lasiet tālāk.
4. Izmantojiet Aroma File Manager
Šī metode ir piemērota, ja tālrunim ir SD atmiņas karte un tiek atbalstīts atkopšanas režīms. Lai šādā veidā atbloķētu Android, lejupielādējiet Aroma failu pārvaldnieku savā datorā no vienas no tālāk norādītajām saitēm: Aroma File Manager 1.80 (stabilā angļu versija)
Aroma File Manager 2.0 (eksperimentālā krievu versija) Pēc tam tālrunī jāieslēdz atkopšanas režīms. Tas tiek darīts katram viedtālrunim atsevišķi, un, lai uzzinātu, kā to izdarīt savā, meklējiet "smartphone_model recovery mode" un uzziniet, kā to izdarīt.
Pēc tam: savienojiet savu Android viedtālruni ar USB palīdzība uz datoru.
Vairumā gadījumu SD atmiņas karte ir jāatpazīst kā USB diskdzinis. Atveriet to programmā Windows Explorer vai jebkurā citā failu menedžeris un kopējiet arhīvu ar Aroma File Manager uz kartes sakni.
Ja karte netiek atklāta, varat izmantot kadru lasītāju. Tagad kopā ar to tiek pārdotas daudzas SD atmiņas kartes. Turklāt lielākajā daļā mobilo tālruņu veikalu par nelielu samaksu varat lūgt, lai fails tiktu ievietots jūsu kartē.
Kad arhīvs atrodas kartē, viedtālrunī ievadiet atkopšanas režīmu. Atlasiet Instalēt atjauninājumu no zip faila → Izvēlieties zip no /sdcard un norādiet ceļu uz arhīvu, izmantojot Aroma File Manager. Programma tiks instalēta un darbosies tieši atkopšanas režīmā.
Dodieties uz programmas iestatījumiem un iestatiet vienumu Automount all devices in start.
Izejiet no atkopšanas režīma un ievadiet to vēlreiz. Atkārtojiet darbību no 5. darbības.
Tagad, izmantojot programmu, dodieties uz mapi: Data Folder → System Folder un atrodiet tajā failu gesture.key vai password.key. Izdzēsiet atrasto failu un restartējiet ierīci. Viedtālrunis tiks atbloķēts. Ja tas viss jums šķiet pārāk sarežģīts, lasiet tālāk.
5. Veiciet cieto atiestatīšanu (rūpnīcas datu atiestatīšanu).
Ja jūs īpaši neinteresē viedtālruņa datu drošība, varat vienkārši atiestatīt rūpnīcas iestatījumus. Katram tālruņa modelim tas tiek darīts atšķirīgi, tāpēc, lai pārliecinātos, meklēšanā ievadiet “hard reset smartphone_model” un norādiet, kā to izdarīt. Izslēdziet viedtālruni un izņemiet no tā atmiņas karti.
Mēģiniet turēt un apmēram 10-15 sekundes pēc kārtas turēt šādas pogas: skaļuma samazināšanas poga + barošanas poga;
skaļuma palielināšanas poga + barošanas poga;
skaļuma samazināšanas poga + barošanas poga + sākuma poga;
skaļuma samazināšanas poga + skaļuma palielināšanas poga + barošanas poga. Ja kāda no kombinācijām ir piemērota, ekrānā parādīsies servisa izvēlne. Tajā, izmantojot skaļuma pogas kā augšup un lejup vērstas pogas, atlasiet Atkopšana un pēc tam komandu Notīrīt datus / rūpnīcas atiestatīšanu. Apstipriniet atiestatīšanu. Dažu minūšu laikā tālrunis tiks pilnībā atjaunots tādā stāvoklī, kādā to iegādājāties. Visi jūsu dati un instalētās lietojumprogrammas tiks iznīcināts! Tomēr šādā veidā jūs noteikti atbloķēsit Android, ja aizmirsīsit savu paroli.
Kad tas ir ieslēgts, tālrunis prasīs lietotājvārdu un paroli no jūsu Google konta. Ievadiet tos. Ja jums ir salīdzinoši jauns viedtālrunis, visticamāk, tas ir sinhronizējies ar jums nemanot. Google konts un Google Play. Tātad izdzēstās lietojumprogrammas var atgriezt atpakaļ.