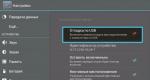Kā pārbaudīt mātesplates temperatūru. Kā uzzināt procesora, mātesplates un cietā diska temperatūru
Vienīgā pieejamā “rūpnīcas” metode uzzināt procesora temperatūru- tas ir, lai to apskatītu, izmantojot Bios, šo metodi es parādīšu raksta sākumā.
Nedaudz teorijas pareizai izpratnei. Paaugstināta siltuma ražošana ir jebkura datora galvenais "ienaidnieks". Tāpēc katram īpašniekam ir jārūpējas pareiza dzesēšana datora, tostarp procesora, “pildījums”, jo katram elementam ir savs darba temperatūras diapazons.
Pārkaršana izraisa samazinātu veiktspēju un sasalšanu programmatūra, neplānota atsāknēšana un aprīkojuma kļūme.
Datora sirds ir centrālais procesors (CPU). Tas ir viņš, kurš ir atbildīgs par visu darbību veikšanu un uzkrīt viņam. Procesora kļūme padarīs neiespējamu turpmāku datora vai klēpjdatora lietošanu (protams, līdz tas tiek aizstāts ar to pašu).
Tāpēc ir vērts uzraudzīt CPU temperatūras izmaiņas. Kā uzzināt procesora temperatūru? Ir vairāki veidi, kā to izdarīt.
Tūlīt uzrakstīšu, kas jādara, tāpēc zemāk teksts var šķist “stingrs”. BIOS - pamata datora pliks, kas ietver visu nepieciešamo informāciju. Ieskaitot indikatorus no sensoriem. Lai aktivizētu izvēlni, jums ir nepieciešams:
- Restartējiet datoru.
- Kad tiek parādīts ielādes ekrāns, nospiediet atbilstošo taustiņu (Del, F2 vai F10 — atkarībā no operētājsistēma un programmaparatūra).
- Izvēlnē atrodiet vienumu Hardware Monitor (PC Health, H/W Monitor vai Status — atkal atkarībā no OS un BIOS veida).
Pieļaujamā temperatūra ir atkarīga no modeļa centrālais procesors. Vidēji — pieņemams maksimums -> 75 grādi pēc Celsija. Lai precīzi noteiktu temperatūras diapazonu, izpētiet sava CPU dokumentāciju (iesaku skatīt visus parametrus ražotāja oficiālajā vietnē).

Priekšrocība trešās puses programmatūra ir definīcija CPU temperatūra jebkurā laika punkts. Ir daudzas programmas, kas ļauj pārraudzīt procesus, kas notiek gan ar datora aparatūru, gan instalēto programmatūru. Apskatīsim dažus no tiem sīkāk.
HWMonitor – man šī programma šķita ērtākā. Šī programma Darbojas operētājsistēmās Windows 10, Windows 8, Windows 7, Windows XP.
Lejupielādējiet programmu no manas vietnes un palaidiet to, procesora temperatūru uzzināsit 20 sekunžu laikā, šeit ir saite: HWMonitor.zip
Vai arī “Google” ievadiet programmas nosaukumu un lejupielādējiet, palaidiet, un rezultāti ir jūsu priekšā. Viena no ērtākajām utilītprogrammām, kas ļauj uzzināt ne tikai procesora, bet arī videokartes temperatūru, cietais disks, mātesplatē utt. Varat arī izsekot dzesētāju rotācijas ātrumam un datora elementiem piegādātā sprieguma daudzumam.

Visa nepieciešamā informācija ir vienuviet, kas ir ļoti ērti. Programma tiek regulāri atjaunināta. HWMonitor ir savietojams ar visām mūsdienu ierīcēm.
Pamattemp.
Programma ir interesanta ar to, ka tajā kopā ar temperatūru tiek parādītas visas centrālā procesora īpašības. Negatīvā puse ir tāda, ka utilīta specializējas tikai CPU, tā nav atbildīga par visu pārējo, lai gan šajā rakstā mēs meklējam veidus, kā noteikt procesora temperatūru...

SpeedFan.
Viens no visvairāk vienkāršas programmas, kas to nepadara mazāk noderīgu. Tās galvenais mērķis ir uzraudzīt ventilatora ātrumu. Bet ir cilne, kurā varat izsekot visu svarīgo produktu temperatūrai svarīgas ierīces PC.

Ņemiet vērā, ka visiem uzrādītajiem komunālajiem pakalpojumiem ir bezmaksas pieeja. Programmatūras instalēšana nesagādās grūtības nepieredzējušam lietotājam.
Ja tiek atklāts, ka CPU temperatūras rādījumi ir augstāki par normālu, principā nav nepieciešams nekavējoties skriet uz remontu. Protams, ir vairāki veidi, kā pats labot situāciju. nepieciešamās prasmes par “gadžetu” salikšanu un izjaukšanu + saprotams un labas instrukcijas no YouTube...
- Datora tīrīšana. Ir nepieciešams noņemt korpusa sienu un vizuāli pārbaudiet stāvokli fani. Putekļainie dzesētāji darbojas lēnāk, nepietiekami atdzesējot sastāvdaļas. Risinājums ir izsūkt datoru vai klēpjdatoru, nesabojājot elementus.
- Termiskās pastas nomaiņa. Šī viela veicina siltuma apmaiņu starp procesoru un blakus esošo dzesētāja radiatora daļu. Laika gaitā termopasta izžūst, izraisot tās vadošās funkcijas. Nomaiņas instrukcijas var viegli atrast internetā.
- Ventilatora nomaiņa. Ja uzskaitītās metodes nepalīdzēja, un CPU turpina uzkarst, tad dzesētāja nomaiņa var atrisināt problēmu.
- Papildu ventilatora uzstādīšana. Katrai mātesplatei ir papildu savienotāji papildu aprīkojuma pievienošanai. Papildu dzesētāja uzstādīšana palīdzēs samazināt temperatūru.
- Ja piedāvātās metodes nepalīdzēja, varat droši domāt par paša procesora nomaiņu, šeit es jau ieteiktu sazinieties ar pakalpojumu.

Datoru komponentu augstā temperatūra ir tieši tā, kas rodas, kad tas sabojājas. Lai izvairītos no bojājumiem, ir jāuzrauga datora aparatūras stāvoklis, sākot ar procesoru. Es ceru uz mūsu tēmu: kā uzzināt procesora temperatūru Jums nav palicis neviens jautājums.
Video par šo datoru nodarbību:
Lai uzzinātu, kā samazināt attēla izmēru (svaru) ar jpeg paplašinājumu, skatiet tālāk redzamo video:
Šo programmu saraksts palīdzēs iegūt informāciju par datora detaļu temperatūru, spriegumu un griešanās ātrumu:
1. Programma veic pilnīgu datora diagnostiku un nodrošina detalizēta informācija ne tikai par datora aparatūras daļām, piemēram, mātesplati, monitoru, procesoru, visu video apakšsistēmu un diskiem, bet arī par visu instalētās programmas: draiveri, operētājsistēma, viss licencētās programmas un darbojas procesi. Šī programma arī ļauj pārbaudīt datora veiktspēju, un pēc testēšanas visus rezultātus var saglabāt. Pārbaudes rezultātā lietotājs saņem vairāk nekā 100 lapas vērtīgas informācijas, kā arī iespēju optimizēt visus datora iestatījumus un darbību.
2. Programma sniedz lietotājam iespēju pārbaudīt sava datora stabilitāti. Lai paātrinātu darba procesu, lietotājs var izvēlēties pāru testēšanu. Pārbaudes beigās lietotāja priekšā parādīsies informatīva grafika. Šī programma lieliski pārbauda daudzkodolu datorus un labi darbojas ar jaunām Windows versijām.
3. Programma atšķiras no visām pārējām ar savu kompaktumu un tikai svarīgāko funkciju klātbūtni, kas ļauj kontrolēt procesora temperatūru. Šī programma ļauj arī apskatīt katra serdeņa temperatūru atsevišķi. Izmantojot Core Temp, varat skatīt temperatūras svārstības reāllaikā. Core Temp utilīta lieliski darbojas ar centrālajiem procesoriem Intel Core, Core 2 un visi procesori no AMD AMD64 līnijas. Šīs programmas unikāla iezīme ir nepārtraukta datu ierakstīšana datora atmiņā un to pārsūtīšana uz Excel.
4. Lietderība ir ļoti ērta un funkcionāla, tā var uzraudzīt spriegumu, temperatūru un visu ventilatoru darbību. Šo programmu vislabāk izmanto pieredzējuši lietotāji, jo tai ir pieejami drošības iestatījumi, kas var radīt nepatīkamas sekas.
5. Programma ir bezmaksas, kas to ievērojami atšķir no konkurentiem, tā spēj kontrolēt temperatūru, dzesētāja ātrumu un vienmērīgu spriegumu. Šī programma spēj arī uzraudzīt cietā diska temperatūru tikai tad, ja pats disks atbalsta šo opciju. Šīs programmas galvenie mērķi ir uzraudzīt dzesētāja ātrumu un to, kā tas mainās līdz ar temperatūru datora iekšienē. Rezultātā būs iespējams samazināt trokšņu līmeni un enerģijas patēriņu. Jaunākā versija Programma ir nedaudz uzlabota, un tagad tā spēj atbalstīt nVidia videokartes un tai ir pieejama S.M.A.R.T. no vairākiem RAID kontrolleriem.
6. Programma ir paredzēta, lai parādītu informāciju par cietā diska temperatūru. Pateicoties šai programmai, ir iespējams novērst datu zuduma iespēju. Darbs HDD programmas Temperatūra tiek veikta, izmantojot jauna tehnoloģija S.M.A.R.T.
7. Programma uzrauga cietā diska temperatūru. Šīs programmas unikāla iezīme ir tāda, ka, kad disks ir ļoti karsts, tas var piegādāt pīkstiens, kā arī datora izslēgšana vai pārslēgšana miega režīmā. Šī programma spēj atšķirt divu veidu temperatūras, kritisko un augstu. Atkarībā no šiem veidiem darbību scenārijs būs atšķirīgs. Ja nepieciešams, visus monitoringa rezultātus var ierakstīt un pēc tam apskatīt žurnāla failā.
8. Lietderība NākamaisSensors Tas izceļas ar vienkāršību un vieglu darbību, spēj uzraudzīt datora CPU/HDD temperatūru un spriegumu, kā arī ventilatora griešanās ātrumu. Ja pieļaujamie parametri palielinās, tas var izdot signālus. Ir iespēja veikt attālinātu uzraudzību.
9. Programma paredzēta procesora temperatūras uzraudzībai, kā arī tās samazināšanai un darbības optimizēšanai. Šī programma spēj arī mainīt FSB frekvenci un uzraudzīt mātesplates un cietā diska temperatūru.
10. Lietderība ir paredzēta temperatūras un sprieguma uzraudzībai reāllaikā kontroles punkti, kā arī ventilatoru ātruma uzraudzībai datorā.
11. Programma ir bezmaksas un ļauj parādīt tehniskā informācija par datoru. Šī programma lieliski sader ar OS Microsoft Windows visas versijas no vecākās līdz jaunākajai. Šī programma spēj noteikt videokartes, mātesplates, procesora un operatīvās atmiņas tehniskos parametrus.
Labvēlīgi temperatūras apstākļi ir stabilas operētājsistēmas atslēga. Jums nevajadzētu brīnīties, kāpēc jūsu dators sāka strādāt lēni un kaut kā “kaprīzi uzvesties”, kad auss dzird svešu metālisku troksni, deguns sajūt nepatīkamu deguma smaku un, iedarbinot datoru, acs neviļus pamana putekļu mākoni. Tas viss liecina, ka jūsu elektronikas “dzelzs veselība” ir apdraudēta. Var izrādīties, ka, šodien uzzinot atbildi uz jautājumu: “Kā pārbaudīt datora temperatūru?”, jūs pasargāsit savu datoru no drošas nāves. Ja domā, ka viņi tevi biedē velti, izlasi rakstu un sapratīsi, ka viss ir daudz nopietnāk, nekā tu iedomājies...
Dīvains ievads un skaidrs salīdzinājums
Mēs visi esam pazīstami ar pamata pašdiagnostikas ierīci - termometru. Diezgan vienkārša medicīnas ierīce palīdz noteikt mūsu ķermeņa apdraudējuma līmeni un savlaicīgi veikt pasākumus, lai atjaunotu temperatūras līdzsvaru. Ņemiet vērā, ka vājuma sajūta mūsos nerada tik lielu satraukumu kā drudzis, kas parādās no nekurienes. Taču pat neliels savārgums ietekmē mūsu sniegumu, nemaz nerunājot par iekaisuma procesiem, kas cilvēku pieķēdē pie slimnīcas gultas. Skenēšanas programma var brīdināt par problēmām ar datoru. Sistēmas termometrs vienmēr būs jūsu acu priekšā, un jūs varēsiet laikus reaģēt uz kritiskajiem datora veiktspējas rādītājiem. Atstāsim bioloģiskos salīdzinājumus un pāriesim uz iesniegtā pārskata galveno daļu.
Tātad, par pārkaršanas pazīmēm
Pirms uzzināsit, kā pārbaudīt datora temperatūru, apskatīsim galvenos elektroniskā drudža simptomus:
- Jūsu dators sāka spontāni pārstartēt.
- ievērojami zaudēja veiktspēju.
- Neatļauta lietojumprogrammu aizvēršana un darba logu atiestatīšana.
- Izkropļots attēla attēlojums ekrānā: viļņi, svītras, izplūdums un citi traucējumi.

Protams, no tā visa var izvairīties, ja sistemātiski uzraugāt datora stāvokli. Diemžēl, Windows sistēma nav pietiekami precīza diagnostikas rīka, un patiesie temperatūras rādījumi ir pieejami tikai BIOS. Kā jūs saprotat, jūs vienkārši nevarat iztikt bez trešās puses programmatūras.
Kā pārbaudīt datora temperatūru: vairāki efektīvi veidi
Mūsdienās ir neiedomājami daudz dažādu komunālo pakalpojumu un programmatūra, caur kuru lietotājs var iegūt aktuālo “grāda” informāciju par katru aparatūras komponentu. Tomēr ne visi no tiem ir pelnījuši, ka tos sauc par patiesiem. Dažas no šīm utilītprogrammām ņem rādījumus no temperatūras sensoriem ar milzīgu kļūdu. Kas padara to mērķi, daudz mazāku izmantošanu, bezjēdzīgu. Nu, apskatīsim dažus "godīgus" un "cienījamus" programmatūras risinājumus.
AIDA64 ir līderis starp pirmajiem!
Mazs, bet ļoti efektīva programma. Instalējot šo diagnostikas rīku, jūs izglābsities no problēmas “Kā uzzināt datora temperatūru?” Burtiski visa informācija (un detalizēta) par aparatūras konfigurāciju būs pieejama pārskatīšanai.

- Atvērtā programmas loga kreisajā pusē noklikšķiniet uz "Dators".
- Pēc tam dodieties uz sadaļu "Sensori".
- Viss “siltuma intensīvo” iekārtu saraksts tiks parādīts darba zonas labajā pusē.
Tomēr maz ticams, ka šāda informācija būs noderīga nezinātājam. Galu galā ir jāsaprot, kāda temperatūras vērtība ir kritiska. Tajā pašā laikā mēs to nedrīkstam aizmirst dažādas sastāvdaļas iesildīties savā veidā.
Datora temperatūras kontrole: bīstams sensora rādījums
Atkarībā no izmantoto sistēmas komponentu veida un klases (tas nozīmē datora aparatūru), ražotājs nodrošina detaļai noteiktus darbības parametrus. Tomēr tālāk sniegto “temperatūras sarakstu” var uzskatīt par universālu, jo ražotāja norādītās izturības robežas vienmēr nozīmē ideālus darbības apstākļus. Kaut ko tādu, ko dzīvē praktiski nav iespējams sasniegt.
CPU
Tātad, kā jūs varat pārbaudīt datora temperatūru? Pirmais uzraudzības punkts vienmēr ir bijis centrālais procesors.
- Veicot resursietilpīgas darbības (piemēram, strādājot ar indikatoru diapazonā no 30-45⁰, tā ir norma.
- Kad dators ir dīkstāvē, skaitļi samazinās līdz 25-30 ⁰C.
- Par nelabvēlīgu temperatūru uzskata 60-65 ⁰C. Šis "scenārijs" visbiežāk noved pie procesora kļūmēm. Notiek “droseles efekts” - centrālais procesors sāk strādāt izlaižot pulksteņa režīmu, tādējādi samazinot “karstā” krama temperatūru.
- Kritiskā vērtība - 70-85 ⁰С - izraisīs spontānu atsāknēšanu. Dažos gadījumos šī temperatūra var pilnībā sabojāt procesoru.

Video karte
It īpaši, kad ražojat datoru GPU, jāņem vērā sekojošais:
- Mūsdienu videokartēm 60-65 ⁰С vērtība ir norma. Tā kā šī temperatūra var “nogalināt” vecos GPU.
- Jaudīgais video adapteris ir aprīkots ar atbilstošu dzesēšanas sistēmu, tāpēc, strādājot daudzas stundas spēles režīmā, pat pie 85 ⁰C, lietotājam nav jāuztraucas par sava grafiskā procesora “dzīvotspēju”.

Lejupielādējot resursietilpīgas “rotaļlietas” datorā, jums ir jāievēro tehniskajiem parametriem jūsu videokarte. Tā kā grafikas kropļojumi, bremzēšanas efekts vai spontāna iziešana no spēles uz darbvirsmu ne vienmēr ir “temperatūras” darbības traucējumu izpausme.
Mātesplate
Neapšaubāmi, praktisks risinājums jautājums "Kā pārbaudīt datora temperatūru?" Nepieminot galveno PC daļu, tā būtu, maigi izsakoties, nepilnīga. Tomēr tik svarīgs elements kā mātesplate kopumā nav iekļauts “temperatūras riska” grupā. Tā kā mikroshēmu komplekta pārkaršana pašlaik ir ārkārtīgi reta parādība. Dažās modifikācijās mātesplates temperatūra 50 ⁰C ir pilnīgi normāls rādītājs. Tā kā ideālā gadījumā “darba pakāpei” nevajadzētu pārsniegt 25-35 ⁰С.
Cietais disks
Pirmkārt, ir vērts atzīmēt, ka, uzraugot datora temperatūru, liela nozīme ir cietā diska atrašanās vietai. Galu galā dizaina iezīme cietie diski ir savas dzesēšanas sistēmas trūkums. Kā liecina prakse, ne katrs lietotājs aprīko savu HDD ar īpašu papildu dzesētāju. Kas, starp citu, ir nepiedodami... Cietais disks ir siltumietilpīgs elements elektroniskās sistēmas, un tādēļ, ja nav pietiekamas dzesēšanas, tas var tikt pakļauts destruktīvam pārkaršanas procesam.
- Ideālā temperatūra tiek uzskatīta par 25-30⁰C.
- Kritiskie rādītāji ir 50⁰С un vairāk.
Slodzes temperatūras diagnostika
Iepriekš minētajā programmā datora temperatūras pārbaudei - AIDA64 - ir iebūvēts sistēmas stabilitātes pārbaudes rīks. Ja vēlaties redzēt, kā datora aparatūra darbojas reāllaikā, izmantojiet šo utilītu:
- Aktivizējiet cilni "Pakalpojums".
- Pēc tam konteksta sarakstā atlasiet “Sistēmas stabilitātes pārbaude”.
- Atvērtajā logā atzīmējiet pārbaudāmās iekārtas vienumus.
- Turpiniet, noklikšķinot uz pogas Sākt.
Ja kāda no galvenajām sistēmas sastāvdaļām ir pakļauta pārkaršanai, utilīta automātiski pārtrauks pārbaudi un ziņos par konkrētu temperatūras režīma “pārkāpēju”.

Citi programmatūras risinājumi
Lai organizētu pastāvīgu datora temperatūras uzraudzību, varat izmantot kādu no specializētajiem sīkrīkiem. Darbojas ērtā utilīta Hmonitor fons, nepārtraukti uzrauga centrālā procesora, cietā diska un grafikas video adaptera “pakāpju” stāvokli. Kritisku temperatūras izmaiņu gadījumā programma jūs informēs ar skaņas signālu.

Tātad, atbilde uz jautājumu, kā uzzināt datora temperatūru, jums vairs nav noslēpums. Tomēr, lai novērstu kritisku pārkaršanu, ieteicams sistemātiski atcerēties: putekļi ir vissliktākais elektronikas ienaidnieks. Izskanējušais brīdinājums īpaši attiecas uz pārnēsājamām ierīcēm - klēpjdatoriem, kuru sastāvdaļas jau ir “ierobežotas ar korpusa rāmja šaurajiem rāmjiem”. Pārliecinieties, vai jūsu dzesēšanas sistēma ir pietiekami efektīva. Jā, jums nevajadzētu ļaunprātīgi izmantot overloku! Pārtaktējiet aparatūras komponentus gudri, tā teikt, bez fanātisma. Visu to labāko jums un lai jūsu "elektroniskajam draugam" nav drudža!
Sveiki draugi! Šajā rakstā mēs apspriedīsim par datora komponentu temperatūru. Kā un ar ko tās mērīt, kādiem jābūt un, galvenais, ko darīt, ja temperatūra ir augstāka par normu.
Tātad. Viss sākas ar smalku trokšņa palielināšanos no jūsu sistēmas vienība vai klēpjdators. Radiatori pamazām kļūst aizsērējuši ar putekļiem, un ventilatoriem ir nepieciešams vairāk liels ātrums rotācija, kas attiecīgi palielina trokšņa līmeni. Šī ir pirmā pazīme, ka kaut kas nav kārtībā un nepieciešama minimāla diagnostika, lai tiktu vaļā ar vieglām bailēm. Bet, tā kā tas notiek neuzkrītoši, neviens tam nepievērš uzmanību.
Pēc tam, kad dzesēšanas sistēma sabojājas, veiktspēja samazinās. Dators sāk palēnināties. Sistēma apzināti samazina komponentu vai vienas no tām veiktspēju, lai uzturētu normālu temperatūru. Šī ir aizsardzības funkcija pret bojājumiem. Dažreiz spēles atsāknēšana notiek visinteresantākajā spēles brīdī vai no zila gaisa parādās zils ekrāns. Man tā ir skaidra zīme, ka jāatver datora korpuss un jāpaskatās, kas ir kas. Ja datoram ir garantija, tas jānogādā servisa centrā.
Pēdējais posms ir komponenta kļūme. Tas galvenokārt var notikt dzesēšanas sistēmas kļūmes dēļ. Piemēram, videokartes ventilators ir apstājies. Lai no tā izvairītos, izdomāsim, kā kontrolēt datora komponentu temperatūru.
Galvenās man ir procesora, videokartes un cietā diska temperatūras. Tos ir ērti izmērīt, izmantojot programmu AIDA vai HWMonitor. AIDA ir maksas programma, bet viņai ir 30 dienu pārbaudes laiks. Izmēģinājuma versija neuzrāda cieto disku temperatūru, tāpēc pievienosim tai HWMonitor.
Varat lejupielādēt utilītas no oficiālajām vietnēm, izmantojot tālāk norādītās saites
Mums pietiks ar AIDA64 Extreme Edition

Oficiālajā HWMonitor vietnē sadaļā labajā pusē Lejupielādējiet jaunāko versiju izvēlieties Setup versiju, lai netiktu izpakota

Lejupielādējiet un instalējiet abas programmas. Palaižot to pirmo reizi, AIDA64 brīdina, ka tā ir komerciāla programmatūra. Noklikšķiniet uz Labi

Lai redzētu temperatūras, dodieties uz sadaļu Dators un atlasiet Sensori

Temperatūras tiks parādītas labajā pusē.

Stipri bremzē.
Jūs varat atstāt datoru šādā stāvoklī uz stundu un, ja pēc tam pārbaude turpināsies, tad visticamāk viss ir kārtībā.
Ir svarīgi arī uzraudzīt procesora slodzi. Ja tas sāks pārkarst, ieslēgsies drosele – ciklu izlaišana. Man tā nekad nav bijis, tāpēc varu tikai pieņemt, ka tas nenotiks. standarta attēls. Šajā gadījumā varat pārtraukt pārbaudi un pāriet uz 3. punktu.
Normāla sastāvdaļu temperatūra
Normālā temperatūra dažādām sastāvdaļām būs atšķirīga. Šeit es centīšos nodrošināt drošu ietvaru.
CPU temperatūra
Man šķiet, ka ir jābalstās uz maksimālo temperatūru, kas norādīta ražotāja vietnē. Vismaz Intel savās specifikācijās norāda maksimālo kritisko temperatūru. Piemēram, Intel® Core™ i3-3220 tā ir 65 °C

Kritiskās temperatūras apraksts ir šāds

Tas ir, darba temperatūrai zem slodzes jābūt zemākai.
Kritiskā temperatūra priekš dažādi modeļi atšķiras. Lūdzu, skatiet sava modeļa specifikācijas. Piemēram, Intel® Core™ i3-4340 - 72 °C.
Tas ir, Intel procesoriem būtu labi, ja temperatūra zem slodzes būtu< 60 °C.
Es nevarēju atrast nekādas temperatūras vērtības AMD procesoriem. Tā kā mans AMD A8-3870K procesors zem slodzes uzsildīja līdz 68 °C, mēs to paaugstināsim līdz 70 °C.
Mēs esam izlēmuši par temperatūru zem slodzes.
Tukšgaitas temperatūra.
Būšu mierīgs, ja atradīsies līdz 40-45 °C, neatkarīgi no procesora markas.
————————————
Kā atrast specifikācijas Intel procesori. Mēs to ņemam un iestatām mūsu procesora modeli Google vai Yandex. To var apskatīt programmā HWMonitor

vai datora rekvizītos (Sākt > ar peles labo pogu noklikšķiniet uz ikonas Dators > Rekvizīti vai Vadības panelis\Sistēma un drošība\Sistēma)

Tas ir viss, ko es varēju veiksmīgi izmantot, lai panāktu datora komponentu temperatūru pienācīgās un drošās robežās.
Secinājums
Apkoposim par normāla temperatūra datoru sastāvdaļas.
Intel procesors - līdz 60°C zem slodzes.
AMD procesors - līdz 70°C zem slodzes.
Bez slodzes pieņemsim 40-45°C
Videokartes līdz 80°C zem slodzes. Bez slodzes līdz 45°C
Cietie diski 30 līdz 45°C
Es neuzraugu mātesplates temperatūru un nav bijušas kritiskas situācijas.
Mēģiniet maija brīvdienās notīrīt datoru no putekļiem, un problēmām nevajadzētu rasties.
Paldies, ka kopīgojāt rakstu par sociālajos tīklos. Visu to labāko jums!
Bieži gadās, ka dators sāk ļoti palēnināties, un programmas atveras ļoti lēni. Iemesls tam ir pārkaršana. Ir vairāki veidi, kā uzzināt procesora temperatūru. Zinot šo indikatoru, jūs varat viegli optimizēt datora darbību, kas pēc tam palielinās tā veiktspēju. Zemāk jūs atradīsiet detalizētas instrukcijas un jūs varat patstāvīgi izsekot šim rādītājam bez kvalificētu speciālistu palīdzības.
Kāda temperatūra tiek uzskatīta par normālu?
Ja procesors ļoti pārkarst, tas draud neizdoties. Problēma ir saistīta ar vairākiem nepatīkamiem apstākļiem, piemēram, jūs varat zaudēt cietais disks. Pirms satikties dažādas iespējas pārbauda, noskaidro, kādai jābūt procesora temperatūrai normāla darbība dators:
- Līdz 60 grādiem ir pieņemama vērtība, procesors darbojas normāli.
- No 60 līdz 70 grādiem – jākopj dators, jātīra ventilators, jāizsūc mātesplate.
- Virs 70 grādiem ir kritiska vērtība. Ir nepieciešams veikt steidzamus pasākumus un samazināt temperatūru, līdz tā sasniedz maksimālo līmeni.

Procesora un videokartes temperatūras pārbaudes veidi
Procesora un videokartes temperatūru var pārbaudīt vairākos veidos. Tie ietver pašas sistēmas izmantošanu, kā arī ārējās programmas , 8, 7, XP vai Linux. Izvēloties sev labākais variants, jūs varat viegli pārraudzīt datora darbību un nepārslogot to ar nevajadzīgiem darba procesiem. Izvēlieties jebkuru, kas jums patīk, un palieliniet produktivitāti, veicot dažas darbības.
Izmantojot BIOS
Procesora darba temperatūru var viegli pārbaudīt, izmantojot Bios. Tajā ir viegli iekļūt. Vienkārši izpildiet šīs darbības, lai saprastu, kā uzzināt procesora temperatūru:
- Sāknējot datoru vai klēpjdatoru, nospiediet taustiņu F2. Dažreiz tiek izmantota Del atslēga. Tas ir atkarīgs no mātesplates veida.
- Atrodi iekšā Bios iestatījumi Jaudas sadaļa. Ja neredzat šādu vārdu, meklējiet Monitor.
- Visa nepieciešamā informācija būs redzama ekrānā.

Uzraudzība, izmantojot bezmaksas programmas
Temperatūras mērīšanai varat izmantot ārējās programmas. Ieteicams lejupielādēt sekojošo:
- Speccy;
- AIDA64;
- Core Temp;
- HWMonitor;
- CPU-Z.
Speccy PC temperatūras mērīšanas programmatūra ne tikai palīdzēs pārraudzīt CPU veiktspēju, bet arī sniegs pilnīgu informāciju par datoru. Ar tās palīdzību jūs vienmēr varat izvēlēties pareizās rezerves daļas, lai uzlabotu jūsu automašīnas veiktspēju. Programmu ir viegli uzstādīt, tā neaizņem daudz vietas un atbilst visām nepieciešamajām klienta prasībām.

Programma procesora un videokartes AIDA64 temperatūras uzraudzībai ar līdzīgām īpašībām jūs iepriecinās ar patīkamu saskarni. Pateicoties tam, jūs vienmēr būsiet informēts par sava datora sastāvu: programmas, aparatūru, OS, kodolu skaitu, ārējās ierīces. Tas tiek uzskatīts par vienu no ērtākajiem. AIDA64 mērīs procesora un videokartes veiktspēju ar vienu klikšķi. Grafiskais indikators un ērts nepieciešamo indikatoru displejs palīdzēs jums labāk rūpēties par datoru.

Temperatūras noteikšana, izmantojot utilītas Core Temp vai HWMonitor, ir mazāk populāra, taču tas nenozīmē, ka programmās tiek parādīti nepareizi dati vai nepareizs palaišanas procesu skaits. Tehnoloģiju entuziasti vienkārši mazāk izmanto komunālos pakalpojumus. Parastam lietotājam noteikti patiks šo programmu lietotājam draudzīgais interfeiss, ērtā uzstādīšana un lieliskās iespējas. Piemērots tiem, kuri ir izvēlējušies kā savu operētājsistēmu Ubuntu Linux.

Vēl viena programma datora dziļākai izpētei ir EVEREST Ultimate Edition. Izmantojot programmatūru, varat pārbaudīt, diagnosticēt un konfigurēt optimāla veiktspēja savu datoru vai klēpjdatoru. Ideāli piemērots tiem, kas pārzina datoru. Iznāk vairāk nekā 100 lappuses detalizēta informācija par operētājsistēmas stāvokli. Tests tiek palaists ar vienu “klikšķi”.

Izmantojot Windows sīkrīkus
Papildus programmām, kurām nepieciešama pastāvīga uzraudzība un izsekošana, temperatūras indikators tiek noteikts, izmantojot īpašus sīkrīkus. Bieži vien tie atrodas uz darbvirsmas, kas nemaz netraucē jūsu darbam. Viens no tiem ir GPU Observer, kas ir piemērots modeļiem NVIDIA videokartes un AMD. Tas ir standarta, jau instalēts jūsu datorā. Ja jums tāda nav, instalējiet šo sensoru operētājsistēmā Windows un uzziniet temperatūru dažu sekunžu laikā.
GPU Observer ir jauks interfeiss un parāda nepieciešamākos datus par personālā datora darbību. Ja pamanāt, ka programmas atveras lēni, pārlūkprogrammas lapas darbojas lēni, atveriet šo lietojumprogrammu un pārbaudiet temperatūru. Varbūt tas jau ir augstāks nekā parasti, un ir pienācis laiks pārbaudīt datoru.

Pārkaršanas cēloņi un to novēršana
Ja pēc pārbaudes redzat, ka indikators ir lielāks par 60 grādiem, jums tas ir jāsamazina pēc iespējas ātrāk. Tas jums palīdzēs, kā samazināt procesora un videokartes temperatūru. nākamā instrukcija:
- Pārbaudiet ventilatoru. Uz tā var būt pārāk daudz putekļu, kas to palēnina. Pirms pārbaudes noteikti izslēdziet strāvu.
- Dažreiz pats dzesētājs sabojājas. Šādā gadījumā jums jāsazinās ar servisu, lai iegādātos un nomainītu rezerves daļu.
- Iespējams, būs jānomaina procesora termopasta. Laika gaitā tas izžūst, samazinot siltuma pārnesi no “procesora” uz radiatoru.
- Ja jūs sēžat slikti vēdināmā telpā, kur pat jums ir karsts, tad nav pārsteidzoši, ka procesors sāk ļoti karsti. Izvairieties no aizsmaktām telpām un pārliecinieties, ka ventilatoru neaizsedz trešo pušu objekti.
- Darbojas pārāk daudz procesu, piemēram, spēle, kas prasa liela slodze jūsu datoru. Šajā gadījumā palīdzēs nelietoto programmu pielāgošana un atspējošana.

Video: datora un klēpjdatora procesora temperatūras mērīšana tiešsaistē
Tiem, kuri paši nespēja izdomāt šo procedūru, iesakām noskatīties video, kurā detalizēti parādīts, kā uzzināt procesora temperatūru. Izmantojot datora pārraudzības prasmes, varat atrisināt bieži sastopamās problēmas, kas rodas datorā. personīgās ierīces pārkaršanas dēļ. Kļūdu valoda ir vienkārša, un jums ir jāiemācās to saprast. Kā pārbaudīt procesora temperatūru, ir viegli saprast - noskatieties video un izdomājiet pats.