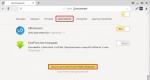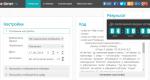Platuma izlīdzināšana programmā Word. Kā noņemt lielas vietas
Lielas atstarpes starp vārdiem programmā MS Word ir diezgan izplatīta problēma. To rašanās iemesli ir vairāki, taču tie visi ir saistīti ar nepareizu teksta formatējumu vai nepareizu pareizrakstību.
No vienas puses, pārāk lielas atstarpes starp vārdiem ir diezgan grūti nosaukt par problēmu, no otras puses, tas sāp acīs, un tas vienkārši neizskatās jauki gan uz papīra lapas, gan programmas logā; . Šajā rakstā mēs runāsim par to, kā programmā Word atbrīvoties no lielām vietām.
Atkarībā no tā, kāpēc starp pūcēm veidojas lielas atstarpes, iespējas, kā no tām atbrīvoties, atšķiras. Par katru no tiem secībā.
Tas, iespējams, ir visizplatītākais pārāk lielu telpu cēlonis.
Ja dokuments ir iestatīts tā, lai teksts līdzinātos lapas platumam, katras rindas pirmais un pēdējais burts būs vienā lapā. vertikāla līnija. Ja rindkopas pēdējā rindā ir maz vārdu, tie tiek izstiepti, lai aizpildītu lapas platumu. Attālums starp vārdiem šajā gadījumā kļūst diezgan liels.
Tātad, ja šis formatējums (lai atbilstu lapas platumam) jūsu dokumentam nav nepieciešams, tas ir jānoņem. Vienkārši izlīdziniet tekstu pa kreisi, rīkojoties šādi:
1. Atlasiet visu tekstu vai fragmentu, kura formatējumu var mainīt (izmantojiet īsinājumtaustiņus “Ctrl+A” vai pogu “Atlasīt visu” grupā "Rediģēšana" vadības panelī).

2. Grupā "Paragrāfs" noklikšķiniet “Izlīdzināt pa kreisi” vai izmantojiet taustiņus “Ctrl+L”.

3. Teksts tiks līdzināts pa kreisi, lielas telpas pazudīs.

Tabulēšanas taustiņu izmantošana parasto atstarpju vietā
Vēl viens iemesls ir cilnes, kas novietotas starp vārdiem, nevis atstarpes. Šajā gadījumā lielas atkāpes rodas ne tikai rindkopu pēdējās rindās, bet arī jebkurā citā teksta vietā. Lai noskaidrotu, vai tas ir jūsu gadījums, rīkojieties šādi:
1. Vadības panelī grupā atlasiet visu tekstu un "Paragrāfs" Noklikšķiniet uz pogas, kas parāda nedrukāšanas rakstzīmes.

2. Ja tekstā starp vārdiem ir arī bultiņas, papildus tikko pamanāmiem punktiem noņemiet tās. Ja pēc tam vārdi ir rakstīti kopā, ievietojiet starp tiem atstarpi.

Padoms: Atcerieties, ka viens punkts starp vārdiem un/vai rakstzīmēm nozīmē, ka ir tikai viena atstarpe. Tas var būt noderīgi, pārbaudot jebkuru tekstu, jo tajā nedrīkst būt papildu atstarpēm.
4. Ja teksts ir liels vai vienkārši ir daudz ciļņu, varat tās visas noņemt uzreiz, veicot nomaiņu.


Simbols "Rindas beigas"
Dažreiz teksta izvietošana visā lapas platumā ir priekšnoteikums, un šajā gadījumā formatējumu vienkārši nevar mainīt. Šādā tekstā rindkopas pēdējā rindiņa var būt izstiepta tādēļ, ka tās beigās ir simbols "rindkopas beigas". Lai to redzētu, ir jāiespējo nedrukājošo rakstzīmju parādīšana, noklikšķinot uz atbilstošās pogas grupā "Paragrāfs".
Rindkopas beigu atzīme parādās kā izliekta bultiņa, kuru var un vajadzētu noņemt. Lai to izdarītu, vienkārši novietojiet kursoru rindkopas pēdējās rindas beigās un nospiediet taustiņu "Dzēst".
Papildu vietas
Tas ir visredzamākais un visizplatītākais iemesls lielajām nepilnībām tekstā. Tie šajā gadījumā ir lieli tikai tāpēc, ka dažviet ir vairāk par vienu - divi, trīs, vairāki, tas nav tik svarīgi. Tā ir rakstīšanas kļūda, un vairumā gadījumu Word šādas atstarpes uzsver ar zilu viļņotu līniju (tomēr, ja ir nevis divas, bet trīs vai vairāk atstarpes, programma tās vairs neuzsver).
Piezīme: Visbiežāk tekstos, kas kopēti vai lejupielādēti no interneta, rodas papildu atstarpes. Tas bieži notiek, kopējot un ielīmējot tekstu no viena dokumenta citā.
Šādā gadījumā pēc nedrukājamo rakstzīmju displeja ieslēgšanas vietās, kur ir lielas atstarpes, starp vārdiem redzēsiet vairāk nekā vienu melnu punktu. Ja teksts ir mazs, jūs varat viegli noņemt papildu atstarpes starp vārdiem manuāli, taču, ja to ir daudz, tas var aizņemt ilgu laiku. Mēs iesakām izmantot metodi, kas ir līdzīga ciļņu noņemšanai — meklēt un pēc tam aizstāt.

1. Atlasiet tekstu vai teksta fragmentu, kurā atradāt papildu atstarpes.

2. Grupā "Rediģēšana"(tab "Mājas") nospiediet pogu "Aizstāt".
3. Rindā "Atrast" rindā ielieciet divas atstarpes "Aizstāt"- viens.

4. Noklikšķiniet “Aizstāt visu”.
5. Jūsu priekšā parādīsies logs, kas informēs, cik daudz nomaiņu programma ir veikusi. Ja starp dažām pūcēm ir vairāk nekā divas atstarpes, atkārtojiet šo darbību, līdz tiek parādīts šāds dialoglodziņš:

Padoms: Ja nepieciešams, atstarpju skaits rindā "Atrast" var palielināt.

6. Papildu atstarpes tiks noņemtas.
Vārdu aplaušana
Ja jūsu dokumentā ir atļauta (bet vēl nav instalēta) vārdu aplaušana, varat samazināt atstarpes starp vārdiem programmā Word šādi:
1. Izvēlieties visu tekstu, nospiežot “Ctrl+A”.

2. Atveriet cilni "Izkārtojums" un grupā "Lapas opcijas" atlasiet vienumu "Defise".

3. Iestatiet parametru "Auto".
4. Rindas beigās parādīsies defises, un pazudīs lielas atstarpes starp vārdiem.

Tas arī viss, tagad jūs zināt par visiem lielu atkāpju parādīšanās iemesliem, kas nozīmē, ka Word varat patstāvīgi samazināt vietu. Tas palīdzēs nodrošināt tekstam pareizu, lasāmu izskatu, kas nenovērsīs uzmanību, ja starp dažiem vārdiem ir lielas atstarpes. Novēlam produktīvu darbu un efektīvas mācības.
Sveiki, dārgie viesi.
Es gribu jums pastāstīt, kā noņemt liela distance starp vārdiem programmā Word. Esmu pārliecināts, ka esat saskāries ar šo situāciju vairāk nekā vienu reizi, līdzinot dokumentu platumā, kopējot to no citiem avotiem utt.
Es dalīšos ar jums vairākos veidos, kā to novērst, atkarībā no tā rašanās iemesliem, kas ir piemēroti jebkurai Word versijai.
Izlīdzināšanas kļūdu labošana
Vai teksta platums ir izlīdzināts un starp vārdiem ir atstarpes? Ja dizains nav pārāk svarīgs, atgrieziet kreiso izlīdzinājumu - tas būs ātrākais veids.

Vai tas ir svarīgi? Tad jums būs manuāli jāprecizē skaistums. Parasti lielu vietu nav daudz, tāpēc pat lielā dokumentā tas neaizņems daudz laika.
Katra atstarpe ir jāatlasa un jāaizstāj ar atstarpes taustiņu, vienlaikus turot to nospiestu ar Ctrl un Shift taustiņiem.

Kad ir daudz lielu spraugu
Pieņemsim, ka esat nokopējis tekstu no cita avota un atklājis, ka programmā Word tas neizskatās tik glīts, bet ir pilns ar lieliem attālumiem starp vārdiem. Mēģiniet tos samazināt šādi:
- Atlasiet visu dokumenta saturu, izmantojot taustiņu kombināciju Ctrl + A.
- Atrodiet apgabalu Layout/Page Setup. To var atrast tāda paša nosaukuma cilnē vai sadaļā “Izkārtojums”. Vecākajās Word versijās tā vietā ir jāiet uz Rīki — valoda.
- Noklikšķiniet uz opcijas "Hyphenate".
- Atlasiet opciju Auto.

Iemesls - rakstzīmju atstarpes
Vai attālumi starp vārdiem ir palielināti rindiņu pārtraukumu dēļ? Lai to labotu, veiciet tālāk norādītās darbības.
- Dodieties uz izvēlni "Fails - Opcijas - Papildu";
- Atzīmējiet izvēles rūtiņu “Neizvērst rakstzīmju atstarpi rindā ar pārtraukumu”.

Dublētu atstarpju novēršana
Vai jūsu problēma ir pārāk daudz dubulto atstarpju? Tas tiek atrisināts šādi:
- Novietojiet kursoru pašā teksta sākumā.
- Cilnē “Sākums” pašā beigās jābūt apgabalam “Rediģēšana”, un tajā jābūt opcijai “Aizstāt”. Noklikšķiniet uz tā.
- Atvērsies neliels logs. Augšējā rindā "Atrast" divreiz nospiediet atstarpes taustiņu, bet apakšējā rindā "Aizstāt ar" - vienu reizi.
- Noklikšķiniet uz pogas "Aizstāt visu".

Programma aizstās atkārtotas atstarpes ar atsevišķām atstarpēm un paziņos, cik reižu tā ir to izdarījusi. Visticamāk, visas kļūdas netiks izlabotas pirmajā mēģinājumā. Galu galā, ja jūs, piemēram, nokopējāt tekstu no kaut kurienes, tad tajā var būt ne tikai divas atstarpes blakus, bet arī trīs un četras. Tātad atkārtojiet šī procedūra līdz esat apmierināts ar rezultātu.
Citas rakstzīmes, kas maskētas kā atstarpes
Gadās, ka tekstā parādās nepilnības tabulēšanas vai nepārtraucošu atstarpju dēļ. Lai tos aprēķinātu, galvenajā panelī apgabalā “Paragrāfs” noklikšķiniet uz pogas “Rādīt visas rakstzīmes”.

Tālāk jums ir jāatkārto nomaiņas darbība no iepriekšējās instrukcijas, bet tikai iekopējiet traucējošo zīmi rindā “Atrast”. Vai arī tajā pašā logā varat noklikšķināt uz pogas “Vairāk” un pēc tam noklikšķināt uz “Īpašais” un atlasīt, piemēram, cilnes rakstzīmi vai citu, kas sabojā attēlu.
Pat izlīdzinot, attālums starp rindkopām var palielināties, ja tās tika izveidotas ar taustiņu Shift, kas nozīmē pāreju uz citu rindiņu. Noklikšķinot uz pogas Rādīt visas rakstzīmes, šo gadījumu norāda pa kreisi izliekta bultiņa, kas atrodas rindu beigās. Ja šādu rakstzīmju ir maz, izdzēsiet tās manuāli, novietojot kursoru pirms tām un nospiežot Dzēst.

Šajos vienkāršajos veidos mēs ātri tikām galā ar problēmu.
Glīti formatēts un izkārtots teksts izskatās gluds galvenokārt tāpēc, ka attālums starp vārdiem ir aptuveni vienāds. Ar to tiek panākts “baltā un melnā” līdzsvars dokumentā. Tomēr, ja teksts ir attaisnots, tas bieži rada tik lielas atstarpes starp vārdiem, ka tas izskatās "necaurlaidīgs". Tukšumi var būt pamanāmi ar aci, un bieži vien Word spraugas platums ir tik liels, ka tas traucē ne tikai estētiskajai uztverei, bet arī lasīšanai.
Iespējamie lielu atstarpju cēloņi
Tas parasti notiek tāpēc, ka Word izmanto atstarpes kā piemaļu līniju līdzināšanai.
Ir arī citi iemesli. Piemēram, starp vārdiem var būt nevis viena, bet divas vai vairākas atstarpes.
Kā ar to tikt galā? Kā programmā Word noņemt lielas vietas? Ir vairāki veidi, kā to izdarīt. Atstarpes starp vārdiem programmā Word var izlīdzināt un tekstu padarīt glītāku, un šim nolūkam ir jāzina “atstarpju” parādīšanās iemesls.
Defise
Pirmais veids, kā programmā Word noņemt lielas atstarpes, ir defise. Programma var neprecīzi izplatīt vārdus, atstājot starp tiem lielas atstarpes, jo tas ir vienīgais veids, kā tā var izlīdzināt rindu. Tāpēc mums jāļauj viņai regulēt

Ja jūsu tekstam nav automātiskas defises, aktivizējiet šo funkciju. Lai to izdarītu, jums jāveic šādas darbības. Dodieties uz cilni "Lapas izkārtojums". Tajā jums jāatrod poga “Defise”. (Tas atrodas sadaļā Lapas iestatīšana.) Noklikšķiniet uz tā. Atzīmējiet izvēles rūtiņu blakus “Automātiski”.
Programma defisēs, vārdu garums tiks pielāgots, un lielas atstarpes pazudīs.
Papildu vietas
Kā jau minēts, lielas nepilnības Word tekstā var rasties tāpēc, ka daži no tiem ir vienkārši lieki. Lai par to pārliecinātos, aktivizējiet funkciju “Rādīt visas rakstzīmes”. Lai to izdarītu, varat nospiest taustiņus Ctrl un *. Atstarpes rakstzīmes parādīsies kā punkti starp vārdiem līnijas vertikālajā centrā. Ja tie patiešām atkārtojas, dubultās atstarpes ir jānoņem.
Šiem nolūkiem izmantojiet meklēšanas un aizstāšanas funkciju.

Nospiediet taustiņus Ctrl un F Parādītajā logā atlasiet cilni "Aizstāt". Laukā Atrast ko ierakstiet divas atstarpes. Rindā “Aizstāt” ir viens. Tādā veidā jūs varat automātiski noņemt visas dubultās atstarpes. Pēc tam noklikšķiniet uz pogas "Aizstāt visu". Programma izdos atskaiti par veikto operāciju skaitu. Tomēr tas vēl nav viss. Galu galā sākotnēji tekstā var būt ne tikai dubultās, bet arī trīskāršās utt. Vēlreiz noklikšķiniet uz "Aizstāt visu" un gaidiet, līdz programma ziņos. Atkārtojiet procedūru, līdz programma paziņo, ka tā ir veikusi 0 nomaiņu.
No teksta ir noņemtas dubultās atstarpes.
Atstarpes samazināšana profesionālajā izkārtojumā
Teksta redaktors principā nav pilnībā paredzēts profesionāls izkārtojums, taču dažreiz ir nepieciešams, lai teksts izskatītos glīts, un speciālas aplikācijas izmantošana ir vai nu lieka, neracionāla vai vienkārši nav pieejama.
Šajā gadījumā rodas loģisks jautājums par to, kā programmā Word noņemt lielas vietas. Galu galā profesionālam izkārtojumam nepietiek ar to, ka teksts ir glīti formatēts. Ir nepieciešams, piemēram, saspiest rindkopu tā, lai tās pēdējā rindiņa pazustu viena maza vārda formā.

Šajā un daudzos citos gadījumos jūs varat mākslīgi samazināt vietas daudzumu. Tam nepieciešama meklēšanas funkcija un loga Font opcijas.
Atlasiet tekstu (piemēram, rindkopu), kurā vēlaties samazināt atstarpi. Izsauciet meklēšanas logu. Laukā Atrast ko ierakstiet atstarpi. Noklikšķiniet uz pogas "Atrast" un nolaižamajā sarakstā atlasiet "Pašreizējais fragments". Visas rindkopas atstarpes tiks izceltas.
Atveriet logu “Fonts” (Ctrl un D), atlasiet cilni “Atstarpes” un tāda paša nosaukuma laukā atlasiet opciju “Saīsināts”. Atstarpes vērtību ieteicams samazināt līdz ne vairāk kā -0,4 (ideālā gadījumā - līdz -0,2). Noklikšķiniet uz Labi. Visas iepriekš atlasītās rakstzīmes tiks saīsinātas, un teksts aizņems mazāk vietas. Ir samazināts vietu skaits.
Tādējādi Word ir vismaz trīs veidi, kā noņemt lielas atstarpes. Alternatīva visiem tiem dažkārt var būt līdzinājums pa kreisi vai pa labi, bet tikai tad, ja tas ir piemērots no teksta estētikas un grafikas viedokļa.
Ja teksta dokuments To neesat rakstījis jūs, tāpēc jūs varat būt pārsteigts par tā dizainu, piemēram, par lielu telpu klātbūtni. Lai ar tiem tiktu galā, ir jānoskaidro to parādīšanās iemesls, tāpēc mēs tālāk apsvērsim jautājumu par to, kā programmā Word noņemt atstarpes starp vārdiem.
Var būt daudz iemeslu, kāpēc starp vārdiem parādās lielas atstarpes, un visizplatītākais no tiem ir teksta līdzinājums. Ar šo izlīdzinājumu katra līnija, kuras turpinājums iet uz nākamo rindu, tiek izstiepta platumā no malas līdz malai, t.i. Pirmais un pēdējais vārds dotajā rindā tiek piespiests pie lapas apmales malām. Programmā Word varat mainīt atstarpi starp vārdiem, izvēloties citu līdzināšanas metodi, piemēram, līdzinājumu pa kreisi. Izlīdzināšanas opcijas var atrast cilnē "Mājas" nozarē "Paragrāfs".

Lielas atstarpes starp vārdiem programmā Vaudres var parādīties arī, iestatot vairākas atstarpes pēc kārtas, taču programmā Word 2013 dubultās vai vairāk atstarpes tiek uzskatītas par kļūdu un tiek uzreiz izceltas. Programmā Word varat noņemt lielas atstarpes starp vārdiem, ar peles labo pogu noklikšķinot uz iezīmētās kļūdas un izvēlnē atlasot ieteikto automātiskās labošanas opciju. Bet šī opcija ir piemērota tikai atsevišķiem gadījumiem, jo tiek izcelta tikai pirmā dubultā vai vairāk tekstā atrastā atstarpe.

Plkst lielos daudzumos Ja tekstā ir dubultas vai vairākas atstarpes, labāk ir izmantot automātisko labošanu. Uz cilnes "Mājas" atrast punktu "Aizstāt" un izveidot aizstājēju. Kolonnā "Atrast:" jānorāda divas atstarpes, un kolonnā "Aizstāt ar:" vienu atstarpi, pēc tam nospiediet pogu "Aizstāt visu" un atkārtojiet šo procedūru, līdz aizstāšanas rezultāts ir nulle objektu.

Pēdējais iemesls, kāpēc starp vārdiem ir liela atstarpe, ir slēptās rakstzīmes, piemēram, cilnes. Lai lapā redzētu visus slēptos simbolus, jums jādodas uz cilni "Mājas" atlasiet vienumu "Rādīt visas rakstzīmes".

Labu laiku visiem! Šajā rakstā mēs veltīsimies trūkumu analīzei Vārdu redaktors. Droši vien daudzi ir saskārušies ar šo parādību, kad mēs izlīdzinām tekstu platumā un pēkšņi starp vārdiem parādās pārāk lielas atstarpes. Pēc dokumenta atvēršanas mēs varam arī negaidīti novērot lielas atstarpes starp vārdiem. Kā tos noņemt, tiks apspriests šodien.
Pirmā lieta, kas automātiski nāk prātā, ir novietot kursoru vārda beigās pirms atstarpes un nospiest taustiņu “Delete”. Šajā gadījumā tiek pieņemts, ka izdzēstais vārds pacelsies un piecelsies kā nākas. Tomēr tas tā nebija. Vārds tiek izvilkts uz augšu, bet novietots tuvu iepriekšējam, un, ja tos atdala ar atstarpes taustiņu, tas atkal pāriet uz iepriekšējo pozīciju. Kā pareizi noņemt šo lielo plaisu, tiks apspriests rakstā.
Kā programmā Word noņemt platuma atstarpes starp vārdiem?
Pirmā iespēja ir diezgan vienkārša, bet darbietilpīga, ja ir daudz vietu. Lai noņemtu lielas atstarpes, izmantojiet īsinājumtaustiņu CTRL+SHIFT+SPACEBAR.

Pirmā lieta, kas jums jādara, ir turiet nospiestu peles kreiso pogu, lai atlasītu visu lielo vietu — no vārda uz vārdu.

Pēc tam nospiediet iepriekš minēto kombināciju, un lielā atstarpe automātiski kļūs par standarta vienu rakstzīmi. Ja problēma ar lieliem intervāliem ir saistīta ar to, ka līnijas tika pārrautas, šajā gadījumā mēs to darām. Atveriet izvēlni “Fails”, cilni “Opcijas”, un tur atrodam “Papildu”. Atvērtajā logā atzīmējiet izvēles rūtiņu blakus rindai “Neizvērst rakstzīmju atstarpi rindā ar pārtraukumu”.

Atstarpes var parādīties arī tabulēšanas rakstzīmju dēļ. To var uzzināt, rīkjoslā noklikšķinot uz pogas “Rādīt simbolus”.

Pēc noklikšķināšanas uz šīs pogas mēs redzēsim atbilstošos simbolus lapā. Tās parādīsies kā bultiņas, kas vērstas pa labi.

Lai tās noņemtu, vienkārši atlasiet šīs bultiņas ar peli un nospiediet SPACE taustiņu.
Papildu atstarpju noņemšana programmā Word 2007 visā tekstā
Iepriekš apspriestās iespējas ir labas, ja tekstā ir maz tik lielu atstarpju un tās visas var pakāpeniski noņemt manuāli. Taču teksts var būt diezgan liels, un tajā var būt daudz atstarpju. Šādā veidā tos būs ļoti grūti noņemt. Vai drīzāk tikpat labi, bet ļoti ilgi un nogurdinoši.
Izmantojot funkciju AutoCorrect, varat veikt automātisku darbību visām lielajām telpām vienlaikus. Aizstāšanas logs tiek izsaukts, izmantojot taustiņu kombināciju CTRL+H vai noklikšķinot uz pogas “Aizstāt”, kas atrodas redaktora rīkjoslas labajā pusē.

Vienas no šīm darbībām rezultātā mūsu priekšā tiks atvērts logs, kurā mums jāiet uz cilni "Aizstāt" un pēc tam noklikšķiniet uz pogas "Vairāk".

Jaunatvērtajā logā atrodiet rindiņu “Wildcards” un atzīmējiet tai blakus atzīmi. Nekas cits nav jāmaina. Ja tekstā ir tikai viena atstarpe, rīkojieties šādi.
Dodieties uz rindu "Atrast", novietojiet kursoru, nospiediet taustiņu "Space" un ierakstiet šajā rindā (2;). Šī komanda nozīmē, ka, ja tekstā ir divas vai vairākas atstarpes, tās tiks noņemtas. Pēc tam dodieties uz rindu “Aizstāt ar”, novietojiet kursoru un vienkārši nospiediet atstarpes taustiņu. Šeit nekas nav jāraksta.

Pēc tam noklikšķiniet uz pogas "Aizstāt visu". Programma veiks nomaiņu, noņemot visas nevajadzīgās vietas. Tas būtībā arī viss. Veiksmi Word redaktora apgūšanā. Visbeidzot, noskatieties īsu video par atstarpju noņemšanu.
Kā redzat, ar papildu atstarpēm nav nekā sarežģīta vai nogurdinoša. Jūs varat tos viegli noņemt. Uz tikšanos atkal!