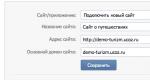Kāpēc starp Word vārdiem ir plaisa? Veidi, kā programmā Word samazināt atstarpes starp vārdiem
Var būt nepieciešams mainīt standarta burtu atstarpi tekstā, lai pievērstu uzmanību atsevišķām tā sadaļām. Lai programmā Word mainītu atstarpi starp burtiem, jums jāievēro norādītā darbību secība.
Intervālu regulēšana

Lai palielinātu atstarpi starp burtiem, atlasiet Reti.

Pēc noklusējuma burtu atstarpi var palielināt par 1 punktu, kas vienāds ar 0,35 mm. Lietotāja ērtībām apakšā ir sniegts paraugs, kas parāda, kā teksts izskatīsies šajā gadījumā. Acīmredzot lietotājs var mainīt vērtību par 1 punktu, izmantojot mazos trīsstūrus, lai pievienotu vai atņemtu atstarpi par 0,1 punktu. Vēl viena iespēja ir tieši ievadīt vajadzīgo vērtību intervāla lieluma laukā un noklikšķināt uz Labi. Jūs varat ievadīt patvaļīgi lielu attālumu.
Lai samazinātu intervālu, jums jāizvēlas “Saspiests”.

Lietotājs var samazināt burtu atstarpi tāpat kā iepriekšējā gadījumā - pēc noklusējuma par 1 pt, vai arī iestatot vēlamo vērtību. Kā redzams no parauga, šajā gadījumā teksta sablīvēšana negatīvi ietekmēja tā lasāmību.
Iepriekš aprakstītās burtu atstarpes izmaiņas ir vienādas visiem atlasītā teksta burtiem. Tekstā Vārdu redaktors Ir iespējams smalkāk mainīt burtu atstarpi, ņemot vērā blakus esošo burtu kontūras iezīmes. Kad ir ieslēgta atzarošanas funkcija, programma Word automātiski izvēlas optimālo atstarpi starp rakstzīmju pāriem atkarībā no fonta īpašībām.


Apgriešanas mērķis ir palielināt teksta vizuālo pievilcību.
Rūpīgs pēdējo divu ekrānuzņēmumu salīdzinājums — pirms un pēc atdalīšanas — ļauj to pārbaudīt. Kerning galvenokārt tiek izmantots tekstos ar lieliem fontiem – virsrakstiem un logotipiem.
Video: kā palielināt attālumu starp burtiem?
Glīti formatēts un izkārtots teksts izskatās gluds galvenokārt tāpēc, ka attālums starp vārdiem ir aptuveni vienāds. Ar to tiek panākts “baltā un melnā” līdzsvars dokumentā. Tomēr, ja teksts ir attaisnots, tas bieži rada tik lielas atstarpes starp vārdiem, ka tas izskatās "necaurlaidīgs". Tukšumi var būt pamanāmi ar aci, un bieži vien Word spraugas platums ir tik liels, ka tas traucē ne tikai estētiskajai uztverei, bet arī lasīšanai.
Iespējamie lielu atstarpju cēloņi
Tas parasti notiek tāpēc, ka Word izmanto atstarpes kā piemaļu līniju līdzināšanai.
Ir arī citi iemesli. Piemēram, starp vārdiem var būt nevis viena, bet divas vai vairākas atstarpes.
Kā ar to tikt galā? Kā tīrīt lielas telpas programmā Word? Ir vairāki veidi, kā to izdarīt. Atstarpes starp vārdiem programmā Word var izlīdzināt un tekstu padarīt glītāku, un šim nolūkam ir jāzina “atstarpju” parādīšanās iemesls.
Defise
Pirmais veids, kā programmā Word noņemt lielas atstarpes, ir defise. Programma var neprecīzi sadalīt vārdus, atstājot starp tiem lielas atstarpes, jo tas ir vienīgais veids, kā tā var izlīdzināt rindu. Tāpēc mums jāļauj viņai regulēt

Ja jūsu tekstam nav automātiskas defises, aktivizējiet šo funkciju. Lai to izdarītu, jums jāveic šādas darbības. Dodieties uz cilni "Lapas izkārtojums". Tajā jums jāatrod poga “Defise”. (Tas atrodas sadaļā Lapas iestatīšana.) Noklikšķiniet uz tā. Atzīmējiet izvēles rūtiņu blakus “Automātiski”.
Programma defisēs, vārdu garums tiks pielāgots, un lielas atstarpes pazudīs.
Papildu vietas
Kā jau minēts, lielas nepilnības Word tekstā var rasties tāpēc, ka daži no tiem ir vienkārši lieki. Lai par to pārliecinātos, aktivizējiet funkciju “Rādīt visas rakstzīmes”. Lai to izdarītu, varat nospiest taustiņus Ctrl un *. Atstarpes rakstzīmes parādīsies kā punkti starp vārdiem līnijas vertikālajā centrā. Ja tie patiešām atkārtojas, dubultās atstarpes ir jānoņem.
Šiem nolūkiem izmantojiet meklēšanas un aizstāšanas funkciju.

Nospiediet taustiņus Ctrl un F Parādītajā logā atlasiet cilni “Aizstāt”. Laukā Atrast ko ierakstiet divas atstarpes. Rindā “Aizstāt” ir viens. Tādā veidā jūs varat automātiski noņemt visas dubultās atstarpes. Pēc tam noklikšķiniet uz pogas "Aizstāt visu". Programma izdos atskaiti par veikto operāciju skaitu. Tomēr tas vēl nav viss. Galu galā sākotnēji tekstā var būt ne tikai dubultās, bet arī trīskāršās utt. Vēlreiz noklikšķiniet uz "Aizstāt visu" un gaidiet, līdz programma ziņos. Atkārtojiet procedūru, līdz programma paziņo, ka tā ir veikusi 0 nomaiņu.
No teksta ir noņemtas dubultās atstarpes.
Atstarpes samazināšana profesionālajā izkārtojumā
Teksta redaktors, principā, nav pilnībā paredzēts profesionālam izkārtojumam, taču dažreiz ir nepieciešams, lai teksts izskatītos glīts, un speciālas aplikācijas izmantošana ir vai nu lieka, neracionāla vai vienkārši nepieejama.
Šajā gadījumā rodas loģisks jautājums par to, kā programmā Word noņemt lielas vietas. Galu galā profesionālam izkārtojumam nepietiek ar to, ka teksts ir glīti formatēts. Ir nepieciešams, piemēram, saspiest rindkopu, lai tā pēdējā rindiņa pazustu viena maza vārda formā.

Šajā un daudzos citos gadījumos jūs varat mākslīgi samazināt vietas daudzumu. Tam nepieciešama meklēšanas funkcija un loga Font opcijas.
Atlasiet tekstu (piemēram, rindkopu), kurā vēlaties samazināt atstarpi. Izsauciet meklēšanas logu. Laukā Atrast ko ierakstiet atstarpi. Noklikšķiniet uz pogas "Atrast" un nolaižamajā sarakstā atlasiet "Pašreizējais fragments". Visas rindkopas atstarpes tiks izceltas.
Atveriet logu “Fonts” (Ctrl un D), atlasiet cilni “Atstarpes” un tāda paša nosaukuma laukā atlasiet opciju “Saīsināts”. Atstarpes vērtību ieteicams samazināt līdz ne vairāk kā -0,4 (ideālā gadījumā - līdz -0,2). Noklikšķiniet uz Labi. Visas iepriekš atlasītās rakstzīmes tiks saīsinātas, un teksts aizņems mazāk vietas. Ir samazināts vietu skaits.
Tādējādi Word ir vismaz trīs veidi, kā noņemt lielas atstarpes. Alternatīva visiem tiem dažkārt var būt līdzinājums pa kreisi vai pa labi, bet tikai tad, ja tas ir piemērots no teksta estētikas un grafikas viedokļa.
Dažreiz, rediģējot tekstu programmā Word, lietotājs saskaras ar neatrisināmu problēmu: kā samazināt atstarpi starp vārdiem? Ja apgūstat šo prasmi, varat pārveidot tekstu jebkurā acij tīkamā formā.
Sīki izstrādātas instrukcijas
Lai saprastu šo sarežģīto jautājumu, mums būs detalizēti jāapsver katra darbība.
1. darbība. Pārbaudiet teksta formatējumu.
Ir vērts aplūkot izvēlēto teksta līdzinājumu. Lai to izdarītu, dodieties uz cilni "Mājas" un skatiet sadaļu "Paragrāfs". Ja ir vērts "Izlīdzināt platumā", tad nav pārsteidzoši, ka atstarpes kļuva garas. Šajā režīmā katras rindas sākums un beigas sakritīs ar iepriekšējām.

Fakts ir tāds, ka redaktors automātiski izstiepj tekstu tajās vietās, kur nav pietiekami daudz rakstzīmju.
2. darbība. Mainiet teksta līdzinājumu.
Lai noņemtu pārāk ilgus intervālus starp vārdiem, jums jādodas uz cilni "Mājas", sadaļā "Paragrāfs" izvēlēties "Izlīdzināt pa kreisi".

Salīdzinot ar iepriekšējais stāvoklis Var redzēt, ka attālums starp vārdiem ir kļuvis par standarta izmēru.
Ja nevēlaties pārvietoties pa dažādām cilnēm, varat izmantot īsinājumtaustiņus. Lai izceltu tekstu, izmantojiet kombināciju CTRL+A. Lai līdzinātu pa kreisi, noklikšķiniet CTRL+L.
3. darbība. Pārbaudiet, vai nav cilņu.
Bieži vien izrādās, ka atstarpes vietā izmantotas tabulēšanas zīmes. Lai pārbaudītu, ir jāiekļauj nedrukājamas rakstzīmes. Dodieties uz cilni "Mājas". Sadaļā "Paragrāfs" ir poga "Rādīt visas rakstzīmes". Parastās atstarpes tiks norādītas ar paceltiem punktiem, bet cilnes – ar labās puses bultiņām.

Aizstāt tabulēšanas rakstzīmes ar atstarpēm.
Lai noņemtu cilnes un to vietā ievietotu parastās atstarpes, jums jādodas uz cilni "Mājas" laukā "Rediģēšana" nospiediet pogu "Aizstāt".

Kopējiet vienu no cilnēm meklēšanas logā un aizstāšanas rindā ievietojiet parastu atstarpi. Lūdzu, ņemiet vērā, ka lauki tiks atstāti tukši, jo tajos būs tikai atstarpes.

Ja viss ir izdarīts pareizi, Word jums paziņos šādu nomaiņu skaitu.
Divvietīgu atstarpju aizstāšana ar vienvietīgām atstarpēm.
Ir gadījumi, kad lietotājs kļūdas dēļ ievada dubultatstarpi. Lai noņemtu šādas zīmes, ir jāizmanto aizstājējs, tāpat kā iepriekšējā punktā.

Meklēšanas laukā kopējiet dubultatstarpi un ievietojiet vienu atstarpi aizstāšanas logā. Noklikšķiniet uz pogas "Aizstāt visu".

Secinājums
Neskatoties uz lielo pārbaužu skaitu visu garo intervālu iemeslu dēļ, tas ir jādara. Šīs funkcijas pārzināšana būs ļoti noderīga, rediģējot jebkura veida dokumentus. Mēs ceram, ka šajā rakstā jūs atradīsit atbildes uz visiem saviem jautājumiem. Mēs vēlam jums veiksmi.
Ir daudz dažādu iemeslu, kādēļ parādās šādas neērtas lielas telpas, kas sabojā visu izskats teksta dokuments - visbiežāk tas ir nepareizu rakstzīmju izmantošanas sekas, formatējot tekstu. Teksta formatējuma labošana var būt diezgan sarežģīts un laikietilpīgs uzdevums, kad tas ir jāizmanto visvairāk dažādos veidos atbrīvojoties no garām vietām.
Atstarpju formatēšana tekstā
- Pirms sākat nopietnas teksta formatēšanas pūles, vispirms mēģiniet noskaidrot iemeslu. Ja rakstīšanas laikā iestatāt tekstam standarta platuma līdzinājumu, redaktors var automātiski pārraudzīt un pielāgot teksta atstarpju lielumu, lai līdzinājums būtu pēc iespējas pareizāks. Un, lai to izdarītu, redaktors automātiski izstiepj atstarpes tā, lai katras rindas pirmais un pēdējais burts būtu vienā līmenī ar katru dokumenta malu. Šajā gadījumā teksts paliks ar garām atstarpēm un būs jālabo manuāli, dzēšot vai pievienojot nepieciešamie vārdi pa teksta ceļu.
- Pēc tam pārliecinieties, vai rakstīšanas laikā standarta teksta atstarpju vietā nav izmantotas atstarpes. īpašas zīmes tabulas, kas tiek izmantotas diezgan reti, bet joprojām var parādīties tekstos. Tas jo īpaši attiecas uz teksta failiem, kas lejupielādēti no interneta, vai failiem, kuru formāts ir mainīts. Dokumentā atveriet cilnes režīmu, un tas parādīs visas tā rakstzīmes. Tabulēšanas rakstzīmes ir mazas bultiņas, kas līdzīgas tām, kas uzdrukātas uz tastatūras ievadīšanas pogas. Ja problēma ir ar cilnēm, vienkārši veiciet automātisko labošanu, tas ir ļoti ātri un neprasa nekādas papildu prasmes. Vienkārši ierakstiet cilni automātiskās korekcijas logā un iestatiet komandu, lai to aizstātu ar parastu atstarpi. Noklikšķiniet uz Aizstāt visu un veiciet automātisko labošanu visā dokumentā. Tad visām telpām jābūt normāla izmēra. Kā redzat, formatējot teksta dokumentus, tabulēšana visbiežāk ir būtiska, tāpēc tai jāpievērš īpaša uzmanība, lai pārsūtot adresāts neredzētu aplietu dokumentu ar nestandarta atstarpēm.
- Šīs divas metodes ļauj koriģēt telpas jebkurā situācijā ar to nestandarta izmēru. Word teksta redaktors nodrošina lielisku funkcionalitāti programmā un ļauj formatēt tekstu tā, lai tas būtu piemērots tieši jums paredzētu teksta dokumentu noformēšanai.
Kā noņemt lielas vietas: video
Ja teksta dokuments To neesat rakstījis jūs, tāpēc jūs varat būt pārsteigts par tā dizainu, piemēram, par lielu telpu klātbūtni. Lai ar tiem tiktu galā, ir jānoskaidro to parādīšanās iemesls, tāpēc mēs tālāk apsvērsim jautājumu par to, kā programmā Word noņemt atstarpes starp vārdiem.
Var būt daudz iemeslu, kāpēc starp vārdiem parādās lielas atstarpes, un visizplatītākais no tiem ir teksta līdzinājums. Ar šo izlīdzinājumu katra līnija, kuras turpinājums iet uz nākamo rindu, tiek izstiepta platumā no malas līdz malai, t.i. Pirmais un pēdējais vārds dotajā rindā tiek piespiests pie lapas apmales malām. Programmā Word varat mainīt atstarpi starp vārdiem, izvēloties citu līdzināšanas metodi, piemēram, līdzinājumu pa kreisi. Izlīdzināšanas opcijas var atrast cilnē "Mājas" nozarē "Paragrāfs".

Lielas atstarpes starp vārdiem programmā Vaudres var parādīties arī, iestatot vairākas atstarpes pēc kārtas, taču programmā Word 2013 dubultās vai vairāk atstarpes tiek uzskatītas par kļūdu un tiek uzreiz izceltas. Programmā Word varat noņemt lielas atstarpes starp vārdiem, ar peles labo pogu noklikšķinot uz iezīmētās kļūdas un izvēlnē atlasot ieteikto automātiskās labošanas opciju. Bet šī opcija ir piemērota tikai atsevišķiem gadījumiem, jo tiek izcelta tikai pirmā dubultā vai vairāk tekstā atrastā atstarpe.

Plkst lielos daudzumos Ja tekstā ir dubultas vai vairākas atstarpes, labāk ir izmantot automātisko labošanu. Uz cilnes "Mājas" atrast punktu "Aizstāt" un izveidot aizstājēju. Kolonnā "Atrast:" jānorāda divas atstarpes, un kolonnā "Aizstāt ar:" vienu atstarpi, pēc tam nospiediet pogu "Aizstāt visu" un atkārtojiet šī procedūra līdz aizstāšanas rezultātā objektu nav.

Pēdējais iemesls lielas atstarpes klātbūtnei starp vārdiem ir slēptās rakstzīmes, piemēram, cilnes. Lai lapā redzētu visus slēptos simbolus, jums jādodas uz cilni "Mājas" atlasiet vienumu "Rādīt visas rakstzīmes".