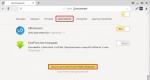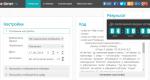Kā viegli savienot Bluetooth adapteri ar datoru? Sīki izstrādātas izvēles un lietošanas instrukcijas (2018). Bluetooth iestatīšana datorā (personālajā datorā)
Diezgan izplatīts jautājums ir par to, kā datorā ieslēgt Bluetooth. Lieta tāda, ka uz stacionāra personālā datora tastatūras nav nevienas pogas, kas ieslēgtu bezvadu sakaru moduli. Klēpjdators šajā ziņā ir ērtāks. Kā šajā gadījumā to var ieslēgt un izslēgt? Kā iestatīt Bluetooth?
Savienojums
Jāpiebilst, ka galddatoru personālo datoru dizainā pēc noklusējuma nav iekļauti šādi komunikācijas moduļi. Bluetooth darbība ir ļoti vienkārša: jums vienkārši jāiegādājas atsevišķs modulis un jāpievieno tas. Ir divu veidu ierīces:
- ārējais;
- iekšējais.
Pirmais ir pievienots, izmantojot USB portu kā zibatmiņas karti. Otrais ir nedaudz grūtāks: jums ir jāatver sistēmas vienības korpuss un jāievieto modulis mātesplates savienotājā. Neapmācītam lietotājam priekšroka dodama pirmajai opcijai. Nu, dzelzs mīļotājiem patiks otrais.
Jāpiemin, ka savienotājam, kurā tiek ievietots sakaru modulis, jābūt PCI tipam. Šie savienotāji parasti atrodas mātesplates apakšējā daļā un korpusa aizmugurē.
Draivera instalēšana

Kad viss ir izdarīts, jums jāieslēdz dators. Kad operētājsistēma tiek sāknēta, jāparādās ziņojumam, kas norāda, ka ir konstatēta jauna aparatūra. Tagad jums jāievieto disks, kas jāiekļauj ierīces komplektācijā.
Šajā diskā ir draiveris, kas jāinstalē, lai ierīce darbotos pareizi. Protams, draiveri var atrast internetā, taču, lai to izdarītu, jums jāzina pilns ierīces nosaukums. Ar disku viss ir daudz vienkāršāk. Tātad, tagad datorā ir Bluetooth. Pēc tam varat turpināt, lai to iespējotu un konfigurētu.
Sakaru moduļa aktivizēšana personālajā datorā
Kā minēts iepriekš, galddatora tastatūrā nav īpašas pogas, kas būtu atbildīga par tās ieslēgšanu. Bet ir arī citi veidi, kā to aktivizēt.
Jāatzīmē, ka pēc noklusējuma adapteris darbosies pastāvīgi. Tāpēc, iespējams, jums tas būs jāatspējo, nevis jāiespējo. Ir divi veidi, kā to izdarīt:
- caur "Iekārtu pārvaldnieku";
- izmantojot moduļa iestatījumus.
Iespējot, izmantojot "Aparatūras pārvaldnieku"

Lai izmantotu pirmo metodi, vispirms jānospiež taustiņu kombinācija Win+R. Parādīsies logs, kurā rindā jāieraksta komanda devmgmt.msc un jānospiež Enter. Operētājsistēma palaidīs nepieciešamo rīku. Šeit jums jāatrod Bluetooth ierīce, kas, visticamāk, atrodas starp tīkla adapteriem. Kad tas ir atrasts, ar peles labo pogu noklikšķiniet uz tā un atlasiet vienumu, kas ir atbildīgs par tā ieslēgšanu un izslēgšanu. Bluetooth datorā tiks aktivizēts vai deaktivizēts.
Iespējošana, izmantojot iestatījumus

Turklāt jūs varat izmantot adapteri personālajā datorā tieši, izmantojot tā iestatījumus. Pēc draiveru instalēšanas operētājsistēmas teknē (darbvirsmas apakšējā labajā stūrī) parādīsies atbilstoša ikona. Noklikšķinot uz tā ar peles labo pogu, tiks atvērta izvēlne, kurā redzēsit vairākus vienumus:
- ierīces pievienošana;
- aprīkojuma apskats;
- atvēršanas parametri;
- adaptera atspējošana un iespējošana;
- ikonas noņemšana no teknes.
Jums vienkārši jāizvēlas vajadzīgā darbība.
Jaunas ierīces pievienošana
Pirms failu pārsūtīšanas vai bezvadu savienojuma izmantošanas citam nolūkam jums ir jāpievieno nepieciešamais aprīkojums personālajam datoram. Kā to izdarīt? Tas ir pavisam vienkārši. Vispirms jums ir jāatver adaptera iestatījumi un jāatzīmē izvēles rūtiņa, kas ļauj noteikt šo datoru. Cilnē “Kopīgošana” ir jāatzīmē izvēles rūtiņa, kas ļauj sūtīt un saņemt failus.
Tagad savienojuma ierīcē ir jāiespējo atklāšana. Kā to izdarīt, jāapraksta aprīkojuma instrukcijās. Pēc tam vēlreiz ar peles labo pogu noklikšķiniet uz teknes ikonas un atlasiet “Pievienot ierīci”.
Sistēma automātiski meklēs visus pieejamos savienojumus un pēc tam nodrošinās to sarakstu. Lietotājs var izvēlēties tikai ierīci, ar kuru viņš vēlas izveidot savienojumu. Pēc atlases noklikšķiniet uz pogas "Tālāk". Saskaņā ar soli pa solim sniegtajām instrukcijām process ir pabeigts.
Izmantojot trešās puses programmu

Ir arī trešo pušu izstrāde Bluetooth moduļa vadīšanai. Widcomm programma ir viens no šādiem rīkiem. Šī ir vienkārša un uzticama utilīta bezvadu ierīču attālai lietošanai. Tas ir saderīgs ar visām Windows operētājsistēmas versijām, un tam ir krievu valodas interfeiss. Turklāt tas ir bezmaksas, un iespēju ziņā tas nav zemāks par maksas analogiem. Izmantojot to, varat arī ieslēgt un izslēgt adapteri. Starp funkcijām:
- Strādājiet ar bezvadu printeriem un faksiem.
- Darbs ar kursorsvirām.
- Pārsūtiet failus uz mobilajām ierīcēm.
Lietotāji apgalvo, ka lietderība ir ļoti ērts, ļoti mērķtiecīgs produkts. Programmētāji centās pievienot jaunākos tehnoloģiskos sasniegumus, tādējādi uzlabojot bezvadu sakaru kvalitāti. Turklāt komplektā ir iekļauti visi nepieciešamie draiveri. Vai šī programma ir nepieciešama? Bluetooth datorā ar tā palīdzību darbosies labāk, un lietotājam būs vairāk iespēju nekā izmantojot standarta rīkus.
Izmantojot iepriekš minētos padomus, varat viegli izveidot savienojumu un datorā iestatīt bezvadu Bluetooth savienojumu.
Bluetooth pamazām tiek aizstāts ar modernākām datu pārraides tehnoloģijām, tāpēc to reti izmanto failu sūtīšanai. Tomēr šī tehnoloģija ir lieliski piemērota perifērijas iekārtu pievienošanai vai citas ierīces vadīšanai, jo visi mūsdienu klēpjdatori ir aprīkoti ar iebūvētu Bluetooth adapteri.
Adaptera iespējošana
Dažos klēpjdatoru modeļos Bluetooth adapteris tiek ieslēgts, pārvietojot aparatūras taustiņu “Bezvadu” pozīcijā “Ieslēgts”. Ja jūs to nedarīsit, sistēma bezvadu sakaru moduli neatklās pat ar pareizi instalētiem draiveriem.
Dažreiz aparatūras pogas vietā tiek izmantota funkcionālā kombinācija Fn+F1-F12. Šeit ir spēkā tāds pats ieteikums kā Wi-Fi adaptera ieslēgšanai: uz tastatūras jāatrod poga, kas ir atbildīga par datu pārsūtīšanas moduļa aktivizēšanu. Parasti šī poga atrodas taustiņu rindā F1-F12.
Ieslēdzot adapteri, paziņojumu panelī jāparādās Bluetooth ikonai. Ja tas nenotiek, ir lietderīgi atvērt ierīču pārvaldnieku un pārbaudīt, vai bezvadu moduļa draiveri ir instalēti pareizi.
Bluetooth iestatīšana
Savienojuma iestatīšanas procedūra nedaudz atšķiras atkarībā no sistēmas versijas, tāpēc apskatīsim to sīkāk. Tātad, ja jums ir instalēta Windows 8.1:

Pēc norādītās cilnes atvēršanas sāksies automātiska savienojumam pieejamo ierīču meklēšana. Ieslēdziet Bluetooth tālrunī vai citā ierīcē, kuru vēlaties savienot ar datoru, lai izveidotu savienojumu pārī.
Iestatīšanas iespējas operētājsistēmā Windows 7/10
Operētājsistēmās Windows 7 un 10 Bluetooth ieslēgšanas procedūra nedaudz atšķiras:

Pēc šo darbību veikšanas atliek tikai ieslēgt bezvadu moduli otrā ierīcē un izveidot savienojumu, izmantojot tīkla izveides vedni, kas tiks palaists automātiski.
Dažreiz nav iespējams izveidot savienojumu bez patentētas programmatūras. Ja jūsu mobilajā tālrunī, spēļu pultī, bezvadu tastatūrā vai klēpjdatorā ir programma darbam, izmantojot Bluetooth, noteikti pārbaudiet, vai tā darbojas un darbojas pareizi.
Bluetooth ir bezvadu ierīce, kas ļauj sazināties starp dažādām elektroniskām ierīcēm, piemēram, datoriem, telefoniem, printeriem, kamerām, aptuveni 100 m attālumā Bluetooth ir ļoti ērts, jo ļauj bez nepieciešamības pārsūtīt informāciju uz jebkurām ierīcēm jebkuri vadi. Kas attiecas uz datu pārraides ātrumu, tas nav zemāks par citiem vadu analogiem. Šis savienojums ar datoru ļaus pārsūtīt informāciju uz vairākām ierīcēm vienlaikus. Jums nav jāpievieno katra ierīce atsevišķi.
Apskatīsim, kā datorā instalēt Bluetooth: vispirms ir jāiegādājas Bluetooth, vēlams universāls. Šis īpašums ļaus jums to saskaņot ar visām ierīcēm, kurām vajadzētu būt arī šai tehnoloģijai.
Bluetooth instalēšana datorā
Jūs varēsiet bez maksas instalēt Bluetooth savā datorā, jo šo darbību var veikt neatkarīgi. Lai to izdarītu, datorā jāatrod USB interfeiss un jāpievieno šī ierīce. Jūsu datora ierīces noteikšanas sistēmai vajadzētu darboties. Ja nevarat noteikt ierīci, datora rekvizītos atrodiet “ierīču pārvaldnieks” un augšējā rindā ar peles labo pogu noklikšķiniet uz komandas “Atjaunināt aparatūras konfigurāciju”.
Kad ierīce tiks noteikta, datorsistēma automātiski, bez jūsu palīdzības, instalēs tai nepieciešamos draiverus. Apakšdaļā atrodiet ikonu ar Bluetooth ierīci rīkjoslā, lai sāktu to lietot vai atjauninātu draiveri.
Starp citu, šodien, iegādājoties Bluetooth ierīci, tai ir atsevišķs draiveru komplekts. Ja iegādājāties pilnīgi jaunu ierīci, draiveri jāinstalē tieši no komplektā iekļautā diska. Tas paplašinās iegādātās ierīces funkcionalitāti. Rezultātā būs jāinstalē programma, ar kuras palīdzību varēs ērtāk izmantot Bluetooth adapteri.
Šobrīd visizplatītākais bezvadu sakaru standarts ir Wi-Fi tehnoloģija, ar kuras palīdzību var pārsūtīt un lejupielādēt failus ļoti pieklājīgā ātrumā. Bet ne tik sen gandrīz katrs lietotājs pastāvīgi pārsūtīja failus, izmantojot Bluetooth. Šis standarts ļāva pārraidīt un saņemt informāciju ar ātrumu līdz 1 Mbit/s, un šodien tā ceturtā specifikācija atbalsta teorētisko ātrumu līdz 24 Mbit/s.
Pat mūsu laikos šādas īpašības izskatās ievērojamas, taču nez kāpēc lietotāji un ražotāji arvien mazāk atceras par iespaidīgajām Blue Tooth īpašībām. Tātad daudziem pēdējo gadu klēpjdatoriem nav šī bezvadu datu pārraides protokola. Kopumā šī attieksme ir pārsteidzoša, jo veikalu plaukti ir pilni ar bezvadu pelēm un tastatūrām, kas sazinās ar datoru precīzi saskaņā ar šo standartu. Tāpēc šodien mēs runāsim par to, kā klēpjdatorā instalēt Bluetooth.
USB adaptera izvēle
Šis ir īpašas ierīces nosaukums ar Bluetooth moduli, kas ir savienota ar klēpjdatora USB portu. Pēc atbilstošo draiveru vai programmu instalēšanas varēsiet saņemt vai nosūtīt failus. Tā kā visas mūsdienu šīs klases ierīces ir ārkārtīgi kompaktas, tikai dažus milimetrus no adaptera korpusa izvirzīs virs USB porta virsmas.
Tādējādi, pirms instalējat Bluetooth savā klēpjdatorā, tas ir jāiegādājas. Kā izvēlēties šīs klases aprīkojumu?
Patiesībā šeit nav īpašu ieteikumu. Pirmkārt, pievērsiet uzmanību ierīces klasei: mēs jau rakstījām, ka šodien ir četras Bluetooth versijas (pēdējā tikai sāk lietot), tāpēc ir jēga iegādāties vismaz trešās specifikācijas adapteri. . Mūsdienās tirgū ir milzīgs skaits ķīniešu Bluetooth 2.0 “svilpes”. To izmaksas ir zemas. Protams, tie ir tādi, bet savienojumam vai tastatūrai tie ir diezgan piemēroti.

Tā kā uzstādīšana visbiežāk ir nepieciešama tieši šim nolūkam, nav īpašas vajadzības izvēlēties. Bet! Ja plānojat datoru, klēpjdatoru vai planšetdatoru izmantot kā sava veida FTP serveri, iegādājieties tikai adapteri ar Bluetooth 3.0 vai jaunāku versiju, pretējā gadījumā savienojuma ātrums vienkārši nebūs pietiekams.
Pirms Bluetooth instalēšanas Lenovo klēpjdatorā parasti ir labāk iegādāties adapteri ar ceturto specifikāciju, jo šis uzņēmums ātri sāk to integrēt savās ierīcēs.
Pievērsiet uzmanību arī vispārējai ierīces uzbūves kvalitātei. Vislabāk ir iegādāties tos adapterus, kuriem ir kāda veida pārvaldības utilīta. Ne tik tālajos laikos bija pat ierīces, kas bija komplektā ar programmu BlueSoleil, kuras izmaksas oficiālajā vietnē bija gandrīz tūkstotis rubļu! Mūsdienās tas ir daudz retāk sastopams, taču tas nekaitē, lai to aplūkotu.
Tā kā “Blue Tooth” mūsdienās nav tik izplatīts, apskatiet kombinētās ierīces: Bluetooth un Wi-Fi moduļi ir apvienoti vienā korpusā, kas padara adapteri vēl daudzpusīgāku. Pirms Bluetooth instalēšanas datorā dodieties uz specializētiem veikaliem.
Programmatūras risinājumi

Tagad mēs apspriedīsim programmas, kas ir vispiemērotākās bezvadu sakaru organizēšanai starp jūsu ierīcēm. Un pirmā sarakstā ir ne pārāk labi zināmā, bet funkcionālā un bezmaksas Widcomm utilīta. Pirms Bluetooth instalēšanas Asus klēpjdatorā labāk to lejupielādēt. Fakts ir tāds, ka šī programma vislabāk izmanto visas šī konkrētā uzņēmuma bezvadu sakaru moduļu priekšrocības.
Widcom instalēšana
Vispirms no oficiālās vietnes lejupielādējiet tiešsaistes instalēšanas programmu, kas automātiski saglabās jaunāko lietojumprogrammas versiju jūsu datorā. Tā kā Bluetooth nav iespējams instalēt datorā bez adaptera, tam jābūt savienotam arī ar jebkuru brīvu USB portu.
Instalēšanas logā noteikti atzīmējiet izvēles rūtiņu Pieņemt. Tūlīt pēc tam varat noklikšķināt uz pogas “Tālāk”, pēc kura tiks atvērts nākamās instalēšanas programmas dialoglodziņš.
Uzmanību! Programma automātiski noteiks visus datoram pievienotos Bluetooth adapterus un arī pārbaudīs to saderību ar draiveriem. Tikai tad, ja šī pārbaude ir veiksmīga, sākas pašas instalācijas pakotnes tiešā lejupielāde.
Lūdzu, ņemiet vērā, ka instalēšanas fails ir diezgan liels, tāpēc GPRS/EDGE modemu īpašniekiem būs jābūt pacietīgiem. Turklāt pēc veiksmīgas ierīces instalēšanas un verifikācijas pēdējā instalēšanas dialoglodziņā būs jānoklikšķina uz pogas Reboot. Pēc pārstartēšanas sistēmas teknē atradīsit programmas ikonu. Lūk, kā klēpjdatorā instalēt Bluetooth.

Kā konfigurēt Widcomm
Ar peles labo pogu noklikšķiniet uz ikonas, un tiks atvērts galvenais logs ar visām Widcomm opcijām. Jo īpaši šeit varat piešķirt jēgpilnu nosaukumu katrai ierīcei, kas ir savienota ar datoru. Cilnēs “Vietējie pakalpojumi” un “Klientu lietojumprogrammas” ir iestatītas vietējās drošības politikas atļaujas, un katram konkrētajam sīkrīkam ir uzstādīti atsevišķi porti.
Kā savienot ierīces, izmantojot Widcomm?
Šī lietojumprogramma nodrošina ātru un izplatītu ierīces savienojuma veidu. Ja plānojat vienu reizi pārsūtīt nelielu failu, vienkāršākais veids ir noklikšķināt uz pogas “Atrast ierīces”, pēc kura sarakstā parādīsies viedtālrunis vai cits sīkrīks. Pēc tam mēs izdomājam nejaušu PIN kodu un ievadām to datorā un pievienotajā ierīcē. Tiks izveidots savienojums, pēc kura fails tiks nosūtīts vai saņemts.
Pirms Bluetooth instalēšanas savā klēpjdatorā izdomājiet standarta kodu, kas būs pietiekami uzticams, lai to izmantotu visās jūsu ierīcēs.

Gadījumā, ja plānojat pastāvīgi izveidot savienojumu ar sīkrīku, vislabāk ir izveidot pastāvīgu savienojumu. Noklikšķiniet uz vienuma "Savienot Bluetooth ierīci", pēc tam veiciet visas tās pašas darbības, kuras mēs jau apspriedām iepriekš. Vienīgā atšķirība būs tā, ka vienreiz ievadīto identifikācijas kodu programma un pati ierīce saglabās, pēc kā tas nebūs jāraksta ikreiz, kad to pieslēdz.
BlueSoleil programma
Atšķirībā no iepriekš aprakstītās iespējas, BlueSoleil programma tiek apmaksāta (apmēram 30 USD), taču tās funkcionalitāte noteikti ir naudas vērta. Kā to izmantot?
Tāpat kā iepriekšējā gadījumā, tālrunī ir jāieslēdz Bluetooth un jāpievieno adapteris datoram vai klēpjdatoram. Pēc tam programmas galvenajā logā ar peles kreiso pogu veiciet dubultklikšķi uz stilizēta bumbas attēla. Atvērtajā sarakstā mēs meklējam jūsu ierīci, pēc tam noklikšķiniet uz failu pārsūtīšanas pakalpojuma ikonas. Pirms Bluetooth instalēšanas iepriekš noskaidrojiet sava sīkrīka nosaukumu: pilsētās bieži gadās, ka adaptera redzes laukā ir vairāki tālruņi, un tāpēc var būt grūti izvēlēties starp tiem savu.
Jums būs arī jāizdomā PIN kods, jāievada tas atbilstošajos tālruņa (vai cita sīkrīka) laukos, pēc kura savienojums tiks izveidots. Programmas pārvaldīšana ir ļoti vienkārša, tāpēc jūs ātri sapratīsit visas nianses.

Instalējiet Bluetooth planšetdatorā
Tūlīt atzīmēsim, ka planšetdatoru bez šī bezvadu sakaru standarta atrast ir gandrīz neiespējami. Tāpēc jums noteikti nav jāmeklē planšetdatora adapteris. Tāpēc mēs runāsim par tām programmām, kas var vienkāršot un uzlabot bezvadu sakaru pārvaldību planšetdatorā.
Nav noslēpums, ka daudzi Ķīnas ražotāji savu planšetdatoru pamata programmaparatūrā iekļauj ārkārtīgi bezjēdzīgas un neērtas šāda veida utilītas, un Samsung pati par sevi nav vainojama ļoti reti. Tātad, kā instalēt Bluetooth Android planšetdatorā?
Bluetooth failu pārsūtīšana
Šī programma ir ļoti vienkārša, kompakta un pilnīgi bezmaksas. Tas ir īpaši izstrādāts planšetdatoriem, un tas ļauj maksimāli izmantot esošo Bluetooth moduli failu pārsūtīšanai.
Turklāt izstrādātāji piedāvā FTP servera opciju, kas nodrošina divvirzienu piekļuvi failiem. Tādējādi varat pārsūtīt un skatīt failus gan pašā planšetdatorā, gan datorā, kas ar to ir savienots pārī. Svarīgi! Atšķirībā no daudzām līdzīgām lietojumprogrammām, Bluetooth failu pārsūtīšana ļauj nosūtīt un saņemt ne tikai atsevišķus dokumentus, bet arī veselus direktorijus ar tiem. Tas novērš nepieciešamību planšetdatorā instalēt programmas darbam ar arhīviem, no kurām daudzas nav īpaši augstas kvalitātes un tiek apmaksātas.

ASTRO Bluetooth modulis
Šī nav atsevišķa programma, bet gan Android failu pārvaldnieka modulis ASTRO failu pārvaldnieks. Abas lietojumprogrammas ir bezmaksas. Kādas svarīgas iespējas ir šai utilītai? Ak, tādu nav nemaz tik maz!
Izmantojot tā logrīku, varat ātri ieslēgt un izslēgt Bluetooth moduli, izmantot planšetdatoru kā FTP serveri, skenēt tīklā publiskos resursus un arī atvērt ierīces mapes koplietošanas piekļuvei. Modulis tiek regulāri atjaunināts, un tāpēc tā sastāvā pastāvīgi parādās arvien jaunas funkcijas.
Lūk, kā klēpjdatorā vai planšetdatorā instalēt Bluetooth. Tajā nav nekā sarežģīta, jo šodien ir milzīgs skaits ne tikai bezmaksas lietojumprogrammu, bet arī lētu Bluetooth adapteru, lai tos savienotu ar tiem datoriem, kuros šis modulis nav tehnoloģiski pieejams.
Bluetooth ir datu pārraides un informācijas apmaiņas metode bezvadu tīklā, kas darbojas 9-10 metru attālumā atkarībā no šķēršļiem, kas traucē signāla pārraidi. Jaunākā Bluetooth 5.0 specifikācija ir uzlabojusi caurlaidspēju un diapazonu.
Apskatīsim galvenos veidus, kā savienot Bluetooth adapteri ar datoru, un grūtības, kas var rasties. Ja jums jau ir iebūvēts Bluetooth modulis, bet nezināt, kā to ieslēgt vai rodas grūtības ar to, tas tiks apspriests 2.–4. metodē.
1. metode: izveidojiet savienojumu ar datoru
Bluetooth adapteriem ir divas versijas: ārējā un iekšējā. To atšķirība ir savienojuma saskarnē. Pirmais ir pievienots, izmantojot USB portu, piemēram, parasto zibatmiņas disku.

Otrajam ir nepieciešams izjaukt sistēmas bloku, jo tas ir uzstādīts tieši mātesplates PCI slotā.

Pēc instalēšanas uz darbvirsmas parādīsies paziņojums, kas norāda, ka ir pievienota jauna ierīce. Instalējiet draiverus no diska, ja tie ir pieejami, vai izmantojiet norādījumus no 4. metodes.
2. metode: Windows iestatījumi
Pēc veiksmīgas moduļa instalēšanas tas ir jāiespējo sistēmā Windows. Šī metode neradīs grūtības pat visnepieredzējušākajiem lietotājiem, un tā izceļas ar ātrumu un pieejamību.

3. metode: BIOS
Ja iepriekšējā metode kāda iemesla dēļ nedarbojās, varat iespējot Bluetooth, izmantojot BIOS. Šī metode ir vairāk piemērota pieredzējušiem lietotājiem.

Ja kāda iemesla dēļ nevarat ievadīt BIOS, izmantojiet šo rakstu.
4. metode: draiveru instalēšana
Ja pēc iepriekš aprakstīto darbību veikšanas nesasniedzat vēlamo rezultātu, problēma var būt Bluetooth ierīces draiveros.

Secinājums
Apskatījām galvenos veidus, kā datorā instalēt Bluetooth, to ieslēgt, kā arī iespējamās grūtības un to novēršanas veidus.