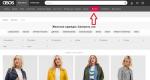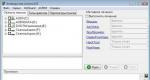Windows 7 valodu josla Ko darīt, ja valodas josla pazūd? Aparatūras pārbaude
CD/DVD diskdziņi ikdienā praktiski vairs netiek izmantoti, taču dažās situācijās bez tiem neiztikt. Retas lietošanas dēļ daži lietotāji saskaras ar problēmu, kad diskdzinis nelasa diskus. Šajā rakstā ir aprakstīts, kā rīkoties, ja tas notiek operētājsistēmā Windows 7, kā arī profilakses metodes.
Kāpēc diskdzinis nedarbojas?
Diska lasīšanas problēmai ir vairāki risinājumi, taču vispirms apskatīsim iespējamos problēmas cēloņus:
- bojāts disks;
- piedziņas fiziska kļūme;
- vadītāja problēma;
- OS darbības traucējumi.
Padoms! Pirms turpmāku manipulāciju veikšanas pārbaudiet paša diska funkcionalitāti. Iespējams, tieši tur ir problēma.
Ko darīt, ja diskdzinis nedarbojas
Ir vairāki veidi, kā novērst problēmu. Apskatīsim tos sastopamības biežuma secībā.
Piezīme! Visas darbības ir aprakstītas operētājsistēmai Windows 7. Operētājsistēmā Windows 8 un jaunākā versijā attiecīgā programmas saskarne var atšķirties.
Aparatūras pārbaude
Problēmas ar dzelzi visbiežāk rodas divos gadījumos:
- slikts diska pieslēgums (attiecas uz datoru);
- ierīces iekšējie bojājumi.
Pirmajā gadījumā strāvas kabelis (fotoattēlā pa kreisi) un/vai datu pārraide (labajā pusē) var tikt ievietots nepilnīgi vai var tikt fiziski bojāts. Pēdējais galvenokārt attiecas tikai uz datu pārraides cilpu. Tas izpaužas, pirmkārt, kā klusa sprakšķēšana, saliecot šo kabeli, kas norāda uz nepieciešamību to nomainīt.
Otrajā gadījumā diskdzinis nevar nolasīt datus no diska uzkrāto putekļu dēļ, kas nosēdušies uz objektīva, vai lasīšanas lāzera mikroshēmas izdegšanas dēļ. Ja rodas šādas situācijas, labāk ir iegādāties jaunu disku, jo tā remonts ir dārgāks.
Ieslēdzot disku
Pastāv iespēja, ka disks ir izslēgts programmatūras līmenī. Tas notiek sistēmas kļūmes vai nejaušas lietotāja iejaukšanās dēļ.
- Noklikšķiniet uz izvēlnes Sākt → Vadības panelis.

- Dodieties uz Sistēma un drošība.

- Atveriet "Ierīču pārvaldnieks" → noklikšķiniet uz "DVD un CD-ROM diskdziņi".

 Ja nolaižamajā sarakstā nav neviena diskdziņa, rīkojieties šādi:
Ja nolaižamajā sarakstā nav neviena diskdziņa, rīkojieties šādi: Piezīme! Vienuma “DVD un CD-ROM diskdziņi” trūkums sarakstā nozīmē, ka dators neatklāj ierīci aparatūras līmenī, kā aprakstīts iepriekš.

- Pēc tam diska lasīšanai vajadzētu darboties.
Atkārtoti instalējot draiveri
Nepieciešamība pārinstalēt programmatūru, kas ir atbildīga par diskdziņa darbību, rodas, ja rodas sistēmas kļūmes (retāk vīrusu dēļ) vai OS atjauninājums.
Programmatūras noņemšana
Diska lietošanas problēma dažreiz rodas instalēto multivides programmu dēļ, kas izveido virtuālās ierīces. Slavenākie no tiem: “Nero”, “Daemon Tools”, “CDBurnerXP”.
Lai noņemtu šādu programmatūru, labāk ir izmantot trešās puses utilītu (piemēram, “Atinstalēt rīku”), nevis iebūvēto Windows rīku.
- Palaidiet "Atinstalēšanas rīku".
- Atlasiet programmu virtuālo disku izveidei → “Atinstalēt”.

- Sāksies dzēšana. Apstipriniet savu izvēli.

- Tiks meklēti atlikušie faili un reģistra ieraksti par programmatūru, kas tiek noņemta. Ja atrodat šādus elementus, noņemiet tos.


- Pēc atinstalēšanas procedūras aizveriet paziņojumu logu un pašu utilītu.

- Restartējiet datoru.
Sistēmas atjaunošana
Iepriekšējo darbību veikšana negarantē, ka situācija tiks labota, jo Windows var būt kritiskas kļūdas. Iebūvētais sistēmas atkopšanas rīks palīdzēs tos novērst.
Svarīgs! Šī procedūra ir iespējama tikai tad, ja datorā jau ir iepriekš izveidots atjaunošanas punkts.
- Atveriet sadaļā "Sākt" → "Visas programmas".

- Dodieties uz mapi “Standarts” → “Pakalpojums”.


- Palaidiet sistēmas atjaunošanu.

- Parādītajā logā noklikšķiniet uz "Tālāk".

- Sarakstā atlasiet jaunāko atjaunošanas punktu → “Tālāk”.

- Kad process ir pabeigts, noklikšķiniet uz "Gatavs".

Pēc tam dators tiks restartēts, un diskam vajadzētu atkal darboties.
Svarīgs! Ja datorā nav atjaunošanas punkta, ir nepieciešama pilnīga sistēmas pārinstalēšana. Kā to izdarīt, ir aprakstīts rakstā “Windows atkārtota instalēšana, nezaudējot licenci”.
secinājumus
Šajā rakstā tika apspriesti vairāki veidi, kā atrisināt problēmu, kas saistīta ar disku lasīšanu ar CD/DVD disku. Piedāvātās iespējas ir piemērotas personālajiem un klēpjdatoriem. Pārbaudiet diskdziņa fizisko stāvokli un pēc tam pārejiet pie programmatūras procedūrām.
Šis elements ļauj ātri pārslēgties starp tastatūras izkārtojumiem. Pat tie lietotāji, kuri ir pieraduši pārslēgties, izmantojot taustiņus, to joprojām meklē vizuāli, skatoties uz monitoru.
Ja Windows 7 valodas josla pazūd, šī īsa instrukcija palīdzēs. Sāksim ar tā definīciju. Valodas josla automātiski tiek parādīta sistēmas teknes uzdevumjoslā, kad tiek startēti rakstīšanas pakalpojumi, piemēram, rokas ievades atpazīšana, izkārtojums utt. Šis panelis ir nepieciešams, lai ātri mainītu rakstīšanas valodu vai tastatūras izkārtojumu. To var novietot uz darbvirsmas jebkurā lietotājam ērtā vietā. Parasti atrodas saskaņā ar Windows 7 noklusējuma iestatījumiem apakšējā labajā stūrī, netālu no teknes.
 Bet dažreiz viņa pazūd. Iespējamais iemesls nerādīšanai var būt vīrusu programma, kas ir inficējusi datoru, vai arī tā pazūd sistēmas tīrīšanas vedņa darbības rezultātā (tādēļ ar optimizētājiem jāstrādā uzmanīgi, zinot to veiktos procesus). Protams, pārslēgties starp valodām var veikt, vienlaikus nospiežot Alt/Ctrl + Shift uz tastatūras. Bet, neredzot ekrānā pašlaik izmantotos valodas iestatījumus, tas nav ērti.
Bet dažreiz viņa pazūd. Iespējamais iemesls nerādīšanai var būt vīrusu programma, kas ir inficējusi datoru, vai arī tā pazūd sistēmas tīrīšanas vedņa darbības rezultātā (tādēļ ar optimizētājiem jāstrādā uzmanīgi, zinot to veiktos procesus). Protams, pārslēgties starp valodām var veikt, vienlaikus nospiežot Alt/Ctrl + Shift uz tastatūras. Bet, neredzot ekrānā pašlaik izmantotos valodas iestatījumus, tas nav ērti.
Valodas joslas atjaunošana
Atjaunošana operētājsistēmā Windows 7 tiek veikta, izmantojot daudzas metodes. Visi no tiem atjaunos pazudušās ikonas displeju atkarībā no iemesla, kas izraisīja tās zudumu. Ir šādas metodes, lai iespējotu tā displeju, šeit mēs tās piedāvājam, sākot ar vienkāršāko:
Izmantojot parastos Windows 7 līdzekļus
 Pēc iepriekš minēto darbību veikšanas sāks parādīties pazudusī ikona.
Pēc iepriekš minēto darbību veikšanas sāks parādīties pazudusī ikona.
Ja nav pozitīva rezultāta, ieteicams aktivizēt valodas joslu, izmantojot alternatīvu metodi.
Izmantojot Windows 7 plānotāju
Galvenā funkcionālā atšķirība starp valodas joslu operētājsistēmā Win 7 un iepriekšējām Windows versijām ir tā, ka tā ir iekļauta Windows sistēmas plānotājā.
Šis plānotājs ir atbildīgs par procesa ctfmon.exe palaišanu, kas to pārvalda. Ikonas var nebūt šī pakalpojuma palaišanas problēmu dēļ.
Lai noteiktu plānotāja pakalpojuma pareizu darbību, rīkojieties šādi:

Izmantojot Windows 7 reģistru
Šī metode jau ir sarežģītāka.Šī metode prasa arī startēšanas sistēmā iekļaut utilītu ctfmon.exe. Pirms darba uzsākšanas nosakiet šī faila klātbūtni. Atrašanās vieta operētājsistēmā Windows 7 direktorijā C:\Windows\System32. Ja trūkst, kopējiet to no jebkura cita datora, kurā darbojas sistēma Windows 7.
Ikonas pazušanas vaininieks var būt vīrusi, kā arī dažādas sistēmas kļūmes, taču dažkārt personālā datora īpašnieks pats netīšām noņem valodas norādi, pārsūtot to uz darbvirsmu. Šajā gadījumā tas vienkārši ir jāinstalē sākotnējā vietā, izmantojot vilkšanas-nomešanas metodi.
Šīs metodes palīdzēs, ja operētājsistēmā Windows 7 no monitora ekrāna ir pazudusi valodas ikona.
Operētājsistēmā Windows 7 ir neliela problēma - dažreiz jūs nevarat redzēt parasto valodas joslu, kas var būt ārkārtīgi neērta, īpaši iesācējiem, kuri to izmanto, lai pārslēgtu tastatūras izkārtojumus. Bet šo noderīgo sistēmas elementu var atgriezt jebkurā laikā, un šim nolūkam varat izvēlēties vienu no vairākām iespējamām iespējām.
Izmantojot sistēmas pārvaldības rīkus
Izmantojot šo rīku, varat mēģināt atjaunot vajadzīgo elementu vienā no vispieejamākajiem veidiem:
Pretī apakšējai rindai, kas ir atbildīga par teksta etiķešu rādīšanu valodas joslā, ir jānovieto atzīme.
Ātrākais veids, kā nokļūt izkārtojuma iestatījumu logā
Lai izmantotu mums nepieciešamo rīku, mums nav jāievada datora vadības sistēmā. Turklāt jums pat nebūs nepieciešama poga Sākt, kas var būt noderīga, ja problēmu izraisa ļaunprātīgas lietojumprogrammas. Mēs izmantosim karstos taustiņus un standarta Windows 7 “Run” utilītu:
- Vienlaicīgi nospiediet taustiņu Win un R, parādīsies logs “Run”;
- Komandas ievades laukā ierakstiet rindiņu intl.cpl, nospiediet taustiņu Enter, pēc kura tiks atvērts konfigurācijas rīks.
Pēc tam jums būs jāveic tikai tās darbības, lai konfigurētu utilītu, kas aprakstīta iepriekš pēdējā sadaļā. Ja galu galā elementu nevarēs atgriezt ierastajā vietā, būs jāveic darbietilpīgākas manipulācijas.
Izmantojot sistēmas reģistru
Pirmkārt, mēģiniet manuāli veikt izmaiņas reģistrā. Lai to izdarītu, jums būs nepieciešams standarta Notepad redaktors. Šeit ievadiet šādas trīs rindas, kā parādīts attēlā.
- Izvēlnes "Fails" komandu sarakstā atlasiet "Saglabāt kā";
- Nosauciet failu Run.reg un faila tipa apakšējā rindā teksta vietā atlasiet “Visi faili”, apstipriniet izmaiņu saglabāšanu.
Tagad atliek tikai palaist tikko izveidoto failu un reģistra izmaiņu apstiprināšanas logā noklikšķiniet uz “Jā”. Ja pēc pārstartēšanas vēlamo sistēmas elementu joprojām nevar atgriezt, jums būs jāizmanto citas iespējas, lai veiktu izmaiņas reģistrā.
Sistēmas rīki reģistra maiņai
Tagad, lai atgrieztu Windows 7 valodas joslu, mēs izmantosim iebūvētā reģistra redaktora iespējas:
- Atveriet “Run” (Win un R), komandrindā ierakstiet regedit, nospiediet taustiņu Enter;
- Loga kreisajā daļā atveriet mapi HKEY_LOCAL_MACHINE, tajā - Software, tad apakšdirektorijas Microsoft, Windows, CurrentVersion un Run;
- Programmas kreisajā logā atrodiet parametru CTFMon, kura vērtībai jābūt C:\Windows\system32\ctfmon.exe.
Ja sarakstā ir iepriekš aprakstītais CTFMon parametrs ar nepieciešamo vērtību, tad sistēmas elementa neesamības iemesls reģistrā nav atrodams. Ja tā nav, atjaunojiet CTFMon pats. Priekš šī:
- Kreisā loga tukšajā laukā ar peles labo pogu noklikšķiniet un konteksta sarakstā izveidojiet virknes parametru;
- Piešķiriet pēdējam nosaukumu CTFMon un veiciet dubultklikšķi uz tā, lai iestatītu iepriekš nosaukto vērtību.
Viss, kas jums jādara, ir atsāknēšana, pēc kuras Windows 7 vajadzētu būt iespējai pārslēgt izkārtojumus.
Trešo pušu utilītu izmantošana
Ja nevarējāt atjaunot valodas joslu programmā Wnidows 7, izmantojot visas aprakstītās metodes, vislabākā nomaiņa būtu trešās puses programma Punto Switcher no Yandex. Šī utilīta vienā un tajā pašā vietā parāda līdzīgu elementu tādā pašā veidā, un to var izmantot tādā pašā veidā. Turklāt Punto Switcher nodrošina lietotājiem papildu, dažreiz ļoti noderīgas funkcijas:
- Programma automātiski pārslēdz izkārtojumu, ja lietotājs ir aizmirsis to izdarīt un raksta, piemēram, krievu tekstu latīņu valodā;
- Ja, ierakstot vārdu, tiek konstatēta kļūda, programma izdod skaņas brīdinājumu;
- Automātiski pārbauda pareizrakstību;
- Peldošās programmas indikatoru var novietot ne tikai uzdevumjoslā, bet jebkurā ekrāna vietā;
- Punto Switcher var pārvērst jebkura apjoma krievu tekstu transliterācijā, un ir iespējams arī pretējais efekts;
- Lietderība atceras starpliktuvē saglabāto tekstu vēsturi;
- Izveidojiet veidnes pats, lai automātiski aizstātu frāzes, izmantojot iebūvētos rīkus;
- Izmantojot savu dienasgrāmatu, varat uzraudzīt, ko lietotāji raksta uz tastatūras, informācija tiek sakārtota pēc datuma;
- Jebkura vārda nozīmi var atrast Yandex vārdnīcās un Wikipedia, izmantojot Punto Switcher ātrās meklēšanas funkciju (atlasiet vārdu un nospiediet Win un S).
Aktīvie Bila Geitsa operētājsistēmas lietotāji droši vien ir piedzīvojuši faktu, ka 7. logā netiek rādīta valodas josla.
Kāpēc tas notiek, ir labs jautājums, taču, iespējams, uz to nebūs jāatbild, ja zināt, kā novērst šo trūkumu.
Vienkāršākais veids, kā atrisināt problēmu
Ir daudz iespēju, kāpēc valodas josla var pazust, un populārākā no tām ir nepareiza vienas vai vairāku lietojumprogrammu darbība vienlaikus.
Šo metodi izmanto lielākā daļa lietotāju, cenšoties novērst valodas joslas kļūdu. Darbību algoritms ir šāds:
- Ekrāna apakšējā labajā stūrī atrodiet cilni Sākt.
- Noklikšķiniet uz rindas "Vadības panelis".
- Atrodiet rindu "Mainīt tastatūras izkārtojumu" un noklikšķiniet uz tās.
- Noklikšķiniet uz parādītā loga “Reģionālais un valoda”.
- Atrodiet cilni "Tastatūras valoda" un noklikšķiniet uz "Mainīt tastatūru".
- Jaunajā logā “Valodas un teksta ievades pakalpojumi”.
Padoms! Ja pēc visiem iestatījumiem valodas josla joprojām neparādās ekrānā, pārbaudiet, cik valodu ir aktīvas jūsu datorā. Darbības algoritms būs bezjēdzīgs, ja būs aktīva tikai viena valoda.
Varat pārbaudīt aktīvo valodu skaitu šādi:
- Vēlreiz izejiet cauri diviem iepriekšminētā algoritma punktiem;
- Atrodiet cilni "Vispārīgi".
Neizskaidrojami, bet patiesi, Windows 7 krievu valodas versijas lietotāji atzīmēja, ka visbiežāk pazūd valodu josla ar krievu valodu. Kāpēc tas notiek un vai tā ir taisnība, nav zināms.
Bet jūs varat veikt eksperimentu pats, ja instalējat angļu vai jebkuras citas valodas izkārtojumu.
Uzdevumu plānotāja atjaunošana operētājsistēmā Windows 7
Valodu joslai operētājsistēmā Windows 7 ir viena galvenā atšķirība no tā paša Windows XP — šajā gadījumā uzdevumu plānotājs ir atbildīgs par valodas modeļa palaišanu.
Ja šī programma netiek palaista, valodas josla netiks parādīta. To var izsekot šādi:
- Darbvirsmā atrodiet un atveriet saīsni “Mans dators”.
- Atrodiet cilni “Vadības” un noklikšķiniet uz tās.
- Pēc tam saraksta labajā pusē atradīsit rindu “Pakalpojumi un lietojumprogrammas”. Atlasiet ikonu “Pakalpojumi”.
- Uznirstošajā logā labajā pusē skatiet pakalpojumu “Uzdevumu plānotājs”.
- Pēc pakalpojuma atvēršanas pārliecinieties, vai tas parāda darba statusu. Mēs arī iesakām norādīt automātiskās palaišanas veidu.
- Ja pakalpojums parāda startēšanas veidu “Manuāli”, veiciet dubultklikšķi ar peles labo pogu un mainiet to uz “Automātiski”.
- Pēdējais solis ir restartēt datoru un pārbaudīt valodu joslu.
Apsvērsim iespēju, kad visi iestatījumi ir kārtībā, taču monitora ekrānā trūkst valodas joslas.
Visticamāk, problēma ir tāda, ka uzdevums ir atspējots pašā pakalpojumā.
- Monitora ekrāna apakšējā labajā stūrī noklikšķiniet uz līnijas "Sākt".
- Pēc tam meklētājprogrammā ievadiet vārdu “Uzdevumu plānotājs”.
- Atrodiet rindu “Uzdevumu plānotāja bibliotēkas” un noklikšķiniet uz tās.
- Pēc tam norādiet divas komandas vienu pēc otras: TextServicesFramework un MsCtfMonitor.
- Komandā MsCtfMonitor jums divreiz ar peles labo pogu jānoklikšķina, lai parādītos rindiņa “Iespējot”, un pēc tam noklikšķiniet uz tās.
Padoms!Ņemiet vērā komandas MsCtfMonitor statusu. Ja rindā jau ir norādīts “Iespējots”, valodas joslas neesamības iemesls ir kaut kas cits.
Lūdzu, ņemiet vērā, ka ne visos datoros ir instalēts pakalpojums MsCtfMonitor. Bez tā maz ticams, ka vadības paneli izdosies atgriezt savā vietā. Jūs varat izveidot šo programmu pats, izmantojot šādu algoritmu:
- Lejupielādējiet programmu MsCtfMonitor.zip bez maksas un izpakojiet to;
- Atveriet lejupielādēto failu;
- Galvenajā izvēlnē labajā pusē atrodiet sadaļu TextServicesFramework;
- Veiciet dubultklikšķi uz sadaļas TextServicesFramework ar peles labo pogu, lai atvērtu cilni “Import task”;
- Veiciet dubultklikšķi ar peles kreiso pogu uz lejupielādētā faila;
- Noklikšķiniet uz uzdevuma un pēc tam restartējiet datoru, lai pārliecinātos, ka valodas josla ir atpakaļ vietā.
Izmantojot reģistru, lai atjaunotu valodu joslu
Ja neviena no iepriekšminētajām metodēm jums nepalīdzēja, ir lietderīgi pārbaudīt sistēmas reģistra izmantojamību. Agrākās Windows operētājsistēmas atšķīrās no septītās tēmas, valodas joslu varēja vadīt, izmantojot ctfmon.exe.
Bet šajā gadījumā tas var būt arī piemēroti. Lejupielādējiet programmu ctfmon.zip un pēc tam izvelciet to. Ja rodas problēmas ar darbu, rīkojieties šādi:
- Lai palaistu sistēmas reģistru, ievadiet kombināciju “Win” + “R”. Pēc tam ievadiet komandu “regedite”.
- Pēc tam noklikšķiniet uz līnijas.
- Pēc tam tukšajā labajā pusē ar peles labo pogu noklikšķiniet, lai tiktu parādīta rinda “Izveidot”. Nosauciet to CTFMON.EXE.
- Noklikšķiniet uz virsraksta ar peles kreiso pogu, lai piekļūtu saitei C:\WINDOWS\system32\ctfmon.exe."
Ja stingri ievērojāt darbību algoritmu, mēģiniet restartēt datoru un pārbaudiet, vai parādās valodas josla.
Problēmas risināšana, izmantojot Punto Switcher
Ja neviena no iepriekšminētajām metodēm jums nepalīdzēja, kā pēdējais līdzeklis vienmēr ir risinājums, kas vairāk nekā vienu reizi ir palīdzējis operētājsistēmas Windows 7 lietotājiem.
To var izdarīt, izmantojot Yandex, vai precīzāk, izmantojot programmu no tā izstrādātājiem - Punto Switcher.
Precīzāk sakot, šīs programmas būtība ir nevis atgriezt valodas virkni monitora ekrānā, bet gan nepieciešamības gadījumā kļūt par tās aizstājēju. Izmantojot Punto Switcher, varat pārslēgties no vienas valodas uz citu.
Kad galvenajā izvēlnē ir iestatīts režīms “Iestatījumi”, noklikšķiniet uz tā, lai pārslēgtos uz “Tastatūras valodu”. Problēma atrisināta. Vienkārši sakot, jūs lejupielādējāt valodas joslas analogu oriģināla trūkuma dēļ.
Padoms! Programma ietver vairāk nekā simts valodu. Lai jums nevajadzētu pastāvīgi tērēt laiku, meklējot vajadzīgos, izvēlieties dažus, kurus izmantosit visbiežāk, piemēram: krievu-vācu-angļu.
Nav vajadzīgs ģēnijs, lai saprastu, ka mūsu dzīve sastāv no komunikācijas. Un virtuālā pasaule ir vēl jo vairāk – nepārtraukta, globāla komunikācija. Tas ir saprotams, tas ir normāli, un šķiet, ka nav ko piebilst. Jūs rakstāt viens otram, dalāties ziņās, pieredzē vai vienkārši strādājat teksta redaktorā. Paiet īss laika posms, un jāmaina ievades valoda, skatiens tiek vērsts uz parasto apakšējo stūri, bet vēlamā paneļa nav! Ļoti bieži Windows 7 īpašnieki sūdzas, ka “valodas josla” ir pazudusi. Un uzreiz rodas domas: vai tiešām Windows 7 valodu josla ir pazudusi, kā to atjaunot un atgriezt savā vietā? Viss notiek pirmo reizi mūsu dzīvē. Neesiet izmisumā, lasiet tālāk, un jūs sapratīsit, kā iespējot valodas joslu operētājsistēmā Windows 7, patiesībā tas nav tik grūti.
Es jums īsumā pastāstīšu, kāda veida panelis tas ir. Tātad valodas josla, lai jūs saprastu, ir noteiktu rīku komplekts darbvirsmā. Pēc tam tas parāda pašreizējo tastatūras izkārtojumu. Parāda manuālo ievadi, runas atpazīšanu un citas noderīgas datora funkcijas. Bet jūs varat vienkārši izmantot karstos taustiņus, teiks pieredzējuši lietotāji. Viņi kaut ko teiks, viņi to teiks, bet, tāpat kā iesācēji, viņi skatīsies uz šo paneli, lai pārslēgtu valodas izkārtojumu. Smieklīgi? Jā, bet tas ir fakts. Tātad, sāksim saglabāt jūsu paneli.
Kā iespējot valodas joslu operētājsistēmā Windows 7?
Ir vairāki veidi, kā atgriezt iepriekš minēto paneli savā vietā:
- Pateicoties vadības paneļa funkcijām;
- Izmantojot reģistra jaudu;
- Piekļūstot pakalpojumam Task Scheduler.
Tagad par šīm metodēm sīkāk.
1. Vadības paneļa iespēju izmantošana.
Koncentrējamies un veicam šādas manipulācijas:
Piezīme: ja cilnē “Vispārīgi” ir mazāk nekā 2 valodas, šis panelis neparādīsies parastajā vietā. Izmantojot “Pievienot”, jums jāpievieno vēl vismaz 1 valoda.
2. Izmantojot reģistru.
Šī metode jāizmanto šādi:

3. Mēs izmantojam pakalpojuma “Uzdevumu plānotājs” palīdzību.
Jūs varat viegli pārbaudīt šī pakalpojuma darbību, vienkārši izpildiet soli pa solim sniegtos norādījumus:

Kā atjaunot valodas joslu sistēmā Windows XP?
Es nolēmu samazināt informāciju par XP, jo dažiem cilvēkiem tā ir palikusi, bet, ja pēkšņi ir šāds cilvēks, esiet laipni gaidīti, noklikšķiniet uz plus zīmes un izlasiet
Apskatīsim 3 veidus, kā atgriezt Windows XP valodas joslu:
- Izmantojot rīkjoslu;
- Izmantojot "Reģions un valoda";
- Izmantojot failu ctfmon.exe.
1. Izmantojot “Rīkjoslu”.
Šis ir ātrākais veids, un tam ir jāveic tikai dažas vienkāršas darbības:
- Noklikšķiniet uz uzdevumjoslas ar to pašu peles labo pogu;
- Sarakstā atlasiet “Rīkjosla”;
- Pēc tam noklikšķiniet uz opcijas “Valodas panelis”;
- Pretī jums jāievieto putns.
2. Izmantojot "Reģions un valoda".
Ja vēlaties atgriezt valodas joslu šādā veidā, jums jāievēro šādi punkti:
- Mēs vēršamies pie mūsu sāpīgi dārgās pogas "Sākt";
- dodieties uz "Vadības panelis";
- Izvēlnē “Valodas un reģionālie standarti” atrodam cilni “Valodas” un noklikšķiniet uz pogas “Papildinformācija”;
- Tiks atvērts logs, kurā jāizvēlas “Valodas un teksta ievades pakalpojumi”, kur pirmajā cilnē būs “Opcijas”;
- Apskatīsim cilni uz leju un redzēsim “Valodu josla”; noklikšķiniet uz tās un pārejiet uz “Valodu joslas opcijas”;
- Un pēc tam tukšajā lodziņā atzīmējiet izvēles rūtiņu “Rādīt valodas joslu darbvirsmā”;
- Un beigu fāzē visos iepriekš atvērtajos logos ievietojām “OK”.
3. Izmantojot failu ctfmon.exe.
Šis fails tiek izmantots, lai palaistu valodu joslu; tas sāk darboties, kad sistēma sāk darboties, un nepārtraukti darbojas fonā.
- Noklikšķiniet uz "Sākt" un pēc tam atveriet dialoglodziņu "Palaist";
- Meklēšanas joslā ierakstiet msconfig un noklikšķiniet uz "OK";
- Atvērtajā logā būs cilne "Startēšana";
- Atzīmējiet atzīmi blakus ctfmon.exe;
- Un restartējiet datoru/klēpjdatoru.
Gadās arī, ka sistēmas konfigurācijā trūkst ctfmon.exe. Pēc tam noklikšķiniet uz "Start", atveriet "Run" un ievadiet regedit, pēc tam nospiediet "Enter". Pēc norādītā ceļa “HKEY_USERS” dodieties uz mapi “.DEFAULT”, kur atradīsim “Software” un ievadīsim to, pēc tam atradīsim “Microsoft” un tajā atradīsim “Windows”, kurā ir “ CurrentVersion”, un tad “Run” ir tikai akmens mest attālumā. Loga labajā pusē ar peles labo pogu noklikšķiniet, atlasiet “Izveidot” un “Virknes parametrs”. Laukā “Parameter” ievadiet ctfmon.exe un laukā “Vērtība” ierakstiet šādu tekstu - C:\WINDOWS\system32\CTFMON.EXE. Procedūras beigās restartējiet datoru.
Windows 10 valodu josla ir pazudusi. Kā to atjaunot?
Ja esat Windows 10. versijas īpašnieks, valodas joslu varēsit parādīt, izmantojot šādas metodes:
- Izmantojot "Vadības paneli";
- Caur reģistru
1. Dodieties uz “Vadības panelis”.
Lai parādītu vajadzīgo paneli, jums jāveic šādas darbības:

2. Izmantojot reģistru.
Ja neizdodas izmantot pirmo metodi, jums ir jāgriežas pie otrās:
- Nospiediet taustiņu “Windows” un “R” kombināciju un logā “Run” ievadiet regedit un apstipriniet “Ok”;
- Atvērtajā reģistrā mēs izejam šo ceļu: no mapes “HKEY_CURRENT_USER” dodieties uz “Software”, atrodiet tajā “Microsoft” un meklējiet mapi “Windows”, kurā ir ievietota mape “CurrentVersion” un jau šajā. direktorijā atrodam “Run”;
- Atvērtā loga labajā pusē ar peles labo pogu noklikšķiniet un noklikšķiniet uz “Izveidot”;
- Un pēc tam atveriet "String parametru";
- Ar peles labo pogu noklikšķiniet uz tā un atlasiet “Rediģēt”;
- Rindā “Parameter” ierakstiet tā nosaukumu (kaut ko), un rindā “Vērtība” ierakstiet “ctfmon” = “CTFMON.EXE”;
- Noklikšķiniet uz "Labi", lai saglabātu visu un restartētu datoru.
Runājot par valodas joslas atjaunošanu operētājsistēmā Windows 8, patiesībā tās atgriešanas “darbībā” algoritms ir līdzīgs iepriekš aprakstītajai versijai.
Nu, tas arī viss, draugi. Tagad jūs esat pievienojies to pieredzējušo datoru lietotāju rindām, kuriem ir tādas pašas zināšanas. Starp citu, ja esat aizmirsis, atgādināsim, ka jums var piešķirt karstās pogas, lai mainītu datora valodu, un tām ir taustiņu kombinācija Alt + Shift vai Ctrl + Shift, un atstājiet jebkuru kombināciju, kas jums patīk. Lasi, komentē.