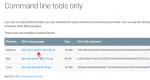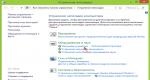Win 10 neredz ārējo disku. Ko darīt, ja dators neredz ārējo cieto disku, izmantojot USB - visi iemesli un risinājumi
Sveicieni, dārgie lasītāji.
Dažreiz lietotāji saskaras ar situāciju, kad dators nevar noteikt cieto disku. Turklāt šo situāciju pavada dažādi simptomi. Šodien es mēģināšu jums pastāstīt, kāpēc Windows neredz cietais disks noteiktos apstākļos.
Dažreiz datoru lietotāji saskaras ar situāciju, kad ierīce neredz HDD, kad Windows instalēšana. Problēma lielā mērā ir saistīta ar trūkumu nepieciešamie draiveri. Tas parasti notiek, kad " Diriģents"Nav vēlamā nodalījuma, bet BIOS redz, kas tai nepieciešams. Ir vairākas slimības risināšanas iespējas:
Pēc uzstādīšanas( )
Dažreiz pēc OS instalēšanas atmiņa var netikt parādīta. Vai arī savienojuma rezultātā ar jaunu datoru. Šajā gadījumā pirmā lieta, kas jums jāpārbauda, ir pareizais savienojums.
Turklāt otrais grūti Bieži vien disku sistēmā var vienkārši izslēgt, lai paātrinātu darbu. Lai mainītu situāciju, jums jāveic vairākas darbības:

Pirmajā gadījumā ar peles labo pogu noklikšķiniet uz diska nosaukuma. Izvēlieties " Inicializēt" Struktūras precizēšana GPT vai MBR(ne vienmēr). Ieteicams izmantot pēdējo. Beigās jūs iegūsit apgabalu “Nepiešķirtais”.
Pēc tam vēlreiz ar peles labo pogu noklikšķiniet uz šī segmenta un atlasiet “ Izveidojiet vienkāršu apjomu».
Mēs izpildām vedņa norādījumus.
Pēc tam pārlūkprogrammā Explorer jāparādās otrajam cietajam diskam. Dažreiz ierīce ir jāpārstartē.
Pēdējo opciju var atrisināt, ar peles labo pogu noklikšķinot uz vēlamā apgabala un atlasot “ Formāts" Dažreiz var palīdzēt burtu piešķiršana.
AHCI režīmā( )
Pats mehānisms ir paredzēts ierīcēm, kas savienotas, izmantojot SATA protokolu. Tas dod iespēju izmantot papildu funkcijas, paātrinot darbu.
Dažreiz ir situācijas, kurās ierīce atrodas AHCI vienkārši nav definēts. Šajā gadījumā, ja to izslēdzat, viss sāk darboties normāli.
Problēmai ir risinājums, lai gan daudziem lietotājiem tas var būt sāpīgi. Šim nolūkam mums ir nepieciešams instalācijas disks ar Windows 10 vai citiem jaunākās versijas OS no Microsoft. Tātad, mums ir jāveic vairākas darbības:

Ārējā ierīce( )
Daudzi lietotāji saskaras ar situāciju, kad viņu sistēma kādu iemeslu dēļ to nepieņem ārējais ciets disks. Kā parasti, tas var būt dažādu iemeslu dēļ.
Piemēram, bieži vien veikalā tikko nopirktais HDD-USB var vienkārši nebūt formatēts. Risinājums ir vienkāršs – izmantojiet iebūvēto vai trešo pušu komunālie pakalpojumi Mēs ražojam visu nepieciešamo.
Turklāt par problēmu var kļūt arī autovadītāji. To var uzzināt vienkārši — mēģiniet savienot iekārtu ar citām vienībām. Ja ar tiem viss ir kārtībā, risinājums ir vienkāršs:

Lai to izdarītu, ar peles labo pogu noklikšķiniet uz elementa un atlasiet vajadzīgo līniju. Ja sistēma nevarēja automātiski atrast nepieciešamo, dodieties uz noņemamās ierīces oficiālo vietni vai mātesplatē. Meklējot īsto programmatūra un instalējiet to.
Turklāt jūs varat izmantot īpaša programma, kas atrodas automātiskais režīms atrod un uzstāda visu nepieciešamo. Es to jau esmu pieminējis vairāk nekā vienu reizi un runāju par to iepriekšējos rakstos.
Vēl viena, kaut arī drastiska, bet efektīva metode ir Windows pārinstalēšana.
Turklāt ir vērts atzīmēt, ka labāk ir atrast tīru attēlu bez jebkādiem papildinājumiem. Tas bieži palīdz, ja tiek izmantoti komponenti ar lielu atmiņas apjomu, piemēram, 3 terabaiti.
Mac OS( )
Atsevišķi vēlos jums pastāstīt, ka līdzīgas problēmas bieži rodas lietotājiem, kuri papildus Windows izmanto arī Mac OS. Lieta tāda, ka pēdējā operētājsistēma mijiedarbība ar dažādiem ražotāji cieto diski. Bet tajā pašā laikā pastāvīgai stabilai darbībai ir jāizmanto tikai daži. Un diemžēl šo situāciju savādāk atrisināt vēl nav iespējams.
Dažreiz Windows 10 pēc operētājsistēmas instalēšanas neredz datora konfigurācijā iekļauto cieto disku. Šajā gadījumā pirmā lieta, kas jums jādara, ir pārbaudīt datora statusu BIOS. Jaunajam HDD vajadzētu parādīties aprīkojuma sarakstā. Ja tas tā nav, tad problēma nav programmatūrā, bet gan aparatūrā. Vai nu kaut kas nav kārtībā ar pašu disku, vai arī tas nav pareizi pievienots.
Otrā HDD iespējošana
Jums jāaktivizē operētājsistēmā integrētā diska pārvaldības utilīta. Ar tās palīdzību jūs varat novērst problēmu. Izvēlnē Sākt atveriet Palaist. Tajā ievadiet komandu diskmgmt.msc.
Parādās vadības izvēlne sistēmas nodalījumi. Šeit ir vērts pievērst uzmanību objektiem ar dažādiem darbības traucējumiem, jo īpaši:
- "Nav datu. Nav inicializēts" (rodas, ja netiek parādīts cietais disks).
- Vai cietajā diskā ir apgabali ar marķieri “Nav piešķirts” (tas attiecas uz situāciju, kad netiek parādīti loģiskie nodalījumi).
Ja neviena no iepriekš minētajām nav, bet tiek vienkārši parādīts RAW nodalījums un ir redzams arī NTFS vai FAT 32, taču tiem nav sējuma etiķetes, jums vienkārši jāformatē šis nodalījums (mēs runājam par RAW). 
Inicializācijas procedūra
Pirmajā gadījumā, lai labotu faktu, ka Win 10 neredz cieto disku, tas būs šādi: ar peles labo pogu noklikšķiniet uz vēlamā HDD un sāciet inicializācijas procedūru.

Vēlams izvēlēties GPT struktūra(MBR darbojas labāk vecākās Windows versijās). Procedūras pabeigšana novedīs pie apgabala stāvokļa - Nepiešķirts, kā tas ir otrajā punktā. Papildu norādījumi piemērojams abos gadījumos. 
Tagad jums ar peles labo pogu jānoklikšķina uz nepiešķirtā apgabala un jāaktivizē funkcija, lai izveidotu vienkāršu sējumu.  Ekrānā tiks parādīti padomi, sekojiet tiem. Ieteicams norādīt NTFS formatējumu.
Ekrānā tiks parādīti padomi, sekojiet tiem. Ieteicams norādīt NTFS formatējumu.  Varat sniegt iedalījumu loģiskās sadaļās. Pēc tam izveidojiet vairākus sējumus, sadalot diska brīvo vietu. Kad procedūra ir pabeigta, pārbaudiet vadītāju. Būs jauns lokālais disks(vai vairākas). Tagad varat tajā ielādēt datus un izmantot tos citos veidos.
Varat sniegt iedalījumu loģiskās sadaļās. Pēc tam izveidojiet vairākus sējumus, sadalot diska brīvo vietu. Kad procedūra ir pabeigta, pārbaudiet vadītāju. Būs jauns lokālais disks(vai vairākas). Tagad varat tajā ielādēt datus un izmantot tos citos veidos. 
Ja jūsu dators neredz cieto disku, mūsu norādījumi var jums noderēt. Šeit mēs runājām par to, kā rīkoties, ja jūsu Windows 10 nav redzams HDD vai SSD.
Mūsdienās daudzi lietotāji savā datorā vienlaikus izmanto vairākus datu nesējus. Piemēram, to var izdarīt tie, kas izmanto SSD disku priekšrocības un uzstāda līdzīgu aprīkojumu, lai instalētu Windows 10. Citiem datiem joprojām ir izdevīgāk izmantot vecos labos cietos diskus. Turklāt tagad to vērtība ir ievērojami kritusies. Bet gadās, ka pēc instalēšanas cietais disks, kas ir fiziski savienots saskaņā ar visiem noteikumiem, sistēmā nav redzams. Apskatīsim, ko šādā situācijā var darīt un kādi līdzekļi tam tiek izmantoti.
Ko darīt, ja cietais disks nav redzams operētājsistēmā Windows 10
Ja jūs noteikti zināt, ka jūsu cietais disks joprojām ir diezgan jauns un varat pārbaudīt tā veiktspēju citās iekārtās, tad atliek tikai atrisināt tā displeja problēmu. Šim nolūkam tiek izmantoti šādi rīki un metodes:- Multivides inicializācijas procedūra;
- Formatēšana, izmantojot komandrindu;
- Vienkārša pārvadātāja burta maiņa.

Šīs metodes mūsdienās tiek uzskatītas par visefektīvākajām, tāpēc ir vērts tām pievērst uzmanību. Sāksim ar īpašu metodi, kas ietver šādu iekārtu inicializācijas procedūru, izmantojot sistēmas rīkus.
Jums būs jāpalaiž sistēmas tulks un tā rindā jāievada “diskmgmt.msc”. Tas atvērs diska pārvaldnieku. Tas parādīs visus ar mātesplati pievienotos diskus. Visticamāk, jūs atradīsit savu neidentificēto disku. Ar peles labo pogu noklikšķiniet uz tā un atlasiet "Inicializēt..." Jums būs jāatzīmē atbilstošā izvēles rūtiņa un nodalījuma stils atkarībā no paredzētās vides šī diska lietošanai. Piemēram, operētājsistēmai Windows 10 ir jāizvēlas GPT. Pēc tam jums būs jāizvēlas veids failu sistēma un sāciet formatēšanas procesu. Ja pirms tam cietais disks sistēmā nebija redzams, tad pēc šādām procedūrām “desmitnieks” to noteikti varēs atpazīt.
Procedūra nezināma datu nesēja formatēšanai, izmantojot komandrinda. Jums būs jāizmanto noteiktas komandas, ar kurām formatējat multividi, piešķirat tam burtus utt.

Dažreiz palīdz vienkārša diska burta maiņa, kas tiek veikta, izmantojot to pašu sistēmas diska pārvaldības utilītu. Varat arī lejupielādēt neoficiālus rīkus darbam ar cietie diski. Piemēram, jums vismaz jāiegādājas tāds, kas ļaus analizēt jūsu multivides stāvokli. Un, ja tas sabojājas vecuma dēļ vai ir pilnīgi nederīgs, tad varat droši sekot padomiem, ko saņemsiet Viktorijā.
- Noderīgas programmas operētājsistēmai Windows 10
Cietais disks ir viena no svarīgākajām datora aparatūras sastāvdaļām, bez kuras nav iespējams saglabāt nekādus datus. Kad lietotājs ieslēdz datoru, pirmais solis ir atpazīt BIOS aparatūru, ieskaitot pievienotos cietos diskus, un pēc tam tiek noteikts sāknēšanas ieraksts, pēc kura vadība tiek nodota operētājsistēmai. Bet gadās, ka šajā ķēdē ir kāda kļūme.
Šādos gadījumos dators vai nu pilnībā neredz cieto disku, vai arī tas netiek parādīts programmā Explorer. Ja tas ir sistēmas disks, sistēma Windows netiks sāknēta un ekrānā parādīsies kļūda. Visbiežāk tas ir “BRĪDINĀJUMS! HARD DISK NOT FOUND” vai “DISK BOOT FALTURE, INSERT DISK AND PRESS ENTER”, taču var būt arī citi ziņojumi, kas norāda uz cietā diska neesamību.
Iemesli, kāpēc cietais disks netiek atklāts, var būt gan aparatūra, gan programmatūra, taču visbiežāk tie ir saistīti ar aparatūras problēmām. Ko darīt, ja dators neredz cieto disku? Pirmais solis ir izslēgt aparatūras defektus un tikai pēc tam meklēt programmatūras kļūdu.
Cietais disks netiek atklāts BIOS
Cietais disks var nebūt pieejams pārlūkprogrammā Explorer vai ierīču pārvaldniekā, taču tam vajadzētu būt redzamam BIOS. Ja tas netiek atklāts pamatā esošajā I/O sistēmā, tas var norādīt uz aparatūras problēmu. Konsekventi pārbaudiet kabeļu pareizu savienojumu, pārliecinieties, ka tie ir labā stāvoklī (varat mēģināt tos nomainīt). Pievērsiet īpašu uzmanību kontaktu kvalitātei, pārbaudiet, vai uz tiem nav redzamas oksidācijas pēdas. Arī pats disks var būt bojāts. Vienkāršākais veids, kā noskaidrot, vai viss ir kārtībā, ir savienot to ar citu datoru.
Datoros ar diviem fiziskiem diskiem jāpievērš uzmanība īpašam savienotājam, kas atrodas uz cietā diska korpusa starp strāvas un datu savienotājiem. Ja paskatās uz to uzmanīgi, jūs varat redzēt četrus kontaktu pārus un īpašu džemperi, kas aizver vienu no pāriem. Šo džemperi izmanto, lai mainītu cietā diska prioritāti. Ja disks ir galvenais, džemperis jāiestata pozīcijā Master, ja tas ir papildu, tas jāiestata Slave režīmā. Iestatot šo džemperi vienā pozīcijā abos datu nesējos, visticamāk, BIOS nevarēs tos pareizi atpazīt.

Piezīme: Džemperis pārslēgšanai starp prioritārajiem režīmiem nav pieejams visos cieto disku modeļos.
Viss iepriekš minētais pārsvarā attiecas uz parastajiem saliekamajiem datoriem, bet ar portatīvajiem datoriem viss ir nedaudz sarežģītāk. Ja klēpjdators neredz cieto disku un jums ir aizdomas, ka vainojama aparatūras problēma, jums var nākties aprobežoties ar diskdziņa kontaktu, atbilstošo mātesplates savienotāju un paša diska pārbaudi. Nav ieteicams izjaukt klēpjdatoru bez atbilstošām zināšanām un pieredzes, labāk nogādāt ierīci servisa centrā.
Ja ar aparatūru viss ir kārtībā, pārbaudiet pašas BIOS iestatījumus - jābūt iespējotiem SATA un IDE kontrolleriem. IN dažādas versijas Nepieciešamo iestatījumu BIOS nosaukumos var būt nelielas atšķirības, taču parasti tajos vienmēr ir minēts vārds SATA (ATA) vai IDE. Ja šis Ami BIOS, nepieciešamais iestatījums, visticamāk, atradīsies sadaļā Papildu — iebūvētās ierīces konfigurācija. Ieejiet tajā un atrodiet kontrolieri, kura nosaukumā ir minēts SATA vai IDE. Pārliecinieties, vai tas ir iestatīts uz Enabled.

IN Apbalvot BIOS jums jāiet uz sadaļu Integrētās perifērijas ierīces un jāpārliecinās, vai parametri On Chip Primary PCI IDE un On Chip Secondary PCI IDE ir iespējoti un parametrs On Chip SATA Mode ir iestatīts uz Auto.

Kā pēdējo līdzekli varat mēģināt atiestatīt BIOS uz rūpnīcas iestatījumiem. Kopumā ir sešas atiestatīšanas metodes, taču jums būs pieejamas tikai divas. Lūk, pirmais. Kad strāva ir pilnībā izslēgta, atrodiet mātesplatē Clear CMOS džemperi, pārslēdziet džemperi no kontaktiem 1-2 uz 2-3, pagaidiet 20 sekundes un pēc tam atgrieziet to sākotnējā stāvoklī.

Un šeit ir otrs veids. Pēc strāvas izslēgšanas atrodiet mātesplatē CR2032 akumulatoru, izņemiet to, pagaidiet arī minūti un ievietojiet to no jauna. BIOS tiks atiestatīts. Sadaļā varat atiestatīt klēpjdatoru BIOS Iziet — ielādēt iestatīšanas noklusējuma iestatījumus, taču tas ir iespējams tikai tad, ja ražotājs nav uzstādījis paroles aizsardzību, pretējā gadījumā ierīce būs jāizjauc, lai izņemtu akumulatoru.
Disks tiek atklāts BIOS, bet sistēma to neredz
Lietas ir nedaudz atšķirīgas, ja Windows 7/10 neredz cieto disku, bet BIOS to lieliski nosaka. Ja tas ir sistēmas disks, Windows, protams, netiks sāknēts, un ir svarīgi saprast, kas tieši izraisa problēmu. Tās varētu būt problēmas ar pašu disku, nepareizi BIOS iestatījumi, kā arī operētājsistēmas bojājumi. Pēdējais ir svarīgi izslēgt. Lai to izdarītu, mēģiniet piekļūt cietā diska datiem, startējot no LiveCD vai zibatmiņas diska.
Ja iebūvētajā failu pārvaldniekā LiveCD disks redzams, visticamāk, kaut kas nav kārtībā ar pašu operētājsistēmu. Citos gadījumos vispirms ir jāieiet BIOS un jāpārbauda, vai sāknēšanas prioritātes ir iestatītas pareizi. Starp citu, darbības kļūda Sistēma nē atrasts, var norādīt, ka prioritāte ir maldījusies. Ami BIOS to var izdarīt cilnē Boot Sāknēšanas ierīce Prioritāte, un Award BIOS – sadaļā Uzlabotas BIOS funkcijas — pirmā sāknēšanas ierīce.

Arī Edward BIOS jums ir jāpārliecinās, vai sadaļā Standarta CMOS funkcijas cietā diska režīms ir iestatīts uz Auto.
Viss iepriekš minētais attiecas uz papildu (otrajiem) diskiem. Ja ar BIOS iestatījumiem viss ir kārtībā, bet dators neredz otro cieto disku, pārbaudiet šādus punktus:
– Atverot utilītu Disk Management, izmantojot izvēlni Sākt, atrodiet savu disku sarakstā un pārliecinieties, vai tas ir inicializēts. Ja nē, ar peles labo pogu noklikšķiniet uz tā, inicializējiet to un pēc tam izveidojiet jaunu sējumu diskā.


– Diska vieta nav piešķirta. Atkal izveidojiet jaunu sējumu.

– Diska burts nav piešķirts. Piešķiriet tai bezmaksas burtu, pretējā gadījumā tas netiks parādīts pārlūkprogrammā Explorer.


– Multivides failu sistēma ir definēta kā RAW. Formatējiet disku vai veiciet failu sistēmas atjaunošanu ar komandu chkdsk [diska burts]: /f. Alternatīvi šim nolūkam varat izmantot īpašas utilītas, piemēram, TestDisk.


– Diska draiveri ir bojāti vai nav instalēti. Atveriet Ierīču pārvaldnieku, sadaļā Disk Devices meklējiet savu otro disku un pārbaudiet, vai tam ir dzeltena zīme. Ja tas ir atzīmēts, tas var norādīt, ka trūkst nepieciešamo draiveru. Lejupielādējiet draiverus no diska ražotāja oficiālās vietnes un instalējiet tos.

Īpašu uzmanību ir pelnījis gadījums, kad dators neredz cieto disku, instalējot Windows 7/10. Šī problēma ir diezgan izplatīta klēpjdatoros ar kešatmiņu SSD, SATA diskdziņiem un RAID masīviem. Tās galvenais iemesls ir īpašu draiveru trūkums, kas ļauj strādāt ar šādām konfigurācijām. Tas nav svarīgi, jūs varat lejupielādēt draiverus no sava klēpjdatora modeļa vai mātesplates ražotāja oficiālās vietnes. Šādu draiveru nosaukumos parasti ir vārdi "SATA", "Intel RST" vai "RAID".
Kopējiet draiveri USB zibatmiņas diskā, no kura instalējat Windows, un sāknējiet no tā. Kad tas parādīsies tukšs logs atlasiet nodalījumu, lai instalētu sistēmu, noklikšķiniet uz “Lejupielādēt”, norādiet ceļu uz kopēto draiveri un instalējiet to.


Ja sistēma ir instalēta no optiskā diska, draivera fails tiek kopēts arī uz zibatmiņas disku, kas pirms ieslēgšanas ir jāpievieno klēpjdatoram/datoram, pretējā gadījumā portatīvais datu nesējs netiks atpazīts. Pēc draivera instalēšanas diskam vajadzētu parādīties instalēšanas vedņa logā.
Dators neatpazīst ārējo cieto disku, kas pievienots, izmantojot USB
Ko darīt, ja dators neredz, ka cietais disks ir pievienots, izmantojot USB? Gandrīz viss ir tāds pats, kā minēts iepriekš. Vienīgā atšķirība ir tā, ka BIOS mēs pārbaudām, vai ir iespējoti USB kontrolleri. Programmā Award BIOS tie ir USB EHCI kontrolieris, USB EHCI kontrolieris, USB tastatūras atbalsts, USB peles atbalsts un Legacy USB atmiņas noteikšana AMI iestatījumos. USB ierīces parasti atrodas sadaļā Advanced – USB konfigurācija vai Advanced – Peripherals.


Ārējais cietais disks arī kāda iemesla dēļ var nebūt redzams. Ir jāpārbauda arī to izmantojamība.
Uztura trūkums ir vēl viens iemesls ārējā atmiņa sistēma var neatpazīt. Ja iespējams, neizmantojiet pagarinātājus; pats savienojums jāveic caur aizmugurējā paneļa portu. Ja iespējams, pieslēdzot diskus, izmantojiet autonomu barošanas avotu, tas palielinās diska stabilitāti. Un pēdējā lieta. Windows var neatpazīt ārējo disku to pašu iemeslu dēļ, kāpēc sistēma neatpazīst zibatmiņas diskus un citas ar USB savienotas ierīces. Mēs iesakām izlasīt rakstu, iespējams, jūs atradīsiet tajā daudz noderīgas informācijas.
Šajā rakstā mēs centīsimies noskaidrot, kāpēc Microsoft Windows saimes operētājsistēmas diezgan bieži nevēlas atpazīt dažādas USB ierīces. Šai parādībai ir daudz iemeslu, tāpēc mēģināsim aplūkot katru gadījumu sīkāk.
Ja jūsu dators neredz USB zibatmiņas disku operētājsistēmā Windows 10 (7) - ko darīt? Kas īsti notiek un kā tas izpaužas?
Iespējamas šādas situācijas:
- Jūs pievienojat USB zibatmiņas disku, un sistēma parāda ziņojumu “insert USB device”
- Mēs ievietojām zibatmiņas disku datorā, teknē ir ikona, ir savienojuma skaņa un failu pārvaldnieks viņu neredz
- Mēs pievienojām zibatmiņas disku, sistēma reaģē ar brīdinājumu par nepieciešamību formatēt ierīci
- Pievienojot zibatmiņas disku, sistēma signalizē par datu kļūdu
Zemāk komentāros ierakstiet, kāda problēma jums radās ar zibatmiņas disku vai ārējo cieto disku, pievienojot to caur USB. Sīki aprakstot situāciju, vietnes lietotāji varēs ātrāk palīdzēt...
Pirms sākat risināt problēmas ar USB zibatmiņas diska neredzamību, pārliecinieties, vai tam nav fizisku bojājumu, un pārbaudiet, vai nav kļūdu, izmantojot īpašu utilītu, piemēram, no Kingston vai Sandisk.
Zibatmiņas diska redzamības pārbaude diska pārvaldībā
Vispirms palaidīsim utilītu, kas pārvalda visas USB ierīces. Lai to izdarītu:
Dodieties uz izvēlni START-RUN vai izsauciet to ar WIN+R taustiņu kombināciju un laukā ievadiet komandu diskmgmt.msc
Vai arī palaidiet to, izmantojot vadības paneli: cilne Administrēšana, pēc tam Computer Management-Disk Management.

Pēc cilnes “Diska pārvaldība” atvēršanas jums vairākas reizes jāpievieno un jāatvieno zibatmiņas disks. Ja sarakstā parādās USB ierīce, jūs saņemsit paziņojumu, ka katrs nodalījums darbojas, zibatmiņas diskā ir tikai viens nodalījums. Un tālāk šajā posmā Datorā būs daudz vieglāk novērst zibatmiņas diska neredzamības kļūdu.
Aktivizējiet sadaļu, ar peles labo pogu noklikšķinot uz tās. Ja vēlaties, zibatmiņas diskam varat piešķirt burtu no saraksta. Pēc tam sistēmai vajadzētu redzēt zibatmiņas disku.
Ja utilīta parāda, ka sistēmā ir “uninicializēta” USB ierīce, tad jums vajadzētu būt sajukumam, jo jūsu zibatmiņas disks ir bojāts.
Mēs veicam šādas vienkāršas darbības
Apskatīsim visas sistēmā instalētās USB ierīces, izmantojot ierīču pārvaldnieku. Ņemiet vērā, kā tieši ir norādīts jūsu zibatmiņas disks. Ja dators neatpazīst USB ierīci, tā var būt atzīmēta kā “USB lielapjoma atmiņas ierīce”.

Jums ir jāizvēlas un jāizņem zibatmiņas disks. Pēc tam dodieties uz cilni Darbība un atlasiet Atjaunināt aparatūras konfigurāciju.

Vairumā gadījumu ar to pietiek, lai failu pārvaldnieks sāktu parādīt USB zibatmiņas disku.
Dažas situācijas, kad sistēma neredz USB ierīces
Pārliecinieties, vai USB ierīces nepievienojat, izmantojot pagarinātāju vai USB centrmezglu. Mēģiniet tos pa vienam pievienot tieši USB portam, iespējams, ka tikai viens no tiem izrādīsies bojāts.
Ir vēl viena iespēja pārbaudīt USB portu funkcionalitāti. Atvienojiet visas ierīces, kas pievienotas datoram, izmantojot USB. Atstājiet tikai pašu minimumu. Ja sistēma redz jūsu zibatmiņas disku, problēma ir atrisināta. Jūsu gadījumā izrādījās, ka USB portiem tiek piegādāts maz strāvas. Problēma tiek atrisināta, iegādājoties jaunu barošanas bloku vai USB centrmezglu ar papildu jaudu.
Pēc instalēšanas vai atjaunināšanas dators neredz USB zibatmiņas disku operētājsistēmā Windows 10 (7).
Ļoti iespējams, ka pēc Windows sistēmas atjaunināšanas var rasties šāda problēma. Šajā gadījumā sistēmā acīmredzami nav jaunu usb draiveru vai reģistrā ir novecojuši dati par usb ierīcēm.
Pēdējā gadījumā jums ir jāizmanto programma USBOblivion. Lejupielādējiet to no autora oficiālās vietnes un izdzēsiet visus novecojušos datus. Bet pirms dzēšanas noteikti izveidojiet kontroles punkts atkopšanu, lai programmas kļūdas gadījumā varētu atgriezties pie sākotnējiem parametriem.

Pirms programmas palaišanas neaizmirstiet atvienot visus zibatmiņas diskus un USB ierīces. Pēc tam droši palaidiet utilītu, vispirms saglabājot visus datus.

Kad utilīta ir notīrījusi reģistru, restartējiet sistēmu un vēlreiz pievienojiet zibatmiņas disku. Ja sistēma to atkal neatpazīst, soli pa solim veiciet visas iepriekš aprakstītās darbības. Tie. noņemiet ierīci, pēc tam atjauniniet konfigurāciju un atkārtoti pievienojiet to sistēmai.
Operāciju zālē Windows sistēma 10 kļūda bieži rodas, ja draiveri ir pilnīgi nesaderīgi. Ja tā ir problēma, jūs redzēsit atzīmi izsaukuma zīmes formā.
Šajā gadījumā jums ir jālejupielādē jaunākās draiveru versijas no oficiālajām ražotāju un izstrādātāju lapām. Nekad neizmantojiet trešo pušu vietnes, lai meklētu un lejupielādētu draiverus, lai izvairītos no sistēmas drošības problēmām.