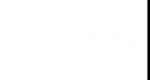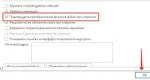TeamViewer pieteikumvārds un parole. Paroles atkopšana un maiņa programmā TeamViewer
TeamViewer tiek izmantots attālinātam savienojumam ar datoru, un to plaši izmanto visā pasaulē palīdzības, administrēšanas un problēmu risināšanai. Visbiežāk lietotāji programmu palaiž manuāli, lai saņemtu palīdzību un pēc problēmas atrisināšanas to izslēgtu. Par šo. Bet šajā rakstā mēs apskatīsim, kā iestatīt nekontrolētu attālo piekļuvi datoram, izmantojot TeamViewer.
Kāpēc tas ir vajadzīgs?
Ja nepieciešams sistemātiski izveidot savienojumu ar datoru, jums būs nepieciešama pastāvīga piekļuve, taču nav neviena, kas varētu manuāli palaist TimViewer. Vai arī vienkārši nevēlaties novērst cilvēka uzmanību un katru reizi gaidīt, līdz programma sāksies otrā pusē.
TeamViewer nekontrolētas piekļuves priekšrocības
1. TeamViewer vienmēr darbojas. Pakalpojums ir instalēts datorā un nav nepieciešams manuāli palaist programmu.
2. Lai izveidotu savienojumu, jūs izmantojat pastāvīgu paroli, kuru izvēlaties pats (nevis dinamisku, kā tas notiek manuāli startējot programmu).
Soli pa solim instrukcijas bez uzraudzības iestatīšanai
Lejupielādējiet programmu no oficiālās vietnes teamviewer.com.
Palaidiet lejupielādēto failu.
Iestatiet slēdžus šādās pozīcijās:
- Instalējiet, lai pēc tam pārvaldītu šo datoru attālināti;
- personiskai/nekomerciālai lietošanai
un nospiediet Pieņemt - pabeigt:
Tiks palaists nekontrolētas piekļuves iestatīšanas vednis. Pirmajā logā noklikšķiniet uz Tālāk:

Izvēlieties savam datoram pielāgotu nosaukumu, ievadiet paroli un apstiprinājumu. Noklikšķiniet Tālāk:

Ja vēlaties, varat izveidot TeamViewer kontu. Tas ļaus jums pievienot datorus savam kontaktu sarakstam. Bet tas nav nepieciešams, un jūs varat atlasīt vienumu Es nevēlos izveidot kontu... un nospiediet Tālāk:

Kopējiet sava datora ID un noklikšķiniet uz Gatavs:

Tagad varat izveidot savienojumu ar datoru, izmantojot gan tā ID, gan jūsu iestatītā parole:

Lai izveidotu savienojumu, nav jāievada datora nosaukums!
Tagad jūs vienmēr varat izveidot savienojumu ar datoru, izmantojot tā ID un pastāvīgo paroli. Jums vienkārši nepieciešams, lai dators būtu ieslēgts un savienots ar internetu.
TEAMVIEWER2015
Licences veids:
Satriekts
Valodas:
Windows 8, 8 64 bitu, 7, 7 64 bitu, Vista, Vista 64 bitu, XP, XP 64 bitu
Lejupielādēts:
Kā iestatīt TeamViewer
TeamViewer ir ērts rīks tiem gadījumiem, kad nepieciešams attālināti izveidot savienojumu ar mājas vai darba datoru vai attālināti palīdzēt draugam. Kopumā var būt daudz dažādu iemeslu. Īpaši patīkami ir fakts, ka ar ugunsmūri nav problēmu. Vienmēr var ērti pieslēgties vajadzīgajam datoram un drošības sistēma nav šķērslis. Lai izmantotu TeamViewer, protams, tas ir jālejupielādē. Lejupielāde jāveic tikai no oficiālās vietnes. Tam ir vairāki iemesli. Galvenais iemesls ir iespēja lejupielādēt vīrusu programmatūru. Programma ir apmaksāta, un lielākā daļa cilvēku liek naudu tās iegādei, bet skopais maksā divreiz. Lejupielāde no torrentiem ir liels risks. Ja TeamViewer jums nav nepieciešams darbam (organizācijas datoru administrēšanai, serveru uzturēšanai utt.), tas ir, jūs to izmantosit nekomerciāliem nolūkiem, varat to lejupielādēt bez maksas.
Ko nedrīkst darīt, izmantojot programmu nekomerciāli:
1. No darba datora izveidojiet savienojumu ar mājas datoru.
2. Izveidojiet savienojumu no mājām ar biroja datoru.
Ja jūs stingri neievērosiet šos vienkāršos ierobežojumus, pastāv iespēja, ka programma atklās komerciālu izmantošanu un uzliks vairākus lietošanas ierobežojumus.
Kā instalēt TeamViewer 9?
Lejupielādējiet programmatūru no resursa “teamviewer.com/ru/” un palaidiet failu. Monitora ekrānā parādīsies sekojošais:

Atlasiet Personiska/nekomerciāla izmantošana. Noklikšķiniet uz "Pieņemt - pabeigt". Jums būs jāgaida kādu laiku, līdz instalēšana tiks pabeigta.

Kad instalēšana ir pabeigta, ekrānā parādīsies īpašs logs, kas ļaus jums iepazīties ar padomiem par programmas lietošanu.

Ignorējiet logu un aizveriet to, noklikšķinot uz pogas apakšējā labajā stūrī. Pēc tam tiks palaists TeamViewer. Tagad jūs varat strādāt.
TeamViewer iestatīšana un lietošana!
Varat izveidot savienojumu tikai ar datoriem, kuros ir instalēts arī TeamViewer. To var izdarīt tūlīt pēc tā palaišanas. Nepieciešamie dati ir parole un unikāls datora numurs (ID), ar kuru tiek izveidots savienojums. Tos var apskatīt programmas galvenā loga kreisajā pusē.

Lai izveidotu savienojumu ar datoru, pastāstiet savam partnerim savu paroli un ID.
Kad izveidojat savienojumu ar datoru, kas atrodas mājās, izmantojot TeamViewer, jums ir nepieciešama “personīgā parole”, kas tiks apspriesta tālāk.
Pagaidām apsvērsim iespēju savienot savu datoru ar kādu citu, piemēram, ar draugu. Tiklīdz viņš pateiks sava mašīnas paroli un ID. Ievadiet datus laukā ar nosaukumu “Partner ID”.

Noklikšķiniet uz "Savienot ar partneri". Paies dažas sekundes, un parādīsies logs, kurā ievadīsiet paroli.

Ievadiet savu paroli un noklikšķiniet uz pogas "Pieteikties". Tagad jūs tiekat novirzīts uz attālo datoru.

Ekrānuzņēmums parāda, ka tika izveidots savienojums ar datoru, kurā darbojas sistēma Windows XP.
Kādas darbības var veikt attālajā datorā?
Jūs varat strādāt tā, it kā atrastos savā personīgajā datorā. Dažreiz, protams, attālajai mašīnai ir noteikti ierobežojumi. Tas ir atkarīgs no programmas iestatījumiem.
Uzreiz pamanāms, ka attālā datora darbvirsmā nav tapetes. TeamViewer pēc noklusējuma atspējo fona attēlu. Ja veicat izmaiņas iestatījumos, fona attēls tiks saglabāts. Dodieties uz iestatījumiem un augšpusē esošajā izvēlnē atlasiet “Skatīt”.

Sarakstā jāizvēlas "Slēpt fonu". Tagad fons ir ievietots attālajā datorā.

Vēl viens noderīgs TeamViewer iestatījums ļauj atsāknēt attālo mašīnu. Turklāt pēc ieslēgšanas jūs varat turpināt darbu. Tas ir ļoti ērti. Iestatot datoru, iespējams, tas būs jārestartē vairākas reizes. Piemēram, pēc izmaiņu veikšanas utilītprogrammā msconfig varat attālināti restartēt iekārtu un turpināt tās konfigurēšanu.
Lai atsāknētu, dodieties uz izvēlni un atlasiet cilni “Darbības”, pēc tam “Attālā atsāknēšana” un pēc tam “Reboot”.

Kad sākas datora attālā atsāknēšana, jums būs jāizvēlas no divām darbībām.


Noklikšķiniet uz pogas “Atkārtoti savienot”. Savienojums ar attālo iekārtu tika izveidots, un parole nebija nepieciešama.
Ir droša atsāknēšanas iespēja. Lai to izdarītu, izpildiet iepriekš aprakstītās darbības, atlasiet tikai vienumu “Reboot in Safe Mode”. Šī opcija nodrošina piekļuvi datoram drošajā režīmā.

Varat arī izmantot šādas iespējas:
Attālā datora ievades līdzekļu bloķēšana
Tas ļauj attālināti savienota datora īpašniekam liegt iespēju veikt jebkādas darbības savā datorā. Īpašniekam tas ir pilnībā aizslēgts. Jūs varat veikt jebkādas manipulācijas, un datora īpašnieks neko nevarēs izdarīt. Viņam būs tikai jāsēž un jāskatās jūsu darbs.
Iespējot datora bloķēšanu
Ļoti ērta funkcija pieslēdzoties mājas datoram. Kad esat pabeidzis darbu, varat iziet no sistēmas tā, lai neviens nevarētu izmantot jūsu konta iekārtu.
Palaidiet uzdevumu pārvaldnieku
To var izdarīt no tās pašas cilnes, nosūtot pieprasījumu. Varat arī iespējot iespēju nosūtīt īsinājumtaustiņus uz attāli pievienotu datoru.
Iespēja pārsūtīt failus uz TeamViewer
Šī iespēja ir ļoti svarīga. Apskatīsim tuvāk. Failu pārsūtīšanas logs tiek atvērts no augšējā paneļa cilnē “Failu pārsūtīšana”.

Atvērtajā logā kreisajā pusē ir redzami faili, kas ir pieejami vietējā datorā, tas ir, jūsu datorā, un labajā pusē ir attālā datora dialoglodziņš. Ir iespējams nosūtīt un saņemt failus no attālā datora. To var izdarīt divos veidos, proti, velkot ar peli vai noklikšķinot uz pogas augšpusē “Saņemt” vai “Sūtīt”. Tas ir diezgan viegli. Failu pārsūtīšanas režīmā ir pieejamas šādas darbības:

Ekrānuzņēmums parāda, ka žurnāls parāda visu, kas notiek šajā režīmā:
Kas tiek pārraidīts
Kur tas iet?
Kādus direktorijus skata persona, kas ir savienota ar datoru.
Šī failu pārsūtīšanas tehnoloģija ir ārkārtīgi vienkārša, un šeit vairs nav ko piebilst.
Kā izveidot savienojumu ar mājas datoru, izmantojot TeamViewer
No pirmā acu uzmetiena šeit nav nekādu grūtību. Varat palaist programmu un sākt savu biznesu un, ja nepieciešams, no jebkuras vietas izveidot savienojumu ar mājas datoru.
Šī metode ir pareiza, taču ļoti ērta, jo jums būs pastāvīgi jāpalaiž TeamViewer un jāsaglabā atmiņā parole.
Labākais risinājums ir iestatīt TeamViewer ar pastāvīgu paroli, lai piekļūtu mājas datoram. Tas novērsīs grūtības atcerēties paroli. Turklāt pēc pastāvīgās paroles iestatīšanas programma tiks samazināta līdz sistēmas teknē. Tas, kam jūs piekrītat, ir ļoti ērti.
Dodieties uz galvenā TeamViewer loga izvēlni un atlasiet “Savienojums” un “Iestatīt nekontrolētu piekļuvi”. Tas atvērs iestatīšanas vedni.

Izlasiet aprakstu un pēc tam noklikšķiniet uz "Tālāk".

Šajā posmā noteikti aizpildiet visus laukus. Laukā “datora nosaukums” nekas nav jāmaina, vai arī varat ievietot “Nosaukums”. Laukā “Parole” jāievada spēcīga jūsu izveidotā parole, kas sastāv vismaz no sešām rakstzīmēm.

Nav nepieciešams reģistrēties. Vienkārši atzīmējiet izvēles rūtiņu blakus "Es nevēlos izveidot kontu..." un noklikšķiniet uz "Tālāk".

Pabeidzot pastāvīgās paroles iestatīšanas darbību, noteikti atcerieties vai pierakstiet savu paroli un unikālo ID.
Tiklīdz būsiet pabeidzis visas manipulācijas iestatījumos, TeamViewer, noklikšķinot uz krustiņa, vairs neizslēgsies, bet tiks minimizēts teknē, gaidot savienojumu.
Nejauciet pastāvīgo paroli ar automātiski ģenerētu.
Pastāvīgajai parolei ir jābūt stingri konfidenciālai informācijai, tāpat kā Webmoney vai e-pasta kontam. Šī parole ir jāizmanto, ja nepieciešams izveidot savienojumu ar datoru. Ja jums ir jāļauj viesim piekļūt citai personai, dodiet viņam programmas ģenerēto paroli. Kad sesija beidzas, ģenerējiet jaunu.
Darbs ir pabeigts, un jūs varat izveidot savienojumu ar savu unikālo paroli ar datoru. Galvenais ir atcerēties savu ID.
Secinājums
Tiek apspriesti galvenie punkti par TeamViewer programmas darbību. Pēc raksta izlasīšanas jūs to viegli iestatīsit un varēsit izmantot pamata līmenī. Izmantojiet virtuālo mašīnu, lai saprastu, kā programma darbojas, ja nevarat to izmēģināt.
Jums ir jāizveido konts. To var ievadīt, ievadot savu e-pasta adresi un paroli. Ir diezgan grūti aizmirst savu e-pastu, ko nevar teikt par piekļuves kodu.
Dažreiz lietotāji to sajauc ar citiem autorizācijas datiem. Ja nevarat pieteikties TeamViewer, autorizācijas procedūra vienmēr palīdzēs. Un dažās situācijās ir jāmaina parole.
Ja TeamViewer lietotājs ir aizmirsis sava konta paroli, viņam nav par ko uztraukties. Programmas izstrādātāji ir nodrošinājuši atkopšanas funkciju. Taču, lai to izmantotu, jums ir nepieciešama piekļuve e-pasta adresei, kas ir saistīta ar jūsu kontu. Līdzīga situācija ir ar slepenās kombinācijas maiņu.
Slepenās kombinācijas maiņa
Regulāra slepenā koda rediģēšana ievērojami palielina jūsu konta drošību. Vispirms apskatīsim šo darbību. To var izdarīt divos veidos: izmantojot oficiālo vietni vai pašā Teamweaver.
Rediģēšana oficiālajā vietnē:
Ir arī veids, kā mainīt TeamViewer paroli tieši programmā. Lai to izdarītu, jums jāveic šādas darbības:

Atveseļošanās
Personīgās TeamViewer konta paroles atkopšana ir ļoti vienkārša. Lai sāktu, palaidiet programmu. Tālāk noklikšķiniet uz uzraksta "Pieteikšanās", tas atrodas zemāk.  Tagad noklikšķiniet uz "Aizmirsāt paroli". Pēc tam pārlūkprogrammā tiks atvērta jauna cilne. Vai arī nekavējoties sekojiet saitei https://login.teamviewer.com/LogOn?lng=ru#lost-password.
Tagad noklikšķiniet uz "Aizmirsāt paroli". Pēc tam pārlūkprogrammā tiks atvērta jauna cilne. Vai arī nekavējoties sekojiet saitei https://login.teamviewer.com/LogOn?lng=ru#lost-password.
Šeit jums jāievada savs e-pasts un jāapstiprina captcha. Pēc tam noklikšķiniet uz zilās pogas, kas atrodas tieši zemāk. Tagad atveriet savu e-pastu. Tur jums vajadzētu saņemt e-pastu ar apstiprinājuma saiti.  Pārejiet to cauri, pēc tam ievadiet jaunu slepeno kombināciju, apstipriniet to un noklikšķiniet uz LMB on "Labi".
Pārejiet to cauri, pēc tam ievadiet jaunu slepeno kombināciju, apstipriniet to un noklikšķiniet uz LMB on "Labi".
Stingri sakot, tas pabeidz atgūšanas procedūru. Tagad jums vajadzētu būt iespējai pieteikties savā TeamViewer kontā, izmantojot savus jaunos akreditācijas datus. Ja vēlaties, piekļuves kodu var mainīt jebkurā laikā saskaņā ar iepriekš sniegtajiem norādījumiem.
Katrs datora lietotājs ir izmantojis TeamViewer attālās piekļuves programmu vismaz vienu reizi. Šī lietojumprogramma ir standarta datorprogrammu komplekta sastāvdaļa. Bet, ja esat izmantojis TeamViewer, jūs droši vien zināt, ka katru reizi, kad izveidojat savienojumu ar attālo datoru, ir jāievada ID un parole.
Tā kā ID tiek dots viens pats un nemainās, bet parole mainās katru reizi, ieslēdzot un izslēdzot datoru. Tas nav īpaši ērti, taču ir izeja no šīs situācijas. Programmā TeamViewer varat iestatīt pastāvīgu paroli.
Kā izveidot pastāvīgu paroli programmā TeamViewer 12
Un tāpēc iestatiet pastāvīgu paroli TeamViewer. Viss ir pavisam vienkārši: palaidiet TeamViewer un dodieties uz Advanced un atlasiet Opcijas.
Atvērtajā logā dodieties uz cilni Drošība. Labajā pusē ir vienums Personiskā parole. Šeit varat iestatīt pastāvīgu paroli. Ievadiet to abos laukos un noklikšķiniet uz Labi.

Tagad, izveidojot savienojumu ar datoru, tiks izmantota jūsu iestatītā pastāvīgā parole. Iepriekšējās programmas versijās izvēlne ir nedaudz atšķirīga, taču pēc analoģijas, pārejot uz opcijām, es domāju, ka jūs atradīsit vēlamo vienumu.
Tāpat neaizmirstiet atzīmēt izvēles rūtiņu cilnē Vispārīgi, lai TeamViewer darbotos operētājsistēmā Windows.