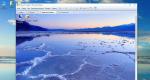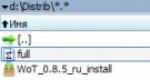Veidi, kā iespējot Bluetooth dažādās Windows versijās. Bezmaksas programmas Windows bezmaksas lejupielāde Kā iespējot Bluetooth klēpjdatorā ar operētājsistēmu Windows 8.1
Bluetooth ir modulis, kas paredzēts datu pārsūtīšanai starp ierīcēm bezvadu režīmā. Piemēram, ja vēlaties pārsūtīt failus (mūziku, fotoattēlus, videoklipus) no klēpjdatora uz viedtālruni vai otrādi. Lai izmantotu šo ērto metodi, jums jāzina, vai jūsu klēpjdatoram ir šis bezvadu modulis, kā arī jāzina, kā ieslēgt Bluetooth. Windows klēpjdators 7, 8, 8.1, 10.
Soli pa solim instrukcijas, kā iespējot Bluetooth klēpjdatorā ar operētājsistēmu Windows 7, 8, 8.1, 10
Lai to izdarītu, izmantojiet šādu algoritmu:
Bluetooth ierīces Windows vadības panelī
Operētājsistēmā Windows 7 ir ērti iespējot, atspējot un pārvaldīt bezvadu ierīces, izmantojot « Sākt" - "Vadības panelis" - "Bluetooth ierīces"

Operētājsistēmā Windows 8 atveriet sānjoslas sadaļu « Opcijas". Tad uz punktu « Datora iestatījumu maiņa" - "Bezvadu tīkli"; pārvietojiet sviru zem priekšmeta "Bluetooth" pozicionēt « IESL.".

Ierīces ir ērti vadīt no atbilstošās Bluetooth ikonas ekrāna apakšējā labajā stūrī.
Operētājsistēmā Windows 8.1, izmantojot sānjosla, atvērts « Iestatījumi" - "Iestatījumu maiņa" - "Ierīces" - "Bluetooth".

Šādā gadījumā Bluetooth automātiski ieslēgsies un sistēmā Windows atradīs visas ierīces, kas atbalsta šo tehnoloģiju. Vai izmantojiet Bluetooth ikonu ekrāna apakšējā labajā stūrī.
Operētājsistēmā Windows 10 noklikšķiniet uz « Sākt" - "Iestatījumi" - "Ierīces" - "Bluetooth".

Šajā logā varat ieslēgt un izslēgt Bluetooth, kā arī meklēt ierīces, kas atbalsta šo tehnoloģiju.
Ja Windows klēpjdatoros nav Bluetooth
Ja joprojām nevarat atrast Bluetooth moduli savā sistēmā, varat iegādāties ārējo moduli. Vienkārši pievērsiet uzmanību tam, ko operētājsistēmas tā draiveri to atbalsta.

Mūsdienu klēpjdatori ir nedaudz līdzīgi mobilajām ierīcēm un ir daudz iespēju datu pārsūtīšanai, izmantojot bezvadu tehnoloģijas. Viens no tiem ir Bluetooth. Tomēr bieži rodas problēma, kā klēpjdatorā ieslēgt Bluetooth. Par izmantoto platformu pieņemsim Windows 8.
Iepriekšējas darbības
Gandrīz visiem klēpjdatoru modeļiem nav īpašas pogas, lai iespējotu datu pārsūtīšanu (atšķirībā no Wi-Fi moduļa aktivizēšanas metodēm), lai gan ir atrodamas arī šādas ierīces. Tāpēc jautājumā par to, kā iespējot Bluetooth klēpjdatorā (Windows 8), jums būs jāizmanto cits risinājums, kas tiks apspriests tālāk.
Bet pirms pāriet uz galveno jautājumu, jums jāpārliecinās, vai ierīcē ir instalēts pats Bluetooth modulis. Varat pārbaudīt tā klātbūtni “Ierīču pārvaldniekā”, kas tiek izsaukts ar komandām devmgmt.msc vai mmc devmgmgt.msc no “Run” konsoles (Win + R).
Šeit jāatrod tīkla adapteru sadaļa un jāpaplašina tās saturs. Pieņemsim, ka ierīce ir sarakstā. Varat pārbaudīt, vai tā darbojas pareizi, izmantojot rekvizītu izvēlni, kur loga vispārīgajā cilnē tieši zemāk būs ziņojums, ka ierīce darbojas normāli.
Ja Bluetooth adapteris netiek parādīts, varat izmantot konfigurācijas atjaunināšanas komandu vai parādīt opciju slēptās ierīces. Ja ierīce vispār neeksistē, visticamāk, tai nav instalēts draiveris vai sistēmā trūkst šī moduļa. Problēmu ar vadītāju var noteikt tas, ka sarakstā var parādīties ierīce, kas apzīmēta ar dzeltenu marķieri. Jūs varat pārinstalēt draiveri, izmantojot vairākas metodes, par kurām sīkāk tiks runāts nedaudz vēlāk.
Kā klēpjdatorā atrast Bluetooth (Windows 8)?
Parasti lielākajai daļai jebkura ražotāja klēpjdatoru modeļu ir īpaši īsinājumtaustiņi ātra piekļuve dažām funkcijām (iespējojot bezvadu adapteri, skaļuma regulēšana utt.).

Tāpēc sākotnēji vajadzētu aplūkot taustiņus F1-F12 un uz viena no tiem atrast Bluetooth ikonu. Adapteris tiek ieslēgts, kopā nospiežot īpašo taustiņu Fn. Tomēr jautājumu par to, kā iespējot Bluetooth klēpjdatorā (Windows 8), var atrisināt citā veidā.
Kā klēpjdatorā iestatīt Bluetooth (Windows 8)?
Lai ievadītu sakaru parametrus, varat virzīt peles kursoru virs augšējā labā stūra un pēc tam atlasīt parametrus attiecīgajā izvēlnē. Pēc tam, lai izsauktu datora vadības konsoli, izmantojiet parametru maiņas līniju, pēc kuras tiek atlasīts bezvadu tīkls.

Šeit jums vienkārši jāatrod nepieciešamo ierīci Bluetooth un pārslēdziet slīdni pozīcijā “Ieslēgts”. Bet, kad modulis ir aktivizēts, nekas nenotiks, jo pašlaik nav pievienotas ierīces.

Lai meklētu, jāatgriežas iestatījumu izvēlnē un jāizmanto sadaļa dators un ierīces. Šeit jūs varat arī aktivizēt vai atspējot pašu moduli, taču sistēma automātiski meklēs visas pieejamās ierīces. Ja mēs runājam, piemēram, par bezvadu pele, jums vienkārši jāaktivizē savienojums, un viedtālruņu vai planšetdatoru gadījumā jums būs papildus jāiespējo noteikšanas funkcija.
Lai pārsūtītu failus, to var izdarīt vēl vienkāršāk. Ja adapteris darbojas normāli, pārlūkprogrammā Explorer (īsinājumtaustiņš - īsinājumtaustiņš Win + E), atlasot failu labās pogas izvēlnē, varat vienkārši atlasīt vienumu, ko nosūtīt, izmantojot Bluetooth, un pēc tam sistēma piedāvās iespējot moduli un meklējiet pieejamos sīkrīkus. Parasti savienojumu un datu apmaiņas procesu pārvaldībai varat instalēt kādu specializētu utilītu, kas vienkāršos jūsu darbu. Tas ir vēl labāk.
Iespējamās problēmas un vienkāršākās metodes to novēršanai
Tātad problēma, kā iespējot Bluetooth klēpjdatorā (Windows 8), ir atrisināta. Pāriesim pie iespējamo darbības traucējumu novēršanas. Ko darīt, ja klēpjdatora Bluetooth pārstāj darboties? Windows 8, tāpat kā jebkurai citai sistēmai, nav nepieciešami īpaši testi. Tomēr, nemaz nerunājot par iespējamu izslēgšanos no pievienotā sīkrīka puses, var pieņemt, ka kāda iemesla dēļ adaptera draiveris ir “pazaudēts” vai radio modulis vienkārši ir sabojājies.

Pirmajā gadījumā varat mēģināt atjaunināt, noņemt un atkārtoti instalēt draiveri, izmantojot iebūvēto Windows draiveru datu bāzi, populāro Driver Pack Solution katalogu vai automatizētas programmas, piemēram, Vadītāja pastiprinātājs. Ar šo problēmu nav. Ja pašā adapterī rodas bojājums, tas būs jānomaina.
Vai jums ir problēmas ar Bluetooth operētājsistēmā Windows 8? Vai jūsu ierīces nav nosakāmas vai nav pievienotas? Ir veids, kā to novērst.
Kā novērst Bluetooth problēmas operētājsistēmā Windows 8?
Iespējams, Bluetooth jūsu datorā nedarbojas, un tam var būt daudz iemeslu, sākot no problēmām ar apturētu Bluetooth pakalpojumu un beidzot ar atbilstošu draiveru trūkumu. Tomēr mēs varam veikt dažas vienkāršas darbības, kas var palīdzēt atrisināt visbiežāk sastopamās Bluetooth problēmas.
1. Vai jūsu dators nav redzams citām ierīcēm? Pārbaudiet, vai jūsu redzamības iestatījumi ir iespējoti.
Ja mūsu dators nav redzams citās ierīcēs un datorā ir ieslēgts Bluetooth, problēma var būt tā, ka ierīce ir paslēpta. Lai tos iestatītu kā redzamus, uzdevumjoslā jāatrod Bluetooth ikona un ar peles labo pogu noklikšķiniet uz tās.
Izvēlieties " Atveriet iestatījumus" nolaižamajā izvēlnē. Jaunajā logā atlasiet " Atļaut Bluetooth ierīces noteikt šo datoru" Ierīcei tagad jābūt redzamai viedtālruņos, planšetdatoros vai citos datoros.
2. Nevar noteikt? Mēģiniet izmantot automātisko problēmu novēršanu
Iebūvētais problēmu risinātājs var atrisināt visvienkāršāko problēmu Bluetooth problēmas restartējot Bluetooth moduli vai atjaunojot noklusējuma iestatījumus. Lai to izmantotu, nospiediet taustiņu kombināciju Windows + W lai atvērtu meklētājprogramma operētājsistēmā Windows.
Ievadiet frāzi " Problēmu novēršana"vai" Problēmu risināšana» un noklikšķiniet uz atrastā elementa. Jūs tiksit novirzīts uz problēmu novēršanas ekrānu - atlasiet opciju " Aprīkojums un skaņa"un tad" Iekārtas un ierīces».
Programma tagad pārbaudīs, vai sistēmā nav kļūdu, un mēģinās automātiski atrisināt visas atrastās problēmas.
3. Restartējiet visus sistēmas Bluetooth pakalpojumus.
Problēmas atrisināšana var izraisīt arī visa par Bluetooth atbildīgā sistēmas pakalpojuma restartēšanu.
Lai to izdarītu, nospiediet pogu kombināciju Windows + R sistēmā, lai palaistu startēšanas logu.
Pakalpojumu loga iespējošana sistēmā Windows
Sākuma logā ievadiet pakalpojumi.msc un apstipriniet ievadi, nospiežot Ievadiet. Tiek parādīts pakalpojumu saraksts. Atrodiet tajā esošo vienumu « Bluetooth pakalpojums» . Ar peles labo pogu noklikšķiniet uz tā un atlasiet " Restartēt».
4. Pārbaudiet Bluetooth draiverus vai izmantojiet alternatīvu Bluetooth programmatūru
Problēma var būt saistīta arī ar mūsu Bluetooth draiveriem — iespējams, tie būs jāpārinstalē vai jālejupielādē jaunā versija. Ja mums ir Bluetooth modulis datora USB ierīces veidā, mums ir jāpārbauda tā modelis un jāskatās draiveri oficiālajā vietnē.
Savukārt, ja mums ir klēpjdators un iebūvēts Bluetooth, tad draiverus var atrast mūsu klēpjdatora ražotāja oficiālajā mājaslapā – vienkārši dodieties uz sava klēpjdatora modeļa apakšlapu un dodieties uz draiveru cilni. Jābūt pieejamo instalācijas pakotņu sarakstam, kuras var lejupielādēt (mēs varam arī izmantot automātiskās programmas no MSI ražotājiem, kas automātiski atpazīst mūsu klēpjdatora modeli un meklē draiverus - piemēram, MSI Live Update).
Alternatīva ir papildu Bluetooth programmatūras instalēšana. Kā piemēru var minēt jau gadiem zināmu programmu Bluesoleil, kas pārņem Bluetooth savienojumu pārvaldību un arī piedāvā papildu opcijas, piemēram, attiecībā uz failu pārsūtīšanu.
Neskatoties uz jaunāko tehnoloģiju parādīšanos bezvadu sakari, Bluetooth joprojām ir ļoti pieprasīts. Viņš stingri ieņēma savu nišu. Turklāt šī tehnoloģija ir noteiktas un nenoliedzamas priekšrocības. Bet, neskatoties uz to, ka šis savienojums jau ir diezgan vecs, ne visi zina, kā izmantot Bluetooth Windows 8 klēpjdatorā.
Bluetooth paver lietotājiem noteiktas iespējas. Piemēram, varat atskaņot mūziku no klēpjdatora uz skaļruņu sistēma neizmantojot vadus. Papildus var izmantot bezvadu austiņas un grupēt vairākus datorus vai mobilie tālruņi datu pārsūtīšanai.
Tomēr, pirms to izdarīt, jums jāzina, kā iestatīt Bluetooth operētājsistēmā Windows 8.
Kā iestatīt Bluetooth datorā ar operētājsistēmu Windows 8
Vispirms jums jāinstalē draiveri. Šis programmatūra, kas ļauj pārvaldīt bezvadu moduli un konfigurēt savienojumu. Parasti klēpjdatoram ir disks, kurā ir viss nepieciešamās programmas un vadītājiem. Ja šāda diska nav, vienmēr varat doties uz ražotāja oficiālo vietni un lejupielādēt nepieciešamo programmatūru.
Bluetooth draiveru instalēšana: Video
Pēc visu draiveru instalēšanas ierīces pārvaldniekā tiks parādīta jauna aparatūra. Šajā gadījumā šeit tiks parādīts pilns Bluetooth moduļa nosaukums.
Turklāt sistēmas teknē parādīsies atbilstoša ikona. Noklikšķinot uz tā ar peles labo pogu, tiks atvērta izvēlne. Šeit jūs varat ievadīt iestatījumus. Šeit tiek izmantota Bluetooth iestatīšana operētājsistēmā Windows 8.
Tātad, ar peles labo pogu noklikšķiniet uz Bluetooth ikonas teknē un atlasiet “Atvērt iestatījumus”.
Vispirms atzīmējiet izvēles rūtiņu “Atļaut Bluetooth ierīcēm atrast šo datoru”. Tādā veidā jūs aktivizējat atklāšanas funkciju, lai, piemēram, viedtālrunis vai planšetdators varētu atrast datoru, ar kuru izveidot savienojumu. Ieteicams arī atzīmēt izvēles rūtiņu rindā “Paziņot man, kad ir pievienots jauns aprīkojums”. Pateicoties tam, neviens nevarēs izveidot savienojumu ar klēpjdatoru bez jūsu apstiprinājuma.
Turklāt parametros atradīsit citus iestatījumus. Tomēr pēc noklusējuma viss jau ir konfigurēts, un jums nekas nav jāmaina. Kā redzat, Bluetooth iestatīšana klēpjdatorā ar operētājsistēmu Windows 8 ir diezgan vienkārša, un tai nevajadzētu radīt nekādas grūtības. Tātad, tagad varat pāriet uz jauna Bluetooth aprīkojuma pievienošanu.
Kā iestatīt Bluetooth klēpjdatorā ar operētājsistēmu Windows 8: video
Kā savienot ierīci ar klēpjdatoru, izmantojot Bluetooth
Lai pievienotu jaunu aprīkojumu, vēlreiz ar peles labo pogu noklikšķiniet teknē uz Bluetooth ikonas. Parādītajā izvēlnē atlasiet atbilstošo vienumu. Pēc tam tiks atvērta izvēlne, kurā sistēma sāks meklēt pieejamos savienojumus un sniegs jums sarakstu. Šajā izvēlnē varat iekļūt citā veidā.
Lai to izdarītu, pārvietojiet peles kursoru uz augšējo labo stūri. Parādītajā izvēlnē atlasiet Opcijas. Pēc tam atveriet vienumu "Mainīt datora iestatījumus".
Tādējādi mēs nokļuvām sistēmas parametros. Šeit varat konfigurēt datoru, tīklu, pārvaldīt kontus un tā tālāk. Mūs interesē vienums “Dators un ierīces”. Tagad dodieties uz sadaļu "Bluetooth". Šeit jūs redzēsiet pieejamo savienojumu sarakstu. Atlasiet aparatūru, kuru vēlaties savienot ar datoru. Jo Bluetooth iestatījumi Adapteri operētājsistēmā Windows 8 jau ir instalēti, jums nekas nav jādara. Vienkārši izpildiet ekrānā redzamos norādījumus.
Lai izveidotu savienojumu pārī, jums būs jāapstiprina ekrānā redzamais kods.
Pieejama Bluetooth aprīkojuma atrašana, lai izveidotu savienojumu ar: Video
Kontrole Bluetooth adapteris un visas pārī savienotās ierīces operētājsistēmā Windows 8 notiek, izmantojot iebūvētās utilītas. Lai pārsūtītu failus, ar peles labo pogu noklikšķiniet uz atbilstošās ikonas. Izvēlieties sūtīt vai saņemt failu atkarībā no jūsu vajadzībām. Ja jums ir jānosūta kāds dokuments, atlasiet “Sūtīt failu”. Tiks atvērta izvēlne, kurā tiks parādīts pieejamo ierīču saraksts. Atliek tikai izvēlēties to, uz kuru notiks pārsūtīšana. Pēc tam izpildiet ekrānā redzamos norādījumus.
Ja jūsu klēpjdatoram ir iebūvēts Bluetooth modulis vai adapteris personālais dators, to var veiksmīgi izmantot. Daži padomi tiem, kuri nezina, kā ieslēgt Bluetooth operētājsistēmā Windows 8.
Kā iespējot Bluetooth Windows 8?
Lai iespējotu Bluetooth operētājsistēmā Windows 8, jums ir:
- Izpildīt kombināciju Windows taustiņi+ C ("logs" + C).
- Parādītajā logā atlasiet “Iestatījumi”.
- Apakšā atrodiet pogu "Mainīt datora iestatījumus" un noklikšķiniet uz tās.
- Kreisajā izvēlnē atlasiet " Bezvadu tīkls"(Bezvadu).
- Zem virsraksta " Bezvadu ierīces» (Bezvadu ierīces) atrodiet slīdni, kas ir atbildīgs par Bluetooth. Pārvietojiet to pa labi, uz stāvokli “Ieslēgts”. (Ieslēgts).
Dažos klēpjdatoros vai netbook datoros varat ieslēgt Bluetooth, izmantojot divu taustiņu kombināciju - Fn un citu taustiņu kombināciju (F2, F5 utt.). (Ir ieslēgts arī Wi-Fi.) Uz taustiņa ir jābūt Bluetooth ikonai. Ja neatrodat, izlasiet dokumentāciju. Ja šādas pogas nav, ieslēdziet Bluetooth, kā aprakstīts iepriekš.
Kā atrast tālruni, izmantojot Bluetooth?
Lai pārbaudītu, kreisajā izvēlnē ir jāatlasa cilne “Ierīces”, jāatrod un jāpievieno ierīce, kurā būtu jāieslēdz arī Bluetooth. Jums būs jāievada kods, piemēram, tālrunī, un jāgaida, līdz tiek atvērts logs, kurā varat pārvaldīt savus datus.
Ja Bluetooth neieslēdzas
Ja bezvadu tīkla logā nav Bluetooth slīdņa, tas nozīmē, ka šī modeļa draiveri jūsu datorā nav instalēti. Jums tie jāatrod internetā, jāinstalē un jāmēģina vēlreiz.