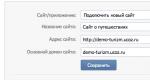Icloud disks netiek atjaunināts iPhone tālrunī. Izmantojot iCloud disku: A līdz Z
Pirms aplūkojam jautājumu par to, kā pareizi lietot iCloud Drive, uzzināsim vairāk par pašu pakalpojumu. Varbūt jums tas pat nav vajadzīgs, un jūs veltīgi to savienosit. Apskatīsim arī parasto iCloud pakalpojumu, ar kuru Apple mākoņkrātuvi nekādā gadījumā nedrīkst sajaukt. Nu, vispirms vispirms.
Kā iespējot un pievienot failus?
Tātad, jūs un es jau zinām, kāpēc tika izveidota mākoņkrātuve, bet bez prakses mēs nevarēsim konsolidēt materiālu. Tāpēc tagad mēs uzzināsim, kā iespējot iCloud Drive, pievienot tur failus un kā šis pakalpojums darbojas, izmantojot piemēru. Ir vērts atzīmēt, ka iPhone tālruņos process ir līdzīgs, un tas mainās tikai Mac un Windows datoros, bet vairāk par to vēlāk. Tūlīt arī teiksim, ka krātuvei ir nepieciešams interneta savienojums. Ja esat gatavs, sāksim:


Kā pievienot failus iCloud Drive
Tagad parunāsim par to, kā pievienot failus iCloud Drive. Lai to izdarītu, mums ir jāaplūko piemērs:
- Piemēram, attēls tika nosūtīts jums pa e-pastu. Turiet to nospiestu, lai atvērtu konteksta izvēlni ekrāna apakšā.
- Starp melnbaltajām pogām būs mākoņa ikona un uzraksts: “Saglabāt pielikumu”.
- Pēc tam atliek tikai atlasīt mapi iCloud diskā un noklikšķināt uz pogas “Eksportēt šeit” apakšā. Jūsu attēls tagad ir saglabāts mākonī.
Ir vērts atzīmēt, ka daži dati vispār nav jāpārsūta manuāli. Piemēram, teksta faili no vietnes Pages tiek automātiski pārsūtīti uz mākoņkrātuvi, lai jūs varētu vienkārši doties uz turieni un augšupielādēt dokumentu. Tas pats attiecas uz Numbers tabulām un Keynote prezentācijām. ir arī sinhronizēti, tāpēc dažos gadījumos nav par ko uztraukties. Kādas ir šī pakalpojuma ērtības?
Tātad, jums steidzami jāpiesakās skolā. Jūs sākāt to darīt mājās, bet ir pienācis laiks doties uz skolu vai universitāti. Pēc tam vienkārši pārsūtiet to uz iCloud Drive savā datorā un pēc tam palaidiet to savā tālrunī. Šeit varat to rediģēt un pēc tam izdrukāt kādā salonā. Ir vērts atzīmēt, ka Pages dokumentus var eksportēt Word formātā, ja uztraucaties, ka drukāšanas vietā nav Apple datoru.
Atbildes uz populārākajiem jautājumiem
- Kā pārsūtīt fotoattēlus, ja iCloud fotoattēlu bibliotēka nav ieslēgta? Uzreiz teiksim, ka, izmantojot standarta rīkus, fotoattēlus vai videoklipus nevar vienkārši pārsūtīt no iPad uz mākoņkrātuvi. Tam būs jāizmanto izstrādātāja Readdle trešās puses programma Dokumenti. Palaidiet programmu un pieskarieties mapei Fotoattēli, atlasiet mapi un pēc tam pieskarieties un turiet vajadzīgo failu. Neatlaižot to, pārvietojiet pirkstu uz ekrāna augšējo kreiso stūri un turiet, līdz tiek parādīta programmas galvenā izvēlne. Tagad pārvietojiet pirkstu uz mapi iCloud. Gatavs!
- Kā saglabāt failu no diska planšetdatora vai iPhone tālruņa atmiņā? Atveriet mākoņkrātuvi un noklikšķiniet uz vajadzīgā faila. Pēc tam noklikšķiniet uz bultiņas pogas ekrāna apakšējā kreisajā stūrī. Atkarībā no faila veida noklikšķiniet uz atbilstošās pogas. Piemēram, ja tas ir videoklips, tajā būs uzraksts “Saglabāt video”. Grāmatām izmantojiet pogu “Kopēt uz iBooks” un tā tālāk.
- Kā atvērt failus Windows datorā? Lai to izdarītu, dodieties uz vietni www.icloud.com un ievadiet sava konta informāciju. Pēc tam vienkārši noklikšķiniet uz iCloud Drive ikonas. Vai arī lejupielādējiet tāda paša nosaukuma lietojumprogrammu no oficiālās Apple vietnes.
- Ko darīt, ja faili netiek sinhronizēti? Pārliecinieties
Pakalpojums ir Apple mākoņpakalpojums ierīcēm, kurās darbojas iOS (iPhone un iPad) un macOS (Mac datori). Kas tas ir, kā to ieslēgt un lietot? Tālāk ir apkopotas atbildes uz šiem un citiem bieži uzdotajiem jautājumiem par iCloud Drive.
1. Kas ir iCloud Drive?
Pakalpojums failu glabāšanai iCloud mākonī. Tas var būt jebkas – dokuments, prezentācija, grāmata PDF formātā, fotogrāfijas, mūzikas skaņdarbi utt. Jūs ielādējat saturu un pēc tam:
- Tam var piekļūt no jebkuras Apple ierīces (iPhone, iPad, iPod, Mac) vai pat no datora.
- Sinhronizēt failus un mapes - informācija visās ierīcēs tiek atjaunināta automātiski.
- Izveidojiet jaunus failus un mapes (ar iCloud saderīgās programmās).
- Jūs varat strādāt (rediģēt) ar vienu un to pašu failu dažādās programmās.
Citiem vārdiem sakot, tas ir mākoņpakalpojums datu glabāšanai, sinhronizēšanai un izplatīšanai. Tuvākie analogi ir Dropbox, OneDrive, Google Drive, Yandex.Disk utt.
Ir arī vērts atzīmēt, ka iCloud Drive nav saistīts ar datiem, kura sinhronizācija ir iespējota iCloud iestatījumos (kontakti, kalendāri, Safari dati, Keychain u.c.). Citiem vārdiem sakot, iCloud Drive nesaglabā iepriekš minētos datus.
2. Kā iespējot iCloud Drive?
Iestatot jaunu iOS ierīci, jums tiks piedāvāts iespējot pakalpojumu. iPhone, iPad vai iPod Touch ierīcē ar iOS 8 vai jaunāku versiju varat iespējot pakalpojumu, dodoties uz Iestatījumi -> iCloud -> Jauniniet uz iCloud Drive, pierakstieties ar savu Apple ID un atlasiet iCloud Drive. 
Operētājsistēmā Mac atveriet Sistēmas iestatījumi(ikona Dock panelī vai Apple izvēlnē augšējā kreisajā stūrī) -> iCloud. Put atzīme pretī punkts .


Vietnē iCloud.com (iCloud tīmekļa versija) atlasiet Pages, Numbers vai Keynote un noklikšķiniet uz Jauniniet uz iCloud Drive.

3. Kā piekļūt failiem, kas saglabāti iCloud Drive?
IPhone, iPad vai iPod Touch ir standarta iCloud Drive lietojumprogramma, kas ir failu pārvaldnieks, kas ļauj piekļūt failiem, kas glabājas mākoņa krātuvē.


Savā Mac datorā atveriet Meklētājs. Sānu izvēlnē būs mape ar nosaukumu iCloud Drive. Datorā izmantojiet programmu iCloud operētājsistēmai Windows.
Varat arī piekļūt saviem failiem mākonī vietnē iCloud.com (jums ir jāpiesakās no sava datora). Jums būs jāievada arī parole.
4. Vai iCloud var augšupielādēt jebkura izmēra failus?
Nē. Faila lielums nedrīkst pārsniegt 15 GB; turklāt tas nedrīkst pārsniegt .
5. Vai es varu izveidot mapes iCloud Drive?
Jā. Mapes varat izveidot gan iOS ierīcē (iPhone, iPad), gan Mac datorā, kurā darbojas MacOS, vai lietojumprogrammā.


6. Kas notiks ar maniem failiem, kas iepriekš tika glabāti “parastajā” iCloud?
Kad iCloud Drive ir iespējots, visi faili no iCloud tiks automātiski pārsūtīti uz jauno Apple pakalpojumu. Jo īpaši tas attiecas arī uz biroja aplikācijām Pages, Numbers un Keynote – visi tajās izveidotie faili nonāks iCloud Drive.
7. Vai ir iespējams atteikties no iCloud Drive un atkal izmantot Documents in the Cloud (parastais iCloud)?
Nē, pazemināšana nav iespējama. Tiesa, jūs varat atspējot iCloud Drive un strādāt ar saviem dokumentiem lokāli, nesinhronizējot ar citām ierīcēm.
8. Kā atspējot iCloud Drive?
Operētājsistēmā iOS dodieties uz Iestatījumi -> iCloud-> un deaktivizējiet slīdni. Mac datorā dodieties uz Sistēmas iestatījumi, atlasiet iCloud, pēc tam noņemiet atzīmi no izvēles rūtiņas blakus .
9. Izmantotā iCloud diska vieta = izmantota iCloud vieta?
Jā. Izmantojot iCloud, jūs saņemat 5 gigabaitus bezmaksas krātuves. Tie tiek izmantoti: iCloud dublējumkopijām, iCloud Drive, iCloud fotoattēlu bibliotēkai, iCloud Mail (jūsu pasts) un lietotnēm, kas saglabā savu saturu pakalpojumā iCloud. Iegādātās preces netiek “skaitītas” — mūzika, lietotnes, grāmatas, filmas.
10. Ko darīt, ja es vēlos iegādāties vēl kādu brīvu vietu?
Nu, tad ir pienācis laiks izmantot Apple maksas plānu priekšrocības! Pašreizējās cenas rubļos:
- 50 GB - 59 rub./mēn.
- 200 GB — 149 RUR/mēnesī.
- 1 TB — 599 RUR/mēnesī.
- 2 TB — 1490 rub./mēn.
Varat iegādāties papildu vietu pakalpojumā iCloud tieši savā iOS ierīcē, sekojot šim ceļam: iCloud -> Storage -> Buy more space.

11. Kas ir šī funkcija - “Atrast mani pa e-pastu”?
Tā ir diezgan noslēpumaina lieta - jūs to nevarat pilnībā atspējot, un jūs nevarat atrast informāciju par to oficiālajā Apple tehniskā atbalsta vietnē. Oficiālais apraksts skan: " Šeit tiks parādītas programmas, kas ļaus citiem lietotājiem atrast jūs, izmantojot jūsu Apple ID. Šie lietotāji redzēs jūsu vārdu un uzvārdu" Mūsu iPhone tālrunī nebija tādu programmu. Var pieņemt, ka " Atrodiet mani pa e-pastu"ir nepieciešams, lai ērtāk koplietotu failus no iCloud Drive ar draugiem.

12. Vai mani fotoattēli, videoklipi un mūzika (Apple Music) tiek glabāti iCloud diskā?
Nē. Fotoattēliem (video) un mūzikai operētājsistēmā iOS ir atsevišķas multivides bibliotēkas, kas ir iespējotas atbilstošo lietojumprogrammu iestatījumos ( Iestatījumi -> Fotogrāfijas Kamera Un Iestatījumi -> Mūzika).

ICloud Drive iestatījumi operētājsistēmās iOS un macOS nodrošina iespēju iespējot vai atspējot automātisko datu saglabāšanu katrai ierīcē instalētajai lietojumprogrammai.


iCloud Drive ir jauns Apple rīks, kas ļauj strādāt ar jebkuriem dokumentiem lietotājam draudzīgā ierīcē. Ikviens, kurš ir atjauninājis savu ierīci uz iOS 8 un kuram ir iCloud konts, var izmantot iCloud Drive.
Pirms jaunināšanas uz iCloud Drive ir jāsaprot dažas pamata lietas. Pirmkārt, ierīces, kurās darbojas iOS, OS X un Windows versijas, kas neatbalsta iCloud Drive, neļaus jums piekļūt mākonī saglabātajiem failiem. Jo īpaši tas attiecas uz Mac īpašniekiem, kuri izmanto operētājsistēmu OS X Mavericks, kuriem ir divas iespējas: vai nu atjaunināt uz kādu no OS X Yosemite beta versijām, vai gaidīt jaunās operētājsistēmas oficiālo izlaišanu operētājsistēmai Mac.
Otrkārt, iCloud Drive pašlaik ir pieejams tikai to datoru īpašniekiem, kuros darbojas sistēma Windows. Jā, iCloud Drive beta versija vēl nav izlaista operētājsistēmā OS X Yosemite, Apple testē programmatūru un īsteno to.
Treškārt, papildu “mākoņa” vietas izmaksas ir samazinātas salīdzinājumā ar veco iCloud versiju. Par 20 papildu GB lietotājiem būs jāmaksā 39 rubļi mēnesī, par 200 GB - 149 rubļi mēnesī, un 500 GB un 1TB maksās attiecīgi 379 rubļus un 749 rubļus mēnesī. Pirmie 5 GB vietas ir pilnīgi bez maksas.
Tagad, kad esam kārtojuši teorētisko daļu, ir pienācis laiks sākt aktīvi rīkoties, lai iestatītu un izmantotu iCloud Drive.
Kā iespējot iCloud disku iPhone un iPad?
Atjauninot ierīci uz iOS 8, jūs saņēmāt pieprasījumu aktivizēt iCloud Drive. Ja atbildējāt apstiprinoši, jums nekas nav jādara, iCloud Drive jau darbojas jūsu iPhone vai iPad ierīcē. Pretējā gadījumā izpildiet tālāk sniegtos norādījumus.
1. darbība: dodieties uz izvēlni Iestatījumi -> iCloud savā iPhone vai iPad, kurā darbojas operētājsistēma iOS 8
 2. darbība. Noklikšķiniet uz vienumaiCloud disks
2. darbība. Noklikšķiniet uz vienumaiCloud disks
 3. darbība: aktivizējiet slēdziiCloud disks
3. darbība: aktivizējiet slēdziiCloud disks
 Aktivizēšanas laikā var tikt parādīts uznirstošais brīdinājums, ka izmantojat citas iOS vai OS X ierīces, kas vēl neizmanto iCloud Drive. Atcerieties, ka, lai pilnībā izmantotu mākoņkrātuvi, jums būs jāveic līdzīgs process visos savos iPhone, iPad un Mac datoros.
Aktivizēšanas laikā var tikt parādīts uznirstošais brīdinājums, ka izmantojat citas iOS vai OS X ierīces, kas vēl neizmanto iCloud Drive. Atcerieties, ka, lai pilnībā izmantotu mākoņkrātuvi, jums būs jāveic līdzīgs process visos savos iPhone, iPad un Mac datoros.
Kā lietot iCloud Drive iPhone un iPad ierīcēs?
Lieliskā iCloud Drive operētājsistēmai iOS priekšrocība ir tā, ka, lai izmantotu pakalpojumu, nav jāveic nekādi papildu iestatījumi. Turklāt jums nav jālejupielādē īpašas aplikācijas - viss tiek aktivizēts automātiski. Kad iestatījumos būsit aktivizējis iCloud Drive, katra lietojumprogramma, kas atbalsta šo pakalpojumu, piedāvās iespējas failu atvēršanai, rediģēšanai un saglabāšanai mākonī. Turklāt faili iCloud Drive netiks izkaisīti haotiski, un jums būs iespēja pārvietoties pa mapēm un atlasīt saglabājamās vietas.
 Viena no galvenajām iCloud Drive iezīmēm ir tā, ka tā darbojas kopā ar OS X un Windows. Jūs vienkārši nometat failus vajadzīgajā mapē, izmantojot datoru vai Mac, un pēc tam tie uzreiz tiek parādīti jūsu iPhone vai iPad lietojumprogrammās. Varat izmēģināt pakalpojumu tūlīt, lejupielādējot iCloud operētājsistēmai Windows.
Viena no galvenajām iCloud Drive iezīmēm ir tā, ka tā darbojas kopā ar OS X un Windows. Jūs vienkārši nometat failus vajadzīgajā mapē, izmantojot datoru vai Mac, un pēc tam tie uzreiz tiek parādīti jūsu iPhone vai iPad lietojumprogrammās. Varat izmēģināt pakalpojumu tūlīt, lejupielādējot iCloud operētājsistēmai Windows.
Kas ir noderīgi zināt.
Laba diena, dārgie lasītāji. Vai jums ir problēmas ar datu sinhronizēšanu starp diviem vienas un tās pašas lietojumprogrammas gadījumiem? Jūs neesat viens, un daudzi izstrādātāji ir pauduši savu nepatiku par problēmām, kas iCloud ir nomocījuši kopš tā ieviešanas operētājsistēmā iOS 5.
Par laimi, ir daudzas metodes, kuras varat izmantot, lai veiksmīgi sinhronizētu Mac OS X un iOS lietotnes ar Apple serveriem, tāpēc nebaidieties izmēģināt tās visas.
Apple nesen jaunināja iCloud no tā iepriekšējā iemiesojuma, kas kalpoja tikai kā izstrādātāju un lietotņu repozitorijs, uz pilnvērtīgu mākoņa platformu, piemēram, Google disku. Šī pāreja dažiem lietotājiem ir radījusi problēmas. Par laimi, tos ir diezgan viegli atrisināt.
Jums jāpārliecinās, vai veicat atjaunināšanu uz iCloud disks visās ierīcēs vienlaicīgi. Tas, ka palaižat atjauninājumu savā iPad, nenozīmē, ka arī jūsu Mac tiks automātiski atjaunināts. iCloud Drive nepieciešama operētājsistēma OS X Yosemite un iOS 8. Pēc atjaunināšanas varēsiet piekļūt savai mapei, izmantojot Finder.
Atjauniniet iCloud Drive operētājsistēmā iOS, atverot Iestatījumi > iCloud vai doties uz Sistēmas preferences > iCloud operētājsistēmā Mac OS X.
Restartējiet un gaidiet
Var paiet zināms laiks, līdz iCloud atbildēs uz jūsu pieprasījumu. Pēc pakalpojuma lietotāju domām, līdz 10 minūtēm. Nedaudz uzgaidot, iespējams, pamanīsit, ka problēma pati par sevi atrisinās, taču, kamēr esat pie tā, ieteicams restartēt visas ierīces. Turklāt mēģiniet savienot ierīci ar elektrotīklu. Mana personīgā pieredze liecina, ka Photo Stream ne vienmēr sinhronizē datus ar iCloud, kamēr tālrunis nav pievienots strāvas avotam.
Dažiem tas var šķist pašsaprotami, taču, ja savās ierīcēs esat pierakstījies dažādos iCloud kontos, jūs nevarēsit tos sinhronizēt. Dodies uz Iestatījumi > iCloud operētājsistēmā iOS vai atvērta Sistēmas preferences > iCloud operētājsistēmā Mac OS X un pārbaudiet, kurš konts pašlaik ir saistīts ar ierīci. Jums vienlaikus var būt tikai viens aktīvs iCloud konts, tāpēc pārliecinieties, vai konti sakrīt.
Saskaņā ar vienu no izlasītajiem ieteikumiem vairākas iCloud e-pasta adreses (@me.com, @mac.com un @icloud.com) sadaļās Iestatījumi > Pasts, Kontakti, Kalendārs var radīt problēmas, tāpēc mēģiniet atspējot papildu iCloud e-pasta kontus un pārbaudiet, vai tas palīdz (iespējams, nē).
Dažreiz problēmas rodas pakalpojumu pusē. Lai gan lielākā daļa plānoto atslēgumu notiek naktī, kamēr guļat, nevajadzētu aizmirst par neparedzētām kļūmēm un cilvēciskām kļūdām. Lai pārbaudītu savu pašreizējo iCloud statusu, Apple vietnē dodieties uz sistēmas statusa lapu un meklējiet zaļos punktus. Aktuālo problēmu apraksti parasti ir atrodami lapas apakšā.
Pārbaudiet savus iestatījumus
Pirms pieņemat pārsteidzīgus lēmumus, datu zuduma gadījumā vienmēr paņemiet līdzi mobilās ierīces. Mēs iesakām veikt šo darbību, pirms iestatījumos maināt pārāk daudz opciju. Šeit ir saraksts ar opcijām, kuras var mainīt Iestatījumi(iOS) vai Sistēmas iestatījumi(OS X) var atrisināt sinhronizācijas problēmas:
Verifikācijas norādījumi atšķiras atkarībā no tā, vai veicāt jaunināšanu uz iCloud Drive. Ja atjaunināšana ir pabeigta, savā iOS ierīcē dodieties uz Iestatījumi > iCloud > iCloud Drive un pārliecinieties, vai lietojumprogramma, kuras datus mēģināt sinhronizēt, ir sarakstā. Izņemot to, varat mēģināt atspējot un atkārtoti iespējot iCloud, lai tas atsāktu sinhronizācijas procesu.
Programmas, kurām ir piekļuve iCloud Drive operētājsistēmā OS X, tiks parādītas Sistēmas preferences > iCloud > iCloud diska opcijas.
Mobilās lietotnes piekļuve
iOS katrai lietojumprogrammai izveido iestatījumu paneli. To var atrast, atverot Iestatījumi un pāriet uz saraksta beigām. Ja rodas problēmas ar sinhronizāciju, kamēr tālrunis ir savienots ar mobilo tīklu, bet tam nav Wi-Fi piekļuves, iespējams, esat izslēdzis mobilo piekļuvi lietotnei tajos pašos iestatījumos.
Ja jūsu iPhone tālrunī ir nepareizi iestatīts datums un laiks, daudzas lietojumprogrammas var atteikties izveidot savienojumu ar internetu. Lai izvairītos no šādām problēmām, varat iestatīt automātiskus laika atjauninājumus, kas sinhronizēs jūsu ierīces.
Operētājsistēmā iOS dodieties uz Iestatījumi > Vispārīgi > Datums un laiks > Iestatīt automātiski. Operētājsistēmā OS X to pašu var izdarīt Sistēmas iestatījumi > Datums un laiks > Laika josla.
Pārliecinieties, vai izmantojat pareizo mapi
Ja strādājat ar lietojumprogrammu, kas ļauj mainīt datu krātuves direktoriju, pārliecinieties, vai ceļš uz mapi ir vienāds abos programmas gadījumos. Šādas utilītas piemērs ir DayOne digitālā dienasgrāmata. Tāpēc pārbaudiet, kurās mapēs jūsu daudzās iOS un Mac lietotnes meklē datus.
Ekstrēmāki pasākumi
Ja neviens no iepriekš minētajiem padomiem jums nepalīdzēja, ir pienācis laiks pāriet uz nopietnākiem pasākumiem. Pirms tam nekā sekojiet mūsu norādījumiem, neaizmirstiet dublējiet tālruni, izmantojot iTunes.
Ja jūsu iOS ierīce nevēlas sinhronizēt datus, varat to dublēt un atiestatīt ierīci, izmantojot opciju Atveseļošanās iTunes un pēc tam atjaunojiet to no dublējuma. Pēc pabeigšanas jūsu ierīces stāvoklis būs identisks tam, ar kuru sākāt. Tomēr jums būs vēlreiz jāpiesakās visos savos kontos (e-pasts, Facebook utt.).
Atiestatīt iCloud datus
Ja vēl neesat veicis atjaunināšanu uz iCloud Drive, varat atiestatīt visus savus iCloud datus, piesakoties savā iCloud.com kontā un atverot Iestatījumi > Dati un drošība > Atiestatīt manus dokumentus. Pēc atjaunināšanas šī opcija vairs nav pieejama.
Daudzas lietotnes ļauj jums izlemt, vai izmantot iCloud. Atsakoties no šī pakalpojuma pakalpojumiem, jūs izglābsities no daudzām saistītām problēmām. Utilītas, piemēram, DayOne un 1Password, var strādāt ar Dropbox. Vairumā gadījumu, izmantojot trešās puses mākoņkrātuvi, iegūsit vairāk vietas failiem, kā arī ietaupīsit problēmas (joprojām varēsit izmantot citas iCloud funkcijas, piemēram, e-pastu un Find My iPhone).
Protams, šis risinājums nav piemērots visiem lietotājiem, taču problēmas ar iCloud ir piespiedušas daudzus izstrādātājus integrēt trešo pušu pakalpojumu atbalstu savos utilītprogrammās.
Un visbeidzot atbalsts no pieteikuma
Ja jums ir lietojumprogramma, kas izmanto datu sinhronizāciju, lai pārsūtītu informāciju starp dažādām lietojumprogrammas versijām un gadījumiem, programmas izstrādātāji, visticamāk, ir publicējuši dokumentāciju, lai palīdzētu novērst visas radušās problēmas. Vairumā gadījumu utilītas autori var norādīt, kuras mapes un faili ir jāizdzēš, lai tiktu galā ar problēmām.
Utilītprogrammām DayOne, 1Password, iA Writer un Ulysses ir līdzīgas rokasgrāmatas iCloud problēmu risināšanai.
Vai jums kādreiz ir bijušas problēmas ar iCloud un iCloud Drive? Kā jūs tos atrisinājāt?
Acīmredzot uzņēmums Apple mēģina konkurēt ar Dropbox un Google disku, par ko liecina nesen pievienotā papildu vieta iCloud disks. Šajā materiālā mēs jums pateiksim, kā sākt lietot Apple.
Papildus pievilcīgām cenām mums ir Apple piedurknē ir vēl pāris triku - uzņēmums ir būtiski uzlabojis darbu ar dažāda veida failiem, kā arī būtiski uzlabota informācijas pārsūtīšana starp dažādām aplikācijām.
Pirms sākat strādāt ar mākoņkrātuvi, jums ir jāprecizē, ka pilnvērtīgs darbs ar iCloud disks ieviests tikai mobilajām ierīcēm ar iOS 8 un par Mac ar instalētu OS X Yosemite. Ja neesat instalējis OS X Yosemite, lietojumprogrammas no jūsu iOS 8 ierīcēm nevarēs koplietot datus ar pavadošajām programmām Mac.
Ja jums ir nepieciešamais instalēto operētājsistēmu komplekts, ieteicams sākt ar iespējošanu iCloud disks operētājsistēmā OS X Yosemite. Lai to izdarītu, jums jāiet uz Sistēmas iestatījumi -> iCloud, ievadiet un pēc tam aktivizējiet iCloud disks(atzīmējiet izvēles rūtiņu) pa kreisi no pakalpojuma ikonas.

 Varat skatīt to lietojumprogrammu sarakstu, kuras var saglabāt savus datus mākonī, noklikšķinot uz pogas Iespējas. Ja vēlaties, varat atvērt vai aizvērt piekļuvi mākoņa krātuvei noteiktām programmām.
Varat skatīt to lietojumprogrammu sarakstu, kuras var saglabāt savus datus mākonī, noklikšķinot uz pogas Iespējas. Ja vēlaties, varat atvērt vai aizvērt piekļuvi mākoņa krātuvei noteiktām programmām.
 Pēc tam pārejiet pie aktivizēšanas iCloud disks ieslēgts iPhone vai iPad ar operētājsistēmu iOS 8, lai to izdarītu, palaidiet lietojumprogrammu Iestatījumi, atlasiet iCloud un iestatiet slēdzi iCloud disks pozicionēt" Ieslēgts«.
Pēc tam pārejiet pie aktivizēšanas iCloud disks ieslēgts iPhone vai iPad ar operētājsistēmu iOS 8, lai to izdarītu, palaidiet lietojumprogrammu Iestatījumi, atlasiet iCloud un iestatiet slēdzi iCloud disks pozicionēt" Ieslēgts«.
 Tas arī viss, mākoņkrātuve ir ieslēgta un gatava lietošanai. Zem iespējošanas slīdņa varat redzēt to lietojumprogrammu sarakstu, kuras var glabāt savus datus un dokumentus mākonī, un tām varat arī atvērt vai bloķēt piekļuvi iCloud disks.
Tas arī viss, mākoņkrātuve ir ieslēgta un gatava lietošanai. Zem iespējošanas slīdņa varat redzēt to lietojumprogrammu sarakstu, kuras var glabāt savus datus un dokumentus mākonī, un tām varat arī atvērt vai bloķēt piekļuvi iCloud disks.
Katram gadījumam pārliecinieties, vai jums ir tarifs ar neierobežotu interneta pieslēgumu, pretējā gadījumā labāk ir atspējot datu pārsūtīšanu, izmantojot 3G, 2G vai LTE (skatiet ekrānuzņēmumu augstāk).
Tagad, pēc aktivizēšanas iCloud disks abās ierīcēs, jūsu Mac parādīsies mape ar tādu pašu nosaukumu. Mapē savukārt būs vēl vairākas mapes, kurās ir dažāda veida faili.
 Dažas mapes ir aizvērtas neatbalstītiem failu tipiem, piemēram, mapē Pages var ievietot tikai lietojumprogrammā Pages izveidotos failus, un mapē QuickTime Player var būt tikai atskaņotāja atbalstītie faili. Tomēr jūs varat izveidot savas mapes un kopēt tajās visus failus pēc saviem ieskatiem.
Dažas mapes ir aizvērtas neatbalstītiem failu tipiem, piemēram, mapē Pages var ievietot tikai lietojumprogrammā Pages izveidotos failus, un mapē QuickTime Player var būt tikai atskaņotāja atbalstītie faili. Tomēr jūs varat izveidot savas mapes un kopēt tajās visus failus pēc saviem ieskatiem.
Strādājot ar iCloud disks ierīcēs, kurās darbojas iOS, ir nedaudz atšķirīga, jo tajās trūkst failu pārvaldnieka, piemēram, Finder Mac. Piekļuve mākonim tiek veikta no katras lietojumprogrammas atsevišķi (protams, ja šīm programmām iepriekš ir piešķirta piekļuve iestatījumos).
Tagad, kad viss ir iestatīts, visas vienā ierīcē veiktās izmaiņas tiks atspoguļotas arī otrā ierīcē.