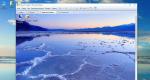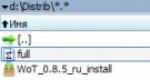Datatraveler g3 atkopšana. USB zibatmiņas diska remonts pats: aparatūras un programmatūras problēmu novēršana
Vispirms jāmin, kādos gadījumos tas ir nepieciešams zibatmiņas diska kontrollera programmaparatūra. Šādu kļūdu saraksts nav ļoti garš. Tieši zemāk es izveidoju sarakstu ar visbiežāk sastopamajām situācijām, kad šī metode var palīdzēt zibatmiņas diska labošanā. Bet šeit aprakstīto paņēmienu nevajadzētu uztvert kā panaceju pret visām “slimībām”. Katrs gadījums ir individuāls, taču vispārējā metodoloģija ir līdzīga, izņemot dažas problēmas, kas saistītas ar dažādiem kontrolieriem, atmiņas mikroshēmām un atšķirīgu kļūdu kombināciju. Emuārā varat lasīt arī citus.
Kad izmantot zibatmiņas diska kontrollera programmaparatūras paņēmienu:
- Zibatmiņas diska nulles ietilpība, nepareizs apjoms (2\4\8\16 KB\MB) parastā izmēra vietā;
- Disks netiek atklāts dažādos datoros;
- Pievienojot disku, parādās kļūda “ievietojiet disku”;
- Kļūda “Disks ierīcē nav atrasts”;
- Kļūda “Disks ir aizsargāts ar rakstīšanu”;
- Rodas lasīšanas/rakstīšanas kļūdas, un nav iespējas kopēt vai ierakstīt datus zibatmiņas diskā. Var gadīties, ka dati ir ierakstīti, bet netiek atvērti no zibatmiņas diska;
- Savienojot ar datoru, zibatmiņas disks ilgu laiku tiek atklāts ar kļūdām “Kļūda “Kods 10”, Kļūda “Kods 43” un tamlīdzīgi.
Iespējams, es šeit visu nepieminēju. Ja kādam ir kādi papildinājumi, rakstiet savu lietu komentāros, es centīšos operatīvi veikt korekcijas materiālos.
Mēs pārietam uz sagatavošanās darbu pie zibatmiņas diska tā turpmākai mirgošanai (tiek mirgots pats kontrolieris). Mēs pieņemsim, ka esam nolēmuši, ka nav citu iespēju, izņemot zibatmiņas diska kontrollera programmaparatūra Mums vairs nav atlicis, un šī ir pēdējā iespēja salabot vērtīgu zibatmiņu (atmiņa, liels apjoms, skaists korpuss utt.)
Zibatmiņas diska kontrollera programmaparatūra (darba posmi):
1) Zibatmiņas diska kontrollera noteikšana
Šeit mums ir tikai 2 iespējas, kā noteikt kontroliera ražotāju un modeli. Pirmā iespēja ir visbanālākā - atveriet korpusu (ja tas ir strukturāli iespējams). Lai to izdarītu, jums ir jāatver zibatmiņas diska korpuss un jānoņem diskdziņa panelis. Lielākoties visi USB zibatmiņas diski iekšēji ir vienādi, izņemot monolītos zibatmiņas diskus. Piemēram, es nofotografēju vispārējs skats zibatmiņas disks un kontrolleru plates (piemēram, zibatmiņas diska fotoattēls no bezmaksas avotiem).
Vizuālā metode ir ļoti vienkārša un visprecīzākā, jo programmas noteikšanai pid&vid ierīces ne vienmēr ir precīzas. Ja nav iespējams vizuāli apskatīt kontrolieri vai ir grūtības izjaukt korpusu, tad mums ir tiešs ceļš uz programmām, lai noteiktu pid un vid zibatmiņas diski.
Svarīgi: Gadījumos, kad zibatmiņas disks datorā netiek atklāts, kontrolieri var noteikt tikai vizuāli pārbaudot.
Regulatora noteikšana pēc PID un VID
2) Kontroliera utilīta izvēle
Nākamais solis ir meklēt specializētu utilītu zibatmiņas diska kontrollera mirgošanai. Mums jau ir VID un PID vērtības, tāpēc varam sākt meklēt kontrolierim utilītu. Lai atrastu vajadzīgo utilītu, es izmantoju pakalpojumu http://flashboot.ru/iflash/.

Pēc meklēšanas pogas nospiešanas tas mums piedāvā vairāk nekā vienu rezultātu. Lieta tāda, ka šāds kontrolieris, tāpat kā manā gadījumā, tiek izmantots dažādu ražotāju zibatmiņas diskos un ar dažādiem izmēriem. Veicot meklēšanu, pievērsiet uzmanību laukam UTILS (utilities), kur jums ir jāmeklē tieši rezultāts, kurā tiek parādīts utilītas nosaukums. Jums nav jāpievērš uzmanība zibatmiņas diska izmēram - tas nav kritisks parametrs. Varat arī meklēt utilītu pēc kontrollera nosaukuma, kas var ievērojami paātrināt vajadzīgās utilītas meklēšanu.
P.S. prakse rāda, ka dažreiz ir vērts mēģināt dažādas versijas komunālie pakalpojumi tiem pašiem kontrolieriem.
Meklēšanas rezultāts mums sniedza vienu vairāk vai mazāk piemērotu iespēju (ekrānuzņēmumā iezīmēts sarkanā krāsā) - utilīta SMI SM3257AA.

Lai lejupielādētu utilītu, varat izmantot to pašu vietni http://flashboot.ru/files/. Meklēšanas joslā jāievada mūsu utilīta nosaukums - SMI SM3257AA. Rezultātā tika atrasti 2 rezultāti. Jums ir jālejupielādē abi, jo pastāv iespēja, ka viens no tiem tikai palīdzēs atrisināt mūsu problēmu.

Taču ir viena lieta. Mēs to droši zinām precīzs nosaukums mūsu kontrolieris nedaudz atšķiras no tā, ko mēs atradām. Uz kontroliera korpusa un programmas USB zibatmiņa Informācija parādīja, ka pareizais kontroliera nosaukums SM3257ENAA, nevis SM3257AA. Lai notīrītu savu sirdsapziņu, pārbaudīsim utilītu datu bāzi, lai redzētu, vai šādai modifikācijai ir utilīta. Meklēšana atteicās no 2 utilītas iespējām.

Visticamāk, utilītprogrammām, kuras atradu, meklējot SM3257AA un ENAA, ir viens un tas pats kodols. Praksē var izrādīties, ka tie ne ar ko neatšķiras, taču joprojām pastāv iespēja, ka vajadzēs izmēģināt visus 4 atrastos īpašos piedāvājumus. komunālie pakalpojumi. Iesaku lejupielādēt visas 4 programmas vienlaikus.
Es lejupielādēju visus 4 gabalus, bet nolēmu sākt ar utilītu SMI SM3257ENAA MPTool V2.03.58 v8 K1129 (11/11/29 Build). Ļaujiet man tikt priekšā - man izdevās no jauna zibatmiņas diska kontrolleri ar šo utilītu, un es nepārbaudīju citus.
Tagad es īsi aprakstīšu kontroliera SM3257ENAA programmaparatūras mirgošanas procedūru.
— izpakots arhīvs un palaists īsceļš sm32Xtest_V58-8

Mēs palaižam utilītu un redzam, ka mūsu pacienta zibatmiņas disks tajā nav redzams (skatiet ekrānuzņēmumu).

— Lai programmā identificētu mūsu zibatmiņas disku, nospiediet pogu “ Skenēt USB (F5)”, kā rezultātā programma “redz” usb ierīci.

Lai sāktu zibatmiņas diska kontrollera mirgošanas procesu, utilītas izvēlnē jānoklikšķina uz pogas Sākt (pirms noklikšķināšanas ir jāizvēlas vēlamais zibatmiņas disks). Pēc pogas nospiešanas sāksies programmaparatūras process.
Pēc programmaparatūras darbības pabeigšanas augšējā labajā stūrī uz zaļa fona redzēsim vārdu OK (skatiet ekrānuzņēmumu).

Tas pabeidz zibatmiņas diska kontrollera mirgošanas procesu. 10-20 sekunžu laikā mūsu zibatmiņas disks parādīsies mapē Mans dators, tīrs un bez failiem, jo programmaparatūras procesa laikā zema līmeņa formatējums braukt.
Ja jums ir jautājumi par šo rakstu, rakstiet komentāros.
Daudzi lietotāji saskaras ar problēmām, kad USB diskdzinis(zibatmiņas disks), un pat tik uzticams uzņēmums kā Kingston nav izņēmums. Simptomi, ka disks ir neizdevies, bet to joprojām var saglabāt, ir šādi:
Problēmas, rakstot vai lasot datus no zibatmiņas diska datorā, sasalšana, avārijas;
Zibatmiņas disks parādījās pārlūkprogrammā Explorer vai jebkurā citā failu pārvaldnieks, bet to nav iespējams atvērt, tas rada dažādus kļūdu ziņojumus;
Kad pievienojat disku, operētājsistēma vienmēr aicina to formatēt (pat pēc formatēšanas procedūras pabeigšanas);
Kad tiek izveidots savienojums ar datoru, sistēma parāda ziņojumu par jaunas ierīces atrašanu, taču tas neiet tālāk;


Lai atjaunotu zibatmiņas disku, jums ir nepieciešamas īpašas Kingston utilītas. Lai izdarītu pareizo izvēli, jums jāzina kontrollera modelis, mums ir nepieciešama informācija par zibatmiņas diska VID un PID (unikālie identifikatori). Jūs varat tos uzzināt, izmantojot operētājsistēma, vai lejupielādējot un instalējot Flash Drive Information Extractor.
Pirmais veids. Savienojam USB disku, zvanam konteksta izvēlne manu datoru un dodieties uz "Pārvaldība", "USB kontrolleru" sarakstā atlasiet "Ierīču pārvaldnieks", atrodiet "Atmiņa USB ierīce", kurā mēs arī atveram konteksta izvēlni un atlasiet "Properties". Īpašumos ir jāatlasa cilne "Detaļas" un nolaižamajā sarakstā atlasiet "Iekārtas ID". Tādā veidā mēs iegūsim nepieciešamo informāciju.



Vēl viens veids ir iegūt datus, izmantojot programmu Flash Drive Information Extractor. Pēc tās instalēšanas pievienojiet USB disku un noklikšķiniet uz pogas “Iegūt datus”.
Tālāk jums ir jāizmanto specializētas vietnes, lai meklētu nepieciešamās atkopšanas programmas (flashboot.ru ir populāra starp tām). Vienā no sadaļām, proti, iFlash, ievadot iepriekš iegūtos datus par diska VID un PID, mēs saņemsim informāciju, kas utilītai jāmeklē un jālejupielādē.

Ja jums ir Kingston zibatmiņas disks ar 8, 16 vai 32 gigabaitu lielumu, to atdzīvināšanas programmu sarakstā būs šādas utilītas:
Phison priekšformāts;
AlcorMP AU698x RT;
Pēc vajadzīgās programmas lejupielādes instalējiet to savā personālais dators un palaist. Mēs pievienojam neveiksmīgo USB disku, ja tas parādās programmas logā, tad tas ir pareizi atlasīts. Viss, kas jums jādara, ir atlasīt to un noklikšķināt uz pogas "Sākt". Lietderība automātiski izlabos visas kļūdas. Atvienojiet zibatmiņas disku un pārbaudiet rezultātu.
Laba diena!
Ja jūsu zibatmiņas disks sāk pastāvīgi sabojāt: tas nav formatēts, kad tas ir savienots ar datoru, tas bieži sasalst, kopējot failus uz to rodas kļūdas, bet tas nav pakļauts mehāniskai slodzei - ir IESPĒJA atjaunot tā funkcionalitāti!
Būtu jauki, ja, pievienojot zibatmiņas disku, tas vismaz kaut kā tiktu atklāts, piemēram: atskan savienojuma skaņa, tiek parādīts zibatmiņas disks "mans dators", uz tā mirgo gaismas diode utt. Ja dators vispār neredz zibatmiņas disku, tad vispirms iesaku izlasīt šo rakstu:
Vispār dod universālas instrukcijas, kā un ar kādu programmu ko darīt, lai atjaunotu zibatmiņas disku - neiespējami! Bet šajā īsajā rakstā es mēģināšu sniegt algoritmu, kas pat iesācējiem palīdzēs izprast problēmu un to atrisināt.
Zibatmiņas diska atjaunošana // soli pa solim
Kontrollera modeļa definīcija
Pēc likteņa gribas izrādījās, ka man bija viens zibatmiņas disks, kuru Windows atteicās formatēt - radās kļūda "Windows nevar pabeigt formatēšanu". Zibatmiņas disks, pēc saimnieka teiktā, nav nokritis, ūdens virsū nav nokļuvis, un vispār ar to rīkojās diezgan uzmanīgi...
Pārbaudot to, bija skaidrs tikai tas, ka tas ir 16 GB, un tā zīmols bija SmartBuy. Savienojot ar datoru, iedegās LED, zibatmiņas disks tika atklāts un redzams pārlūkprogrammā, taču tas nedarbojās pareizi.

SmartBuy 16 GB - "eksperimentāls" nestrādājošs zibatmiņas disks
Lai atjaunotu normāls darbs zibatmiņas diski, jums ir atkārtoti jāuzstāda kontrollera mikroshēma. Tas tiek darīts ar īpašām utilītprogrammām, un katram kontrollera veidam ir sava utilīta! Ja utilīta ir izvēlēta nepareizi, tad ar lielu varbūtības pakāpi jūs pilnībā sabojāsit zibatmiņas disku... Es teikšu vēl vairāk, piemēram, modeļu klāsts zibatmiņas diski - var būt dažādi kontrolieri!
Katra ierīce ir savi unikālie identifikācijas numuri - VID un PID , un zibatmiņas disks nav izņēmums. Lai izvēlētos pareizo mirgojošo utilītu, jums ir jānosaka šie identifikācijas numuri (un uz tiem balstīts kontrollera modelis).
Viens no visvairāk vienkāršus veidus Uzziniet VID, PID un zibatmiņas diska kontrollera modeli - izmantojiet īpašas utilītas. Viens no labākajiem šāda veida ir .
Zibatmiņas diska informācijas nosūcējs
Neliela bezmaksas utilīta, lai iegūtu maksimālu informāciju par zibatmiņas disku. Nav nepieciešams to instalēt!
Programma noteiks USB zibatmiņas modeli, modeli un atmiņas veidu (tiek atbalstīti visi mūsdienu zibatmiņas diski, vismaz no parastajiem ražotājiem)...
Programma darbosies arī gadījumos, kad tā nav definēta failu sistēma zibatmiņas diskus, kad dators sasalst, pievienojot datu nesēju.
Saņemtā informācija:
- kontroliera modelis;
- zibatmiņas diskā instalēto atmiņas mikroshēmu iespējamās iespējas;
- instalētās atmiņas veids;
- ražotāja deklarētais maksimālais strāvas patēriņš;
- USB versija;
- viss diska fiziskais apjoms;
- diska vieta, par kuru ziņo operētājsistēma;
- VID un PID;
- Pieprasīt pārdevēja ID;
- Pieprasīt produkta ID;
- Produkta pārskatīšanas vaicājums;
- Kontroliera pārskatīšana;
- Flash ID (ne visām konfigurācijām);
- Mikroshēma F/W (dažiem kontrolieriem) utt.
Svarīgi! Programma darbojas tikai ar USB zibatmiņām. MP3 atskaņotāji, tālruņi un citas ierīces - tas neatpazīst. Pirms programmas palaišanas USB portiem ieteicams atstāt tikai vienu zibatmiņas disku, no kura vēlaties iegūt maksimālu informāciju.
Darbs ar Flash Drive Information Extractor
- Mēs atvienojam visu, kas ir pievienots no USB portiem (vismaz visi diskdziņi: atskaņotāji, ārējais ciets diski utt.).
- Ievietojiet labojamo zibatmiņas disku USB portā;
- Mēs palaižam programmu;
- Nospiediet pogu "Iegūt informāciju par zibatmiņu" ;
- Pēc kāda laika mēs saņemam maksimālu informāciju par disku (skatiet ekrānuzņēmumu zemāk).
- Ja programma sasalst- nedari neko un neaizver to. Pēc pāris minūtēm izņemiet zibatmiņas disku no USB porta, programmai vajadzētu “uzkārties”, un jūs redzēsit visu informāciju, ko tai izdevās izņemt no zibatmiņas diska...

Tagad mēs zinām informāciju par zibatmiņas disku un varam sākt meklēt utilītu.
Informācija par zibatmiņas disku:
- VID: 13FE; PID: 4200;
- Kontrollera modelis: Phison 2251-68 (otrā rinda iepriekš redzamajā ekrānuzņēmumā);
- SmartBuy 16 GB.
Papildinājums
Jūs varat droši noteikt kontroliera modeli, ja izjaucat zibatmiņas disku. Tiesa, ne katrs zibatmiņas diska korpuss ir saliekams, un ne katru vēlāk var atkal salikt kopā.
Parasti, lai atvērtu zibatmiņas diska korpusu, ir nepieciešams nazis un skrūvgriezis. Atverot korpusu, uzmanieties, lai nesabojātu zibatmiņas diska iekšpusi. Kontroliera piemērs ir parādīts zemāk esošajā ekrānuzņēmumā.

Izjaukts zibatmiņas disks. Kontroliera modelis: VLI VL751-Q8
2. papildinājums
Zibatmiņas diska VID un PID varat uzzināt, izmantojot ierīču pārvaldnieku (šajā gadījumā jums nekas nav jāinstalē). Tiesa, šajā gadījumā mēs neatpazīsim kontroliera modeli, un pastāv zināms risks VID un PID nebūs iespējams precīzi identificēt kontrolieri. Un tomēr pēkšņi augstāk minētā utilīta sastingst un nesniedz vispār nekādu informāciju...

Kā atrast utilītu zibatmiņas diska mirgošanai
Svarīgi! Pēc zibatmiņas diska mirgošanas visa tajā esošā informācija tiks dzēsta!
1) Zinot kontroliera modeli, varat vienkārši izmantot meklētājprogrammas (piemēram, Google, Yandex) un atrast vajadzīgo.
Darbības algoritms ir šāds:
- Mēs ejam uz vietni:
- Ievadiet savu VID un PID meklēšanas joslā un atrodiet to;
- Jūs, iespējams, atradīsit desmitiem rindu rezultātu sarakstā. Starp tiem jums jāatrod rinda, kas atbilst: kontrollera modelis, jūsu ražotājs, VID un PID, zibatmiņas diska lielums .
- Tālāk pēdējā kolonnā redzēsit ieteicamo utilītu. Starp citu, lūdzu, ņemiet vērā, ka svarīga ir arī utilīta versija! Atliek tikai lejupielādēt nepieciešamo utilītu un lietot to.

Kad esat atradis un lejupielādējis nepieciešamo utilītu, palaidiet to un formatējiet multividi - manā gadījumā jums bija jānospiež tikai viena poga - Atjaunot .

Formatētājs SiliconPower v3.13.0.0 // Formatēt un atjaunot. Galalietotāja utilīta, kas paredzēta gan zema, gan augsta līmeņa (FAT32) zibatmiņas disku formatēšanai PS2251-XX līnijas Phison kontrolleros.
Pēc pāris minūšu gaismas mirgošanas zibatmiņas diskā tas sāka darboties normāli, ziņojumi no Windows par formatēšanas neiespējamību vairs neparādījās. Rezultāts: zibatmiņas disks tika atjaunots (kļuva 100% darba kārtībā) un nodots īpašniekam.
Tas arī viss, patiesībā. Būšu pateicīgs par jebkādiem papildinājumiem par tēmu. Veiksmi!
Bet pirms kaut ko darāt, padomājiet par to, cik vērtīga informācija tajā tiek glabāta? Ja dati ir svarīgi, tad labāk būtu mēģināt tos atgūt pirms un pēc programmaparatūras. Lai to izdarītu, varat izmantot programmu Recuva vai citu līdzīgu. Un, ja tur glabājas ārkārtīgi svarīgi dati, kas ir ļoti svarīgi un vērtīgi, tad šajā gadījumā labāk pašam neko nedarīt. Nogādājiet zibatmiņas disku specializētā veikalā servisa centrs, kur speciālisti varēs to atjaunot ar mazāku risku jūsu datiem.
Zibatmiņas diska atjaunošana, izmantojot Kingston DT piemēru
Mūsu piemērā mēs izmantosim Kingston DataTraveler Elite 3.0 16 GB zibatmiņas disku. Kādu laiku tas darbojās labi, bet tad sāka notikt dīvainas lietas. Mēģinot dzēst vai rakstīt datus, viss process ir tik lēns, ka var teikt, ka tas nemaz nepārvietojas. Pēc atkārtotas pievienošanas sistēma parādīja ziņojumu, kurā tika lūgts formatēt disku.
Ņemot vērā ierīcē esošo datu zemo nozīmi, tika nolemts tos formatēt. Formatēšanas process aizņēma ilgu laiku un netika pabeigts. Bija tikai ziņa, kurā teikts neveiksmīgs mēģinājums veikt formatēšanu.
Mēs savienojam savu bojāto zibatmiņas disku un palaižam utilītu. Programmas loga augšpusē būs poga datu saņemšanai, noklikšķiniet uz tās. Pēc tam mēs redzēsim visu informāciju par ierīci. Pievērsiet uzmanību vērtībām blakus VID un PID.
Atkārtoti atsvaidziniet bojātu Kingston zibatmiņas disku
Pagaidām mēs atvienojam disku. Mēs palaižam mirgošanas utilītu (mūsu programmu sauc par MPTool.exe). Ja lietojumprogrammai ir pievienots fails ar nosaukumu readme.txt, tad ieskatieties tajā. Visticamāk, tur ir instrukcijas. Lūdzu, ņemiet vērā, ka ir dažādas utilītas un viss var izskatīties nedaudz savādāk. Bet kopumā saskarnei un darbības principam jābūt līdzīgam.
Pēc mirgojošās programmas palaišanas jums atkal jāpievieno zibatmiņas disks. Pēc tam utilīta atklās ierīci. Tagad atliek tikai noklikšķināt uz pogas Sākt, lai pārrakstītu programmaparatūru. Pagaidīsim nedaudz, līdz process tiks pabeigts.
 Pēc pabeigšanas programma jums paziņos, ka viss ir izdevies.
Pēc pabeigšanas programma jums paziņos, ka viss ir izdevies.
 Pēc tam uzreiz parādīsies sistēmas ziņojums, ka pirms darba ar ierīci tā ir jāformatē. Bet labāk ir nekavējoties atvienot zibatmiņas disku un pēc tam to atkal pievienot. Un tikai pēc tam sāciet formatēšanas procesu. Pēc visu šo procedūru pabeigšanas varat pārbaudīt zibatmiņas diska darbību. Viss darbojas tik ātri, kā vajadzētu, un faili tiek atbilstoši kopēti un lasīti. Neaizmirstiet, ka dažas darbības var nedaudz atšķirties no šajā rakstā aprakstītajām. Bet kopumā viss process izskatās tieši šādi.
Pēc tam uzreiz parādīsies sistēmas ziņojums, ka pirms darba ar ierīci tā ir jāformatē. Bet labāk ir nekavējoties atvienot zibatmiņas disku un pēc tam to atkal pievienot. Un tikai pēc tam sāciet formatēšanas procesu. Pēc visu šo procedūru pabeigšanas varat pārbaudīt zibatmiņas diska darbību. Viss darbojas tik ātri, kā vajadzētu, un faili tiek atbilstoši kopēti un lasīti. Neaizmirstiet, ka dažas darbības var nedaudz atšķirties no šajā rakstā aprakstītajām. Bet kopumā viss process izskatās tieši šādi.
Tas arī viss. Rūpējieties par saviem zibatmiņas diskiem un droši noņemiet ierīci.
Tas varētu noderēt.
Kingston zibatmiņas diski izceļas ar uzticamību un ilgu kalpošanas laiku, taču tie arī nav pasargāti no dažādām kļūmēm. Dažreiz disks faktiski “nomirst”, un to nav iespējams atjaunot. Biežāk ir situācijas, kad zibatmiņas disku var atdzīvināt, izmantojot īpašu programmaparatūras utilītu.
Visbiežāk sabojājas zibatmiņas diski Kingston dt100g2 un datatraveler.
Vai ir iespējams atgūt zibatmiņas disku?
Pazīmes, ka disku var atjaunot:
- Pievienojot zibatmiņas disku, tiek parādīts paziņojums, ka ir atklāta jauna ierīce.
- Sistēma piedāvā formatēt noņemamo disku.
- Disks netiek atvērts, bet tiek parādīts pārlūkprogrammā Explorer.
- Datu lasīšanas un rakstīšanas laikā rodas kļūdas.
Šīs problēmas var novērst, mirgojot kontrolleri vai formatējot datu nesēju, bet, ja zibatmiņas diskā ir svarīga informācija, tad pirms jebkādu restaurācijas procedūru veikšanas jāmēģina “izvilkt”. Izmantojiet, lai izvilktu atkopšanas programmu, piemēram, Recuva, vai lai nepazaudētu nepieciešamos failus.
Tiek meklēta programma kontrollera mirgošanai
Lai atjaunotu, jums būs nepieciešama īpaša utilīta Kingston zibatmiņas diskam. Lai izvairītos no kļūdām un lejupielādētu pareizo programmu, jums jāzina piedziņas kontrollera modelis.
1. metode
Nepieciešamo informāciju varat skatīt vietnes flashboot.ru sadaļā iFlash, kā filtru izmantojot zibatmiņas diska VID un PID vērtības.
- Savienojiet disku ar datoru.
- Atveriet ierīču pārvaldnieku (ar peles labo pogu noklikšķiniet uz ikonas “Dators” - Pārvaldīt).
- Atrodiet "USB lielapjoma atmiņas ierīce".
- Ar peles labo pogu noklikšķiniet un atveriet rekvizītus.

- Dodieties uz sadaļu Detalizēta informācija un atlasiet rekvizītu Hardware ID.
2. metode
Vēl viens veids, kā iegūt nepieciešamo informāciju, ir lejupielādēt programmu Flash Drive Information Extractor un noklikšķināt uz pogas “Iegūt datus”. Pārskatā būs rindas “VID” un “PID”; izmantojiet to vērtību, lai atrastu utilītu, kas var pareizi atjaunot Kingston Datatraveler zibatmiņas disku.

Programmu var lejupielādēt vietnes flashboot.ru sadaļā “Faili”. Ja utilīta šeit nav, mēģiniet to atrast citos tīmekļa resursos. 
Atkopšanas komunālie pakalpojumi
Jūs varat atrast vajadzīgo programmu bez kontrollera modeļa - vienkārši ierakstiet meklētājā vaicājumu “utilīta atveseļošanās Kingston" Rezultātos redzēsit vairākas utilītas, starp kurām noteikti būs tādas programmas kā Phison Preformat, AlcorMP AU698x RT utt.
Problēma ir tā, ka Kingston zibatmiņas diska atkopšanas programmas darbojas tikai tad, ja tās ir saderīgas ar diskdzinī instalēto kontrolleri. Tāpēc, ja lejupielādējat pirmo labošanas utilītu, ar kuru saskaraties, tā var neatpazīt pievienoto datu nesēju.
Kad nepieciešamo programmu atrasts, varat sākt to atjaunot. Noteikti apskatiet instrukcijas, kas jāiepako arhīvā kopā ar atkopšanas utilītu - iespējams, programmai ir īpaša darbības procedūra. Vispārējā atkopšanas procedūra izskatās šādi:

Jums nekas cits nav jādara: programma automātiski labos kļūdas un atgriezīs zibatmiņas disku darba stāvoklī. Tas pabeidz Kingston zibatmiņas diska atjaunošanu; Ja kontroliera programmaparatūra nepalīdzēja atrisināt problēmu, nepareizas darbības cēlonis ir jāmeklē starp aparatūras kļūdām.