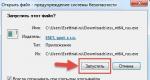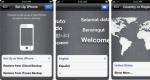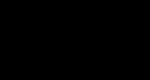Ārējais disks. Ārējie diskdziņi datoriem un klēpjdatoriem
Sāksim ar galveno. Tas ir, galvenais: vai tagad ir nepieciešams disketes (diska diskdzinis), kas teorētiski ir “novecojis” un patiešām ne vienmēr atjaunināts?
Jautājums:
Vai ir iespējams instalēt Windows reidā, neizmantojot "fiziski esošu" diskešu disku?
Atbilde:
Instalējot operētājsistēmu, ir jāinstalē īpašs draiveris (SCSI vai RAID), jums ir nepieciešams fiziskais diskdzinis un diskete. Cita lieta, ka var modificēt izplatīšanas draiveru datubāzi, lejupielādējot nepieciešamo draiveri no interneta... Bet parasti Windows tiek instalēts no licencēta diska (lai gan šajos nolūkos “modifikācija” nenozīmē licences pārkāpšanu).

Tas nozīmē, ka ir vieglāk izmantot “fizisku” disku. Vai nu tas tiks savienots ar mātesplates kontrolieri, vai arī (ja tāda nav mūsdienu platēs) varat izmantot USB disku. Tiks izskatīti abi varianti. Bet vispirms nedaudz vēstures.
Disketes un diskdziņi
Pirmais diskešu disks, ko izmantoja IBM-PC datoros, bija 5 collu. Tika izmantota tikai viena 5 collu disketes puse, kurā varēja ietilpt ne mazāk kā -180 kilobaiti.
Vēlāk kļuva iespējams izmantot abas puses (Double Side), tad ieraksta blīvums tika dubultots. Parādījās DS/DD disketes (DD-dubultā ierakstīšanas blīvums). Kuras ietilpība bija lielāka (izrādās, pat ne 2, bet 4 reizes): 720 kilobaiti!
Un ar to kopumā pietika. DOS operētājsistēma un jaunākā Windows 2.0 izmantoja daudz mazāk diska vietas. Kopumā datoram varētu būt tikai diskdzinis (un bez cietā diska). 5" 720 KB diskdziņi datoros tiek izmantoti ļoti ilgu laiku. Turklāt savienojuma standarts (savienotājs un signāli) visiem diskiem bija vienāds... PSRS ražoja 720 kilobaitu diskus. Bija disketes: 360 kilobaiti (ar vienu ierakstīšanas blīvumu) un 720.
Tad, tuvāk 1990. gadam, kļuva skaidrs, ka diskešu ietilpību var papildināt. Tajā pašā “fiziskajā” formātā viņi izveidoja diskešu disku un disketes, kas satur nevis 720, bet 1200 KB. “Uzlabotā” blīvuma režīmā tos varēja formatēt ar vēl lielāku apjomu: 1,44 megabaiti. Vēlāk parādījās 3,5 collu disketes: vispirms ar 720, pēc tam ar 1440 kilobaitiem (“uzlabotajā” režīmā - 1,6 megabaiti).
Piezīme: 1,44 MB 3,5 collu disketēm ir 2 lasīšanas/rakstīšanas puses. Toshiba izlaida 3,5 collu diskus ar 2,88 MB (bet tie nekad nav kļuvuši par “standartu”).
Tagad, kad sakām “diska diskdzinis”, mēs domājam tipisku 3,5 collu 1,44 MB diskešu disku:

Datorā instalētie diskdziņi neatšķiras (nu, izņemot kvalitāti). 5 collu diskdziņu (1,2 megabaitu) laikos EPSON diskdziņi tika uzskatīti par labiem (labi, “ļoti forši” — tīkkoks).
Pirms kompaktdisku nebija, vienīgais veids, kā instalēt OS cietajā diskā, bija “diska diskdzinis”.
Disketes (gan 5, gan 3,5 collu) - ir “rakstīšanas aizsardzība”, kas līdzīga “kasetēm”:

Iekšējie diskdziņi
Tātad jūsu sistēma (mātesplate) atbalsta darbu ar iekšējo FDD (diskešu) disku. Tas nozīmē, ka tam ir savienotājs savienošanai:

Pats diskešu diskdzinis (FDD diskdzinis) ir savienots ar plati, izmantojot kabeli (kabeli):

Tas ir šis savienotājs, kas atrodas blakus “pārklāšanās vietai” (tas ir, no kabeļa malas, nevis vidus), kuru savienojat ar disku. Pretējā savienotājs ir paredzēts sistēmas platei.
Sarkanā kabeļa atzīme ir “pirmais” vads kabelī. Uz tāfeles ir cipars “1” (labi, uz diska tas atrodas netālu no barošanas avota):

Paša piedziņas barošana, protams, arī tiek ieslēgta no barošanas avota (4 kontaktu savienotājs, mazāks par Molex). Pēc šo savienojumu izveides mums būs 1,44 MB disks ar apzīmējumu “A”.
Piezīme: katrs kabelis ļauj iekļaut divus FDD diskus. Viens tiks apzīmēts ar “A”, otrs ar “B” (tas ir savienotājs kabeļa vidū). Tikai “A” disks var būt “sāknējams”.
Iespējams, BIOS būs papildus jāiespējo disketes disks (pēc noklusējuma tas ir atspējots). Ielādējiet OS, skatiet (vadības panelis, sistēma un aparatūra, ierīču pārvaldnieks), lai redzētu, kas ir iespējots:

Apskatiet saraksta sākumu. Visbiežāk gan FDD disks, gan kontrolieris ir atspējoti. Ja tā, dodieties uz BIOS.
BIOS iekšpusē

Parasti sadaļu sauc par integrētajām perifērijas ierīcēm. Mēs iedziļināmies tajā un aplūkojam Onboard FDD Controller līniju: mums tā jāpadara “Iespējota”.
Bet tas vēl nav viss. Kontrolieris ir ieslēgts, bet pats disks nav atrasts. Mēs pārejam uz standarta CMOS funkcijas (pirmais BIOS vienums), tur ir disks A: – Nav (tas nozīmē, ka “Nav” vietā atlasiet 3,5 1,44 MB). Tagad sistēmā parādīsies diskdzinis.
“Jaunajās” BIOS pārejiet uz otro (no kreisās) cilni:

- Ir vienums ar nosaukumu “Devices Configuration” (citiem ir “I/O Devices Configuration”). Iedziļinoties tajā, mēs atrodam līniju ar FDD kontrollera (FDC) iekļaušanu.
- Pats diskdzinis ir ieslēgts pirmajā cilnē (pārliecinieties, ka tas ir 3,5 1,44 MB un pirmajā rindā, tas ir, “A”).
Pēc ielādes disketes disks parādīsies sadaļā “Mans dators” starp citiem diskdziņiem (pēc noklusējuma tam jābūt ar burtu “A”).
“Ārējā” FDD diska iespējošana
Pirmkārt, BIOS ir parametrs, kas ļauj iespējot vai atspējot FDD diska funkciju (savienots, izmantojot USB interfeisu). Precīzāk:
Iestatot BIOS parametru “USB-FDD Legacy support”, tas ir, to ieslēdzot (Iespējots), varēsit izmantot USB disketi. , pat ja operētājsistēma redz tikai “standarta” disku.
Šo vienumu var saukt nedaudz savādāk. Galvenais, lai tur būtu vārdi “Legacy” un “USB”:

Dažiem var būt Automātiski/Iespējots/Atspējots. Mēs iesakām ieslēgt iestatījumu “Iespējots”. Visbeidzot, tas varētu būt: Keyb-Mise-FDD/Disabled. Jūs varat uzminēt, kas jums šajā gadījumā jāizvēlas (vai ne?).
Kopumā "sistēma" ir šāda. Mātesplatēs klēpjdatoros, netbooks, kā arī jaunos personālajos datoros, protams, nav iekšējā diska “kontroliera”. Bet, ja tā, tad ir jāatbalsta ārējais disketes disks (tas ir, mēs varam teikt, ka nav mātesplates, kurām FDD nav pievienots, izmantojot vismaz vienu no iepriekšminētajām metodēm).
Patiesībā ar to beidzas datora “iestatīšana”. Pievienojiet USB disku. Tikai, protams, visiem USB kontrolleriem jābūt “Iespējotiem” un USB režīmam jābūt iestatītam uz “2.0” (vai “HiSpeed”, kas ir tas pats). Izejot no BIOS, saglabājiet iestatījumus.
Piezīme: kāpēc jums ir jāpārslēdz USB vismaz uz “2.0” režīmu? Vienkārši ārējais disks ne tikai pārsūta datus, bet arī paņem strāvu, izmantojot USB. Kravnesība “modernajā” “2.0” režīmā būs lielāka (lai gan daudzos dēļos tas nav svarīgi).
Aplūkojot uzņēmumus, kas ražo ārējās USB ierīces, kas spēj strādāt ar 3,5 collu disketi, var teikt, ka viņi dara visu, ko var... Pat Gembird (ar cenu aptuveni 10 USD) šeit ir klāt. Ir arī Samsung. Bet "mūsu vajadzībām" viņi neiesaka NEC... Savulaik jebkurš šāds disks "nevarēja" maksāt mazāk par 20 USD, un tikai 1-2 uzņēmumi tos ražoja.

Šīs ierīces neatšķiras (tās ir savienotas ar vienu no USB portiem, nav ārējā barošanas avota). Parasti lietotājs izvēli izdarīs pats.
Pabeidzot visu iepriekš minēto, instalējot OS pēc pieprasījuma “Nospiediet F6, lai izvēlētos īpašu draiveri” - droši nospiediet “F6” un instalējiet 3.5 disketi (iekļauts kopā ar plati).
Emulācija, izmantojot USB zibatmiņu
Protams, šo funkciju neizmanto visi. Bet, ja datorā (tas ir, BIOS), ir šāds:

Tas nozīmē, ka ir vienums “Emulācijas veids” (izvēlnē “USB lielapjoma atmiņa...”) — jums ir paveicies, un varat atlasīt Forced FDD, lai pilnībā emulētu 1,44 MB disku.
Ārējais USB disketes disks vairs nav vajadzīgs (to aizstāj ar zibatmiņas disku). Bet ir bezjēdzīgi nekavējoties augšupielādēt failus zibatmiņas diskā (piemēram, ar raid draiveri), formatējot to pat FAT 16.
Fakts ir tāds, ka pats USB zibatmiņas disks būs pareizi “jāsagatavo”... protams, no Windows. Visi dati no zibatmiņas diska tiks zaudēti (tas ir, tie tiek formatēti īpašā veidā, un tajā tiek ierakstīta tikai informācija no disketes “attēla”).
Lejupielādējiet programmu flash boot 2.x (http://www.panvasoft.com/rus/21626/). Instalējiet to (operētājsistēmā Windows, administratora režīmā, ar atspējotu pretvīrusu), palaidiet:

Demonstrācijas versijai ir vairāki ierobežojumi (no attēla tiek izveidotas ne vairāk kā 4 ierīces). Noklikšķiniet uz "Tālāk".

Šeit mēs noklikšķiniet uz Floppy - USB.

Atlasiet disketes attēlu (jūs to jau esat lejupielādējis no plates ražotāja oficiālās vietnes, vai ne?). Noklikšķiniet uz Tālāk. Parādīsies šāds logs. Tur ir jāizvēlas “wrap” (noklikšķiniet uz “Tālāk
 Izvēlieties, kurā zibatmiņas diskā “rakstīt” disketes attēlu. Un nākamajā logā - noteikti FAT-12!
Izvēlieties, kurā zibatmiņas diskā “rakstīt” disketes attēlu. Un nākamajā logā - noteikti FAT-12!

Tas ir, noklikšķinot uz “Tālāk” un pēc tam uz “Formatēt tūlīt”, mēs saņemsim USB disketes “kopiju”.
Ja instalējat šādu zibatmiņu pirms ielādēšanas USB portā, teorētiski Windows instalēšanas laikā domās, ka sistēmai ir īsts diskešu disks... Ja BIOS ir pareizi konfigurēts, tam vajadzētu “ripināt” (visticamāk).
Piezīme: ja jums ir nepieciešami vairāki disketes, jums būs jāizmanto tikpat daudz USB datu nesēju.
Labāk ir ņemt diskešu attēlus ar draiveri no oficiālās vietnes. Katram šādam failam ir paplašinājums .img, un tas “satur” vienu 1,44 MB disketi.
Programma Floppyimage palīdzēs jums “izveidot” disketes attēlu (tas ir, IMG failu) no “parastajiem” disketēm. Tas ir, jums būs nepieciešams īsts diskdzinis (iespējams, jūsu draugu datorā), un jūs ierakstīsit IMG failu kāda veida datu nesējā.

Programma ir ļoti maza (1 MB), taču tai nepieciešama arī instalēšana (“attēlus” var saglabāt vairākos formātos, IMG ir viens no tiem). Tādējādi jūs pats varat izveidot disketes “attēlu”.
Kā redzat, ar visu šo “emulāciju” ir daudz problēmu. Tāpēc tie, kas nevēlas iegūt papildu sarežģījumus, parasti iegādājas USB disku. Ar šo opciju nav problēmu (labi, jums vienkārši nav jāizmanto Nec uzņēmums).
No otras puses, ārējais disks ilgu laiku paliks dīkstāvē. Tas ir, gaidiet savu lietotāju... līdz nākamajai Windows instalēšanai.
Piezīme: operētājsistēmā Windows 2008 Server (un jaunākās versijās), kā arī “mājas” versijās (izņemot XP) varat izmantot vai nu diskešu disku, vai parasto USB disku (raid draiveri ir “redzami” pat zibatmiņas diskā instalēšanas laikā OS). Izdariet secinājumus.
Izvēli (kas viņam vislabāk) izdara lietotājs.
Programma ar līdzīgu funkcionalitāti:

To sauc par RawWrite, un tai nav nepieciešama instalēšana. Vispirms atlasiet cilni “Lasīt” (mēs “lasām” disketi)... Fdd attēli tiek saglabāti - tikai kā faili ar paplašinājumu IMG. To var lejupielādēt šeit: http://www.chrysocome.net/rawwrite
Diska emulācija Windows programmām
Dažas lietojumprogrammas kādu iemeslu dēļ “nevar dzīvot”, ja nav kompaktdisku diskdziņa ar izplatīšanas komplektu, citas - ja nav diskešu diskdziņa. Viņi var saglabāt dažādus datus (atslēgas utt.) Disketē, tas ir, viņiem ir nepieciešama iespēja ne tikai “paziņot” par disketes klātbūtni, bet arī kaut kā to atdarināt (pašā Windows).
Šādas emulācijas princips neatšķirsies no tā, kā darbojas Alcohol 120% programmas utt. (emulēt CD-ROM).
Dosimies šeit: http://www.ltr-data.se/opencode.html/#ImDisk, lejupielādējiet programmu ImDisk.
Kāpēc viņa? Man patika, ka instalēšanai tiek izmantots tikai viens exe fails. Tiek atbalstītas arī dažādas OS versijas (ieskaitot "sarežģītāko" - 64 bitu!).
Programma neveido ikonas (tāpēc dodieties uz “Vadības panelis”).

Kur mēs atrodamies - mēs vienkārši palaižam programmas galveno logu (noklikšķinot uz nosaukuma). Jums būs nepieciešams kāds 1,44 MB diska attēls (lejupielādēts internetā).


Pēc noklikšķināšanas uz “OK”, “Mans dators” parādās disks “A”, ar kuru varat strādāt tālāk (formatēt utt.). Pašā programmā jūs varat:

- Saglabājiet "attēlu" jebkurā datu nesējā (Saglabāt attēlu);
- Veikt formatēšanu;
- Noņemiet disku (atmontēt).
Tikai visas pogas tiks “atvērtas”, ja šajā programmā noklikšķināsit uz disketes attēla. Atcerieties, ka logs "sākas" no "Vadības paneļa".
Disketes attēlu varat lejupielādēt šeit (hdd-911.com/index.php?option=com_docman&task=docclick&Itemid=31&bid=55&limitstart=0&limit=15).
Pirms lietošanas vienmēr formatējiet disketi (FAT sistēma), pat ja tas ir virtuāls. Varbūt tas ir viss, ko var teikt par programmu ImDisk. Mēs ceram, ka jūsu programmas tagad darbosies nevainojami, izmantojot virtuālo disku.
Piezīme: Saglabājot “attēlu” (Saglabāt attēlu), atlasiet “opciju”, kā parādīts attēlā.

Disketes “attēls” tiek saglabāts šajā programmā ar paplašinājumu IMG.
Noslēgumā pieņemsim, ka ir daudz līdzīgu programmu Fdd emulēšanai. Daži ļauj “saglabāt” attēlu nevis datora atmiņā (RAM), bet gan tīkla mapē (strādā, izmantojot FTP) un tā tālāk. Mēs ceram, ka informācija būs noderīga.
Pirms kāda laika tāda ierīce kā ārējais disks varēja nopietni mulsināt datorzinātnieku. Bieži vien tas, ka personālā datora korpusa iekšpusē atradās CD diskdzinis, padarīja šo ierīci par eliti. Ne katrs lietotājs varēja atļauties šādu greznību. Bet laiks nestāv uz vietas. Lāzera diskdziņi jau sen ir kļuvuši par ierastu lietu. Pēc tam notikuma vietā parādījās arī ārējie diskdziņi.
Kas ir ārējais disks?
Daudziem vajadzētu būt skaidram bez jebkādām definīcijām, ka ārējais diskdzinis ir sava veida kompakta ierīce, kas paredzēta dažāda veida disku darbināšanai (rakstīšanai un lasīšanai). Izmantojot vienu no pieslēgvietām, datoram ir pievienots ārējais diskdzinis. Ierīci sauc par ārēju tieši tāpēc, ka tā atrodas nevis sistēmas vienības iekšpusē, bet gan ārpusē. Jebkurā laikā varat paņemt un atvienot ārējo disku un pēc tam savienot to ar jebkuru disku vai datoru, paņemt līdzi ceļā vai jebkur citur.
Kādos gadījumos var būt nepieciešams ārējais disks?
Ir daudz dažādu situāciju, kurās šāds disks var būt vajadzīgs vai bez tā vienkārši nevar iztikt. Piemēram, šāda ierīce ir ļoti svarīga, lietojot netbook. Netbook ražotāji kompaktuma labad nolēma ierīces korpusā neievietot lāzera diskdzini. Tādā pašā veidā lietotājs zaudēja spēju strādāt ar lāzera diskiem. Lietas būtu patiešām sliktas, ja nebūtu iespējas izmantot ārējo kompaktdisku. Varat to vienkārši savienot ar ierīci, izmantojot USB portu. Pēc tam jūs varat nekavējoties sākt strādāt ar lāzera diskiem. Visbiežāk ārējie diskdziņi tiek iegādāti kopā ar netbook. Ārējais diskdzinis var būt nepieciešams arī tad, ja jūsu izmantotās ierīces galvenais disks ir bojāts. Ja nepieciešams ātri pārkopēt informāciju no lāzera diska uz citu, nepārnesot informāciju uz cieto disku, tad noderēs arī ārējais disks. Tajā pašā laikā daudzi lietotāji droši vien atcerēsies savā laikā ierastos dubultkasešu magnetofonus. Citiem vārdiem sakot, ir neskaitāmas iespējamās situācijas, kurās datoram var būt nepieciešams ārējais diskdzinis.
Kāda veida ārējie diskdziņi var būt?
Ārējos diskus var klasificēt dažādos veidos: atkarībā no savienojuma porta, atkarībā no ierakstīšanas iespējām vai neiespējamības, pēc lasāmo disku veidiem, pēc barošanas metodes un citiem raksturlielumiem. Visbiežāk ārējie diskdziņi tiek iedalīti šādās kategorijās:
- DVD diskdziņi: diezgan izplatīts diskdziņu veids, kas atpazīst gan CD, gan DVD;
— Blu-Ray: papildus CD un DVD, šādas ierīces atbalsta arī darbu ar Blu-Ray diskiem;
- rakstīšana un nerakstīšana: diskdziņi, kas var ne tikai lasīt, bet arī ierakstīt informāciju diskā vai tikai lasīt informāciju. Pēdējais veids mūsdienās praktiski netiek izmantots;
— atbilstoši strāvas padeves metodei: barošana ar USB vai ārēja barošanas avota palīdzību.
Vai ir īpaši modeļi tikai galddatoriem vai klēpjdatoriem?
Diemžēl mūsdienās šādu modeļu nav. Visi ārējie diskdziņi ir universāli. Tie vienlīdz labi darbojas klēpjdatoros, netbook datoros un galddatoros.
Ārējo disku priekšrocības
Ārējam diskdzinim ir vairākas priekšrocības salīdzinājumā ar iebūvēto disku. Piemēram, ārējo disku var jebkurā ērtā laikā atvienot no datora un atdot draugam īslaicīgai lietošanai. Lai veiktu līdzīgu triku ar iebūvēto disku, jums ir jāizjauc klēpjdatora korpuss vai sistēmas vienība. Ārējais disks var jums palīdzēt, ja jūsu ierīces galvenais disks neizdodas. Tas var atbalstīt darbu ar diskiem pat ierīcēs, kurās šādi diskdziņi nav paredzēti dizainā. Tā, piemēram, nesen parādījās planšetdatoru ārējie diskdziņi. Parasti ārējie diskdziņi ir vienkārši un kompakti savienojami un viegli nomaināmi.
Ārējo disku trūkumi
Kā vienmēr, bija daži mīnusi. Jebkura ārējā diska vājā vieta ir ātrums. USB ports, lai ko teiktu, ir daudz lēnāks nekā iekšējie sistēmas porti. Diezgan bieži klēpjdatora ārējam diskam ir nepieciešams atsevišķs barošanas avots. To var veikt, izmantojot USB vai parasto kontaktligzdu. Problēma ir tāda, ka zemas kvalitātes barošanas avoti diezgan ātri izdeg. Atrast tieši tādu pašu barošanas avotu ir gandrīz neiespējami. Būs vieglāk iegādāties jaunu ārējo disku. Bet ir vērts uzskatīt, ka ārējais disks ir daudz dārgāks nekā iebūvētā opcija.
Ārējā diskdziņa pievienošana
Ārējā diskdziņa pievienošanā nav nekā sarežģīta. Šeit viss ir kā parasti, jums vienkārši jāievieto USB kabelis attiecīgajā datora savienotājā un kontaktdakša no barošanas avota kontaktligzdā. Ja nepieciešams, varat arī instalēt papildu programmatūru un draiverus. Tomēr dažos gadījumos pat tas nav nepieciešams. Sistēma vienkārši atpazīst ierīci kā jaunu disku un strādā ar to diezgan pareizi, izmantojot standarta rīkus.
Kā izvēlēties pareizo noņemamo disku?
Izvēloties ārējo disku, jāņem vērā šādi punkti. Ja datoram ir USB 2.0 ports, tad jāiegādājas atbilstošs ārējais diskdzinis. Šajā gadījumā rakstīšanas un lasīšanas process būs daudz ātrāks. Ja nepieciešams, varat dot priekšroku modeļiem, kas darbojas gan no USB, gan no sienas. Strāvas padeves izdegšanas gadījumā ierīci var darbināt tieši no personālā datora. Arī šāda veida ārējie diskdziņi ļauj strādāt pilnīgi autonomā režīmā. Ja iespējams, diskdzinī ir jālasa visizplatītākie disku formāti un jāspēj tos ierakstīt. Daudzpusības labad varat atstāt novārtā sekundārās funkcijas. Noteiktu lomu spēlē arī piedziņas izskats. Skaista ierīce izskatīsies stilīgi uz galda un piesaistīs lietotāju acis. Ja mēs runājam par ātrumu, tad šajā gadījumā nav nepieciešams iegādāties ātrākās ierīces. Jums pietiks ar standarta 52 ātrumiem. Turklāt ir vērts ņemt vērā faktu, ka lielā ātrumā ierakstīšana diezgan bieži notiek nepareizi. Pats piedziņas motors var arī sabojāties, ja ļaunprātīgi izmantojat darbību lielā ātrumā. Attiecībā uz ražotāju nav iespējams sniegt skaidrus ieteikumus. Mūsdienās daudzi ražotāji ražo diezgan labas kvalitātes ārējos diskus. Mūsdienās ir diezgan grūti atrast atklāti sliktas ierīces. Pirms iegādes būtu ieteicams internetā meklēt informāciju par izvēlēto ierīci. Šeit varat atrast arī neatkarīgu testu rezultātus un reālu lietotāju atsauksmes.
Iegādājoties klēpjdatora ārējo disku, lietotājs iegūst iespēju lasīt un rakstīt informāciju no ārējiem datu nesējiem, piemēram, CD, DVD un pat Blu-Ray.
Un, lai gan pat zibatmiņas karšu izmantošana tiem pašiem mērķiem ir ne tikai ērtāka un vienkāršāka, bet dažreiz arī ātrāka, šāda sīkrīka iegāde var kļūt par nepieciešamību.
Saturs:Nepieciešamība iegādāties ārējo disku
Pirms dažiem gadiem lielākā daļa galddatoru un mobilo datoru lietotāju pat nedomāja par nepieciešamību atsevišķi iegādāties ārējo disku.
Ierīces jau bija iebūvētas datoru projektos – turklāt visbiežāk ieraksta un darbojās ar maksimālo ātrumu.
Tomēr laika gaitā nepieciešamība pēc diskdziņiem pakāpeniski samazinājās, un ražotāji pārtrauca tos iekļaut kā savu produktu standarta līdzekļus.
Apple SuperDrive MD564ZM/A
64ZM/A ir unikāla izskata ārējais diskdzinis, kas paredzēts jebkuram Apple datoram.
Turklāt kompaktais un vieglais sīkrīks ir īpaši pielāgots darbam ar MacBook Pro, Mac Mini un MacBook Air modeļiem, kurus var viegli savienot, izmantojot .
Tehniskās specifikācijas:
- lasīšanas un rakstīšanas ātrums DVD diskiem: 8x un 6x DVD-RW, 8x un 8x pārrakstāmiem DVD;
- CD lasīšanas un rakstīšanas ātrums: 24x un 24x;
- izmaksas: no 6000 rub.

Rīsi. 2. Modelis 64ZM/A ar klasisku ābolu uz korpusa.
ASUS SDRW-08D2S-U Lite USB 2.0
ASUS SDRW-08D2S-U Lite ārējā diskdziņa elegantais dizains ļauj tam labi izskatīties gan uz jūsu mājas, gan biroja galda.
Tajā pašā laikā sīkrīks var aizsargāt ierakstītos datus ar paroli un izveidot diskā slēptos direktorijus.
Lai vienkāršotu tā iestatīšanu, pirmo reizi izveidojot savienojumu, izmantojiet komplektācijā iekļauto disku ar programmatūru un instrukcijām.
Ierīces parametri:
- darbs ar DVD: lasīšana 8x, rakstīšana no 6x līdz 8x;
- darbs ar CD: 24x gan lasīšanai, gan rakstīšanai;
- cenas: no 2400 rub.

Rīsi. 3. Asus ārējais disks SDRW-08D2S-U.
ASUS SDRW-08U5S-U Ultra Drive
Starp tās priekšrocībām ir minimālais biezums (13 mm) un korpusā iebūvēts balsts.
Pēdējais ļauj uzstādīt disku vertikālā stāvoklī - tādējādi tas aizņem mazāk vietas un izskatās vēl stilīgāk.
Disks aizsargā diskos ierakstīto informāciju, izmantojot šifrēšanas funkciju, patērē minimālu jaudu un automātiski pāriet miega režīmā.
Ierīces parametri:
- diska lasīšanas ātrums: CD – 24x, DVD – 8x;
- diska ierakstīšanas ātrums: CD – 24x, DVD – 8x;
- cenas: no 2200 rub.

Rīsi. 4. Vēl viens Asus modelis, bet ar vertikālas uzstādīšanas iespēju.
Transcend DVD±RW TS8XDVDS-W USB 2.0 External Ultra Slim
TS8XDVDS-W USB 2.0 modelis ir viegls, un tam ir īpaša Media Suite 10 programmatūra, kas atvieglo multivides failu ierakstīšanu.
Citas ārējā diskdziņa priekšrocības ir iespēja ierakstīt divslāņu diskus, informācijas aizsardzība un gumijas kājas, kas neļauj tam slīdēt pa virsmu.
Un starp trūkumiem var atzīmēt tikai vienu - baltais korpuss ātri kļūst netīrs pat ar vienkāršiem putekļiem. Lai gan to ir arī viegli mazgāt.
Specifikācijas:
- maksimālais CD lasīšanas vai rakstīšanas ātrums: 24x;
- DVD lasīšana un rakstīšana: 8. ātrums;
- cenas: no 1800 rub.

Rīsi. 5. Pārnēsājams budžeta sīkrīks no Transcend.
LG GP70NS50
Pārnēsājama LG zīmola ierīce aizņem minimālu vietu gan uz galda, gan somā, kur tā tiek nēsāta.
Tā atbalsta arī darbu ar M-DISC tehnoloģiju, kas uzlabo informācijas ierakstīšanas kvalitāti.
Sīkrīks savienojas ne tikai ar klēpjdatoriem, bet arī ar televizoriem, galddatoriem un pat foto rāmjiem, strādājot no USB ieejas.
Turklāt GP70NS50 ir aprīkots ar Jamless Play tehnoloģiju, kas neļauj video atskaņošanai pārtraukt pat tad, ja diskam ir skrāpējumi vai citi bojājumi.
Un diska lasīšanas ātrumu kontrolē īpaša Silent Play funkcija. Ar tās palīdzību arī diska radītais troksnis ir minimāls.
Ierīces parametri:
- cenas: no 2700 rub.;
- lasīšana: CD – 24x, DVD-R – 8x;
- ierakstīšana: CD – 24 ātrumi, DVD – 8 ātrumi;
- dublēšana: CD – 16x, DVD – 6x.

Rīsi. 6. Modelis LG GP70NS50 – augsta funkcionalitāte un stilīgs dizains.
Diskdziņi Blu-Ray lasīšanai un rakstīšanai
Lai gan vairumam lietotāju pietiek ar ārējiem CD/DVD diskdziņiem, mūsdienu augstas izšķirtspējas filmu skatīšanai ir piemēroti tikai modeļi, kas paredzēti Blu-Ray disku lasīšanai.
To izmaksas ir augstākas, lai gan ne daudz. Un, ja vēlaties, varat izvēlēties opcijas bez ierakstīšanas datu nesēja - tikai multivides failu lasīšanai.
ASUS SBC-06D2X-U
ASUS SBC-06D2X-U modeļa izskatu papildina lieliska iespēja ietaupīt vietu, uzstādot disku vertikāli.
Korpusa spīdīgā virsma ir viegli notīrāma no netīrumiem.
Un cena ir diezgan pieņemama ierīcei, kas spēj atskaņot ne tikai CD un DVD, bet arī Blu-Ray.
Diskdziņa trūkums ir nespēja ierakstīt diskus jaunajā formātā.
Lai gan tiem lietotājiem, kuri gatavojas izmantot Blu-Ray tikai filmu skatīšanai, šī opcija ir diezgan piemērota.
Modeļa galvenās īpašības:
- darba ātrums ar kompaktdiskiem: 24x rakstīšanai un lasīšanai;
- darbs ar DVD: 6–8x rakstīšanai, 8x lasīšanai;
- Blu-Ray lasīšanas ātrums: 6x;
- izmaksas: no 6000 rub.

Rīsi. 7. Blu-Ray disku lasītājs ir laba iespēja filmu mīļotājiem.
Verbatim External Slimline USB 3.0 Blu-ray Write
Zīmola Verbatim External Slimline USB 3.0 Blu-ray Write modeļa dizains atgādina koka galda virsmu.
Lai gan patiesībā ierīce ir izgatavota no alumīnija un ir diezgan izturīga pret ārējām ietekmēm.
Tajā pašā laikā tas var ierakstīt arī Blu-Ray diskus, aizņem minimālu vietu un darbojas tikai ar jaudu, neprasot papildu jaudu.
Ierīce ir aprīkota ar īpašu programmatūru no Nero, kas paredzēta ierakstīšanas datu nesēju efektivitātes uzlabošanai, un ir saderīga ar diskiem līdz 100 GB (BDXL).
Tehniskās specifikācijas:
- CD rakstīšanas un lasīšanas ātrums: 24x;
- DVD rakstīšanas un lasīšanas ātrums: 5–8x un 8x;
- Blu-Ray rakstīšanas un lasīšanas ātrums: 6x;
- izmaksas: no 7500 rubļiem.

Rīsi. 8. Slimline USB 3.0 Blu-Ray Write diskdzinis ar koka graudu dizainu.
Asus Blu-ray USB 3.0
Modeļa BW-12D1S-U/BLK/G/AS lielos izmērus pilnībā kompensē tā iespējas. Starp viņiem:
- Ātrgaitas datu lasīšana un rakstīšana, izmantojot USB 3.0 interfeisu. Atšķirībā no vairuma citu modeļu, šis spēj ierakstīt Blu-Ray diskus ar 12x, DVD ar 16x un CD ar 40x;
- Iespēja uzstādīt vertikāli;
- Ietver īpašu licencētu programmatūru Cyberlink PowerDVD 10 2D video konvertēšanai 3D attēlos.
Galvenās īpašības:
- darbs ar DVD: rakstīšana no 5x (DVD-RAM) līdz 8x, lasīšana - 8x;
- darbs ar CD: lasīšana un rakstīšana 24x ātrumā;
- Blu-Ray diska ierakstīšana: no 2. līdz 12. ātrumam;
- Blu-Ray disku nolasīšana: 8x;
- izmaksas: 9000 rubļu.

Rīsi. 9. Modelis BW-12D1S-U/BLK/G/AS – iespaidīgs izskats, liels ātrums.
LG BP50NB40
Starp LG BP50NB40 modeļa priekšrocībām ir tā salīdzinoši zemās izmaksas, kas ir salīdzināmas ar dažu modeļu parametriem, kuri spēj nolasīt tikai Blu-Ray formātu.
Tikmēr ierīce var ierakstīt šos diskus, lai gan ar mazāku ātrumu, salīdzinot ar citiem diskdziņiem.
Otra priekšrocība ir sīkrīka izmērs, kas nav daudz lielāks par pašu disku izmēriem.
Ierīces parametri:
- ātruma formula kompaktdiskam: 24/24;
- DVD formula: 5/8;
- formula Blu-Ray formātam: 2/6;
- cenas: no 6000 rub.

Rīsi. 10. LG BP50NB40, viens no kompaktākajiem diskdziņiem Blu-Ray disku lasīšanai.
3Q 3QODD-T101BR-WB02
ASUS BW-12D1S-U ierīce ir paredzēta lasīšanai un . Tomēr, strādājot ar modernāko Blu-Ray formātu, ir iespējama tikai atskaņošana.
Tomēr modelim ar šādu cenu tas nav trūkums.
Iekārtas tehniskie dati:
- CD lasīšana un rakstīšana: līdz 24x;
- DVD lasīšana un rakstīšana: līdz 8x;
- Blu-Ray formāta lasīšana: līdz 8x;
- braukšanas cena: no 3700 rub.

secinājumus
Ārējais diskdzinis ir labākais risinājums klēpjdatora īpašniekam, kurš vēlas skatīties filmu no oriģinālā datu nesēja vai palaist lietojumprogrammu (visbiežāk spēli), kas darbojas tikai no diska.
Lielākajai daļai citu uzdevumu vislabāk ir izmantot ātrāku, kompaktāku un.
Turklāt to cena ir ievērojami zemāka salīdzinājumā ar ārējiem optiskajiem diskdziņiem, un pārsūtīto datu apjoms ir salīdzināms ar Blu-Ray diskdziņiem.
Pārskats par ārējo DVD disku
Klēpjdatora ārējais disks: funkcijas, populāri modeļi
Iespējams, pirms kāda laika tāda ierīce kā ārējie disku diskdziņi kādu datorzinātnieku varēja mulsināt. Patiešām, bieži vien pati CD diskdziņa klātbūtne datora korpusā automātiski padarīja šo ierīci par "eliti": ne visi to varēja atļauties.
Tomēr laiks nestāvēja uz vietas. Diezgan drīz lāzerdisku diskdziņi kļuva par ierastu lietu. Un tad uz skatuves parādījās ārējie diskdziņi.
Ārējais diskdzinis - kas tas ir?
Iespējams, pat bez definīcijām daudziem ir skaidrs, ka ārējais disks ir kompakta ierīce, kas paredzēta darbam (lasīšanai un rakstīšanai) ar visa veida diskiem, kas ir savienota ar datoru caur vienu no tā pieslēgvietām.

Ierīci sauc par ārēju tieši tāpēc, ka tā atrodas nevis sistēmas vienības iekšpusē, bet gan ārpusē. Tas nozīmē, ka jebkurā laikā varat vienkārši paņemt un atvienot ārējo disku, pievienot to citam datoram vai diskdzinī vai paņemt līdzi ceļā vai jebkur citur.
Kad var būt nepieciešams ārējais disks?
Ir daudzas situācijas, kad šāds disks var būt vajadzīgs vai pat tad, kad bez tā nevar iztikt.
Piemēram, netbook. Kompaktuma labad netbook ražotāji korpusā nav ievietojuši lāzera diskdzini. Tātad lietotājs zaudēja iespēju strādāt ar šādiem diskiem. Un viss būtu bijis ļoti slikti, ja tas nebūtu ārējais CD diskdzinis. Tas vienkārši tiek savienots ar ierīci, izmantojot USB portu - un jūs varat sākt strādāt ar lāzera diskiem. Tāpēc visbiežāk ārējie diskdziņi tiek iegādāti kopā ar netbook.

Ārējais diskdzinis var būt nepieciešams arī tad, ja ierīces galvenais disks neizdodas. Vai arī, ja nepieciešams ātri pārkopēt informāciju no viena lāzera diska uz citu, vispirms nepārsūtot datus uz cieto disku (daudzi droši vien atcerēsies kādreiz izplatītos divu kasešu diskus).
Īsāk sakot, vienkārši ir pārāk daudz dažādu situāciju, kad datoram var būt nepieciešams ārējais diskdzinis.
Kādi ārējo disku veidi pastāv?
Ārējos diskus var klasificēt dažādos veidos: atkarībā no savienojuma porta, ierakstīšanas iespējas vai neiespējamības, barošanas metodes, nolasāmo disku veidiem un citām īpašībām.
Tomēr ārējos diskus visbiežāk iedala:
- CD diskdziņi ir tie, kas spēj lasīt un rakstīt tikai kompaktdisku sagataves (mūsdienās tādus praktiski neatrod);
- DVD diskdziņi ir visizplatītākais diskdziņu veids, kas "redz" gan kompaktdiskus, gan DVD;
- Blu-Ray - attiecīgi papildus CD un DVD, šādas ierīces var strādāt arī ar Blu-Ray diskiem;
- rakstīšana un nerakstīšana - tie, kas var ne tikai lasīt, bet arī ierakstīt informāciju diskā vai tikai lasīt (pēdējie arī mūsdienās praktiski netiek izmantoti);
- barošana ar USB un ārēja barošanas avota palīdzību.

Vai ir modeļi, kas paredzēti tikai klēpjdatoriem vai tikai galddatoriem? Nē, tādas lietas nav. Ārējie diskdziņi ir universāli
Ārējo disku plusi
Protams, ārējam diskam ir vairākas priekšrocības gan kā atsevišķai ierīcei, gan salīdzinājumā ar iebūvēto “kolēģi”.
- Ārējās ierīces darbam ar diskiem var jebkurā brīdī vienkārši atvienot no datora un, piemēram, uzdāvināt draugam. Lai veiktu šādu triku ar iebūvēto disku, jums būs jāizjauc sistēmas bloks vai klēpjdatora korpuss.
- Ārējais diskdzinis palīdzēs, ja sabojājas ierīces galvenais disks.
- Tas palīdzēs strādāt ar diskiem pat ierīcēs, kurās šādi diskdziņi vienkārši nav strukturāli nodrošināti. Piemēram, nesen planšetdatoriem parādījās ārējie diskdziņi.
- Ārējie diskdziņi ir kompakti, viegli savienojami un viegli nomaināmi.
Ārējo disku trūkumi
Bet, kā vienmēr, bija daži mīnusi:
- Ātrums ir jebkura ārējā diska galvenais vājais punkts. Lai ko arī teiktu, USB ports joprojām ir lēnāks nekā iekšējie sistēmas porti.
- Bieži vien klēpjdatora ārējam diskam ir nepieciešams atsevišķs barošanas avots. Turklāt to var veikt gan caur USB, gan caur parasto kontaktligzdu. Zemas kvalitātes barošanas avoti ātri izdeg, taču ir gandrīz neiespējami atrast citu tieši tādu pašu - vieglāk ir vienkārši iegādāties citu disku.
- Ārējais diskdzinis ir dārgāks nekā tā iebūvētais diskdzinis.
Kā pieslēgt ārējo disku
Par laimi, ārējā diska pievienošanā nav nekā sarežģīta. Parasti viss, kas nepieciešams, ir pievienot USB kabeli atbilstošajam datora savienotājam un strāvas padeves spraudni kontaktligzdai.

Ja nepieciešams, varat arī instalēt papildu programmatūru un draiverus. Bet bieži jums tas nav jādara - sistēma vienkārši atpazīst ierīci kā jaunu disku un strādā ar to diezgan pareizi, izmantojot standarta rīkus.
Kā izvēlēties noņemamu disku
Izvēloties ārējo disku, jāņem vērā šādi punkti:
- Ja jūsu datoram ir USB 2.0 ports, jums ir jāiegādājas tieši šāds diskdzinis. Lasīšanas un rakstīšanas process būs daudz enerģiskāks.
- Ja iespējams, jums vajadzētu izvēlēties modeli, kuru darbina gan USB, gan sienas kontaktligzda. Ja strāvas padeve pārdeg, ierīci var darbināt tieši no datora. Turklāt šādi ārējie diskdziņi ļaus strādāt bezsaistes režīmā. Piemēram, ceļā ar netbook.
- Ja iespējams, diskdzinī ir jālasa un jāraksta visizplatītākie disku formāti. Daudzpusības labad varat atstāt novārtā citas nelielas funkcijas, kuras visbiežāk tiek izmantotas tikai pāris reizes visa laika garumā un tad tikai ziņkārības pēc.
- Savu lomu spēlē arī piedziņas izskats. Skaista ierīce izskatās stilīgi uz galda un piesaistīs daudzus ziņkārīgus skatienus.
- Runājot par ātrumu, nav nepieciešams iegādāties vislielāko ātrumu. Standarta 52 ātrumi ir pietiekami visiem gadījumiem. Turklāt ierakstīšana lielā ātrumā bieži notiek nepareizi. Un pats piedziņas motors var ātri sabojāt, ja to pārāk bieži izmantosit lielā ātrumā.

Attiecībā uz ražotāju šeit nav skaidru ieteikumu. Principā visi uzņēmumi šodien ražo labas kvalitātes ārējos diskus. Katrā uzņēmumā ir gan veiksmīgi, gan ne tik veiksmīgi modeļi. Bet šodien jūs neatradīsit atklāti sliktus.