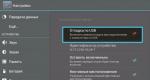Varat noņemt Windows Media Player no sistēmas. Standarta Windows Media Player atinstalēšana
Windows operētājsistēmā ir milzīgs skaits iebūvētu rīku, kas paredzēti dažādu funkciju veikšanai. Protams, starp standarta programmām ir arī multivides atskaņotājs - Windows Media Player.
Tomēr lietotāji bieži ir neapmierināti ar tā iespējām un lejupielādē citus atskaņotājus savā datorā. Šajā gadījumā rodas nepieciešamība atrisināt jautājumu par to, kā noņemt Windows multivides atskaņotāju, ja tas vairs nav nepieciešams satura atskaņošanai.
Izslēgšana
Speciālisti iesaka pilnībā nenoņemt iebūvētās Windows 7 programmas, kas ietver Media Center.
Alternatīvs risinājums būtu atspējot šo komponentu. To var izdarīt šādi:

Pēc datora pārstartēšanas sistēmā neatradīsit standarta multivides atskaņotāju. Bet diskā ir tā rezerves kopija, tāpēc, ja vēlaties, varat atkārtoti aktivizēt Media Player, vēlreiz atzīmējot iestatījumos neatzīmēto rūtiņu.
Noņemšana
Ja esat atinstalējis Avast vai kādu citu antivīrusu, tad ļoti labi zināt, ka dažreiz bez trešās puses programmatūras iztikt ir gandrīz neiespējami. Situācija šeit ir līdzīga: ja mēģināt atbrīvoties no iebūvētā atskaņotāja tāpat kā atinstalējot programmu operētājsistēmā Windows 8, jums neizdosies: jūs nevarēsit atrast Media Player instalēto lietojumprogrammu sarakstā.
Jūs varat atbrīvoties no iebūvētā atskaņotāja operētājsistēmā Windows XP, izmantojot XPLite utilītu.  Tomēr šī programma nav saderīga ar jaunākām Microsoft OS versijām; citi komunālie pakalpojumi nav tik labi zināmi un, visticamāk, nebūs uzticami.
Tomēr šī programma nav saderīga ar jaunākām Microsoft OS versijām; citi komunālie pakalpojumi nav tik labi zināmi un, visticamāk, nebūs uzticami.
Ir ļoti ieteicams no sistēmas pilnībā nenoņemt noklusējuma atskaņotāju. Faktiski tas veic vairāk funkciju, nekā šķiet parastam lietotājam, tāpēc pēc tā atinstalēšanas var rasties problēmas ar multivides satura atskaņošanu – piemēram, spēlēs pazūd skaņa.
Turklāt Media Center neaizņem tik daudz vietas: labāk ir izņemt otro operētājsistēmu, ja tā ir instalēta, vai attīrīt datoru no pagaidu failiem – ir vairāk priekšrocību un sistēmai ir drošāk.
Media Player Classic Tā tiek uzskatīta par potenciāli nevēlamu programmu, ko izveidojušas trešās puses. Tas var viegli izplatīties sistēmā, pārkāpjot tās privātuma vai drošības iestatījumus, un tam ir iespēja izvairīties no tā klātbūtnes no atklāšanas. Media Player Classic apgalvo, ka ir likumīgs atskaņotājs, kas ļauj lietotājiem atskaņot audio vai video un atbalsta dažādus formātus. Tas aizņem 11,85 MB vietas un parāda, ka instalētais atskaņotājs ir novecojis. Interneta pārlūkošanas laikā tas novērsīs jūsu uzmanību no ļaunprātīgām vietnēm un pārliecinās lietotājus lejupielādēt viņu oriģinālo kopiju. Lietotājiem nevajadzētu uzticēties Media Player Classic.
No oficiāla avota viņš to paziņoja "Media Player Classic ir viegls un atvērtā koda multivides atskaņotājs operētājsistēmai Windows." Aizdomīgā detaļa par programmu ir tāda, ka to var lejupielādēt no sorucefroge.net, ja arī nenoklikšķināt uz lejupielādes pogas. Šī programma veic arī ļaunprātīgu infekciju komplektus un instalē tos sistēmā. Tā ietekme var būt ārkārtīgi kaitīga sistēmas veiktspējai, jo lielākā daļa instalēto programmu pārstās darboties. Turklāt visu funkciju un apstrādes ātrums būs lēns. Tātad, noņemiet Media Player Classic no sistēmas pēc iespējas ātrāk.
Vienkāršs veids, kā no datora izņemt Media Player Classic
1. darbība – atinstalējiet Media Player Classic no Windows sistēmas
Atveriet vadības paneli — dodieties uz Programmas un līdzekļi Tagad atlasiet draudus un vienkārši noklikšķiniet uz atinstalēt

______________________________________________________________________________________________________
2. darbība – noņemiet paplašinājumu Media Player Classic
No IE
- Atlasiet Rīki — Pārvaldīt pievienojumprogrammas programmā Internet Explorer
- Pēc tam dodieties uz "Rādīt" un noklikšķiniet uz "NewPlayer" visos papildinājumos
- No paneļa papildinājumiem noņemiet visus nevajadzīgos BHO
- Ja nav pievienojumprogrammu, tiek parādīta opcija Noņemt, noklikšķiniet uz tās un pēc tam uz pogas “Aizvērt”
- Pretējā gadījumā noklikšķiniet uz pogas "Atspējot".
No Chrome
- Google Chrome izvēlnē Rīki atlasiet Paplašinājumi
- Pēc tam paplašinājumā NewPlayer noklikšķiniet uz atkritnes
- No paplašinājumu paneļa noņemiet visus nevēlamos paplašinājumus
- Visbeidzot apstiprinājuma dialoglodziņā noklikšķiniet uz pogas Dzēst
Ar Firefox
- No trīs izvēlnes joslu pogām atlasiet Papildinājums pārlūkprogrammā Mozilla Firefox
- Tiek atvērta cilne Add-On Manager, panelī Paplašinājumi vai Izskats atlasiet NewPlayer
- Tagad noņemiet visus neizmantotos paplašinājumus un noklikšķiniet uz pogas Atspējot vai pogas Noņemt (ja tā parādās).
______________________________________________________________________________________________________
Noņemiet Media Player Classic, izmantojot programmu AdwCleaner
AdwCleaner rīku izveidoja Xplode, lai pilnībā noņemtu infekcijas, piemēram, draudus no visām tīmekļa pārlūkprogrammām, kas darbojas sistēmā. Neinstalējot šo rīku, varat to viegli izmantot, lai pārbaudītu, vai datorā nav apdraudējumu. Varat droši izmantot AdwCleaner programmatūru vairākas reizes mēnesī, lai bloķētu jebkādu kaitīgu infekciju iekļūšanu iekārtā.
Lejupielādējiet AdwCleaner rīku
1. darbība — Atlasiet Palaist kā administratoram, ar peles labo pogu noklikšķinot uz AdwCleaner.exe  2. darbība — Noklikšķiniet uz “Jā”, kad dialoglodziņš Lietotāja konta kontrole pieprasa izmaiņas datorā, ļaujot Adwcleaner.exe
2. darbība — Noklikšķiniet uz “Jā”, kad dialoglodziņš Lietotāja konta kontrole pieprasa izmaiņas datorā, ļaujot Adwcleaner.exe  3. darbība – Atlasiet pogu Skenēt, lai sāktu sistēmas skenēšanu
3. darbība – Atlasiet pogu Skenēt, lai sāktu sistēmas skenēšanu  4. darbība – Pēc finiša skenēšanas visi atklātie vienumi tiks parādīti sarakstā. No šī saraksta noņemiet atzīmi no obligāto un ļaunprātīgo elementu karoga
4. darbība – Pēc finiša skenēšanas visi atklātie vienumi tiks parādīti sarakstā. No šī saraksta noņemiet atzīmi no obligāto un ļaunprātīgo elementu karoga
5. darbība – Pēc tam noklikšķiniet uz pogas Notīrīt, lai neatgriezeniski noņemtu draudus un restartētu datoru 
______________________________________________________________________________________________________
 Izmantojiet automātisko atinstalētāju, lai noņemtu Media Player Classic
Izmantojiet automātisko atinstalētāju, lai noņemtu Media Player Classic
Šis rīks specializējas Windows datoru labošanā, ātri skenējot un diagnosticējot sistēmu, pēc tam novēršot visus bojājumus, izmantojot labākās tehnoloģijas. Tas izmanto rezerves failus Complete Database, lai reģistrētu jebkādu iznīcināšanu datora OS.
Vienkāršas darbības, lai izmantotu automātiskās noņemšanas programmas
1. darbība — Kad programmatūra ir instalēta, tā pārbaudīs visu datoru, lai atrastu ļaunprātīgus elementus.

2. darbība — Kad skenēšana ir pabeigta, jūsu darbvirsmā tiek parādīts pārskats par jūsu sistēmas drošību, aparatūru un stabilitāti. Varat īpaši pārbaudīt katrā sadaļā atrastās problēmas.

3. darbība – Pēdējā darbībā ir jāievada licences atslēga, lai sāktu datora remontu, izmantojot šo automātisko Media Player Classic noņemšanas programmu.

Iebūvēti automātiskās draudu programmatūras noņemšanas līdzekļi
- Šis rīks novērš draudu problēmas, veicot trīs vienkāršas darbības, piemēram, skenējot, apskatot un noņemot vai labojot.
- Papildus draudu novēršanai rīks nodrošina jūsu sistēmai arī reāllaika aizsardzību, kas nozīmē, ka varat brīvi sērfot internetā.
- Programmatūru var atjaunināt automātiski un regulāri, lai jūs izvairītos no jauniem draudiem.
- Šo programmatūru ir ļoti viegli izmantot, lai noņemtu datora ļaunprātīgu programmatūru tikai ar dažiem klikšķiem.
- Turklāt automātiskā programmatūra arī novērš bojātu reģistru, noņem viltus procesus, kā arī pārbauda pārlūkprogrammu integritāti.
______________________________________________________________________________________________________
Pārlūkprogrammu noklusējuma iestatījumu atiestatīšana (neobligāti)
Viens no labākajiem veidiem, kā atbrīvoties no draudiem, ir interneta pārlūkprogrammu noklusējuma iestatījumu atjaunošana. Bet veicot šādas darbības, pirms pazušanas pārliecinieties, vai visi iestatījumi ir pareizi. Tādējādi, ja vēlaties turpināt pārlūkprogrammas atiestatīšanu, lai noņemtu šo kaitīgo infekciju, veiciet tālāk norādītās darbības.
Atiestatīt IE
- Pārlūkprogrammai no 'wretch' programmā Internet Explorer

- Pēc tam sadaļā "Papildu" atlasiet pogu "Atiestatīt" un iespējojiet "Noņemt personiskos iestatījumus".

- Visbeidzot noklikšķiniet uz Atiestatīt un sāciet no jauna IE

Atiestatīt Chrome
- Pārlūkā Chrome atveriet trīs joslu izvēlni augšējā labajā stūrī un atlasiet “Iestatījumi”.

- Nākamais ritiniet līdz lapas apakšai, lai atrastu + parādītu papildu iestatījumus

Daudzi standarta Windows rīki ir paredzēti lietotāju ērtībām un funkcionalitātei. Bet gadās, ka tie kāda iemesla dēļ lietotājam neder, un viņš vēlas tos noņemt no sava datora. Tātad, apskatīsim, kā noņemt Windows Media Player 11 vai citu šīs programmas versiju.
Windows multivides atskaņotāja funkcijas
Pirms šī rīka noņemšanas apskatīsim, cik daudz funkciju tam ir. Pirmkārt, izmantojot Windows Media Player, varat atskaņot mūziku, skaņas no kompaktdiskiem un citām ierīcēm, tostarp no interneta. Otrkārt, programma ļauj kopēt failus un ierakstīt tos diskā.
Turklāt lietojumprogrammai ir daudzas citas funkcijas. Ja esat stingri nolēmis, ka tas jums nav vajadzīgs, instalējiet citu programmu, ar kuru varat strādāt ar multivides failiem.
Lūdzu, ņemiet vērā, ka pēc multivides atskaņotāja atspējošanas vai atinstalēšanas dažās lietojumprogrammās var rasties kļūdas. Jebkurā gadījumā OS atbalsta centrs jums pateiks, kā rīkoties. Pirms sākat atinstalēšanu, varat uzzināt sīkāku informāciju vai citu ierīci, jo, ja kaut kas noiet greizi, ir pilnīgi iespējams, ka jums būs jāpārinstalē visa sistēma.
Windows Media Player noņemšana

Noklikšķiniet uz pluszīmes blakus šim vienumam. Mūsu priekšā parādīsies rīks Media Player. Tagad mēs noņemam blakus esošo atlasi un vienojamies par to, par ko sistēma mēģinās mūs brīdināt. Noklikšķiniet uz Labi un pagaidiet dažas sekundes, līdz izmaiņas stāsies spēkā. Darbības beigās dators jārestartē.
Turklāt multivides atskaņotāju var noņemt, izmantojot papildu utilītas. Tos parasti izplata bez maksas, un tos var lejupielādēt no izstrādātāju vietnēm. Iepriekš aprakstītajai metodei ir viens trūkums - programmas sistēmas kopijas paliks datorā. Taču to var uzskatīt arī par priekšrocību. Galu galā, ja vēlaties atgriezt atskaņotāju, jums būs jāveic tās pašas darbības, kas jāveic, lai to noņemtu, tikai apgrieztā secībā.
Video, lai palīdzētu
Pakalpojumam Windows Media Center, pēc izstrādātāju domām, vajadzētu nodrošināt daudz iespēju darbam ar multividi. Tomēr praksē šī ir diezgan bezjēdzīga programma un nesniedz neko, izņemot nevajadzīgas neērtības. Turklāt tas pastāvīgi atrodas sistēmas procesos un izmanto vērtīgu datora atmiņu.
Tāpēc gandrīz katrs Windows 7/8 lietotājs vēlas to noņemt. Tiem, kas vēlas atinstalēt Windows Media Center, vajadzētu strādāt pietiekami daudz. Lai sāktu, jums ir jātiek galā ar iebūvēto sistēmas programmu. To iztīrīt ir grūtāk nekā izārstēt inficētu datoru.
Parasti pakalpojums nav jādzēš. Pietiek to izslēgt un, ja nepieciešams, iedarbināt no jauna. Lai to izdarītu, jums jāveic vairākas darbības:

Lielākajai daļai ar to var pietikt. Galu galā mēs jau zinām, kā to izslēgt, savukārt dažiem tas var būt vajadzīgs nākotnē.
Pirmais risinājums
Ja ar atspējošanu nepietiek, varat mēģināt pilnībā atbrīvoties no lietojumprogrammas. Viss, kas jums jādara, ir jāatrod un jākonfigurē specializēti rīki, kas palīdz noņemt sistēmas elementus tiešraidē. Procedūra ir vienkārša, jo jums vienkārši jāinstalē nepieciešamā programmatūra un jāatrod tajā Windows Media Center atinstalēšanas funkcija. Viss būs gatavs apmēram minūtes laikā, taču tas tieši apdraud OS drošību.
Piezīme!Šajā gadījumā pastāv Windows 7/8 inficēšanās risks. Tāpēc vispirms vajadzētu apsvērt, kā noņemt Windows Media Center un vienlaikus novērst vīrusu infekciju.
Kāpēc mēs sākotnēji runājām par ļaunprātīgu programmatūru? Lielākā daļa no tiem tiek šifrēti Windows Media Center aizsegā un pēc tam mierīgi “dzīvo” sistēmā. Galu galā nevienam neienāks prātā meklēt problēmu sistēmas servisā. Tātad, vispirms jums jāveic profilakse vai jāatbrīvojas no infekcijas.
Sākotnēji jums vajadzētu izdzēst visus ar centru saistītos failus.
Ja infekcijas nav vai tās stadija ir agrīna, der standarta līdzekļi. “Panelī” ir apakšizvēlne “Pievienot vai noņemt programmas”, kurā atrodas visas sistēmā instalētās lietojumprogrammas. Dažreiz pēc atvēršanas jums jāgaida, līdz tiek parādīta visa programmatūra. Pēc tam atliek tikai atlasīt Media Center un apstiprināt tā noņemšanu, izmantojot atbilstošo pogu. Daži var domāt, ka darbs ir beidzies, bet tas ir tikai sākums.
Vīrusu draudi

Visus vīrusus no brīža, kad tie parādās datorā, sistēma sākotnēji neatpazīst. Kā šajā gadījumā var veikt profilaksi? Operētājsistēmā Windows varat pārbaudīt, vai nav vīrusu vai ļaunprātīgas programmatūras, kas palīdzēs atrisināt problēmu.
Protams, sistēmas programmās maskējas daudzi vīrusi, kas pārraksta savus procesus operētājsistēmā, izmantojot “Uzdevumu pārvaldnieku”. No turienes tie ir jānoņem manuāli. Ja tas nav izdarīts, tad, restartējot datoru, atkal parādīsies potenciālie draudi. Varat izlādēt no Media Center procesiem šādi:

Process var tikt dublēts. Šajā gadījumā jums tie visi ir jāaizpilda. Pēc šo darbību veikšanas atliek tikai aizvērt “Uzdevumu pārvaldnieku” un restartēt datoru. Ja visu darāt pareizi, pēc restartēšanas programma vairs netiks automātiski parādīta sistēmā. Un tas neiztērēs vērtīgos sistēmas resursus.
Video — kā noņemt Windows multivides centru
Draudi nosaukums
Izpildāmā faila nosaukums:
Draudu veids:
Ietekmētā OS:
mediaplayer.dll
Win32 (Windows XP, Windows Vista, Windows Seven, Windows 8)

Media Player infekcijas metode
Media Player kopē savu failu(-s) uz jūsu cieto disku. Tipisks faila nosaukums mediaplayer.dll. Pēc tam tas reģistrā izveido starta atslēgu ar nosaukumu un vērtību mediaplayer.dll. To var atrast arī procesu sarakstā ar nosaukumu mediaplayer.dll vai .
Ja jums ir papildu jautājumi par Media Player, lūdzu, aizpildiet, un mēs ar jums sazināsimies tuvākajā laikā.
Lejupielādējiet noņemšanas utilītu
Lejupielādējiet šo programmu un noņemiet Media Player un mediaplayer.dll (lejupielāde sāksies automātiski):
* SpyHunter izstrādāja amerikāņu uzņēmums EnigmaSoftware, un tas spēj automātiski noņemt Media Player. Programma tika pārbaudīta operētājsistēmās Windows XP, Windows Vista, Windows 7 un Windows 8.
Funkcijas
Programma spēj aizsargāt failus un iestatījumus no ļaunprātīga koda.
Programma var novērst pārlūkprogrammas problēmas un aizsargāt pārlūkprogrammas iestatījumus.
Noņemšana ir garantēta - ja SpyHunter neizdodas, tiek nodrošināts bezmaksas atbalsts.
24/7 pretvīrusu atbalsts ir iekļauts komplektā.
Lejupielādējiet Media Player noņemšanas utilītu no Krievijas uzņēmuma Security Stronghold
Ja neesat pārliecināts, kurus failus dzēst, izmantojiet mūsu programmu Media Player noņemšanas utilīta.. Media Player noņemšanas utilīta atradīs un pilnībā novērsīs visas ar Media Player vīrusu saistītās problēmas. Ātrs, viegli lietojams Media Player noņemšanas rīks pasargās jūsu datoru no Media Player draudiem, kas kaitē jūsu datoram un pārkāpj jūsu privātumu. Media Player noņemšanas rīks skenē jūsu cietos diskus un reģistru un noņem visas Media Player izpausmes. Parasta pretvīrusu programmatūra ir bezspēcīga pret ļaunprātīgām programmām, piemēram, Media Player. Lejupielādējiet šo vienkāršoto noņemšanas rīku, kas īpaši izstrādāts, lai atrisinātu problēmas ar Media Player un mediaplayer.dll (lejupielāde sāksies automātiski):
Funkcijas
Dzēš visus Media Player izveidotos failus.
Noņem visus Media Player izveidotos reģistra ierakstus.
Programma var novērst pārlūkprogrammas problēmas.
Imunizē sistēmu.
Noņemšana tiek garantēta - ja utilīta neizdodas, tiek nodrošināts bezmaksas atbalsts.
24/7 pretvīrusu atbalsts, izmantojot GoToAssist, ir iekļauts komplektā.
Mūsu atbalsta komanda ir gatava atrisināt jūsu problēmu ar Media Player un noņemt Media Player tūlīt!
Sadaļā atstājiet detalizētu savas problēmas ar Media Player aprakstu. Mūsu atbalsta komanda sazināsies ar jums un sniegs jums soli pa solim risinājumu jūsu Media Player problēmai. Lūdzu, aprakstiet savu problēmu pēc iespējas precīzāk. Tas mums palīdzēs nodrošināt visefektīvāko metodi Media Player noņemšanai.
Kā manuāli noņemt Media Player
Šo problēmu var atrisināt manuāli, dzēšot reģistra atslēgas un failus, kas saistīti ar Media Player, noņemot to no startēšanas saraksta un atceļot visu saistīto DLL failu reģistrāciju. Turklāt trūkstošie DLL faili ir jāatjauno no OS izplatīšanas, ja tie ir bojāti.
Lai atbrīvotos no tā, jums ir nepieciešams:
1. Pārtrauciet tālāk norādītos procesus un izdzēsiet atbilstošos failus:
Brīdinājums: jādzēš tikai tie faili, kuru kontrolsummas ir ļaunprātīgo failu sarakstā. Jūsu sistēmā var būt faili ar tādiem pašiem nosaukumiem. Mēs iesakām to izmantot, lai droši atrisinātu problēmu.
2. Izdzēsiet šādas mapes:
3. Dzēsiet šādas reģistra atslēgas un/vai vērtības:
Brīdinājums: Ja ir norādītas reģistra atslēgas vērtības, dzēsiet tikai norādītās vērtības un atstājiet pašas atslēgas neskartas. Mēs iesakām to izmantot, lai droši atrisinātu problēmu.
4. Atiestatiet pārlūkprogrammas iestatījumus
Dažreiz tas var ietekmēt jūsu pārlūkprogrammas iestatījumus, piemēram, mainīt meklēšanu un sākumlapu. Mēs iesakām izmantot bezmaksas funkciju "Atiestatīt pārlūkprogrammas" programmas sadaļā "Rīki", lai vienlaikus atiestatītu visas pārlūkprogrammas. Lūdzu, ņemiet vērā, ka pirms tam jums ir jāizdzēš visi faili, mapes un reģistra atslēgas, kas pieder Media Player. Lai manuāli atiestatītu pārlūkprogrammas iestatījumus, izpildiet šos norādījumus:
Programmai Internet Explorer
Ja izmantojat Windows XP, noklikšķiniet uz Sākt, Un Atvērt. Laukā ievadiet tālāk norādīto Atvērt bez pēdiņām un nospiediet Ievadiet: "inetcpl.cpl".
Ja izmantojat operētājsistēmu Windows 7 vai Windows Vista, noklikšķiniet uz Sākt. Laukā ievadiet tālāk norādīto Meklēt bez pēdiņām un nospiediet Ievadiet: "inetcpl.cpl".
Izvēlieties cilni Turklāt
Zem Internet Explorer pārlūkprogrammas iestatījumu atiestatīšana, noklikšķiniet Atiestatīt. Un noklikšķiniet Atiestatīt atkal atvērtajā logā.
Atzīmējiet izvēles rūtiņu Noņemiet personiskos iestatījumus lai dzēstu vēsturi, atjaunotu meklēšanu un sākumlapu.
Kad Internet Explorer ir pabeidzis atiestatīšanu, noklikšķiniet uz Aizvērt dialoglodziņā.
Brīdinājums: Atiestatīt pārlūkprogrammas iestatījumus V Rīki
Google Chrome
Atrodiet savu Google Chrome instalācijas mapi: C:\Lietotāji\"lietotājvārds"\AppData\Local\Google\Chrome\Application\User Data.
Mapē Lietotāja dati, atrodiet failu Noklusējums un pārdēvējiet to par Noklusējuma dublēšana.
Palaidiet Google Chrome, un tiks izveidots jauns fails Noklusējums.
Google Chrome iestatījumi ir atiestatīti
Brīdinājums: Ja tas nedarbojas, izmantojiet bezmaksas opciju. Atiestatīt pārlūkprogrammas iestatījumus V Rīki programmā Stronghold AntiMalware.
Mozilla Firefox
Atveriet Firefox
Izvēlnē atlasiet Palīdzība > Problēmu risināšanas informācija.
Noklikšķiniet uz pogas Atiestatīt Firefox.
Kad Firefox beigsies, tas parādīs logu un darbvirsmā izveidos mapi. Noklikšķiniet Pabeigts.
Brīdinājums: Tādā veidā jūs pazaudēsit savas paroles! Mēs iesakām izmantot bezmaksas opciju Atiestatīt pārlūkprogrammas iestatījumus V Rīki programmā Stronghold AntiMalware.