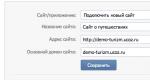Kā atgūties no icloud krātuves. Kā atjaunot iPhone no iCloud dublējuma - metodes, ieteikumi un atsauksmes
Ja plānojat pārsūtīt vai atjaunot datus uz savu iPhone, varat to izdarīt, izmantojot dublēšanas funkciju. Lai to izdarītu, pievienojiet ierīci datoram vai iestatiet mākoņkrātuvi. Tā kā iPhone tālrunī no iCloud dublējumu var atjaunot tikai tad, ja jums ir interneta savienojums, izveidojiet savienojumu ar tīklu.
Kā atjaunot iPhone bez dublējuma
Ja rezerves kopija nē, bet ierīce ir jāatjauno (piemēram, sakarā ar sistēmas kļūda, sadalījumu), to var izdarīt vairākos veidos:
- Ražot pilna atiestatīšana uz rūpnīcas iestatījumiem. Lai to izdarītu, dodieties uz iPhone iestatījumiem un atlasiet atbilstošo vienumu. Metode ir piemērota, ja ierīce tiek startēta, bet jums ir jāatjaunina programmaparatūra bez datora.
- Aktivizējiet DFU režīmu. Pēc tam savienojiet savu iPhone ar datoru, izmantojot caur USB kabeli un lejupielādējiet jauno programmaparatūras versiju. Visi lietotāja dati tiks dzēsti, un iPhone tiks atjaunots tā sākotnējā stāvoklī.
Ja ierīce nedarbojas, bet tajā ir svarīga informācija un citus failus, pēc tam pirms atkopšanas režīma izmantošanas izveidojiet datu dublējumkopiju, izmantojot iTunes. Pēc tam varat tos pārsūtīt uz jau strādājošu viedtālruni.
Varat mēģināt atjaunot izdzēsto dublējumu datorā, izmantojot īpašu programmatūru. Metode ir piemērota, ja dublējums tika izdzēsts pavisam nesen.
Kā atjaunot iPhone, izmantojot iCloud
Ja jūsu ierīcē ir iespējota mākoņa dublēšana, veiciet tālāk norādītās darbības, lai atjaunotu datus.
- Ieslēdziet iPhone tālruni, kuru vēlaties atjaunot, un dodieties uz izvēlni Iestatījumi. Papildus iespējot mobilā pārraide datus vai izveidojiet savienojumu ar Wi-Fi tīklu.
- Sadaļā Vispārīgi atrodiet un atlasiet Programmatūras atjaunināšana. Sāksies pieejamības pārbaude jaunā versija programmatūra. Ja nepieciešams, lejupielādējiet to.
- Pārbaudiet oficiālo icloud vietni, lai pārliecinātos, ka jums ir rezerves kopija. Pēc tam ieslēdziet savu iPhone un dodieties uz izvēlni Iestatījumi.
- Atrodiet līniju ar nosaukumu kontu un dodieties uz cilni "iCloud". Šeit atlasiet “Storage” - “Storage Management”. Tiks parādīts jaunāko dublējumu saraksts un opcijas.
- Pirms sākat datu atkopšanu, veiciet rūpnīcas atiestatīšanu. To var izdarīt, izmantojot izvēlni “Pamata iestatījumi”. Noklikšķiniet uz pogas "Dzēst saturu un iestatījumus", lai pilnībā izdzēstu lietotāja datus.
- Pagaidiet, līdz darbība ir pabeigta, un veiciet sākotnējo iestatīšanu. Blokā “Programmas un dati” noklikšķiniet uz pogas “Atjaunot”.
- Ieteikto metožu sarakstā atlasiet “iCloud Backup”. Lai to izdarītu, jums būs jāpierakstās savā kontā.
- Pieejamo kopiju sarakstā atlasiet dublējumu, kuru vēlaties rakstīt jaunajā ierīcē.
Kā ievadīt iPhone atkopšanas režīmā
Katastrofu atkopšanas režīms (DFU) ir nepieciešams ārkārtas datu dublēšanai un operētājsistēmas atjaunināšanai gadījumos, kad to nevar izdarīt, izmantojot parastās metodes. Ļauj atjaunot sistēmas faili, atjauniniet programmaparatūru. Kā aktivizēt DFU:
- Atvienojiet savu iPhone un izmantojiet USB kabeli, lai savienotu to ar Windows PC vai Mac.
- Vienlaicīgi nospiediet un turiet sākuma un barošanas taustiņus.
- Pēc apmēram desmit sekundēm nospiediet taustiņu "Barošana". Bet neatlaidiet sākuma taustiņu. Tas ir jānospiež.
- Pagaidiet, līdz datora ekrānā parādās sistēmas ziņojums.
Pēc avārijas palaišanas viedtālrunis atjaunos visus sistēmas failus. Metode ir piemērota ikvienam iPhone modeļi. Cita būtiska informācija un norādījumi par ierīces pārslēgšanu avārijas režīmā ir atrodami dokumentācijā.
Kā atjaunot iPhone, izmantojot iTunes
Ja iepriekš izmantojāt iTunes datu dublēšanai, varat pārsūtīt iegūto kopiju uz viedtālruni. Procedūra:
- Izmantojot oriģinālo USB kabeli (iekļauts tālruņa komplektācijā), savienojiet savu iPhone ar datoru vai Mac. Palaidiet iTunes programmu. Ja nepieciešams, lejupielādējiet izplatīšanu no oficiālās Apple vietnes.
- Pārslēdziet savu mobilo ierīci DFU avārijas režīmā (izlasiet iepriekš sniegtos norādījumus, kā to izdarīt). Pēc tam datora ekrānā parādīsies paziņojums par atrasto tālruni.
- Programmā iTunes atveriet cilni Pārskatīšana. Parādās informācija par pievienoto ierīci, sērijas numurs. Turiet nospiestu taustiņu Shift uz tastatūras un noklikšķiniet uz pogas Atjaunot iPhone.
- Ekrānā parādīsies brīdinājums. Apstipriniet darbību un vēlreiz piekrītiet darbībai.
Pēc tam visi dublējumkopijā saglabātie lietotāja dati tiks pārsūtīti uz viedtālruni. Dažreiz procesa laikā var parādīties kļūdas. Tāpēc tālāk mēs apsvērsim populārākās problēmas, kas var rasties.
Neizdevās atjaunot iPhone kļūdu 3194
Kļūda 3194, atjaunojot iPhone, var parādīties dažādu iemeslu dēļ, visbiežāk bojātu tīkla parametru dēļ. Tad dators nevar izveidot savienojumu ar Apple serveris un lejupielādēt jaunākā versija programmaparatūra. Kā labot:
- Datorā ar operētājsistēmu Windows sistēma dodieties uz sistēmas mapi "System32" un atrodiet šeit direktoriju "Draiveri".
- Izmantojot Notepad sistēmas utilītu, rediģējiet failu “hosts”. Lai to izdarītu, ar peles labo pogu noklikšķiniet uz tā un konteksta izvēlne atlasiet "Atvērt ar".
- Failā atrodiet un izdzēsiet rindu, kurā ir “gs.apple.com”. Blakus būs IP adrese, tā arī jāizdzēš.
Saglabājiet izmaiņas un restartējiet datoru. Pēc tam vēlreiz mēģiniet veikt datu atkopšanas procedūru.
Neizdevās atjaunot iPhone kļūdu 9
Visbiežāk tas parādās datora un ierīces atvienošanas dēļ. Piemēram, ja izmantojat bojātu USB kabelis. Kā rīkoties:
- Savā iPhone tālrunī aktivizējiet DFU režīmu un tikai pēc tam sāciet atkopšanu.
- Mēģiniet izmantot citu vadu (tikai oriģinālo).
- Pievienojiet kabeli citam USB ports.
- Pārinstalējiet iTunes.
Ja aprakstītās metodes nepalīdz novērst kļūdu, visticamāk, problēma ir bojātā ierīcē. Šādā gadījumā sazinieties ar amatpersonu servisa centrs. Dažos gadījumos savienotājs var būt jātīra vai pilnībā jānomaina.
Atgūt nejauši izdzēstos lietotāja datus (piezīmes, kontaktus, instalētās lietojumprogrammas), varat atjaunot ierīces kopiju, izmantojot iCloud.
Atjaunojot iPhone 6, radās kļūda 4013
Parādās, ja atkopšanas procesa laikā iTunes nevarēja instalēt programmaparatūru, lietotājs pārtrauca vai atcēla procedūru. Lai atrisinātu problēmu, veiciet tālāk norādītās darbības.
- Nomainiet USB kabeli, mēģiniet izmantot citu datora USB portu.
- Pārinstalējiet iTunes, pārbaudiet, vai nav atjauninājumu operētājsistēmai Windows vai Mac. Ja tie ir pieejami, noteikti lejupielādējiet tos.
- Pārliecinieties, vai ierīces savienotājā nav putekļu un ka kabelis pēc pievienošanas neatdalās.
- Mēģiniet aktivizēt atkopšanas režīmu savā iPhone tālrunī vai savienot viedtālruni ar citu datoru.
Ja kļūda joprojām atkārtojas, mēģiniet izmantot citu metodi, lai atjaunotu datus, un noteikti sazinieties ar servisa centru. Visticamāk, kļūdas cēlonis ir iekšējo komponentu bojājums.
Darbs ar modernu mobilajām ierīcēm jāspēj. Dažas viedtālruņa funkcijas iepriecinās ikvienu. Daudzi cilvēki izmanto iPhone. Šie gadžeti tiek uzskatīti par ārkārtīgi kvalitatīviem mobilajiem tālruņiem, kas apveltīti ar dažādām iespējām. Dažreiz jums ir jādomā par to, kura rezerves kopija iCloud kopijas. Kas ikvienam būtu jāzina par šo tehniku? Cik tas ir reāli? Tas viss tiks apspriests nedaudz vēlāk. Datu atkopšana no iPhone neradīs nekādas problēmas, ja tā tiks veikta pareizi. Jūs varat īstenot savu ideju dažu minūšu laikā.
iCloud ir...
Ir iespējams atjaunot iPhone dublējumu no pakalpojuma iCloud, veicot dažus pieskārienus viedtālruņa displejā. Bet par kādu lietojumprogrammu mēs runājam? Kas ir iCloud?
iCloud ir datu mākonis Apple produktiem. Tas ļauj jums izveidot dublējumus un pēc tam tos atjaunot. Sava veida abonenti. Ļoti noderīgs pakalpojums, īpaši pareizi lietojot.
Kā atjaunot iPhone no iCloud dublējuma? Procedūrā nav nekā īpaša. Galvenais ir ievērot dažus vienkāršus padomus un ieteikumus. Kuru tieši?
Datu bāzes izveide
Pirmkārt, ir svarīgi zināt, ka pirms atjaunošanas ir jāizveido datu bāze ar rezerves datiem. Bez tā ideju īstenot nebūs iespējams. Tāpēc katram lietotājam sākotnēji būs jāizveido dublējums pakalpojumā iCloud.
Kā tiek piedāvāts ideju īstenot dzīvē? Rezerves kopijas izveide pakalpojumā iCloud tiek veikta:
- automātiski, kad tālrunis ir savienots ar tīklu;
- savienojot viedtālruni ar Wi-Fi;
- pēc lietotāja komandas.

Pēdējā opcija ļauj jums izveidot kopijas, kad nepieciešams. Lai to izdarītu, jums būs nepieciešams:
- Ieslēdziet iPhone.
- Dodieties uz Iestatījumi - iCloud.
- Izvēlieties "Izveidot rezerves kopiju".
- Apstipriniet darbību.
Tajā nav nekā grūta vai īpaša. Kā atjaunot iPhone no iCloud dublējuma? Nepietiek tikai zināt, kā nodrošināt noteiktu datu integritāti. Ir svarīgi apzināties atveseļošanās līdzekļus.
Par atveseļošanās metodēm
Tagad mēs varam nedaudz runāt par iCloud dublējumu. Tālāk piedāvātās metodes vajadzības gadījumā izmanto visi lietotāji. Viņiem nav tiešu kontrindikāciju. Tas nozīmē, ka datu atkopšanas efektivitāte ir vienāda. Pareizi rīkojoties, veiksmes iespējamība sasniedz 100%.
Šodien dati tiek atgūti no iPhone:
- cauri mobilais tālrunis;
- izmantojot iTunes.
Abos gadījumos tiek izmantots iCloud pakalpojums. Protams, varat mēģināt atgūt izdzēsto informāciju, izmantojot trešo pušu programmas. Bet šī ir tālu no labākās izvēles.
No mobilā tālruņa
Lai atjaunotu iPhone dublējumu no iCloud, jums jāievēro daži norādījumi. Pat iesācēju sīkrīku īpašnieks var tikt galā ar tiem. Ir svarīgi saprast, ka bez iepriekš izveidotas datu kopijas jūs varat aizmirst par savas idejas iedzīvināšanu.

Pirmais un ļoti veiksmīgais paņēmiens, kas palīdz atrisināt problēmu, ir iPhone izmantošana datu atgriešanai. Tikai daži pieskārieni displejam ātri atgriezīs informāciju lietotājam.
Kā atjaunot iPhone no iCloud dublējuma? Lai to izdarītu, ieteicams izmantot šādus norādījumus:
- Ieslēdziet tālruni un gaidiet, līdz tas pilnībā sāks darboties.
- Izveidojiet savu datu rezerves kopiju. Tas ir obligāts priekšmets, bez kura atjaunošana nav iespējama.
- Dodieties uz izvēlni "Iestatījumi" - "Vispārīgi" - "Atiestatīt".
- Atlasiet "Dzēst saturu un iestatījumus".
- Noklikšķiniet uz pogas "Dzēst".
- Apstipriniet darbības. Lai to izdarītu, jums jāievada sava Apple ID parole.
- Pagaidiet, līdz viedtālrunis tiek restartēts. Parādītajā izvēlnē atlasiet “Atkopt no iCloud”.
- Izvēlieties to datu kopiju, kas jāaktivizē tālrunī.
- Pagaidiet, līdz viedtālrunis pabeidz ielādi.
No šī brīža ir skaidrs, kā atjaunot iPhone, izmantojot iCloud dublējumu. Jāpiebilst, ka, iepriekš neatiestatot iestatījumus, ideju iedzīvināt nebūs iespējams. Atkopšana ir pieejama tikai tad, kad tiek izdzēsti visi lietotāja dati un informācija.

Izmantojot iTunes
Vēl viens diezgan interesants un moderns veids ir darbs ar iTunes. Šis paņēmiens ļauj atgriezt datus savā iPhone, izmantojot mobilo tālruni un datoru.
Atšķirībā no iepriekšējās metodes, iTunes ļauj jebkurā laikā atjaunot informāciju. No lietotāja nekas pārdabisks netiek prasīts.
Kā atjaunot iPhone no iCloud dublējuma, kad iTunes palīdzība? Tiek ierosināts rīkoties šādi:
- Izveidojiet to datu kopiju, kurus plānojat atgriezt viedtālrunī.
- Lejupielādējiet un instalējiet savā datorā jaunāko iTunes versija, kas ir savietojams ar vienu vai otru iPhone.
- Savienojiet mobilo tālruni ar datoru.
- Palaidiet iTunes un uzgaidiet kādu laiku.
- Vadības panelī atlasiet "Fails" - "Ierīces" - "Atjaunot no dublējuma".
- Apstipriniet darbību un gaidiet, līdz tā tiks pabeigta.
Nav nepieciešamas citas nozīmīgas darbības. Tagad jūs zināt, kā atjaunot iPhone no iCloud dublējuma.
Nav rezerves
Dažreiz gadās, ka datus nav nokopējis lietotājs. Bet es joprojām gribu tos atjaunot. Vai ir iespējams to izdarīt?
Jā, bet tad tas vairs nedarbosies ar iCloud. Ja jums nav dublējumu, varat mēģināt atgriezt informāciju savā iPhone tālrunī Mac palīdzība FoneLab. Šī lietojumprogramma darbojas operētājsistēmā MacOS. Tas palīdz ātri atgūt informāciju bez iCloud.

Secinājumi un secinājumi
Mēs varam pabeigt šeit. Galu galā tagad ir skaidrs, kā atjaunot iPhone no iCloud dublējuma. Lietotāji saka, ka visas uzskaitītās metodes palīdzēs īstenot jūsu ideju tikai dažu minūšu laikā.
Ja nevarat atjaunot savu iPhone dublējumu, iCloud parasti ar to nav nekāda sakara. Kā izriet no pārskatiem, problēmu gadījumā parasti ir jāveic šādas darbības:
- pievienojiet mobilo tālruni tīklam;
- savienojiet viedtālruni ar Wi-Fi;
- atjaunināt tarifu plāns uzglabāšana;
- Noklikšķiniet uz pogas "Izlaist", kad vairākas reizes tiek prasīts ievadīt AppleID paroli.
Tas viss ir atkarīgs no tā, kāda veida kļūda radās, atgriežot datus. Parasti pietiek vai nu izveidot savienojumu ar Wi-Fi, vai savienot viedtālruni ar strāvas avotu. Vai arī pagaidiet kādu laiku - lietotāji atzīmē, ka dažreiz atkopšanas process aizņem 30 minūtes. Tas viss ir atkarīgs no lietotāja datu apjoma.
Regulāra datu dublēšana savā iPhone vai iPad palīdz tos aizsargāt. Bet papildus dublēšanas procesa sākšanai jums arī precīzi jāzina, kā īstajā laikā atjaunot informāciju. Par laimi, dublējuma atjaunošana ir diezgan vienkāršs process.
Dublējot ierīci, lietotājam ir divas iespējas: Veikt datorā. Atkarībā no izvēlētās metodes var atšķirties arī rezerves kopiju atjaunošanas metode. Parunāsim par abu iPhone atjaunošanas metožu priekšrocībām un trūkumiem.
Vai ir labāk atjaunot dublējumu no iTunes datorā vai pa gaisu no iCloud?
Iedomāsimies ideālu situāciju – gan iCloud, gan iTunes ir rezerves kopija. Sīki izstrādātas instrukcijas par rezerves izveidi iPhone kopijas vai iPad iTunes un iCloud mitinātajā. Šeit mēs tikai īsi atcerēsimies, kā tas tiek darīts:
iCloud dublējumkopijas var iekļaut sadaļā Iestatījumi →<Ваше имя> → iCloud→ Dublēt uziCloud. Datus sāks saglabāt mākonī, izmantojot Wi-Fi no ierīces, kas pievienota strāvas adapterim, un gaidīšanas režīmā (kad lietotājs ierīci neizmanto). Un tā kā rezerves kopija tiks saglabāta internetā, tā būs jāatjauno, izmantojot internetu.
iTunes dublējumkopijas izveidots automātiski vai manuāli pēc iPhone vai iPad pievienošanas Windows dators vai Mac ar instalēta programma iTunes (to var lejupielādēt). Noklikšķiniet uz pievienotās ierīces ikonas, atlasiet cilni "Pārskats" un noklikšķiniet uz pogas "Izveidot kopiju tūlīt". iTunes dublējumkopijas tiks saglabātas lokāli jūsu datorā.
Vairumā gadījumu, jo jaunāka ir dublēšana, jo labāk. Piemēram, ja maināt savu vecais iPhone uz jauno, pievienojiet veco ierīci datoram, kurā ir instalēta iTunes, palaidiet dublējums un pēc tam atjaunojiet datus jaunajā ierīcē, izmantojot tikko izveidoto dublējumu.
Svarīgi! Varat instalēt iTunes saglabāto dublējumu uz darba (lietotu) ierīci(t.i., ar esošajiem datiem, tostarp fotoattēliem, mūziku, lietojumprogrammām utt.), vienlaikus ir iespējama dublējuma atjaunošana no iCloud tikai tīram iPhone vai iPad (jauns vai ). Tikai šajā gadījumā jums būs piekļuve mākoņa atkopšanas opcijai.
Cik ilgs laiks nepieciešams, lai atjaunotu iPhone vai iPad no dublējuma?
Lai atbildētu uz šo jautājumu, vispirms ir jāizlemj, kādu rezerves krātuves metodi izmantot. iPhone atkopšana vai iPad no iTunes būs daudz ātrāks, jo ierīce tiek dublēta lokāli un nav atkarīga no interneta piekļuves ātruma. Parasti dublējuma atjaunošana no iTunes aizņem 10–30 minūtes. Dažos gadījumos process var aizņemt ilgāku laiku.
Lūdzu, ņemiet vērā, ka pēc iPhone vai iPad dublējuma atjaunošanas no iTunes lietojumprogrammas un citi dati no iCloud joprojām būs jālejupielādē. Arī šis process prasīs kādu laiku. Tas ir tieši atkarīgs no instalēto lietojumprogrammu skaita.
Savukārt mēģinājums atgūt savus datus no iCloud prasīs daudz ilgāku laiku. Sākotnējā atjaunošanas procedūra prasīs tik ilgu laiku, cik nepieciešams, lai lejupielādētu dublējumu no interneta, un pašai ierīcei būs nepieciešams papildu laiks, lai izsaiņotu lejupielādēto pakotni un atjaunotu no tās.
Personīgā pieredze liecina, ka lēns interneta savienojums var aizkavēt iCloud atkopšanas procesu vairākas stundas. Ja jums ir pietiekami ātrs Wi-Fi, dati tiek ielādēti daudz ātrāk, taču galu galā tas viss ir atkarīgs no dublējuma lieluma.
Programmatūras atjaunināšana kā pirmais solis ha
Pirms sākat jebkādas svarīgas darbības ar iOS, vienmēr pārliecinieties, vai ir instalēta jaunākā operētājsistēmas versija. Jaunākie iOS un iTunes laidieni palīdzēs nodrošināt, ka atkopšanas procesā viss notiek kā plānots.
Vecās dublējumu versijas var atjaunot iPhone vai iPad ar jaunām iOS versijām, taču jaunākajās operētājsistēmas versijās izveidotās dublējumkopijas nevarēs izvietot ierīcē ar vecā versija operētājsistēma.
Vislabāk to instalēt savā jauns iPhone jaunākais iOS versija un neuztraucieties par iespēju zaudēt dažus datus atkopšanas procesa kļūmju dēļ.
Atjaunojot dublējumu, izmantojot iTunes datorā, atjauniniet iTunes operētājsistēmai Mac. Lai to izdarītu, startējiet savu Mac datoru App Store un pārbaudiet pieejamību pieejamie atjauninājumi. Operētājsistēmā Windows: palaidiet iTunes operētājsistēmai Windows un dodieties uz Palīdzība → Atjauninājumi un izpildiet norādījumus.
Atjaunojot dublējumu no iCloud, atjauniniet iOS savā ierīcē: iPhone, iPad vai iPod Touch seko ceļam Iestatījumi → Vispārīgi → Programmatūras atjaunināšana un noklikšķiniet uz pogas "Instalēt" vai "Lejupielādēt un instalēt".
Lokāli saglabātas dublējumkopijas var aizņemt daudz vietas jūsu datora diskā. Lai skatītu un izdzēstu nevajadzīgās kopijas, atveriet iTunes un dodieties uz Iestatījumi.


1. Palaidiet iTunes operētājsistēmai Mac vai Windows.
2. Pievienojiet ierīci, izmantojot kabeli.
3. Noklikšķiniet uz parādītās ierīces ikonas.

4. Cilnē "Pārskats" noklikšķiniet uz pogas "Atjaunot no kopijas" un pēc tam no piedāvātā iepriekš izveidoto kopiju saraksta atlasiet to, kas ir nepieciešams turpmākai izvietošanai.

5. Pirms ierīces atvienošanas no datora uzgaidiet, līdz process ir pabeigts.



Piezīme. iTunes dublējumkopijas var tikt glabātas arī citās vietās, piemēram ārējais disks vai internetā. Šādā gadījumā pirms atkopšanas procesa uzsākšanas, izmantojot iTunes, pārliecinieties, vai šī krātuve ir redzama jūsu datorā.
Saglabāts mākoņpakalpojums Apple dublējumkopijas var aizņemt daudz vietas. Lai skatītu un dzēstu nevajadzīgās kopijas, atveriet standarta iOS lietojumprogrammu Iestatījumi un sekojiet ceļam <Ваше имя> .


Šeit tiks norādītas ierīces un tām pieejamās dublējumkopijas. Atlasiet nevajadzīgu kopiju un pašā ekrāna apakšā noklikšķiniet uz pogas Dzēst kopiju.

Kā izvēlēties lietotnes iCloud dublēšanai iPhone un iPad ierīcēs
Atveriet lietojumprogrammu Iestatījumi savā iPhone vai iPad un sekojiet šim ceļam <Ваше имя>→ iCloud → Krātuves pārvaldība → Dublējumkopijas. Atlasiet ierīces dublējumu, kurā vēlaties atspējot dažu programmu datu saglabāšanu.


Noklikšķiniet uz pogas "Rādīt visas programmas" un izslēdziet saglabāšanu programmām, kuras nevēlaties dublēt pakalpojumā iCloud.


Parādītajā uznirstošajā logā noklikšķiniet uz "Izslēgt un dzēst".
Lai ievērojami samazinātu iCloud saglabātās dublējuma apjomu, varat, piemēram, to izslēgt Fotoattēlu bibliotēka, kā arī kā rezerves rīks fotoattēlu un videoklipu glabāšanai, pārslēdzieties uz neierobežotu bezmaksas krātuvi Google fotoattēli(). Šajā gadījumā ir lietderīgi izmantot iCloud dublējumus kā rīku sistēmas un lietojumprogrammu datu glabāšanai.
Uzzināsim, kā saglabāt failus ārkārtas situācijās.
Ar adventi mākoņa krātuve iCloud disks Datu glabāšana attālajā cietajā diskā ir kļuvusi ļoti ērta. Papildus failiem un arhīviem ar krātuvi tiek sinhronizētas vairākas programmas, tostarp: biroja komplekts iWork(Numbers, Pages Keynote), TexEdit, Configurator, iMovie, teksta redaktori piemēram, iA Writer vai Byword.
Varat konfigurēt projektu saglabāšanu mākonī no jebkuras lietojumprogrammas, tādējādi nodrošinot piekļuvi tiem no jebkura datora.
Tomēr var būt ārkārtas situācija. Ir vairākas iespējas:
- Izdzēsts nepieciešamie faili, un tie neparādās nevienā operētājsistēma OS X, ne arī tāda paša nosaukuma lietojumprogrammā iOS.
- Pārdevu savu iPhone, rūpīgi izdzēšot visu kontaktu grāmatu, bet tikai tad sapratu, ka neesmu pārsūtījis kontaktus uz jauns iPhone vai uz drošu vietu.
- Es izdzēsu svarīgu projektu, izmantojot lietojumprogrammas izvēlni.
Ir risinājums, kas palīdzēs atgūt zaudēto.
Failu atkopšana

Lai atjaunotu failus, atveriet Iestatījumi un ritiniet līdz pašai lapas apakšai. Atrodiet sadaļu Papildu un atlasiet Atgūt failus.

Tiks atvērts saraksts ar pēdējiem izdzēstajiem failiem, kas iepriekš tika saglabāti iCloud diskā. Sarakstā atrodiet vajadzīgos projektus vai failus un pārbaudiet tos.

Noklikšķiniet Atjaunot un gaidiet, līdz atkopšanas process tiks pabeigts.

Pēc veiksmīgas atkopšanas jūs varat atrast failus sadaļā iCloud Drive vietnes iCloud.com tīmekļa saskarnē. Faili tiks pārvietoti uz direktoriju, no kuras tie iepriekš tika izdzēsti. Pēc dažām minūtēm (atkarībā no izmēra) faili parādīsies gan izvēlnē Finder - iCloud Drive, gan iCloud lietotne Brauciet operētājsistēmā iOS.
Lūdzu, ņemiet vērā ka failus var tikai atgūt 30 dienu laikā no dzēšanas dienas. Pēc tam tie tiek neatgriezeniski izdzēsti no konta vēstures.

Dzēsto failu sarakstā pretī katram failam ir atpakaļskaitīšanas laika skaitītājs, kas informē par atlikušo dublējuma glabāšanas laiku.
Kontaktpersonu atkopšana iOS ierīcē
Iestatījumi - Atgūt kontaktpersonas(nodaļa Papildu lapas apakšā.

Atvērtajā logā tiks parādīti vairāki atkopšanas arhīvi, kas sakārtoti pēc izveides datuma. Izvēlieties vajadzīgo un noklikšķiniet uz Atjaunot.

Piekrītiet brīdinājuma logam par kontaktpersonu nomaiņu visās ierīcēs un noklikšķiniet uz Atjaunot.

Tagad pacietīgi gaidiet, līdz atkopšanas process tiks pabeigts. Tas var ilgt no dažām minūtēm līdz pāris stundām. Pēc veiksmīgas procedūras pabeigšanas jūs saņemsiet apstiprinājuma vēstuli.
Pārsūtiet kontaktus uz Android ierīci
Ikviens zina, ka vienīgais, kas ir labāks par jaunu iPhone, ir jauns iPhone. Bet, ja jūs velk uz eksotiku, mēs turpinām.
Savā iCloud.com tīmekļa kontā atlasiet izvēlni Kontakti.

Sarakstā pieskarieties vienam vārdam un pēc tam nospiediet tastatūras taustiņu kombināciju CMD+A(Control + A — Windows lietotāji), tādējādi izceļot visus kontaktus.

Apakšējā kreisajā stūrī noklikšķiniet uz zobrata zīmes (Iestatījumi) un pēc tam
Pārsūtiet iegūto failu uz jauno ierīci un importējiet. Lūdzu, ņemiet vērā: ja nav nepieciešamo kontaktu, izmantojiet pirmo reizi kontaktu atjaunošana no arhīva(punkts iepriekš).
Ceļvedis nejauši izdzēstu failu atkopšanai iPhone tālrunī.
Apple ir izstrādājis lielisku sistēmu nesen izdzēsto failu atkopšanai iPhone tālrunī. Uzņēmuma izstrādātāji zināja, ka simtiem miljonu iPhone lietotāju visā pasaulē noteikti regulāri tiks “nejauši” izdzēsti ceļojumu fotoattēli, ceturkšņa atskaites, svarīgi kontakti un citi faili. Šajā instrukcijā ir norādīts, kā atjaunot no iPhone tālvadības pults fotogrāfijas, faili, grāmatzīmes, kontakti un citi dati.

❗ Šīs instrukcijas metodes ļauj atjaunot nesen izdzēstos failus iPhone tālrunī. Ar "nesen izdzēsto" mēs domājam, ka faili tika izdzēsti ne vēlāk kā pirms 30 dienām. Ja jums ir nepieciešams atgūt datus, kas tika izdzēsti pirms vairāk nekā 30 dienām, mēģiniet izmantot ar šo instrukciju .
?️ Kā iPhone tālrunī atgūt izdzēstos fotoattēlus
1. darbība. Palaidiet lietojumprogrammu " Fotoattēls un atlasiet cilni Albumi».
2. darbība. Dodieties uz " Nesen dzēsts", kas atrodas saraksta beigās. Šajā albumā ir visi fotoattēli, kurus esat izdzēsis pēdējo 30 dienu laikā. Tos var atjaunot.

3. darbība: noklikšķiniet uz " Izvēlieties» un atlasiet visus fotoattēlus, kurus vēlaties atjaunot.
Lai atlasītu daudz fotoattēlu, vienkārši noklikšķiniet uz viena no tiem un velciet uz augšu vai uz leju.

4. darbība: noklikšķiniet uz " Atjaunot» un apstipriniet darbību.
Gatavs! Visi iepriekš izdzēstie fotoattēli tiks atjaunoti un parādīsies lietojumprogrammā Fotoattēli.
?️ Kā atgūt izdzēstos failus, grāmatzīmes un kontaktus iPhone tālrunī no iCloud
1. darbība: dodieties uz iCloud oficiālā vietne un pierakstieties ar savu iCloud kontu.

2. darbība. Palaidiet lietojumprogrammu " Iestatījumi».

3. darbība. Iestatījumu lapas pašā apakšā noklikšķiniet uz viena no šiem vienumiem atkarībā no tā, kāda informācija ir jāatkopj:
Gatavs! Parasti atveseļošanās notiek nekavējoties. Atjaunojot, var rasties neliela aizkave liels skaits failus.