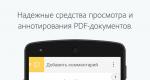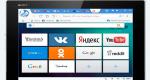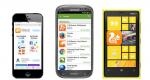Kaip nustatyti vartotojų paskyras. Paskyros administravimas sistemoje „Windows XP“.
Buvo tik trys paskyrų nustatymo parinktys, tačiau „Windows 10“ jų jau yra penkios, ir apskritai sistema tapo pastebimai apgalvotesnė.
Norėdami nustatyti paskyras, turite atidaryti sąsają „Nustatymai“ ir ten pasirinkti skyrių „Paskyros“.

Pats pirmasis elementas šioje skiltyje yra „Jūsų paskyra“. Čia, be kita ko, galite pereiti ir valdyti savo „Microsoft“ paskyrą, pakeisti profilio nuotrauką ir kitus nustatymus.

Norėdami tvarkyti „Microsoft“ paskyrą, turite eiti į svetainę – negalite pakeisti nustatymų vietoje. Tačiau galite pradėti vietinį sąskaitą, apie kurią žemiau.

buhalterinė apskaita „Microsoft“ įrašas leidžia sinchronizuoti nustatymus tarp skirtingi kompiuteriai. Programos, profilio nuotrauka, spalvų parinktys ir kiti nustatymai įkeliami į debesį ir pritaikomi, kai prisijungiate iš bet kurio kito įrenginio. Šiuo atveju, žinoma, daug asmeninių duomenų patenka į „Microsoft“, o tai kai kuriems vartotojams gali nepatikti.
Laimei, vis tiek galima susikurti vietinę paskyrą. Tiesiog spustelėkite nuorodą „Prisijungti naudojant vietinę paskyrą“.

Adreso nėra El. paštas, nereikia nei telefono, nei kitų duomenų – pakaks sugalvoti vartotojo vardą ir slaptažodį. Norėdami pereiti prie sukurtos vietinės paskyros, turėsite atsijungti nuo „Microsoft“ paskyros, todėl prieš tai būtinai išsaugokite visus atidarytus dokumentus.

Skiltyje „Jūsų paskyra“ galite ne tik kurti nauja paskyra, bet ir nufotografuokite naują profilio nuotrauką, jei turite internetinę kamerą.

Galite pridėti kitą „Microsoft“ paskyrą arba darbo ar mokyklos paskyrą naudodami skilties „Jūsų paskyra“ apačioje esančias nuorodas.

Darbo ir mokyklos paskyras trumpai apžvelgsime šiek tiek vėliau, bet kol kas sutelkime dėmesį į prisijungimo parinktis.
Prisijungimo parinktys
Elemente „Prisijungimo parinktys“ galite sukonfigūruoti, ar reikia įvesti slaptažodį pabudus iš miego režimo. Čia taip pat galite pakeisti savo paskyros slaptažodį – atsiminkite šį naudingą faktą.

Galite sugalvoti PIN kodą, kad būtų lengviau prisijungti, tačiau tai yra mažiau saugus būdas apsaugoti paskyrą, todėl patariame jį naudoti labai atsargiai.

Taip pat galite kurti grafinis slaptažodis, tai yra gestų serija (braukimas, apskritimai ir pan.) per pasirinktą nuotrauką. Tai labai patogu naudojant jutiklinį ekraną.
Galiausiai, jei jūsų kompiuteryje yra pirštų atspaudų skaitytuvas arba intelektualiųjų kortelių skaitytuvas, tame pačiame skyriuje taip pat galite nustatyti prisijungimą naudodami juos.
Prieiga prie darbo
Elementas „Prieiga prie darbo“ daugeliui vartotojų greičiausiai yra nereikalingas, tačiau mes vis tiek trumpai apie tai pakalbėsime - tik dėl informacijos.
Šiuo metu galite prijungti kompiuterį prie darbo ar mokyklos tinklo, kad galėtumėte pasiekti organizacijos programas, tinklo išteklius ir paštą.

Norėdami prisijungti, turite pateikti savo darbo ar mokyklos paskyros informaciją.

Greičiausiai prireiks darbuotojo pagalbos. Techninė pagalba darbe ar ugdymo įstaigoje. Jis galės jums išsamiai pasakyti, kaip prisijungti.
Šeima ir kiti vartotojai
Jei reikia greitai pridėti paskyrų šeimos nariams ar kitiems naudotojams, tai galite padaryti skiltyje „Šeima ir kiti vartotojai“ (Šeima ir kiti naudotojai).
Jei turite vaikų, čia galite sukurti jiems vaikų paskyras ir stebėti jų naudojimą naudodami „Microsoft Parental Controls“. Tai leis kontroliuoti, kokias svetaines vaikas lanko, kiek laiko praleidžia prie kompiuterio, kokius žaidimus gali žaisti ir kokias programas naudoti.

Čia taip pat galite pridėti kitų šeimai nepriklausančių naudotojų. Jie galės prisijungti naudodami savo paskyras, todėl jums nereikės su jais dalytis savo paskyra.

Čia taip pat galite nustatyti ribotą prieigą, kuri leidžia naudoti tik vieną programą iš „Windows“ parduotuvės. Pasirodo, kažkas panašaus į skaitmeninį kioską. Galite atsijungti nuo apribotos paskyros naudodami ++ klavišus.

Apribota prieiga gali būti naudinga, jei norite, kad vaikas galėtų naudotis tik viena programa ar žaidimu. Be to, panašus prieigos režimas yra aktualus visose kitose situacijose, kai reikia apriboti sistemos funkcionalumą iki vienos programos. Pavyzdžiui, restoranų meniu galite patiekti planšetiniuose kompiuteriuose. Arba užpildykite klausimynus kompiuteriu. Tokiose situacijose ribota prieiga yra idealus sprendimas.
Sinchronizavimas
Paskutinis paskyrų elementas yra Sinchronizuoti nustatymus. Čia galite nurodyti, kokius nustatymus šį kompiuterį bus sinchronizuojamas su kitais įrenginiais.

Sinchronizavimui reikalinga Microsoft paskyra. Galite visiškai išjungti sinchronizavimą arba pasirinkti atskirus duomenis.
Nauji „Windows 10“ paskyros nustatymai iš esmės nesiskiria nuo „Windows 8.1“, tačiau vis tiek yra pakankamai svarbių pakeitimų. Vis tiek galite pasirinkti tarp vietinės ir „Microsoft“ paskyros, be to, yra trys prisijungimo parinktys. Tačiau tiems, kurie pasiilgo „Windows 8“, verta kuo greičiau susitvarkyti su naujais nustatymais.
Paskyros nustatymai valdymo skydelyje dabar beveik nenaudojami. Faktinių nustatymų praktiškai neliko. Daugumai vartotojų naujos sąsajos pakaks tvarkyti ne tik savo, bet ir kitų žmonių paskyras.
Jei turite papildomos informacijos ar rekomendacijų šia tema, pasidalykite jais komentaruose!
| medžiagos |
Jei jums reikia atnaujinti el. pašto paskyros nustatymus arba rankiniu būdu nustatyti el. pašto paskyrą programoje „Outlook“, atlikite šiuos veiksmus:
Atnaujinkite el. pašto nustatymus „Outlook“, skirtoje „Windows“.
Kartais reikia pakeisti el. pašto paskyros nustatymus. Jei turite naują slaptažodį, jei el. pašto paslauga ragina pakeisti nustatymus arba kyla problemų siunčiant ar gaunant el. laiškus, galite atlikti kelis veiksmus, kad pakeistumėte el. pašto paskyros nustatymus.
Pridėkite POP arba IMAP el. pašto paskyrą prie „Outlook“, skirtos „Windows“, naudodami išplėstinę sąranką
Jei reikia įvesti konkrečias gaunamo ir siunčiamo pašto serverių pavadinimų, prievadų numerių arba SSL nustatymų reikšmes, galite naudoti „Outlook“ išplėstinę konfigūravimo funkciją. Vadovaudamiesi šiomis instrukcijomis, prie „Outlook“ galite pridėti POP arba IMAP paskyrą.
Pridėkite trečiosios šalies MAPI teikėjo el. pašto paskyrą prie „Outlook“, skirtos „Windows“, naudodami išplėstinę sąranką
Jei naudojate trečiosios šalies MAPI teikėją, atsisiųskite ir sukonfigūruokite MAPI pašto programą pagal tiekėjo įmonės rekomendacijas.
Atidarykite „Outlook“ ir pasirinkite failą _Gt_ Pridėti paskyrą.
Kitame ekrane įveskite savo el. pašto adresą, pasirinkite Papildomos parinktys, pažymėkite laukelį susikurti paskyrą rankiniu būdu ir paspauskite mygtuką prijungti.
Lange" išplėstinis nustatymas“ pasirinkite elementą kitas.
Įjungta draugas ekrane, sąraše pasirinkite serverio, prie kurio norite prisijungti, tipą.
Pastaba.Kita Skiltyje it nurodyti nustatymai ir paskyros tipas bus rodomi tik tada, jei teisingai įdiegėte ir sukonfigūravote MAPI teikėją.
Spustelėkite mygtuką Norėdami prijungti.
Turėtų prasidėti jūsų kompiuteryje įdiegta trečiosios šalies MAPI tiekėjo programa.
Užbaikite paskyros sąranką vadovaudamiesi MAPI teikėjo instrukcijomis.
Dabar pradėkime jį nustatyti.
1 žingsnis. Spustelėkite Pradėti pasirinkite Kontrolės skydelis ir spustelėkite nuorodą Vartotojų paskyros ir šeimos sauga.

3 veiksmas . Lange vartotojų paskyros spustelėkite nuorodą Tvarkykite kitą paskyrą(Norėdami atlikti šį veiksmą, turite turėti administratoriaus leidimus)

4 veiksmas . Atsidariusiame lange sąskaitų sąrašas prieinama kompiuteryje pasirinkite paskyrą, kurią norite nustatyti. (Mano atveju tai yra Ivano paskyra)

5 veiksmas
. Atsidarys langas Paskyros pakeitimas, kuriame galite melodija vartotojo paskyra.
Dabar mes kalbėsime išsamiau apie kiekvieną pakeitimo tipą.
Lauke Naujas paskyros pavadinimas parašyti naują vartotojo vardą. Po to spustelėkite Taikyti.

Kad niekas negalėtų prisijungti prie jūsų paskyros, galite sukurti savo paskyros slaptažodį. Norėdami tai padaryti, lange Paskyros pakeitimas spustelėkite nuorodą Sukurkite slaptažodį.

Naujame lange turėsite įvesti Naujas slaptažodis, patvirtinkite slaptažodį Ir Slaptažodžio užuomina.
Patarimai, kaip sukurti slaptažodį.
|
- Slaptažodis turi būti slaptas.- Slaptažodis turi būti ilgas (mažiausiai 9 simboliai). - Slaptažodis turi būti sunkiai įsimenamas. (Nepriimtina, kad jis sutaptų su prisijungimu. Prisijungti yra vartotojo vardas). - Slaptažodis turi būti sudėtingas (atsitiktinis simbolių derinys.Pavyzdžiui, AHR5FD45D13FDF1) . - Slaptažodyje neturi būtiJūsų gimimo data ir metai, numeris Mobilusis telefonas, mėgstamiausio filmo, dainos, dainininko pavadinimas ir tt - Slaptažodis turi būti pakeistas. - Slaptažodis turi labai skirtis nuo anksčiau naudotų. - Slaptažodžio užuominos neturėtų būti naudojamos. - Slaptažodis neturėtų būti perduodamas nepakankamai saugiais ryšio kanalais. - Slaptažodis turėtų būti pakeistas, jei įtariama, kad jis galėjo būti pažeistas. |
Peržiūrėję aukščiau išvardytas taisykles, susikurkite paskyros slaptažodį ir spustelėkite Sukurkite slaptažodį.

Dabar, kai prisijungsite, turėsite atlikti autentifikavimo procesą, ty įvesti savo prisijungimo vardą (paskyros pavadinimą) ir slaptažodį.
Jei jums nepatinka numatytasis paskyros paveikslėlis, galite lengvai jį pakeisti. Norėdami tai padaryti, lange Paskyros pakeitimas spustelėkite nuorodą Nuotraukos keitimas.

Naujame lange galite pasirinkti bet kurią nuotrauką iš jums patinkančių miniatiūrų, taip pat galite nustatyti savo, paspaudę nuorodą Ieškokite kitų brėžinių... ir nurodydami kelią iki jūsų vaizdo.

Pasirinkę vaizdą, spustelėkite mygtuką Nuotraukos keitimas. Paskyros piešimo vaizdai turėtų pasikeisti akimirksniu.
Norėdami pakeisti reikiamą paskyros tipą lange Paskyros pakeitimas sekite nuorodą Pakeiskite paskyros tipą.

Atsidariusiame lange būsite paraginti pasirinkti vieną iš dviejų tipų prieiga:
- Bendra prieiga(leidžia naudoti daugumą programų ir programų, kurios neturi įtakos kitų vartotojų nustatymams ir kompiuterio saugai)
- Administratorius(Turi visišką prieigą prie visų sistemos administravimo komponentų)

Pasirinkę reikiamą tipą, spustelėkite mygtuką Pakeiskite paskyros tipą.
Jei vienas iš vartotojų nebeveikia kompiuteryje, galite lengvai ištrinti jo paskyrą.
Norėdami tai padaryti, turite patekti į langą Paskyros pakeitimas spustelėkite nuorodą Paskyros ištrynimas.

Atsidariusiame lange jūsų bus paprašyta Išsaugoti failus vartotojui? Jei norite ištrinti visus vartotojo profiliui priklausančius failus, spustelėkite Ištrinti failus(paskyra bus visiškai ištrinta). Jei paspausite Failų išsaugojimas, tada kai kurie vartotojo aplankai (Dokumentai, Mėgstamiausi, Muzika, Paveikslėliai ir Vaizdo įrašai) bus išsaugoti.

Tai viskas, paskyros sąranka baigta.
Šiandien daugelis šeimų turi kompiuterį, kurį naudoja keli šeimos nariai. Ir ne kiekvienas žmogus nori, kad jo susirašinėjimas, naršymo internete istorija, kai kurie išsaugoti failai ar nuotraukos būtų prieinami jo vaikams, tėvams ar sutuoktiniui. Privatiems darbams, taip pat jų išsaugojimui individualūs nustatymai Windows XP sistema, suteikiamos jos stabilumo funkcijos: „Vartotojų abonementai“, „Vietiniai vartotojai ir grupės“. Išnagrinėsime abu „Windows XP“ paskyrų kūrimo ir valdymo būdus.
Paskyros sukūrimas per „Vartotojų abonementus“
Vartotojų tipai
Windows XP yra kelių vartotojų Operacinė sistema, kurioje galite sukurti bet kokį skaičių paskyrų, kiekviena iš jų gali turėti tik vieną iš dviejų teisių kategorijų:
- Administratorius;
- Svečias.
Administratoriaus paskyra
Kompiuterio vartotojas, turintis „Administratoriaus“ paskyrą, turi šias teises:
- Turi prieigą prie visų failų, išskyrus atskirus kitoje paskyroje;
- Gali įdiegti, atnaujinti arba pašalinti bet kokią programinę įrangą;
- Kurti naujas paskyras, keisti ir ištrinti esamas;
- Atlikite bet kokius kompiuterio pakeitimus ir nustatymus, kurie automatiškai paveiks kitus vartotojus;
- Atkurti Windows XP sistemą ir kt.
Tai yra, administratorius gali atlikti bet kokį darbą sistemoje be apribojimų.
Paskyra „ribota“
„Svečio“ paskyra yra ribota prieiga prie sistemos. Vartotojas, turintis šias teises, gali:
- Peržiūrėkite failus sistemos aplanke „Bendrinami dokumentai“;
- Atnaujinkite arba ištrinkite savo avatarą ir savo prisijungimo slaptažodį asmeninės paskyros nustatymuose;
- Peržiūrėkite, redaguokite ir ištrinkite savo failus ir aplankus;
- Tinkinkite savo asmeninį darbalaukį ir „Windows XP“ temą.
Naudokite „Svečio“ paskyrą, prie kurios yra ribota prieiga Windows sistema XP ir darbą jame galima patikėti nepatyrusiems vartotojams ar vaikams. Tokios teisės neleis jiems paleisti kai kurių programų, atlikti jokių sistemos pakeitimų, kurie galėtų turėti įtakos jos stabilumui ir veikimui.
Paskyrų perjungimas
Jei reikia įvesti kitos paskyros seansą, turite atlikti šiuos veiksmus (programų negalima uždaryti):
Spustelėkite „Pradėti“ → „Atsijungti“ → spustelėkite „Keisti vartotoją“  → pasirinkite norimą paskyrą → kada nustatyti slaptažodį mes į jį patenkame.
→ pasirinkite norimą paskyrą → kada nustatyti slaptažodį mes į jį patenkame.
„Windows XP“ paskyrų kūrimas

Taigi galite susikurti reikiamą skaičių paskyrų su bet kokiomis teisėmis. Sukūrę paskyrą galite ją redaguoti.
Paskyros nustatymas
Norėdami nustatyti „Windows XP“ paskyras, turite eiti į „Vartotojo abonementų“ langą:
- Paspauskite mygtuką „Pradėti“ → Valdymo skydas;
- Atsidariusiame lange užveskite pelės žymeklį virš „Vartotojų abonementai“ ir spustelėkite;
- Spustelėkite paskyrą, kurią norite redaguoti.
Atsidariusiame lange galite pasirinkti šiuos veiksmus:
- Ištrinkite savo paskyrą;
- Keisti sąskaitos tipą;
- Keisti kiekvienos paskyros vaizdą;
- Sukurti, pakeisti slaptažodį;
- Redaguoti vartotojo vardą.
Pasirinkite elementą, atitinkantį pakeitimus, kuriuos norite atlikti pasirinktoje „Windows XP“ paskyroje.
Vardo pakeitimas
Priimdami sprendimą pakeisti paskyros pavadinimą, atliekame šiuos veiksmus:
- Pasirinkite "Keisti pavadinimą";
- Atsidariusiame laukelyje įveskite naują paskyros pavadinimą;
- Spustelėkite „Keisti pavadinimą“, kad patvirtintumėte.
Sukurkite arba pakeiskite slaptažodį
Paskyros slaptažodis „Windows“ įrašai XP yra viena iš svarbiausių saugumo priemonių. Todėl labai svarbu sugalvoti tokį raidžių ir/ar skaičių derinį, kurį net mylimam žmogui nebus lengva pasiimti. Slaptažodžiui nerekomenduojama naudoti savo vardo, pavardės, gimimo datos ar artimųjų. Tačiau jo įvedimas neturėtų sukelti sunkumų įdarbinant.
Sukurkite slaptažodį
Norėdami sukurti slaptažodį, atlikite šiuos veiksmus:
- Spustelėkite „Sukurti slaptažodį“;
Naudodami mygtuką „Atšaukti“, galite išeiti iš šio lango, tokiu atveju slaptažodis nebus sukurtas.
pakeisti slaptažodį
Norėdami pakeisti esamą slaptažodį, atlikite šiuos veiksmus:
- Pasirinkite „Sukurti arba pakeisti slaptažodį“;
- Spustelėkite „Keisti slaptažodį“;
- Atsidariusiame laukelyje įveskite naują slaptažodį;
- Laukelyje „Įveskite žodį ar frazę, kuri tarnauja kaip užuomina“ nurodykite žodį ar frazę, į kurią atsakymą žinosite tik jūs, nes saugos klausimą matys visi šio kompiuterio vartotojai;
- Spustelėkite mygtuką „Sukurti slaptažodį“.
Slaptažodžio pašalinimas
Norėdami pašalinti slaptažodį, atlikite šiuos veiksmus:
- Pasirinkite „Sukurti arba pakeisti slaptažodį“;
- Spustelėkite „Pašalinti slaptažodį“;
- Perspėjimo lange patvirtiname apie pasekmes – gerai.
Keisti vaizdą
Jei norite pakeisti paskyroje rodomą vaizdą, darome taip:
- Spustelėkite nuorodą „Keisti vaizdą“;
- Atsidariusiame lange su siūlomomis nuotraukomis galite pasirinkti bet kurią nuotrauką spustelėdami ją;
- Jei nė vienas piešinys jums netinka, galite pasirinkti paveikslėlį ar nuotrauką iš savo kompiuterio. Spustelėkite „Ieškoti kitų modelių“, pasirinkite norimą parinktį;
- Patvirtinkite savo pasirinkimą.
Pakeiskite paskyros tipą
Norint pakeisti bet kurios paskyros tipą, reikalingos Windows XP administratoriaus teisės. Jei jums suteikta tokia teisė, turite pakeisti tipą taip:
- Spustelėkite nuorodą „Keisti paskyros tipą“;
- Atsidariusiame lange pasirinkite norimą sąskaitos tipą;
- Spustelėkite mygtuką „Keisti paskyros tipą“.
Ištrinkite paskyrą
Jei nuspręsite ištrinti papildomą paskyrą arba visas esamas paskyras (reikalingos administratoriaus teisės), atlikite šiuos veiksmus:
- Pasirinkite paskyrą, kurią norite ištrinti, ir spustelėkite „Ištrinti paskyrą“;
- Atsidariusiame lange „Windows XP“ raginama išsaugoti darbalaukio piktogramas naujame aplanke, taip pat aplanko „Mano dokumentai“ turinį, patvirtinkite išsaugojimą spustelėdami „Išsaugoti šiuos failus“. Jei išsaugoti nereikia, spustelėkite „Ištrinti šiuos failus“.
Atlikus šiuos veiksmus, paskyra bus ištrinta ir išsaugoma „Mano dokumentai“ ir darbalaukio spartieji klavišai. Kai paspausite mygtuką „Atšaukti“, išeisite iš šio lango, ištrynimas neįvyks. Atminkite, kad negalite ištrinti darbo paskyros, ty tos, su kuria prisijungėte.
Paskyros sukūrimas per „Vietiniai vartotojai ir grupės“
Tokiu būdu tvarkyti ir kurti paskyras galima, jei turite įdiegtą originalią „Windows XP“ versiją ir jos diegimo metu buvo sukurta bent viena paskyra.
Paskyrų kūrimas
Norėdami patekti į norimą skydelį ir sukurti reikiamą skaičių paskyrų, turite atlikti šiuos veiksmus:

Paskyros ištrynimas
Jei paskyra nebereikalinga, prieš ištrindami ją turite ją išjungti:
- Dešiniuoju pelės mygtuku spustelėkite paskyros pavadinimą → pasirinkite „Ypatybės“ → šalia įrašo, kurį norite ištrinti, pažymėkite langelį „Išjungti paskyrą“ → Gerai.
Stebėkite porą dienų šis veiksmas nesukėlė jokių problemų sistemoje, tada dešiniuoju pelės mygtuku spustelėkite paskyros pavadinimą → pasirinkite „Ištrinti“
Prieigos kontrolė
Jei nustatėte, kad kai kuriems vartotojams reikia uždaryti prieigą prie kai kurių aplankų ar failų, turite priskirti teises pasiekti savo kompiuterio išteklius.
Visų vartotojų prieigos kontrolė atliekama skirtuko „Sauga“ lange „Ypatybės“. 
Skirtukas „Prieiga“ reikalingas norint valdyti tinklo kompiuterius prie bendrinamų objektų: spausdintuvų, aplankų, failų.
Ši funkcija pasiekiama tik Failų sistema NTFS. Jei jūsų kompiuteryje nerodomas skirtukas „Sauga“, turite spustelėti „Pradėti“ → tada „Valdymo skydas“ → eiti į „Aplanko parinktys“ → Atidaryti skirtuką „View“ → „Advanced Options“ → panaikinti žymėjimą „Naudoti“. paprastas įprastas ... (rekomenduojamas)“ → spustelėkite „Gerai“: 
Pagrindinė prieigą valdanti sąvoka yra leidimai.
Norėdami leisti arba nustatyti prieigą prie objekto, dešiniuoju pelės mygtuku spustelėkite jo paskyrą → pasirinkite „Ypatybės“. Skirtuke „Sauga“ pasirinkite leidimus ir draudimus aplankams ir failams pažymėdami arba atžymėdami laukelius šalia reikiamų elementų.
Kiekvienam kompiuterio vartotojui galite nustatyti individualius leidimus. Norėdami tai padaryti, lange pasirinkite vartotoją ir nurodykite jo teises.
Norėdami peržiūrėti galiojančius aplankų ir failų leidimus vietinis kompiuteris, spustelėkite "Ypatybės" → tada "Sauga" - "Išplėstinė" - tada "Veiksmingi leidimai" - "Pasirinkti" - tada "Išplėstinė" - "Ieškoti", pasirinkite reikiamą vartotojo abonementą → "Gerai". Elementai, pažymėti žymimaisiais laukeliais, yra šio vartotojo leidimai:

Jei prie „Windows 10“ prisijungiate naudodami „Microsoft“ paskyrą su „Outlook.com“, „Live“, „Hotmail“ arba MSN adresu, jis pridedamas prie „Mail“ ir „Calendar“ programų. Taip pat prie jų galite pridėti daug kitų el. pašto paskyrų, kad galėtumėte siųsti ir gauti pranešimus, kurti ir tvarkyti įvykius.
Pastabos:
Naujos el. pašto paskyros pridėjimas
Paskyros pridėjimas naudojant išplėstinę sąranką
Yra du būdai pasiekti išplėstines el. pašto paskyros sąrankos parinktis:
Lange įveskite šią informaciją Išplėstinė sąranka:
Jūsų el. pašto paslaugų teikėjas galės suteikti jums nustatymus, kuriuos turite įvesti atliekant išplėstinę sąranką. Tačiau atminkite, kad būtini parametrai populiariems el. pašto paslaugų teikėjams yra išvardyti mūsų straipsnyje POP arba IMAP serverio pavadinimo nuorodos.
Įvedę visą reikiamą informaciją, paspauskite mygtukus Įeiti > Paruošta.
Problemų sprendimas
Jei kyla problemų nustatant paskyrą, pabandykite atlikti šiuos veiksmus:
Specialios instrukcijos kitoms paskyroms
Jei jūsų „iCloud“ paskyroje įjungtas dviejų veiksnių autentifikavimas, turėsite sukurti programos slaptažodį, kad pridėtumėte jį prie programos „Mail“.
Vykdykite ekrane pateikiamus nurodymus.
Pridėjome OAuth palaikymą, skirtą Yahoo! „Windows 10 Creators Update“. Norėdami įdiegti kūrėjų naujinimą, eikite į programinės įrangos atsisiuntimo svetainę ir spustelėkite Atnaujinti. Papildoma informacijažr. straipsnį „Windows 10 Creators Update“.
Jei negalite sinchronizuoti Yahoo! Jei naudojate „Windows 10 Mail“ programą, daugiau instrukcijų rasite šiame straipsnyje.
Jei naudojate japonišką Yahoo! paskyrą, turėsite atlikti šiuos veiksmus:
Norėdami sinchronizuoti QQ pašto dėžutę su pašto ir kalendoriaus programomis, QQ turite įjungti IMAP palaikymą.
Prisijunkite prie savo QQ paskyros.
Pasirinkite elementus Nustatymai(Nustatymai) > sąskaitą(Paskyra) > Įgalinti IMAP(Įgalinti IMAP palaikymą).
Pastaba: Kad įgalintumėte IMAP palaikymą, jūsų QQ paskyra turi būti aktyvi ilgiau nei 14 dienų.
Pašto ir kalendoriaus programose ištrinkite ir iš naujo pridėkite savo QQ paskyrą.
Jūsų QQ paskyra dabar turėtų būti sinchronizuojama automatiškai.
GMX.de arba WEB.de
Kai bandote prijungti savo GMX.de arba WEB.de paskyrą prie „Mail“ ir „Calendar“ programų savo Pašto dėžutė GMX.de arba WEB.de gaus el. laišką su instrukcijomis, kaip suteikti prieigą.
Žiniatinklio naršyklėje prisijunkite prie savo GMX.de arba WEB.de paskyros.
Raskite el. laišką su instrukcijomis, kaip susieti paskyrą su pašto ir kalendoriaus programomis, ir vadovaukitės jomis.
Tada jūsų paskyra turėtų būti automatiškai sinchronizuojama su pašto ir kalendoriaus programomis.
Ar turite kokių nors klausimų?
susiję straipsniai
Pašto paskyros pašalinimas iš programų
„Paštas“ ir „Kalendorius“