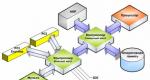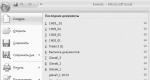ანალიზის პაკეტის გამოყენებით. ორმხრივი ANOVA გამეორების გარეშე
ანალიზის პაკეტი არის დანამატი, ანუ პროგრამა, რომელიც ხელმისაწვდომია ინსტალაციის დროს Microsoft Officeან Excel. Excel-ში დანამატის გამოსაყენებლად, ჯერ უნდა ჩამოტვირთოთ იგი. Როგორ გადმოვწერო მიმდინარე პაკეტიამისთვის Microsoft Excel 2013, Microsoft Excel 2010, Microsoft Excel 2007.
Microsoft Excel 2013 ანალიზის პაკეტის გამოყენებით
რთული სტატისტიკური ან საინჟინრო ანალიზების ჩატარებისას, შეგიძლიათ გაამარტივოთ პროცესი და დაზოგოთ დრო Analysis Package დანამატის გამოყენებით. ამ პაკეტის გამოყენებით ანალიზის შესასრულებლად, თქვენ უნდა მიუთითოთ შეყვანის მონაცემები და აირჩიოთ პარამეტრები. გაანგარიშება განხორციელდება შესაბამისი სტატისტიკური ან საინჟინრო მაკრო ფუნქციის გამოყენებით და შედეგი განთავსდება გამომავალი დიაპაზონში. ზოგიერთი ინსტრუმენტი საშუალებას გაძლევთ წარმოადგინოთ თქვენი ანალიზის შედეგები გრაფიკულად.
მონაცემთა ანალიზის ფუნქციების გამოყენება შესაძლებელია მხოლოდ ერთ ფურცელზე. თუ მონაცემთა ანალიზი ჩატარდება ჯგუფში, რომელიც შედგება რამდენიმე ფურცლისგან, მაშინ შედეგები გამოჩნდება პირველ ფურცელზე, ხოლო ცარიელი დიაპაზონები, რომლებიც შეიცავს მხოლოდ ფორმატებს, ნაჩვენები იქნება დარჩენილ ფურცლებზე. ყველა ფურცელზე მონაცემების გასაანალიზებლად გაიმეორეთ პროცედურა თითოეული ფურცლისთვის ცალკე.
ანალიზის პაკეტში შემავალი ინსტრუმენტები აღწერილია ქვემოთ. მათზე წვდომისთვის დააჭირეთ ღილაკს Მონაცემთა ანალიზიჯგუფში ანალიზიჩანართზე მონაცემები. თუ გუნდი Მონაცემთა ანალიზიმიუწვდომელია, თქვენ უნდა ჩამოტვირთოთ Analysis Pack დანამატი.
ჩამოტვირთეთ და გააქტიურეთ ანალიზის პაკეტი
- გახსენით ჩანართი ფაილი, დააჭირეთ ღილაკს Პარამეტრებიდა აირჩიეთ კატეგორია დანამატები.
- ჩამოსაშლელ სიაში კონტროლიაირჩიეთ ელემენტი Excel დანამატებიდა დააჭირეთ ღილაკს წადი.
- ფანჯარაში დანამატებიშეამოწმეთ ყუთი ანალიზის პაკეტიდა შემდეგ დააჭირეთ ღილაკს კარგი.
- თუ ანალიზის პაკეტიარ არის ველების სიაში ხელმისაწვდომი დანამატები, დააჭირეთ ღილაკს Მიმოხილვაძიების ჩასატარებლად.
- თუ მიიღებთ შეტყობინებას იმის შესახებ, რომ ანალიზის პაკეტი არ არის დაინსტალირებული თქვენს კომპიუტერში, დააწკაპუნეთ დიახრომ დააინსტალიროთ.
ჩამოტვირთეთ Microsoft Excel 2010 ანალიზის პაკეტი
ანალიზის პაკეტი არის დანამატი (Add-in. დამხმარე პროგრამა, რომელიც შეიძლება დაემატოს Microsoft Office-ს სპეციალური გუნდებიან შესაძლებლობები.) Microsoft Excel, ანუ პროგრამა, რომელიც ხელმისაწვდომი ხდება როცა Microsoft-ის ინსტალაცია Office ან Excel. თუმცა, Excel-ში დანამატის გამოსაყენებლად, ჯერ უნდა ჩამოტვირთოთ იგი.
- გახსენით ჩანართი ფაილიდა აირჩიეთ Პარამეტრები.
- აირჩიეთ გუნდი დანამატებიშემდეგ კი მინდორში კონტროლიაირჩიეთ ელემენტი Excel დანამატები.
- დააჭირეთ ღილაკს წადი.
- ფანჯარაში ხელმისაწვდომი დანამატებიშეამოწმეთ ყუთი ანალიზის პაკეტიდა შემდეგ დააჭირეთ ღილაკს კარგი.
- რჩევა.თუ დანამატი ანალიზის პაკეტიარ არის ველების სიაში ხელმისაწვდომი დანამატები, დააჭირეთ ღილაკს Მიმოხილვამის საპოვნელად.
- თუ გამოჩნდება შეტყობინება, რომელიც მიუთითებს, რომ ანალიზის პაკეტი არ არის დაინსტალირებული თქვენს კომპიუტერში, დააწკაპუნეთ დიახრომ დააინსტალიროთ.
- ანალიზიჩანართზე მონაცემები Მონაცემთა ანალიზი.
Შენიშვნა.ფუნქციების ჩართვა ანალიზის პაკეტში Visual Basicაპლიკაციებისთვის (VBA), შეგიძლიათ ჩამოტვირთოთ "Analysis Tool - VBA" დანამატი. ამისათვის თქვენ უნდა შეასრულოთ იგივე ნაბიჯები, როგორც ანალიზის პაკეტის ჩამოტვირთვისას. ფანჯარაში ხელმისაწვდომი დანამატებიშეამოწმეთ ყუთი საანალიზო პაკეტი - VBAდა შემდეგ დააჭირეთ ღილაკს კარგი.
ჩამოტვირთეთ Microsoft Excel 2007 სტატისტიკური ანალიზის პაკეტი
ანალიზის პაკეტი არის დანამატი (Add-in. დამხმარე პროგრამა, რომელიც გამოიყენება Microsoft Office-ში სპეციალური ბრძანებების ან შესაძლებლობების დასამატებლად.), ანუ პროგრამა, რომელიც ხელმისაწვდომია Microsoft Office-ის ან Excel-ის დაყენებისას. Excel-ში დანამატის გამოსაყენებლად, ჯერ უნდა ჩამოტვირთოთ იგი.
- აირჩიეთ გუნდი დანამატებიდა ფანჯარაში კონტროლიაირჩიეთ ელემენტი Excel დანამატები.
- დააჭირეთ ღილაკს წადი.
- ფანჯარაში ხელმისაწვდომი დანამატებიშეამოწმეთ ყუთი ანალიზის პაკეტიდა შემდეგ დააჭირეთ ღილაკს კარგი.
რჩევა.თუ ანალიზის პაკეტიარ არის ველების სიაში ხელმისაწვდომი დანამატები, შემდეგ საძიებლად დააჭირეთ ღილაკს Მიმოხილვა.
თუ გამოჩნდება შეტყობინება, რომ სტატისტიკური ანალიზის პაკეტი არ არის დაინსტალირებული თქვენს კომპიუტერში და მოგთხოვთ დააინსტალიროთ, დააჭირეთ ღილაკს დიახ.
- ანალიზის პაკეტის ჯგუფში ჩამოტვირთვის შემდეგ ანალიზიჩანართზე მონაცემებიბრძანება ხელმისაწვდომი ხდება Მონაცემთა ანალიზი.
Შენიშვნა.თქვენს საანალიზო პაკეტში VBA ფუნქციების ჩასართავად შეგიძლიათ ჩამოტვირთოთ Analysis ToolPak - VBA დანამატი. ამისათვის მიჰყევით იგივე ნაბიჯებს, როგორც ანალიზის პაკეტის ჩამოტვირთვისას. ფანჯარაში ხელმისაწვდომი დანამატებიშეამოწმეთ ყუთი Analysis ToolPak - VBAდა შემდეგ დააჭირეთ ღილაკს კარგი.
Ონლაინ მაღაზია
Excel-ში მონაცემთა ანალიზი მოიცავს ცხრილების პროცესორის დიზაინს. მრავალი პროგრამის ინსტრუმენტი შესაფერისია ამ ამოცანის განსახორციელებლად.
Excel პოზიციონირებს, როგორც საუკეთესო ყოვლისმომცველი პროგრამული უზრუნველყოფაანალიტიკური ინფორმაციის დამუშავების სამყაროში. მცირე ბიზნესიდან მსხვილ კორპორაციებამდე, აღმასრულებლები თავიანთი დროის მნიშვნელოვან ნაწილს ხარჯავენ თავიანთი ბიზნესის ეფექტურობის ანალიზზე. მოდით გადავხედოთ Excel-ში არსებულ ძირითად ანალიტიკურ ინსტრუმენტებს და მათი პრაქტიკაში გამოყენების მაგალითებს.
Excel-ის ანალიზის ინსტრუმენტები
მონაცემთა ერთ-ერთი ყველაზე დამაჯერებელი ანალიზია „რა-თუ“. ის მდებარეობს: "მონაცემები" - "მონაცემებთან მუშაობა" - "რა-თუ".
რა-თუ ანალიზის ინსტრუმენტები:
- "პარამეტრის შერჩევა." გამოიყენება, როდესაც მომხმარებელმა იცის ფორმულის შედეგი, მაგრამ არ იცის ამ შედეგის შეყვანის მონაცემები.
- "მონაცემთა ცხრილი". გამოიყენება იმ სიტუაციებში, როდესაც თქვენ უნდა აჩვენოთ გავლენა ცხრილის სახით. ცვლადი მნიშვნელობებიფორმულებზე.
- "სკრიპტის მენეჯერი" იგი გამოიყენება ფორმულების ჯგუფისთვის შეყვანის მონაცემებისა და გამოთვლების შედეგების გენერირებისთვის, შესაცვლელად და შესანახად.
- "გამოსავალის პოვნა." ეს არის Excel-ის დანამატი. გეხმარებათ პოვნაში საუკეთესო გამოსავალიკონკრეტული დავალება.
რა-თუ-ის გამოყენების პრაქტიკული მაგალითი მონაცემთა ცხრილის გამოყენებით ოპტიმალური ფასდაკლების მოსაძებნად.
მონაცემთა ანალიზის სხვა ინსტრუმენტები:


თქვენ შეგიძლიათ გაანალიზოთ მონაცემები Excel-ში ჩაშენებული ფუნქციების გამოყენებით (მათემატიკური, ფინანსური, ლოგიკური, სტატისტიკური და ა.შ.).
კრებსითი ცხრილები მონაცემთა ანალიზში
მონაცემთა ნახვის, დამუშავებისა და შეჯამების გასაადვილებლად Excel იყენებს Pivot Tables-ს.
პროგრამა შეყვანილ/შეყვანილ ინფორმაციას განიხილავს, როგორც ცხრილს და არა მონაცემთა მარტივ კომპლექტს, თუ მნიშვნელობების სიები დაფორმატებულია შესაბამისად:


ნაგულისხმევი ფორმატირების სტილი გამოყენებული იქნება მითითებულ დიაპაზონში. ხელსაწყო „მაგიდებთან მუშაობა“ (ჩანართი „დიზაინი“) გააქტიურდება.

თქვენ შეგიძლიათ შექმნათ ანგარიში Pivot Table-ის გამოყენებით.

კრებსითი ცხრილის შექმნა უკვე მონაცემების ანალიზის საშუალებაა. უფრო მეტიც, მომხმარებელი ირჩევს იმ ინფორმაციას, რომელიც მას სჭირდება კონკრეტულ მომენტში გამოსატანად. მან შეიძლება გამოიყენოს სხვა ინსტრუმენტები მომავალში.
რა-თუ ანალიზი Excel-ში: მონაცემთა ცხრილი
მონაცემთა ანალიზის ძლიერი ინსტრუმენტი. მოდით შევხედოთ ინფორმაციის ორგანიზებას What-If ინსტრუმენტის - მონაცემთა ცხრილის გამოყენებით.
მნიშვნელოვანი პირობები:
- მონაცემები უნდა იყოს ერთ სვეტში ან ერთ რიგში;
- ფორმულა მიუთითებს ერთ შეყვანის უჯრედზე.
"მონაცემთა ცხრილის" შექმნის პროცედურა:


საწარმოს ანალიზი Excel-ში: მაგალითები
საწარმოს საქმიანობის გასაანალიზებლად მონაცემები აღებულია ბალანსიდან და მოგება-ზარალის ანგარიშგებიდან. თითოეული მომხმარებელი ქმნის საკუთარ ფორმას, რომელიც ასახავს კომპანიის მახასიათებლებს და გადაწყვეტილების მიღებისთვის მნიშვნელოვან ინფორმაციას.
სტატისტიკაში რთული ანალიტიკური ამოცანების შესრულებისას (მაგალითად, კორელაციის და დისპერსიული ანალიზი, გამოთვლები ფურიეს ალგორითმის გამოყენებით, პროგნოზირებადი მოდელის შექმნა), მომხმარებლებს ხშირად აინტერესებთ, თუ როგორ დაამატონ მონაცემთა ანალიზი Excel-ში. ფუნქციების განსაზღვრული პაკეტი უზრუნველყოფს მრავალმხრივ ანალიტიკურ ინსტრუმენტებს, რომლებიც სასარგებლოა მთელ რიგ პროფესიულ სფეროებში. მაგრამ ეს არ ვრცელდება Excel-ში ნაგულისხმევად შეტანილ ინსტრუმენტებზე და ნაჩვენებია ლენტაზე. მოდით გავარკვიოთ, თუ როგორ უნდა ჩართოთ მონაცემთა ანალიზი Excel 2007, 2010, 2013 წლებში.
Excel 2010, 2013-ისთვის
მოდით შევხედოთ მონაცემთა ანალიზს Excel-ში: როგორ ჩართოთ იგი და როგორ განსხვავდება აქტივაციის პროცედურა სხვა ვერსიებისთვის. პროგრამის უმეტეს ვერსიებში, პროცედურა ხორციელდება იმავე გზით. ამიტომ, ამ განყოფილებაში ასახული მოქმედებების თანმიმდევრობა შესაფერისია ვერსიების უმეტესობისთვის, მათ შორის 2013 და 2016 წლის გამოშვებებისთვის.

ხელსაწყოთა ყუთის ჩართვა
მოცემული პაკეტი მიეკუთვნება დანამატების კატეგორიას, ანუ კომპლექსურ ანალიტიკურ დანამატებს. შესაბამისად, პაკეტის გასააქტიურებლად გადადით დანამატების მენიუში. ეს პროცედურა ხორციელდება შემდეგნაირად:
- გადადით "ფაილი" ჩანართზე, რომელიც მდებარეობს ინტერფეისის ლენტის ზედა ნაწილში;
- გახსნის მენიუს მარცხენა მხარეს იპოვნეთ "Excel Options" განყოფილება და დააწკაპუნეთ მასზე;
- შეხედეთ ფანჯრის მარცხენა მხარეს, გახსენით დანამატების კატეგორია (სიის ქვემოდან მეორე), აირჩიეთ შესაბამისი ელემენტი;
- დიალოგურ მენიუში, რომელიც გამოჩნდება, იპოვნეთ "მართვა" პუნქტი, დააწკაპუნეთ მასზე მაუსით;
- დაწკაპუნებით გამოჩნდება დიალოგური ფანჯარა, აირჩიეთ დანამატების განყოფილება, თუ მნიშვნელობა დაყენებულია სხვა რამეზე, გარდა „Excel Add-ins“, შეცვალეთ იგი მითითებულზე;
- დააჭირეთ ღილაკს "გადასვლა" ეკრანის დანამატების განყოფილებაში. დამატებების სია, რომლებსაც პროგრამა აყენებს, გამოჩნდება მარჯვენა მხარეს.

გააქტიურება
ვნახოთ, როგორ გავააქტიუროთ პაკეტის დანამატით გათვალისწინებული ანალიტიკური ფუნქციები:
- დამატებების ჩამონათვალში, რომელიც გამოჩნდება წინა ოპერაციების თანმიმდევრული შესრულების შემდეგ, მომხმარებელმა უნდა მონიშნოს ყუთი "ანალიზის პაკეტის" განყოფილების გვერდით.
- პაკეტის გააქტიურების არჩევის შემდეგ, თქვენ უნდა დააჭიროთ ღილაკს "Ok", რომელიც მდებარეობს დიალოგური ფანჯრის ზედა მარჯვენა ნაწილში.
- ღილაკზე დაწკაპუნების შემდეგ, პაკეტი გამოჩნდება ფუნქციის ლენტაზე. მასზე წვდომისთვის აირჩიეთ ჩანართი „მონაცემები“ პროგრამის ინტერფეისში. მენიუს მარჯვენა მხარეს არის "ანალიზის განყოფილება". იქ მომხმარებელი იპოვის "მონაცემთა ანალიზის" პარამეტრის ხატულას.

„მონაცემთა ანალიზის“ ჯგუფის ფუნქციების გაშვება
ანალიტიკური პაკეტი მუშაობს ინსტრუმენტების დიდი ნაკრებით, რომლებიც ოპტიმიზაციას უკეთებს სტატისტიკური პრობლემების გადაწყვეტას. ზოგიერთი ნომერი:
- ოპერაციები ნიმუშებით;
- ჰისტოგრამის აგება - სვეტოვანი დიაგრამის ტიპი, რომელიც აჩვენებს ამა თუ იმ პარამეტრის სხვადასხვა მნიშვნელობების გავრცელებას სვეტების სახით, რომელთა არეები ერთმანეთთან კორელაციაშია ისევე, როგორც განხილულში სხვადასხვა ჯგუფის სპეციფიკური წონა. არჩევანი;
- თაობა შემთხვევითი რიცხვები;
- რიგითი და პროცენტული რეიტინგი;
- რეგრესიის, დისპერსიის, კორელაციის, კოვარიანტული ანალიზის ვარიაციები;
- ანალიზი ფურიეს ალგორითმის გამოყენებით;
- ექსპონენციური გლუვი არის მათემატიკური გარდაქმნების მეთოდი, რომლის მიზანია დროის სერიაში გარკვეული ტენდენციის ან ტენდენციის იდენტიფიცირება. მეთოდი გამოიყენება პროგნოზების გასაკეთებლად.

ამა თუ იმ ვარიანტის გამოსაყენებლად, მიჰყევით ქვემოთ მოცემულ ალგორითმს:
- დააჭირეთ ანალიზის ღილაკს ლენტით.
- დააწკაპუნეთ მომხმარებლის მიერ მოთხოვნილი ფუნქციის სახელზე.
- დააჭირეთ ღილაკს "Ok", რომელიც მდებარეობს ფანჯრის ზედა მარჯვენა კუთხის გვერდით.
- დიალოგურ ფანჯარაში მიუთითეთ მონაცემთა მასივები, რომლებიც გამოიყენება მიმდინარე პრობლემის გადასაჭრელად.

პაკეტში შემავალი ფუნქციები შექმნილია მხოლოდ ერთი Excel ფურცლის ნომრების გამოსაყენებლად. თუ საჭირო სტატისტიკური მნიშვნელობები განთავსებულია რამდენიმე ფურცელზე, თქვენ ჯერ უნდა შექმნათ კრებსითი ცხრილი იქ საჭირო პარამეტრების კოპირებით.
Excel 2007-ისთვის
ალგორითმი იმის შესახებ, თუ როგორ უნდა ჩართოთ მონაცემთა ანალიზი Excel 2007-ში, განსხვავდება სხვებისგან იმით, რომ თავიდანვე (მიაღწიოს Excel პარამეტრები) ღილაკის „ფაილის“ ნაცვლად მომხმარებელი აჭერს ოთხფერს მაიკროსოფტის სიმბოლოოფისი. წინააღმდეგ შემთხვევაში, ოპერაციების თანმიმდევრობა იდენტურია სხვა ვერსიებისთვის მოცემული.

დავალება No1
სტატისტიკური მონაცემების ანალიზი MS Excel-ში
სამუშაოს მიზანი: ვისწავლოთ სტატისტიკური მონაცემების დამუშავება MS Excel-ის ჩაშენებული ფუნქციების გამოყენებით; შეისწავლეთ ანალიზის პაკეტის შესაძლებლობები და მისი ინსტრუმენტები: შემთხვევითი რიცხვების თაობა", "ბარული დიაგრამა" , " Აღწერითი სტატისტიკა"დამუშავების სიჩქარის გაზომვის მაგალითის გამოყენებით.
მითითებების შესაბამისად ლაბორატორიული სამუშაო„სატრანსპორტო საშუალების სიჩქარის გაზომვა“ (დისციპლინაში „ტრანსპორტის კვლევა და დიზაინი“), ექსპერიმენტული გაზომვის მონაცემების დამუშავება მათემატიკური სტატისტიკის მეთოდების გამოყენებით Excel პროგრამა. Რისთვის:
1. სტატისტიკური მახასიათებლების გამოთვლა ჩაშენებული ფუნქციების გამოყენებით: - მოძრაობის სიჩქარის მინიმალური მნიშვნელობა Vmin;
მოძრაობის სიჩქარის მაქსიმალური მნიშვნელობა Vmax; - ვავ მოძრაობის სიჩქარის საშუალო მნიშვნელობა;
სტანდარტული გადახრა S;
საშუალო Sav-ის სტანდარტული გადახრა;
სტუდენტის კოეფიციენტი (ნდობის ინტერვალის დასადგენად) t; - ნდობის ინტერვალი P = 0.95-ისთვის.
2. მიიღეთ სტატისტიკური მახასიათებლები "Აღწერითი სტატისტიკა" დამატებითი პაკეტიდან "მონაცემთა ანალიზი".
3. შეადგინეთ მოძრაობის სიჩქარის განაწილების ჰისტოგრამა.
4. ააგეთ კუმულაციური მრუდი (კუმულაციური სიხშირის მრუდი).
5. სიჩქარის განაწილების თეორიული მრუდის აგება.
საკმარისი რაოდენობის საწყისი მონაცემების მისაღებად (სიჩქარის გაზომვის შედეგები), გამოიყენეთ სიმულაციური ექსპერიმენტი " შემთხვევითი რიცხვების თაობა» დამატება „მონაცემთა ანალიზი“.
პ.პ.ს შესრულებისას. 3 და 4, აირჩიეთ სიჩქარის ინტერვალი („ჯიბე“ Excel-ის ტერმინოლოგიაში), რომელიც საშუალებას გაძლევთ მიიღოთ ყველაზე სიმეტრიული ჰისტოგრამა, რომელიც აჩვენებს ნორმალური განაწილების კანონს.
განხორციელების ნიმუში მოცემულია მიმაგრებულ ფაილში BasicsPC1-Student.xls.
გაიდლაინები
დავუშვათ, რომ ჩვენ ჩავატარეთ 10 ექსპერიმენტის სერია, X-ის გარკვეული მნიშვნელობის გაზომვით. ცხრილი 1. „ექსპერიმენტის დამუშავების“ ფურცლის სავარაუდო ხედი.
D და E სვეტების ჩანაწერები არის მინიშნებები, რომლებიც დაგეხმარებათ გაარკვიოთ რა მახასიათებლები გამოვთვალოთ. სვეტი F ჯერ ცარიელი უნდა იყოს, მასში განთავსდება ჩვენი ფორმულები.
ჩვენ ვიწყებთ შედეგების დამუშავებას ცდების რაოდენობის გამოთვლით n.
მნიშვნელობების რაოდენობის დასადგენად გამოიყენება სპეციალური ფუნქცია, რომელსაც ჰქვია ACCOUNT. ფუნქციების მქონე ფორმულის შესაყვანად გამოიყენეთ Function Wizard, რომელიც გაშვებულია ბრძანებით "Insert Function" მენიუს "Insert" - "Function" ან ღილაკზე ინსტრუმენტთა პანელზე ეტიკეტირებული f x.
მოდით დავაწკაპუნოთ უჯრედზე F6, სადაც უნდა განთავსდეს შედეგი და გავუშვათ Function Wizard.

სამუშაოს პირველი ნაბიჯი (სურათი 1) გამოიყენება სასურველი ფუნქციის შესარჩევად.
სტატისტიკური ფუნქციები გამოიყენება ექსპერიმენტული მონაცემების დასამუშავებლად. ამიტომ, უპირველეს ყოვლისა, კატეგორიების ჩამონათვალში აირჩიეთ "სტატისტიკური" კატეგორია. მეორე ფანჯარაში ჩნდება სტატისტიკური ფუნქციების სია.
ფუნქციების სია დალაგებულია ანბანურად, რაც აადვილებს ჩვენთვის საჭირო COUNT ფუნქციის პოვნას („ითვლის რიცხვების რაოდენობას არგუმენტების სიაში“).
ამ ფუნქციაზე დაწკაპუნების შემდეგ დააჭირეთ ღილაკს Ok და გადადით მე-2 საფეხურზე.
მეორე ნაბიჯი (სურათი 2) გამოიყენება ფუნქციის არგუმენტების დასაყენებლად.
COUNT ფუნქციას უნდა ეთქვას, თუ რომელი რიცხვები სჭირდება ხელახლა გამოთვლას, ან რომელ უჯრედებშია განთავსებული ეს რიცხვები. ექსპერიმენტების სერიის დამუშავების შემდეგი ორი ეტაპი ანალოგიურად ტარდება.
F7 უჯრედში, AVERAGE ფუნქციის გამოყენებით, გამოითვლება ნიმუშის საშუალო მნიშვნელობა, უჯრედში F8 - სტანდარტული გადახრანიმუშები STANDARDEV ფუნქციის გამოყენებით. .
ამ ფუნქციების არგუმენტები არის უჯრედების იგივე დიაპაზონი.
ნდობის ინტერვალის გამოსათვლელად აუცილებელია სტუდენტის კოეფიციენტის განსაზღვრა. ეს დამოკიდებულია შეცდომის ალბათობაზე (ჩვეულებრივ განსაზღვრული სანდოობით 95%, შეცდომის ალბათობა არის 5%) და თავისუფლების ხარისხების რაოდენობაზე n-1).
სტუდენტური კოეფიციენტის საპოვნელად გამოიყენება სტატისტიკური მეთოდები Excel ფუნქცია STUDASPOBR („სტუდენტის შებრუნებული განაწილება“). ამ ფუნქციის თავისებურება ის არის, რომ პირველი არგუმენტი, რიცხვი 5% (ან 0,05), კლავიატურიდან შესაბამის ფანჯარაშია შეტანილი. მეორესთვის, ჩვენ მივუთითებთ იმ უჯრედის მისამართს, სადაც მდებარეობს n მნიშვნელობა, შემდეგ დავამატებთ "-1" ფანჯარაში. ჩვენ ვიღებთ ჩანაწერს "F6-1".
ნდობის ინტერვალის საპოვნელად გამოიყენება ჩვეულებრივი გამრავლების ფორმულა. რა თქმა უნდა, ასოების ნაცვლად უნდა იყოს უჯრების მისამართები, სადაც არის სტუდენტის კოეფიციენტი და საშუალო სტანდარტული გადახრა. როგორც წესი, ნდობის ინტერვალის მნიშვნელობა მრგვალდება ერთამდე მნიშვნელოვანი ფიგურა, შუას უნდა ჰქონდეს გარემოს იგივე წესრიგი. აქედან გამომდინარე, საბოლოო შედეგი შეიძლება დაიწეროს შემდეგნაირად: 95% საიმედოობით X = 14,80 ± 0,05. დასასრულს, მოდით გამოვთვალოთ ფარდობითი შეცდომა X: = CI / X საშუალო (ფორმულა: "=F11/F7"). შეცდომის ფარდობითი მნიშვნელობა ჩვეულებრივ გამოხატულია პროცენტულად; აქ გვაქვს 0.3%.
2 და 3 ამოცანების შესასრულებლად გამოიყენეთ დანამატი „ანალიზის პაკეტი“ (მენიუდან ინსტრუმენტები მონაცემთა ანალიზი ჰისტოგრამა).
დანამატის დასაყენებლად დარეკეთ Tools Add-ons მენიუში და აირჩიეთ „ანალიზის პაკეტი“ შემოთავაზებული დანამატების სიიდან, რომლებიც ხელმისაწვდომია ინსტალაციისთვის (იხ. დანამატების ინსტალაცია
Excel კომპიუტერზე.doc).
თუ გჭირდებათ რთული სტატისტიკური ან საინჟინრო ანალიზის შემუშავება, შეგიძლიათ დაზოგოთ ნაბიჯები და დრო ანალიზის პაკეტის გამოყენებით. თქვენ აწვდით მონაცემებს და პარამეტრებს თითოეული ანალიზისთვის და ინსტრუმენტი იყენებს შესაბამის სტატისტიკურ ან საინჟინრო ფუნქციებს შედეგების გამოსათვლელად და გამოსატან ცხრილში. ზოგიერთი ინსტრუმენტი გამომავალი ცხრილების გარდა აწარმოებს სქემებს.
მონაცემთა ანალიზის ფუნქციების გამოყენება შესაძლებელია მხოლოდ ერთ ფურცელზე. თუ მონაცემთა ანალიზი ჩატარდება ჯგუფში, რომელიც შედგება რამდენიმე ფურცლისგან, მაშინ შედეგები გამოჩნდება პირველ ფურცელზე, ხოლო ცარიელი დიაპაზონები, რომლებიც შეიცავს მხოლოდ ფორმატებს, ნაჩვენები იქნება დარჩენილ ფურცლებზე. ყველა ფურცელზე მონაცემების გასაანალიზებლად გაიმეორეთ პროცედურა თითოეული ფურცლისთვის ცალკე.
Შენიშვნა: Visual Basic აპლიკაციებისთვის (VBA) ფუნქციის გასააქტიურებლად ანალიზის პაკეტისთვის, შეგიძლიათ ჩამოტვირთოთ დანამატი " საანალიზო პაკეტი - VBA" ისევე როგორც ანალიზის პაკეტის ჩამოტვირთვისას. დიალოგურ ფანჯარაში ხელმისაწვდომიადანამატების მონიშვნის ველი საანალიზო პაკეტი - VBA .
Excel for Mac-ში ანალიზის პაკეტის ჩამოსატვირთად, მიჰყევით ამ ნაბიჯებს:
თუ დანამატი ანალიზის პაკეტიარ არის ველების სიაში ხელმისაწვდომი დანამატები, დააჭირეთ ღილაკს Მიმოხილვამის საპოვნელად.
თუ გამოჩნდება შეტყობინება, რომელიც მიუთითებს, რომ ანალიზის პაკეტი არ არის დაინსტალირებული თქვენს კომპიუტერში, დააწკაპუნეთ დიახრომ დააინსტალიროთ.
გამორთეთ Excel და გადატვირთეთ იგი.
ახლა ჩანართზე მონაცემებიბრძანება ხელმისაწვდომია Მონაცემთა ანალიზი.
მენიუში სერვისიაირჩიეთ დანამატები Excel.
ფანჯარაში ხელმისაწვდომი დანამატებიშეამოწმეთ ყუთი ანალიზის პაკეტიდა შემდეგ დააჭირეთ ღილაკს კარგი.
მე ვერ ვიპოვე ანალიზის პაკეტი Excel-ში Mac 2011-ისთვის
არსებობს მესამე მხარის რამდენიმე დანამატი, რომელიც უზრუნველყოფს ანალიზის პაკეტის ფუნქციონირებას Excel 2011-ისთვის.
ვარიანტი 1.ჩამოტვირთეთ სტატისტიკა პროგრამული უზრუნველყოფა XLSTAT დანამატი Mac-ისთვის და გამოიყენეთ იგი Excel 2011-ში. XLSTAT შეიცავს 200-ზე მეტ ძირითად და მოწინავე სტატისტიკურ ხელსაწყოს, მათ შორის ანალიზის პაკეტის ყველა ფუნქციას.
აირჩიეთ XLSTAT ვერსია, რომელიც შეესაბამება ოპერაციული სისტემა Mac OS და გადმოწერეთ.
გახსენით Excel ფაილი, რომელიც შეიცავს მონაცემებს და დააწკაპუნეთ XLSTAT ხატულაზე XLSTAT ხელსაწყოთა პანელის გასახსნელად.
30 დღის განმავლობაში თქვენ გექნებათ წვდომა XLSTAT-ის ყველა ფუნქციაზე. 30 დღის შემდეგ შეგიძლიათ გამოიყენოთ უფასო ვერსია, ანალიზის პაკეტის მახასიათებლების ჩათვლით, ან შეუკვეთეთ ერთი სხვა სრული გადაწყვეტილებები XLSTAT.
ვარიანტი 2.ჩამოტვირთეთ Statplus: Mac LE უფასოდ Analystsoft-დან და შემდეგ გამოიყენეთ Statplus: Mac LE Excel 2011-ით.
შეგიძლიათ გამოიყენოთ StatPlus: Mac LE მრავალი ფუნქციის შესასრულებლად, რომლებიც ადრე ხელმისაწვდომი იყო საანალიზო პაკეტებში, როგორიცაა რეგრესია, ჰისტოგრამები, დისპერსიის ანალიზი (ორმხრივი ANOVA) და t-ტესტები.
გადადით ანალიზატორის ვებსაიტზე და მიჰყევით ჩამოტვირთვის გვერდზე მითითებებს.
Statplus: Mac LE ჩამოტვირთვისა და ინსტალაციის შემდეგ გახსენით სამუშაო წიგნი, რომელიც შეიცავს მონაცემებს, რომელთა ანალიზიც გსურთ.