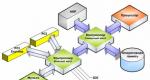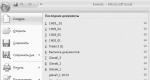უფასო პროგრამები Windows-ისთვის ჩამოტვირთეთ უფასოდ. Bluetooth კომპიუტერზე: კავშირი და დაყენება როგორ დააინსტალიროთ bluetooth პროგრამული უზრუნველყოფა ლეპტოპზე
WiFi კომუნიკაციების ფართო გამოყენების მიუხედავად, ისევე როგორც მისი უდავო უპირატესობების მიუხედავად, Bluetooth მაინც დაიკავა თავისი ნიშა და მაინც არ კარგავს აქტუალობას. ამ ტექნოლოგიის დახმარებით მრავალი პრობლემა მოგვარებულია. მაგალითად, კომპიუტერისთვის უკაბელო ყურსასმენის, მაუსის და კლავიატურის დაკავშირება, მედია კონტენტის კომპიუტერზე გადატანა და ა.შ. ამის წყალობით, ჩნდება კითხვა, როგორ დავაყენოთ Bluetooth Windows 7-ზე?
Bluetooth-ის დაყენება Windows 7-ში: ვიდეო
დრაივერის დაყენება
ასე რომ, სანამ გადავიდეთ კითხვაზე, თუ როგორ უნდა დააყენოთ Bluetooth ადაპტერი კომპიუტერზე Windows 7-ით, უნდა დააინსტალიროთ დრაივერები. ეს არის პროგრამული უზრუნველყოფა, რომელიც აკონტროლებს მოწყობილობის მუშაობას და საშუალებას გაძლევთ დააკონფიგურიროთ იგი. თუ ვსაუბრობთ ლეპტოპზე, მაშინ მისი შეძენისას უნდა იყოს დისკი, რომელზეც არის ყველა საჭირო პროგრამა და დრაივერი.
თუ იყენებთ ცალკე შეძენილ Bluetooth ადაპტერს, მას ასევე უნდა მოჰყვეს პროგრამული დისკი. თუმცა, თუ ასეთი დისკი არ არის, არ ინერვიულოთ. თქვენ შეგიძლიათ ჩამოტვირთოთ საჭირო დრაივერები ინტერნეტში. ლეპტოპისთვის უბრალოდ გადადით მწარმოებლის ოფიციალურ ვებსაიტზე, მიუთითეთ მოწყობილობის სრული მოდელი და ჩამოტვირთეთ Bluetooth Windows 7-ისთვის. შეძენილი Bluetooth-ის დრაივერების მოსაძებნად და ჩამოსატვირთად, თქვენ უნდა იცოდეთ მისი სრული სახელი და მწარმოებლის ბრენდი.
დრაივერის დაყენების შემდეგ კომპიუტერი იპოვის ახალ აპარატურას, რომელიც საბოლოოდ გამოჩნდება მოწყობილობის მენეჯერში. ამ ხელსაწყოს გასახსნელად დააჭირეთ Start + R კლავიშებს ერთდროულად. დიალოგურ ფანჯარაში, რომელიც გამოჩნდება, ჩაწერეთ devmgmt.msc და დააწკაპუნეთ OK.
Bluetooth დრაივერის დაყენება Windows 7-ში: ვიდეო
თუ ყველაფერი სწორად გაკეთდა, მაშინ შეგიძლიათ გადახვიდეთ კითხვაზე, თუ როგორ უნდა დააყენოთ Bluetooth ლეპტოპზე, რომელიც მუშაობს Windows 7.
Bluetooth ადაპტერის დაყენება
აღსანიშნავია, რომ Windows 7 ოპერაციულ სისტემას აქვს საკმაოდ მოქნილი პარამეტრები უკაბელო ადაპტერისთვის. ეს საშუალებას გაძლევთ დააკონფიგურიროთ აღჭურვილობის მუშაობის სხვადასხვა ასპექტები, როგორიცაა:
- სხვა მოწყობილობების გამოვლენა.
- ავტომატური გამორთვა.
- დირექტორიები ფაილების შესანახად.
- გარკვეული ფაილების გადაცემის ნება და აკრძალვა და მრავალი სხვა.
მაშ, როგორ დააყენოთ Bluetooth Windows 7 ლეპტოპზე? აღსანიშნავია, რომ დრაივერების დაყენების შემდეგ სისტემის უჯრაში გამოჩნდება შესაბამისი ხატი (სამუშაო ზონა ქვედა მარჯვენა კუთხეშია). თუ მასზე მარჯვენა ღილაკით დააწკაპუნებთ, გამოჩნდება მენიუ, რომელშიც შეგიძლიათ გამორთოთ ადაპტერი, ასევე გახსნათ მისი პარამეტრები.
თუ ვსაუბრობთ ლეპტოპზე. პირველ რიგში, თქვენ უნდა ჩართოთ მოდული. ეს ხდება სპეციალური კლავიშის დაჭერით, რომელიც უმეტეს შემთხვევაში კომბინირებულია WiFi ჩართვის ღილაკთან. ზოგიერთ ლეპტოპზე ის ცალ-ცალკეა განლაგებული, ზოგზე კი, სანამ დააჭერთ, უნდა დააჭიროთ და გეჭიროთ Fn ღილაკი.
Bluetooth-ის ჩართვა Windows 7-ში: ვიდეო
ჩართვის შემდეგ შეგიძლიათ გადახვიდეთ მოწყობილობის პარამეტრებზე. ამისათვის იპოვეთ შესაბამისი ხატი უჯრაში და დააწკაპუნეთ მასზე მარჯვენა ღილაკით. აირჩიეთ "პარამეტრების გახსნა".
გამოჩნდება ფანჯარა მრავალი ჩანართი. პირველი, რაც გვაინტერესებს, არის ჩანართი "ოფციები". ეს არის მთავარი Bluetooth პარამეტრი Windows 7 ოპერაციული სისტემაში.
პირველი ნაბიჯი არის „მოწყობილობების დაშვება ამ კომპიუტერის აღმოჩენის“ ჩამრთველის მონიშვნა. ეს საშუალებას მისცემს სხვა მოწყობილობებს, როგორიცაა ტაბლეტები, სმარტფონები და ა.შ., ამოიცნონ თქვენი კომპიუტერი ხელმისაწვდომი კავშირების სკანირებისას.
შემდეგი, კავშირის შესაქმნელად წვდომის გასახსნელად, თქვენ უნდა მონიშნოთ ყუთი „დაუშვათ ამ კომპიუტერთან დაკავშირება“. იმისათვის, რომ ვინმემ შეუმჩნევლად არ დაგიკავშირდეთ, უნდა დააყენოთ მარკერი ხაზში „შეატყობინე, როცა მოწყობილობები დაკავშირდებიან“.
საქაღალდის ასარჩევად, რომელშიც გადაცემული ფაილები შეინახება, გადადით "გაზიარების" ჩანართზე. აქ მონიშნეთ ყუთი „დისტანციურ მოწყობილობებს ფაილების მოძიების, გაგზავნისა და მიღების ნება დართოთ“. ოდნავ დაბლა, აირჩიეთ სასურველი დირექტორია და დააჭირეთ "OK".
ხელმისაწვდომი Bluetooth მოწყობილობის პოვნა დასაკავშირებლად: ვიდეო
აღსანიშნავია, რომ ენერგიის დაზოგვის მიზნით, Bluetooth ავტომატურად ითიშება ხანგრძლივი უმოქმედობის შემთხვევაში. ამ ფუნქციის გამორთვისთვის გადადით "ტექნიკის" ჩანართზე. აქ ვიპოვით ჩვენი Bluetooth მოდულის სახელს და ვხსნით მას მაუსის მარცხენა ღილაკით ორჯერ დაწკაპუნებით. ფანჯარაში, რომელიც იხსნება, გადადით "ენერგიის მენეჯმენტის" ჩანართზე. რჩება მხოლოდ მოხსნის მონიშვნა "მოწყობილობის გამორთვის ნება" და დააჭირეთ "OK".
ახლა თქვენ იცით, როგორ გადმოწეროთ და დააკონფიგურიროთ Bluetooth ლეპტოპზე, რომელიც მუშაობს Windows 7. რა თქმა უნდა, ეს არ არის ყველა ის პარამეტრი, რომლის შეცვლაც შესაძლებელია. თუმცა, ეს არის ძირითადი პუნქტები, რომლებიც გავლენას ახდენენ ადაპტერის მუშაობაზე და კომპიუტერსა და სხვა მოწყობილობებს შორის კავშირების დამყარებაზე. ზოგიერთ შემთხვევაში, რეკომენდებულია დამატებითი უტილიტის დაყენება, რომელიც საშუალებას გაძლევთ სწრაფად და მარტივად დააკონფიგურიროთ მოდული, ასევე იმუშაოთ კავშირებთან.
გჭირდებათ რამდენიმე ფაილის გადატანა თქვენი კომპიუტერიდან ტელეფონზე, ტაბლეტზე ან სხვა გაჯეტზე, მაგრამ არ არსებობს მოწყობილობების დასაკავშირებლად? მაშინ ალბათ გაგიჩნდებათ შეკითხვა: აქვს თუ არა თქვენს კომპიუტერს Bluetooth? ამის გასარკვევად, თქვენ უნდა განახორციელოთ მთელი რიგი აქტივობები.
კომპიუტერისთვის Bluetooth ჩვეულებრივ არ არის გათვალისწინებული სტანდარტულად. იმის გასარკვევად, აქვს თუ არა თქვენს კომპიუტერს Bluetooth, უნდა შეამოწმოთ აქვს თუ არა მას ჩაშენებული ადაპტერი. ჩვეულებრივ, სადღაც კეისზე არის სტიკერი, რომელიც ამას მიუთითებს.
თუ სტიკერი არ არის, მაგრამ არის Bluetooth ინდიკატორი ან ღილაკი ჩართვისთვის, ეს არ ნიშნავს, რომ მოწყობილობას აქვს ფუნქცია (ზოგჯერ მწარმოებელი აწარმოებს მოდელებს იმავე შემთხვევებში, მაგრამ მათი ფუნქციონირება შეიძლება განსხვავდებოდეს).
საპირისპირო მსგავსია: სტიკერი შეიძლება აკლია, მაგრამ ბლუთუსი შეიძლება იყოს. ზუსტად რომ გაიგოთ, გადახედეთ კომპიუტერის სახელმძღვანელოს ან იპოვეთ სპეციფიკაცია მწარმოებლის ვებსაიტზე, სადაც მითითებული იქნება ყველა მახასიათებელი.
ასევე შესაძლებელია კიდევ ერთი ვარიანტი: თავდაპირველად მოწყობილობაზე არ იყო Bluetooth ფუნქცია, მაგრამ შემდეგ დაუკავშირდა Bluetooth ადაპტერი. ამის შესამოწმებლად გადადით მოწყობილობის მენეჯერზე. იქ, "ქსელის კონტროლერების" ჩანართზე, ჩამოთვლილი იქნება ყველა მოწყობილობა, რომელიც დაკავშირებულია კომპიუტერთან, მათ შორის Bluetooth-ით. არსებობს უფრო მარტივი ვარიანტი: თუ დარწმუნებული ხართ, რომ თქვენს კომპიუტერში ჩაშენებული Bluetooth არ არის, უბრალოდ შეამოწმეთ სისტემის ერთეულის შემთხვევა და შეამოწმეთ ყველა USB კავშირი.
- დასაწყისისთვის, თქვენ უნდა შეიძინოთ Bluetooth ადაპტერი. ეს ჰგავს USB keychain-ს, რომელიც წააგავს ფლეშ დრაივს. ასევე არსებობს ვერსიები სპეციალური ფორმის ფაქტორით. ისინი უფრო დიდია, ასე რომ, თუ მუდმივად ჩასვით და გამორთავთ ადაპტერს (ანუ აპირებთ მის გამოყენებას კომპიუტერის წინა პანელზე), უმჯობესია შეიძინოთ სტანდარტული USB კლავიშები. და კომპიუტერის უკანა კედელზე გამოსაყენებლად, პრინციპში, არ აქვს მნიშვნელობა რა ფორმის ადაპტერს იყენებთ.
- იპოვეთ USB ინტერფეისი სისტემური ერთეულის კორპუსზე და შეაერთეთ მას ადაპტერი.
- კომპიუტერი ავტომატურად ამოიცნობს ახალ მოწყობილობას და დააკონფიგურირებს მას. თუ კომპიუტერი ვერ "ხედავს" ადაპტერს, გადადით "მოწყობილობის მენეჯერზე", გააქტიურეთ მენიუ მარჯვენა ღილაკით და დააჭირეთ "ტექნიკის კონფიგურაციის განახლება". რამდენიმე წამის შემდეგ ფანჯარაში გამოჩნდება USB ადაპტერის სახელი.
- დრაივერების კონფიგურაცია ხდება ავტომატურად. Bluetooth-ის ხატულა გამოჩნდება ინსტრუმენტთა პანელზე. რეკომენდირებულია დრაივერების დაყენება დისკიდან, რომელიც მოჰყვა ადაპტერს, ვიდრე ინტერნეტში მოძებნოთ. ფაქტია, რომ მოწყობილობების შესაძლებლობები დღეს ყოველდღიურად ფართოვდება, ამიტომ დრაივერები მუდმივად განახლდება. მათი ძველი ვერსია, მაგალითად, შეიძლება არ ჰქონდეს მრავალი მოწყობილობის მხარდაჭერა, რომლებთანაც ადაპტერი თავსებადია. გარდა ამისა, ზოგჯერ ჩართული დისკიდან დამონტაჟებულია სპეციალური პროგრამა, რაც ამარტივებს Bluetooth ადაპტერის გამოყენებას.
დისკიდან დრაივერების სწორად დასაყენებლად, თქვენ უნდა შეასრულოთ ორი მოთხოვნადან ერთი:
- ჩადეთ დისკი და დააკონფიგურირეთ დრაივერები ადაპტერის დაკავშირებამდე;
- გამორთეთ ინტერნეტი (თუ ჯერ ადაპტერს ჩასვით და შემდეგ დააინსტალირეთ დრაივერები დისკიდან).
ინტერნეტ კავშირის შექმნა და დაყენება შეიძლება ოდნავ განსხვავდებოდეს სხვადასხვა ფიჭურ ოპერატორებში. მათ ვებსაიტებს აქვთ ყოვლისმომცველი ინფორმაცია პარამეტრების ყველა დეტალის შესახებ. გარდა ამისა, ოპერატორები არასოდეს უარს ამბობენ კლიენტების რჩევაზე დახმარების ხაზის მეშვეობით.
დღესდღეობით მაღაზიებში უამრავი სხვადასხვა მობილური მოდელია. ტელეფონები: უბრალოებიდან, რომლებიც ბებიებისთვის შესაფერისია, დახვეწილამდე - ახალგაზრდა, მეწარმე ადამიანებისთვის. ძნელი წარმოსადგენია ცხოვრება ისეთი ასისტენტის გარეშე, როგორიც ტელეფონი გახდა. გარდა იმისა, რომ თქვენ შეგიძლიათ უბრალოდ დარეკოთ და გაგზავნოთ შეტყობინებები, შეგიძლიათ გამოიყენოთ იგი მრავალი პრობლემის გადასაჭრელად. როგორ ავირჩიოთ?

ინსტრუქციები
გადაწყვიტეთ რა მიზნებისთვის ეძებთ ტელეფონს. აირჩიეთ ჩვეულებრივი მოწყობილობა, თუ გაინტერესებთ მხოლოდ მობილური კომუნიკაციები, შეტყობინებების გაგზავნა და მუსიკის მოსმენა. თუ დიდ დროს ატარებთ ინტერნეტში, კითხულობთ წიგნებს, თამაშობთ თამაშებს, სმარტფონი თქვენთვის შესაფერისია. თუ გსურთ ჯიბეში პატარა კომპიუტერი გქონდეთ, გჭირდებათ კომუნიკატორი.
აირჩიეთ სახე. კლასიკური ფორმა არის მართკუთხედი ეკრანით და კლავიატურით წინა მხარეს. ჩვეულებრივ საშუალო ზომის, არც თუ ისე დიდი ეკრანით. Clamshell არის პატარა, მინიატურული ტელეფონი შუაზე დაკეცილი, დაცული ღილაკების არასასურველი დაჭერისგან. კლავიატურა და ეკრანი მდებარეობს ტელეფონის შიგნით: ზედა პანელზე არის ეკრანი, ქვედა კი კლავიატურა. სლაიდერი არის კლასიკისა და ჭურვის კომბინაცია; არის ეკრანი ზედა გარე პანელზე, კლავიატურა ქვედა შიდა პანელზე და თავად პანელები სრიალებს ერთმანეთზე.
გაარკვიეთ არის თუ არა ჩაშენებული კამერა. დღეს თითქმის ყველა ტელეფონს აქვს კამერა, მაგრამ მათი გარჩევადობა ყველასთვის განსხვავებულია. თუ გეგმავთ ბევრი ფოტოს გადაღებას თქვენი ტელეფონით, უმჯობესია გარჩევადობა იყოს მინიმუმ 5 მეგაპიქსელი და გქონდეთ ჩაშენებული ფლეშ. ბიუჯეტის ვარიანტებში კამერა არის 0.3 მეგაპიქსელიდან, საშუალოში - 2 მეგაპიქსელიდან.
ყურადღება მიაქციეთ მულტიმედიის შესაძლებლობებს, თუ გსურთ მუდმივად მუსიკის მოსმენა. შეხედეთ მეხსიერების მოცულობას და შესაძლებელია თუ არა მეხსიერების ბარათის ჩასმა - ეს განსაზღვრავს რამდენი სიმღერის მოსმენა შეგიძლიათ. ასევე ნახეთ, არის თუ არა ყურსასმენის ჯეკი. ზოგიერთი მოდელისთვის ტელეფონებიარის ჩაშენებული FM მიმღები. Bluetooth მოდულის არსებობა საშუალებას მოგცემთ გაცვალოთ ფოტოები და მუსიკალური ჩანაწერები სხვა ტელეფონებთან და მოწყობილობებთან, რომლებსაც ასევე აქვთ Bluetooth. ინტერნეტთან დაკავშირების შესაძლებლობა ძალიან მნიშვნელოვანი ფაქტორია თანამედროვე ადამიანისთვის ტელეფონის არჩევისას. WAP, GPRS, EDGE, Wi-Fi - ეს ყველაფერი ინტერნეტთან წვდომის შესაძლო მოდულებია.
Bluetooth არის მონაცემთა გადაცემის ტიპი მოწყობილობებს შორის, რომლებიც მდებარეობს ერთმანეთისგან 100 მეტრამდე მანძილზე. ყველაფერი უსადენოდ ხდება. იგი ჩამოყალიბდა, როგორც არასასიამოვნო მავთულის ერთ-ერთი საუკეთესო შემცვლელი, რადგან სადენიანი ანალოგებისგან განსხვავებით, არ საჭიროებს დამატებით მოწყობილობებს, არ ჩამორჩება მონაცემთა გადაცემის სიჩქარით და შეუძლია ერთდროულად რამდენიმე მოწყობილობის დაკავშირება, რაც არ შეიძლება შესრულებულია ერთი USB კაბელით. და საყოფაცხოვრებო მოწყობილობების სფეროში პროგრესის წყალობით, უახლოეს მომავალში შესაძლებელი იქნება ნებისმიერი ჭურჭლის მართვა, იქნება ეს სარეცხი მანქანა თუ ელექტრო ქვაბი, თქვენი სმარტფონის საშუალებით. ვეთანხმები, საქმე საკმაოდ სასარგებლოა. ახლა ბევრ ტელეფონს, ტაბლეტს, ლეპტოპს და თუნდაც „ჭკვიან ტელევიზორს“ აქვს ეს ფუნქცია ჩაშენებული, მაგრამ რაც შეეხება პერსონალური კომპიუტერების მფლობელებს? როგორ დავაყენოთ ბლუთუსი კომპიუტერზე?
Bluetooth კომპიუტერზე
თუ გაინტერესებთ შესაძლებელია თუ არა Bluetooth-ის დაყენება კომპიუტერზე, პასუხი რა თქმა უნდა არის, თუმცა ჯერ უნდა გაარკვიოთ არის თუ არა ის თქვენს კომპიუტერზე დაინსტალირებული თუ თავიდანვე აკლია.
ეს ჩვეულებრივ იწერება დედაპლატზე. თუმცა, მისი ამოღების პროცესი საკმაოდ შრომატევადი და სახიფათოა თქვენი მოწყობილობისთვის, ამიტომ ნუ ჩქარობთ ხრახნების გამოყენებას.
არსებობს უფრო მარტივი გზა, რომ შეამოწმოთ თქვენი „პურზა“ ამ ტიპის გადარიცხვის მხარდაჭერისთვის. Ამისთვის:
- დააწკაპუნეთ მარჯვენა ღილაკით "ჩემი კომპიუტერის" ხატულაზე.
- ფანჯარაში, რომელიც გამოჩნდება, აირჩიეთ "თვისებები".
- შემდეგი, გადადით "ტექნიკის" ჩანართზე (Windows-ის მფლობელებისთვის), გახსენით "მოწყობილობის მენეჯერი" და მოძებნეთ იქ Bluetooth.
Bluetooth-ის ინსტალაცია კომპიუტერზე
არ ინერვიულოთ, რადგან, როგორც ზემოთ ვთქვით, კომპიუტერზე ბლუთუსის დაყენება შესაძლებელია. ამისათვის თქვენ უბრალოდ უნდა შეიძინოთ Bluetooth ადაპტერი მაღაზიაში.
ადაპტერის არჩევა
არსებობს ორი ტიპი - შიდა და გარე.
Მნიშვნელოვანი! გარეები უკავშირდება კომპიუტერს USB პორტის საშუალებით, შიდა კი პირდაპირ დედაპლატს სპეციალური PCI შეყვანის საშუალებით.
გარე ადაპტერის ყიდვა მაინც ბევრად მომგებიანი იქნება, რადგან ის არ საჭიროებს არასაჭირო მანიპულაციებს სისტემის ერთეულთან, რომელიც შეიძლება იყოს გარანტიის ქვეშ.

მძღოლების გაგება
დრაივერის დისკები ყოველთვის მოყვება ადაპტერს. უპირველეს ყოვლისა, თქვენ უნდა იზრუნოთ მათ დამონტაჟებაზე:
- თუ დისკი არ არის, მაშინ უნდა დაიწეროს საიტის მისამართი, საიდანაც შეგიძლიათ დაუყოვნებლივ ჩამოტვირთოთ საჭირო დრაივერი ციფრული ფორმით.
- თუ ეს ინფორმაცია აკლია, შეგიძლიათ გამოიყენოთ BlueSoleil პროგრამა, ჩამოტვირთეთ იგი ტორენტიდან, ან devid.info, რომელიც ჩამოყალიბდა როგორც ანალოგი მხარდაჭერილი მოწყობილობების წარმოუდგენლად დიდი კატალოგით.
Მნიშვნელოვანი! თუ თქვენს კომპიუტერში Bluetooth-ის ინსტალაცია წარმატებით დასრულდა, მისი ხატულა გამოჩნდება სისტემის ზოლში, ასევე "მოწყობილობები და პრინტერები" განყოფილებაში.
პრობლემების შემთხვევაში:
- თუ დრაივერის დაყენების და ადაპტერის შეერთების შემდეგ არაფერი მოხდა, გირჩევთ გადატვირთოთ კომპიუტერი და ხელახლა შეამოწმოთ. როგორც წესი, ამ პროცედურის შემდეგ პროგრამული უზრუნველყოფა იწყებს მუშაობას.
- თუ მოწყობილობა ჯერ კიდევ არ არის აღმოჩენილი, სცადეთ მისი ჩასმა სხვა USB პორტში.
- თუ ეს არ დაგვეხმარება, დაუკავშირდით მაღაზიას, სადაც იყიდეთ ადაპტერი ქვითრით და საგარანტიო ბარათით.
თუ ჯერ კიდევ არ გაქვთ Blue Tooth დაყენებული თქვენს პერსონალურ კომპიუტერზე, გირჩევთ, ახლავე იფიქროთ ადაპტერის შეძენაზე. ამ გზით თქვენ არა მხოლოდ დაზოგავთ ადგილს უფრო მოუხერხებელი მავთულის მოშორებით, არამედ გაგიადვილებთ მრავალი მოწყობილობის მართვას სახლში და ოფისში. ახლა კი თქვენ დეტალურად იცით, როგორ დააინსტალიროთ ასეთი სასარგებლო აპლიკაცია.
Bluetooth უზრუნველყოფს უამრავ შესაძლებლობებს, რომლებიც აადვილებს ციფრულ ცხოვრებას ბევრ სიტუაციაში. იმის გამო, რომ Bluetooth მხარს უჭერს "წერტილამდე" და "წერტილიდან მრავალ წერტილამდე" კავშირებს რამდენიმე სიხშირის გამოყენებით, შესაძლებელია ერთდროულად რამდენიმე Bluetooth მოწყობილობის დაწყვილება ერთ კომპიუტერთან მონაცემთა გადაცემის სხვადასხვა არხებით. ამ პროცესში მნიშვნელოვან როლს თამაშობს სპეციალიზებული პროგრამული უზრუნველყოფა, დრაივერი და ყველა Blue Tooth-ის მფლობელმა არ იცის, სად გადმოწეროს Bluetooth კომპიუტერში უფასოდ რეგისტრაციისა და SMS-ის გარეშე. Broadcom-მა შეიმუშავა უნივერსალური უფასო Bluetooth დრაივერი რუსულად Windows-ისთვის და ის თავისუფლად არის ხელმისაწვდომი მწარმოებლის ოფიციალურ ვებსაიტზე.
კომფორტული და მრავალფეროვანი Bluetooth ქსელი სახლში და ოფისში
Broadcom-ის კარგი უფასო Bluetooth დრაივერებით, შეგიძლიათ ერთდროულად დაბეჭდოთ ფოტოები პრინტერზე, გაგზავნოთ ფაქსი, მოუსმინოთ მუსიკას უკაბელო ყურსასმენების საშუალებით და კომფორტულად იმუშაოთ უკაბელო კლავიატურასთან და მაუსთან ინტერნეტში უკაბელო პერსონალური ლოკალური ქსელის მეშვეობით. ასეთი ლოკალური ქსელი შეიძლება შეიცავდეს კომპიუტერებს, ლეპტოპებს, ნეტბუქებს, ტაბლეტებს, PDA-ებს, სმარტფონებს, მობილურ ტელეფონებს, პრინტერებს, ფაქსებს, სკანერებს, კამერებს, ვიდეოკამერებს და სხვა პერიფერიულ მოწყობილობებს, მათ შორის ყურსასმენებს, ყურსასმენებს, დინამიკებს, კლავიატურებს, მაუსებს, ჯოისტიკებს და ეს ყველაფერი უსადენოდ (უბრალოდ ჩამოტვირთეთ Bluetooth დრაივერი უფასოდ), თავისუფლად იმოძრავეთ სახლში და ოფისში, ან კომფორტულ დივანზე დაწოლა. გარდა ამისა, Bluetooth-ის ახალი ვერსია შემცირებული ენერგიის მოხმარებით გამოიყენება მოძრაობის სიჩქარის სენსორებისთვის, ფიზიკური და ატმოსფერული პარამეტრებისთვის, რომლებიც მდებარეობს ადამიანის სხეულზე, აღჭურვილობასა და საზომ ინსტრუმენტებში. ეს სტატია გრძელია, ამიტომ მსურველებს შეუძლიათ დაუყოვნებლივ გადავიდნენ მეორე ეტაპზე და (x32 / x64) Broadcom-იდან და დააინსტალირონ კომპიუტერში.
ტელეფონებისა და სმარტფონების ბლუთუზით მოვლა და შესაძლებლობების გაფართოება
თუ თქვენ გაქვთ პერიფერიული მოწყობილობები Bluetooth ინტერფეისით და ადაპტერი თქვენს კომპიუტერში ან ლეპტოპში, მონაცემთა დასაწყვილებლად, დასაკავშირებლად და გადასატანად, თქვენ უნდა ჩამოტვირთოთ Bluetooth დრაივერი უფასოდ რუსულ ენაზე Windows-ისთვის და დააინსტალიროთ ისინი თქვენს კომპიუტერში.
Windows-ისთვის BTW Bluetooth დრაივერის ახალ ვერსიას აქვს ყველა ძირითადი ფუნქცია დაკავშირებული მობილური ტელეფონებისა და სმარტფონების ეფექტური მომსახურებისა და შესაძლებლობების გაფართოებისთვის. Broadcom-ის Bluetooth დრაივერი აფართოებს, ერთის მხრივ, დაკავშირებული სმარტფონის ან მობილური ტელეფონის შესაძლებლობებს კომპიუტერის გამოყენებით, ხოლო მეორე მხრივ, კომპიუტერს ტელეფონის საშუალებების გამოყენებით (მოდემი და ვებკამერა):
- სინქრონიზაცია და სარეზერვო კონტაქტები, ელფოსტა, კალენდარი,
- გაგზავნეთ კომპიუტერის კლავიატურაზე აკრეფით და მიიღეთ SMS თქვენი ტელეფონიდან დიდ ეკრანზე,
- გამოიყენეთ დესკტოპის კომპიუტერი სპიკერისთვის ან როგორც ყურსასმენი ზარებისთვის,
- მოუსმინეთ მუსიკას თქვენი მობილური ტელეფონიდან კომპიუტერის დიდ დინამიკებზე,
- დაუკავშირდით ინტერნეტს GPRS ან 3G HSDPA-ს მეშვეობით თქვენი ტელეფონის მოდემის გამოყენებით,
- დააკავშირეთ თქვენი ტელეფონის კამერა, როგორც ვებკამერა, მაგალითად, Skype-ისთვის,
- გაცვალეთ ფაილები თქვენს კომპიუტერსა და მობილურ ტელეფონს შორის (ტექსტები, ფოტოები, მუსიკა, ვიდეოები).
უფასო ჩამოტვირთვა Bluetooth დრაივერი რუსულ ენაზე, დააინსტალირეთ და გამოიყენეთ ფუნქციები
ჩვეულებრივ, Bluetooth-ით ყველაფერი მარტივი არ არის, სინამდვილეში სიტუაცია გაცილებით საინტერესოა. ტიპიური სიტუაცია, როდესაც თქვენ გჭირდებათ უფასოდ ჩამოტვირთოთ Bluetooth დრაივერის ახალი ვერსია რუსულ ენაზე, არის ვიდეოების ჩამოტვირთვა კორპორატიული ღონისძიებიდან ან ფოტოების ზღვიდან თქვენი ტელეფონის მეხსიერებიდან კომპიუტერში ან ლეპტოპზე. როგორც წესი, ტელეფონს მონაცემთა კაბელი არ აქვს და ბლუთუზი თითქოს ორივე ადგილზეა, მაგრამ გაუგებარია როგორ ჩართოთ ბლუთუზი, რომ კომპიუტერმა დაინახოს ტელეფონი. ხშირად ხდება, რომ ბლუთუზის გასაღების ჯაჭვი იპოვეს, მაგრამ კომპიუტერის Bluetooth დრაივერის დისკი, რომელსაც მოჰყვება Bluetooth მოწყობილობა, დაკარგულია, დაზიანებულია, გატეხილია, ან Bluetooth USB ადაპტერი იყიდა უფრო იაფად დისკის გარეშე. ყველა ამ შემთხვევაში, თქვენ მოგიწევთ ჩამოტვირთოთ რუსული უფასო Bluetooth დრაივერი უფასოდ რეგისტრაციისა და SMS-ის გარეშე. პერიფერიული მოწყობილობები დამეგობრდებიან კომპიუტერთან, თუ ოთხი კომპონენტია:
1. კომპიუტერი ან ლეპტოპი,
2. სამუშაო Bluetooth ადაპტერი თქვენს კომპიუტერში ან ლეპტოპში,
3. პერიფერიული მოწყობილობა Bluetooth-ით დასაკავშირებლად,
4. სპეციალიზებული დრაივერების პროგრამა, რომელიც აკონტროლებს პროცესს.
Bluetooth არის უკაბელო ქსელის საშუალებით მონაცემთა გადაცემისა და ინფორმაციის გაცვლის მეთოდი; ის მუშაობს 9-10 მეტრის მანძილზე, რაც დამოკიდებულია დაბრკოლებებზე, რომლებიც ხელს უშლის სიგნალის გადაცემას. Bluetooth 5.0-ის უახლესმა სპეციფიკაციამ გააუმჯობესა გამტარუნარიანობა და დიაპაზონი.
მოდით განვიხილოთ Bluetooth ადაპტერის კომპიუტერთან დაკავშირების ძირითადი გზები და სირთულეები, რომლებიც შეიძლება წარმოიშვას. თუ თქვენ უკვე გაქვთ ჩაშენებული Bluetooth მოდული, მაგრამ არ იცით როგორ ჩართოთ იგი ან გაქვთ სირთულეები, ეს განხილული იქნება 2 - 4 მეთოდებში.
მეთოდი 1: დაკავშირება კომპიუტერთან
Bluetooth ადაპტერები გამოდის ორი ვერსიით: გარე და შიდა. მათი განსხვავება მდგომარეობს კავშირის ინტერფეისში. პირველი დაკავშირებულია USB პორტის საშუალებით, როგორც ჩვეულებრივი ფლეშ დრაივი.

მეორე მოითხოვს სისტემური ერთეულის დაშლას, რადგან ის დამონტაჟებულია პირდაპირ PCI სლოტში დედაპლატზე.

ინსტალაციის შემდეგ, თქვენს სამუშაო მაგიდაზე გამოჩნდება შეტყობინება, რომელიც მიუთითებს, რომ ახალი მოწყობილობა დაკავშირებულია. დააინსტალირეთ დრაივერები დისკიდან, თუ ეს შესაძლებელია, ან გამოიყენეთ 4 მეთოდის ინსტრუქციები.
მეთოდი 2: Windows პარამეტრები
მოდულის წარმატებული ინსტალაციის შემდეგ, თქვენ უნდა ჩართოთ ის Windows-ში. ეს მეთოდი არ შეუქმნის სირთულეებს ყველაზე გამოუცდელ მომხმარებლებსაც კი და გამოირჩევა სისწრაფითა და ხელმისაწვდომობით.

მეთოდი 3: BIOS
თუ წინა მეთოდი რაიმე მიზეზით არ მუშაობდა, შეგიძლიათ ჩართოთ Bluetooth BIOS-ის საშუალებით. ეს მეთოდი უფრო შესაფერისია გამოცდილი მომხმარებლებისთვის.

თუ რაიმე მიზეზით ვერ შედიხართ BIOS-ში, გამოიყენეთ შემდეგი სტატია.
მეთოდი 4: დრაივერების დაყენება
თუ ადრე აღწერილი ნაბიჯების შესრულების შემდეგ ვერ მიაღწევთ სასურველ შედეგს, პრობლემა შეიძლება იყოს Bluetooth მოწყობილობის დრაივერებში.

დასკვნა
ჩვენ განვიხილეთ კომპიუტერზე Bluetooth-ის დაყენების, ჩართვის ძირითადი გზები, ასევე შესაძლო სირთულეები და მათი აღმოფხვრის გზები.
გამარჯობა, public-pk ბლოგის ძვირფასო მკითხველებო. ამ სტატიაში მე გეტყვით, თუ როგორ დააინსტალიროთ bluetooth თქვენს კომპიუტერში. ახალი ინტერფეისების გაჩენის მიუხედავად, კითხვა, თუ როგორ უნდა დააინსტალიროთ Bluetooth კომპიუტერზე, არ კარგავს აქტუალობას. ამიტომ სტატიას ბოლომდე ვკითხულობთ.
პირველ რიგში, თქვენ უნდა შეამოწმოთ Bluetooth მოდულის არსებობა თქვენს კომპიუტერში.
ბლუთუზის არსებობის პირველი მაჩვენებელი იქნება სტიკერი სისტემის ერთეულის ან მონიტორის წინა მხარეს. რაც შეეხება ლეპტოპებს, უახლეს მოდელებს ძირითადად ასეთი ინტერფეისი აქვთ.
დესკტოპ კომპიუტერზე, Bluetooth-ის არსებობა ასევე მითითებული იქნება დედაპლატზე. მაგრამ ამ მიზნით, სისტემის განყოფილების გახსნა (გარდა ამისა, თუ კომპიუტერი ჯერ კიდევ გარანტიის ქვეშაა) სისულელე იქნება.
აქ არის უვნებელი გზა თქვენს კომპიუტერზე ბლუთუზის შესამოწმებლად.
- გახსენით "ჩემი კომპიუტერის" მალსახმობის კონტექსტური მენიუ (დააწკაპუნეთ მასზე მარჯვენა ღილაკით)
- - "Თვისებები"
- - "ტექნიკა" (თუ Windows XP დაინსტალირებულია)
- - "Მოწყობილობის მენეჯერი".
შემდეგი, მოძებნეთ Bluetooth სიაში, რომელიც გამოჩნდება. თუ ის არ არის სიაში, ის არ არის ხელმისაწვდომი კომპიუტერზე. ამ შემთხვევაში, შეგიძლიათ უბრალოდ შეიძინოთ დამატებითი USB Bluetooth ადაპტერი და თქვენს კომპიუტერში Bluetooth-ის ნაკლებობა ანაზღაურდება.
როგორ დავაყენოთ ბლუთუსი კომპიუტერზე?
ახლა მოდით გაერკვნენ, თუ როგორ დააინსტალიროთ Bluetooth ადაპტერი თქვენს კომპიუტერში.
- დააინსტალირეთ დრაივერები (ისინი მოდიან მოწყობილობასთან ერთად დისკზე).
- შეაერთეთ ადაპტერი USB კონექტორის საშუალებით.
მოწყობილობა ავტომატურად ამოიცნობს კომპიუტერს. თუ დრაივერები არ გაქვთ, შეგიძლიათ გამოიყენოთ BlueSoleil პროგრამა. ჩამოტვირთეთ იგი ინტერნეტიდან და დააინსტალირეთ თქვენს კომპიუტერში. ასე რომ, ადაპტერი დაინსტალირებულია, ახლა თქვენ უნდა ჩართოთ ის სწორად. Როგორ გავაკეთო ეს?
ჩვეულებრივ, Bluetooth-ის დაყენების შემდეგ, ამოცანების პანელზე ჩნდება ხატი ლურჯი კბილის სახით. მოწყობილობა კონტროლდება ამ ხატის საშუალებით. თუ ინსტალაციის შემდეგ ეს სურათი არ გამოჩნდება, გააკეთეთ შემდეგი:
- "დაწყება" - "ჩემი კომპიუტერი" - "პანელი".
- იპოვეთ Bluetooth-ის მართვის საშუალებები სიაში და ჩართეთ მოწყობილობა.
ლეპტოპზე ყველაფერი გაცილებით მარტივია. Bluetooth-ის გასაკონტროლებლად მოწყობილობის კორპუსზე არის ცალკე ღილაკი.
ლეპტოპების ეკონომიური ვერსიები შეიძლება შეიცავდეს მხოლოდ ღილაკს, ხოლო თავად ადაპტერი შეიძლება არ იყოს. მას შემდეგ რაც გაირკვევა, თუ როგორ დააინსტალიროთ Bluetooth ადაპტერი თქვენს კომპიუტერში, მოდით გადავიდეთ მისი დაყენების სპეციფიკაზე.
- განახორციელეთ სკანირება მოდულის დიაპაზონში არსებული მოწყობილობების იდენტიფიცირებისთვის.
- - "Მართვის პანელი"
- - "მოწყობილობები და პრინტერები"
- - "მოწყობილობის დამატება".
სკანირების ეტაპის დასრულების შემდეგ ნახავთ ნაპოვნი მოწყობილობების ჩამონათვალს. აირჩიეთ მოწყობილობა, რომელთანაც გსურთ დაკავშირება. ძირითადად, სულ ესაა.
შენიშვნა თემაზე! მე მაქვს კიდევ რამდენიმე სტატია ბლუთუზის შესახებ მარაგში, ამიტომ გეპატიჟებით წაიკითხოთ. მე გითხარი, საიდან გადმოვწერო ბლუთუსი ლეპტოპზე და ასევე გითხარი, როგორ დააკავშირო ბლუთუზი ყურსასმენი ტელეფონს. ასევე არის სტატია, თუ როგორ უნდა ჩართოთ Bluetooth ლეპტოპსა და კომპიუტერზე.
UV-ით. ევგენი კრიჟანოვსკი
public-pc.com
რა არის Bluetooth Windows 7-ისთვის? სწორი ინსტალაცია, კონფიგურაცია და გამოყენება
მოგესალმებით, ძვირფასო მკითხველებო, ტრიშკინ დენისი ისევ აქ არის.
რა არის და რისთვის გამოიყენება? (შინაარსი)
ტექნოლოგია შექმნილია ინფორმაციის გადასატანად ერთი წერტილიდან მეორეზე სპეციალური მოდულების გამოყენებით. აღსანიშნავია, რომ ეს შეიძლება იყოს ჩვენთვის ნაცნობი პროცესი - მუსიკის ან სურათების კოპირება (ვთქვათ, კომპიუტერიდან სმარტფონზე). ან ხმის გადაცემა ყურსასმენზე და უკან. როგორ ჩართოთ Bluetooth და რა არის საჭირო ამისათვის, ჩვენ შევეცდებით ამის გარკვევას.
კავშირი (შინაარსთან)
უმეტეს შემთხვევაში, სტაციონარული სისტემის ერთეულებს არ აქვთ ასეთი ტექნოლოგია, ხოლო ლეპტოპები პირიქით - ყველაზე ხშირად სპეციალური მოდული შენდება შიგნით. მეორე შემთხვევაში, თქვენ უბრალოდ უნდა ჩართოთ იგი. ეს კეთდება სხვადასხვა გზით, ცალკე ღილაკიდან პროგრამულ მეთოდამდე.
თუ ეს არ გაქვთ, ცალკე უნდა შეიძინოთ მოდული, რომელიც დაკავშირებულია USB პორტით.
როგორც წესი, ოპერაციული სისტემა შეიცავს საჭირო პროგრამულ უზრუნველყოფას ასეთი ელემენტებისთვის. მაგრამ ზოგჯერ თქვენ უნდა დააინსტალიროთ იგი საკუთარ თავს. ნებისმიერი ლეპტოპის მოდელის Bluetooth დრაივერი შეგიძლიათ იხილოთ ინტერნეტში. სისტემური ერთეულების პროგრამები ასევე მდებარეობს იქ. მთავარია მიუთითოთ დაკავშირებული მოწყობილობის OS ვერსია, მწარმოებელი და მოდელი.
იმისათვის, რომ გაარკვიოთ, გჭირდებათ თუ არა პროგრამების ძებნა, თქვენ უნდა გააკეთოთ რამდენიმე მოძრაობა:

ინსტალაცია (შიგთავსით)
ეს პუნქტი პრინციპში არანაირ პრობლემას არ იწვევს. როგორ დააინსტალიროთ Bluetooth? ეს მარტივია - თქვენ გჭირდებათ თავად მოწყობილობა და შესაბამისი დრაივერები. ამ უკანასკნელის არჩევისას უნდა იცოდეთ ოპერაციული სისტემის თქვენი ვერსია და მისი ბიტის სიღრმე.
ზოგჯერ ჭურვის წინა ვერსიებიდან პროგრამული უზრუნველყოფის გამოყენება ეხმარება. მაგალითად, არის სიტუაციები, როდესაც მეშვიდე ვერსიის დრაივერები საკმაოდ შესაფერისია Windows 8-ისთვის. ეს დამოკიდებულია მოდულის მწარმოებელზე, დედაპლატზე და სხვა ინდიკატორებზე. მთავარია უბრალოდ დაიმახსოვროთ ეს ინსტალაციის დროს. იმის გამო, რომ ხშირად არის სიტუაციები, როდესაც ყველაფერი დამონტაჟებულია, მაგრამ აღჭურვილობას ჯერ კიდევ არ სურს მუშაობა. შემდეგ თქვენ უნდა სცადოთ სხვა პროგრამის გამოყენება.
პარამეტრები (შინაარსი)
მას შემდეგ რაც ყველაფერი გამართულად ფუნქციონირებს, თქვენ უნდა დააკონფიგურიროთ Bluetooth. უფრო სწორად, შექმენით წყვილი ორ მოწყობილობას შორის - კომპიუტერსა და სმარტფონს (ტაბლეტი, დინამიკები და მრავალი სხვა). ამისათვის თქვენ უნდა ჩართოთ შესაბამისი კომპონენტი ორივე გაჯეტზე და დაიწყოთ ძებნა. შემდეგი, მოთხოვნა უნდა გამოჩნდეს ორივე მოწყობილობის ეკრანზე, რის შემდეგაც შეგიძლიათ მარტივად შექმნათ წყვილი და შემდეგ გადაიტანოთ ინფორმაცია.
Მნიშვნელოვანი! ორი სისტემა უნდა იყოს კონფიგურირებული ისე, რომ აღმოაჩინოს სხვა აღჭურვილობა.

თუ ვსაუბრობთ Bluetooth ყურსასმენის დაკავშირებაზე, პროცესი ძირითადად არ განსხვავდება, გარდა იმისა, რომ მას ჩვეულებრივ არ აქვს მონიტორი. ამისათვის ყველაფერი კეთდება უბრალოდ კომპიუტერის საშუალებით. აღსანიშნავია, რომ ზოგჯერ საჭიროა მობილური მოწყობილობის ჩართვა და გამორთვა რამდენჯერმე (ეს ხელს შეუწყობს მის უფრო სწრაფად ამოცნობას).
გათიშვა (შიგთავსთან)
ყველა ოპერაციის დასრულების შემდეგ, მე პირადად გირჩევთ შეაჩეროთ შესაბამისი კომპონენტის მუშაობა. ეს ხელს შეუწყობს მესამე მხარის მიერ არაავტორიზებული წვდომის თავიდან აცილებას, ხოლო ლეპტოპებზე ეს ენერგიასაც კი დაზოგავს. როგორ გამორთოთ Bluetooth, თუ ის არ დაგიწყიათ? ეს მარტივია: დააწკაპუნეთ მარჯვენა ღილაკით უჯრის ხატულაზე და აირჩიეთ შესაბამისი ელემენტი. ლეპტოპებზე ეს შეიძლება გაკეთდეს ღილაკების გამოყენებით; ზუსტად ეს დამოკიდებულია აღჭურვილობაზე.

მაგრამ რა უნდა გააკეთოს, თუ Bluetooth ხატულა გაქრება? შესაბამისი პროგრამა შეგიძლიათ იხილოთ იმავე "საკონტროლო პანელში". ჩვენ მივდივართ მენიუში და პარამეტრებში მიუთითეთ, რომ ხატი ყოველთვის სწორ ადგილას არის.
სისტემაში ეს კომპონენტი მოსახერხებელია. არ არის საჭირო მავთულის მუდმივი ძებნა და მათი მონიტორინგი. თქვენ უბრალოდ შეგიძლიათ ჩართოთ სასურველი ფუნქცია და ეს არის ის. იმედი მაქვს, რომ სტატია დაგეხმარა.
windwix.ru
Bluetooth კომპიუტერზე: კავშირი და დაყენება
საკმაოდ გავრცელებული კითხვაა როგორ ჩართოთ Bluetooth კომპიუტერზე. საქმე ის არის, რომ სტაციონარული პერსონალური კომპიუტერის კლავიატურაზე არ არის ღილაკი, რომელიც ჩართავს უკაბელო კომუნიკაციის მოდულს. ამ მხრივ ლეპტოპი უფრო მოსახერხებელია. როგორ შეიძლება ჩართოთ და გამორთოთ ამ შემთხვევაში? როგორ დავაყენოთ ბლუთუზი?
კავშირი

უნდა აღინიშნოს, რომ დესკტოპის პერსონალური კომპიუტერები ნაგულისხმევად არ შეიცავს ასეთ საკომუნიკაციო მოდულებს თავიანთ დიზაინში. მაშინ როგორ შემიძლია ბლუთუსი იმუშაოს ჩემს კომპიუტერზე? ეს ძალიან მარტივია: თქვენ უბრალოდ უნდა შეიძინოთ ცალკე მოდული და დააკავშიროთ იგი. არსებობს ორი ტიპის მოწყობილობა:
პირველი დაკავშირებულია USB პორტით, როგორც ფლეშ ბარათი. მეორე ცოტა უფრო რთულია: თქვენ უნდა გახსნათ სისტემის ერთეულის ქეისი და ჩასვათ მოდული დედაპლატის კონექტორში. მოუმზადებელი მომხმარებლისთვის პირველი ვარიანტი სასურველია. აბა, რკინის მოყვარულებს მეორე მოეწონებათ.
აღსანიშნავია, რომ კონექტორი, რომელშიც ჩასმულია საკომუნიკაციო მოდული, უნდა იყოს PCI ტიპის. ეს კონექტორები ჩვეულებრივ გვხვდება დედაპლატის ქვედა ნახევარზე და კორპუსის უკანა მხარეს.
დრაივერის დაყენება

ყველაფრის დასრულების შემდეგ, თქვენ უნდა ჩართოთ კომპიუტერი. როდესაც ოპერაციული სისტემა ჩატვირთულია, უნდა გამოჩნდეს შეტყობინება, რომელიც მიუთითებს, რომ ახალი აპარატურა იქნა აღმოჩენილი. ახლა თქვენ უნდა ჩასვათ დისკი, რომელიც უნდა დაერთოს მოწყობილობას.
ეს დისკი შეიცავს დრაივერს, რომელიც საჭიროებს ინსტალაციას მოწყობილობის სწორად ფუნქციონირებისთვის. რა თქმა უნდა, დრაივერი შეგიძლიათ იპოვოთ ინტერნეტში, მაგრამ ამისათვის თქვენ უნდა იცოდეთ მოწყობილობის სრული სახელი. დისკთან ერთად ყველაფერი გაცილებით მარტივია. ასე რომ, ახლა არის ბლუთუსი კომპიუტერზე. შემდეგი, შეგიძლიათ გააგრძელოთ მისი ჩართვა და კონფიგურაცია.
პერსონალურ კომპიუტერზე საკომუნიკაციო მოდულის გააქტიურება
როგორც უკვე აღვნიშნეთ, დესკტოპის კომპიუტერის კლავიატურაზე არ არის სპეციალური ღილაკი, რომელიც პასუხისმგებელია Bluetooth ადაპტერის ჩართვაზე. მაგრამ არსებობს მისი გააქტიურების სხვა გზები.
აღსანიშნავია, რომ სტანდარტულად ადაპტერი მუდმივად იმუშავებს. ასე რომ, თქვენ ალბათ დაგჭირდებათ მისი გამორთვა, ვიდრე ჩართვა. ამის გაკეთების ორი გზა არსებობს:
- "აღჭურვილობის მენეჯერის" მეშვეობით;
- მოდულის პარამეტრების მეშვეობით.
ჩართვა "ტექნიკის მენეჯერის" საშუალებით

პირველი მეთოდისთვის, ჯერ უნდა დააჭიროთ Win+R კლავიშთა კომბინაციას. გამოჩნდება ფანჯარა, სადაც ხაზში უნდა ჩაწეროთ ბრძანება devmgmt.msc და დააჭირეთ Enter-ს. ოპერაციული სისტემა გამოუშვებს საჭირო ინსტრუმენტს. აქ თქვენ უნდა იპოვოთ Bluetooth მოწყობილობა, რომელიც, სავარაუდოდ, მდებარეობს ქსელის გადამყვანებს შორის. როგორც კი ის იპოვეს, თქვენ უნდა დააწკაპუნოთ მასზე მარჯვენა ღილაკით და აირჩიოთ ელემენტი, რომელიც პასუხისმგებელია მის ჩართვაზე და გამორთვაზე. კომპიუტერზე Bluetooth გააქტიურდება ან გამორთული იქნება.
ჩართვა პარამეტრების მეშვეობით

გარდა ამისა, თქვენ შეგიძლიათ გამოიყენოთ ადაპტერი პერსონალურ კომპიუტერზე პირდაპირ მისი პარამეტრების საშუალებით. დრაივერების დაყენების შემდეგ, შესაბამისი ხატი გამოჩნდება ოპერაციული სისტემის უჯრაში (დესკტოპის ქვედა მარჯვენა კუთხე). თუ დააწკაპუნებთ მასზე მარჯვენა ღილაკით, იხსნება მენიუ, რომელშიც შეგიძლიათ იხილოთ რამდენიმე ელემენტი:
- მოწყობილობის დამატება;
- აღჭურვილობის მიმოხილვა;
- გახსნის პარამეტრები;
- ადაპტერის გამორთვა და ჩართვა;
- ხატის ამოღება უჯრიდან.
თქვენ უბრალოდ უნდა აირჩიოთ საჭირო მოქმედება.
ახალი მოწყობილობის დამატება
სანამ დაიწყებთ ფაილების გადაცემას ან უსადენო კავშირის გამოყენებას სხვა რამისთვის, თქვენ უნდა დაუკავშიროთ საჭირო აღჭურვილობა თქვენს პერსონალურ კომპიუტერს. Როგორ გავაკეთო ეს? ეს საკმაოდ მარტივია. პირველ რიგში, თქვენ უნდა გახსნათ ადაპტერის პარამეტრები და შეამოწმოთ ყუთი, რომელიც ამ კომპიუტერის ამოცნობის საშუალებას იძლევა. "გაზიარების" ჩანართში თქვენ უნდა მონიშნოთ ყუთი, რომელიც საშუალებას გაძლევთ გაგზავნოთ და მიიღოთ ფაილები.
ახლა თქვენ უნდა ჩართოთ აღმოჩენა დამაკავშირებელ მოწყობილობაზე. როგორ გავაკეთოთ ეს უნდა იყოს აღწერილი აღჭურვილობის ინსტრუქციებში. შემდეგი, კვლავ დააწკაპუნეთ უჯრის ხატულაზე და აირჩიეთ "მოწყობილობის დამატება".
სისტემა ავტომატურად მოძებნის ყველა ხელმისაწვდომ კავშირს და შემდეგ მიაწვდის მათ ჩამონათვალს. მომხმარებელს შეუძლია აირჩიოს მხოლოდ მოწყობილობა, რომლის დაკავშირებაც სურს. შერჩევის შემდეგ დააჭირეთ ღილაკს "შემდეგი". ეტაპობრივი ინსტრუქციის შესაბამისად, პროცესი დასრულებულია.
მესამე მხარის პროგრამის გამოყენება

ასევე არსებობს მესამე მხარის განვითარება Bluetooth მოდულის კონტროლისთვის. Widcomm პროგრამა ერთ-ერთი ასეთი ინსტრუმენტია. ეს არის მარტივი და საიმედო პროგრამა უკაბელო მოწყობილობების დისტანციური გამოყენებისთვის. ის თავსებადია Windows ოპერაციული სისტემის ყველა ვერსიასთან და აქვს რუსულენოვანი ინტერფეისი. გარდა ამისა, ის უფასოა და შესაძლებლობების თვალსაზრისით არ ჩამოუვარდება ფასიან ანალოგებს. თქვენ ასევე შეგიძლიათ ჩართოთ და გამორთოთ ადაპტერი მისი მეშვეობით. ფუნქციებს შორის:
- იმუშავეთ უკაბელო პრინტერებთან და ფაქსებთან.
- ჯოისტიკებით მუშაობა.
- გადაიტანეთ ფაილები მობილურ მოწყობილობებზე.
მომხმარებლები აცხადებენ, რომ უტილიტა არის ძალიან მოსახერხებელი, უაღრესად მიზანმიმართული პროდუქტი. პროგრამისტები ცდილობდნენ დაემატებინათ უახლესი ტექნოლოგიური განვითარება, რითაც გააუმჯობესეს უკაბელო კომუნიკაციების ხარისხი. გარდა ამისა, ნაკრები მოიცავს ყველა საჭირო დრაივერს. ეს პროგრამა აუცილებელია? კომპიუტერზე Bluetooth მისი დახმარებით უკეთ იმუშავებს და მომხმარებელს მეტი ვარიანტი ექნება, ვიდრე სტანდარტული ხელსაწყოების გამოყენებას.
ზემოთ მოყვანილი რჩევების გამოყენებით, შეგიძლიათ მარტივად დააკავშიროთ და დააყენოთ უკაბელო Bluetooth კავშირი თქვენს კომპიუტერში.
fb.ru
როგორ მოვძებნოთ, ჩამოტვირთოთ და დააინსტალიროთ დრაივერი ლეპტოპის Bluetooth მოწყობილობისთვის
ამჟამად ლეპტოპები იყიდება წინასწარ დაყენებული ოპერაციული სისტემით და დაყენებული დრაივერებით.
თუ რაიმე მიზეზით გსურთ Windows-ის ხელახლა ინსტალაცია, მაშინ მოწყობილობებზე დრაივერების დასაყენებლად დაგჭირდებათ აღჭურვილობის ტიპი, მოდელი და დრაივერების პოვნა ინტერნეტში.
სტატიაში გეტყვით, თუ როგორ უნდა იპოვოთ დრაივერები უკაბელო Bluetooth ადაპტერისთვის Windows 7 ან 8-ზე და ჩვენ დავაინსტალირებთ მათ Hewlett-Packard Pavilion M6 ლეპტოპის მაგალითის გამოყენებით.
Windows-ში, "ჩემი კომპიუტერის" ხატულაზე, დააწკაპუნეთ მარჯვენა ღილაკით და აირჩიეთ "თვისებები".
ფანჯარაში, რომელიც იხსნება, აირჩიეთ "მოწყობილობის მენეჯერი".

და "სხვა მოწყობილობები" განყოფილებაში ჩვენ ვხედავთ აღჭურვილობას, რომელზედაც დრაივერი არ იყო დაინსტალირებული.

დააწკაპუნეთ მაუსის მარჯვენა ღილაკით უცნობ მოწყობილობაზე და აირჩიეთ "თვისებები".
მენიუში, რომელიც იხსნება, გადადით ბოლო ჩანართზე და ნახეთ მოწყობილობის უნიკალური ID.

დააკოპირეთ მოწყობილობის საიდენტიფიკაციო ნომერი და ჩასვით საძიებო ზოლში Google საძიებო სისტემის გვერდზე.
შედეგად მიღებული ბმულების სიაში ვხვდებით, თუ როგორი მოწყობილობა გვაქვს.
ჩვენს შემთხვევაში, ეს იყო broadcom უკაბელო ადაპტერი.
გადადით ადაპტერის მწარმოებლის ვებსაიტზე და ჩამოტვირთეთ დრაივერების მიმდინარე ვერსია და დააინსტალირეთ ისინი.
ჩვენს ვიდეოში, ჩვენ ჩამოვტვირთეთ bluetooth დრაივერის ადაპტერი მწარმოებლის Hewlett Packard-ის ვებსაიტიდან HP Pavilion M6 მოდელისთვის.
დრაივერების დაყენების შემდეგ Bluetooth ჩართულია და სისტემაში გამოჩნდა.
ვიდეო ინსტრუქციები, თუ როგორ უნდა იპოვოთ, ჩამოტვირთოთ და დააინსტალიროთ დრაივერი ლეპტოპის Bluetooth მოწყობილობისთვის.
იპოვეთ, ჩამოტვირთეთ და დააინსტალირეთ დრაივერები ლეპტოპ მოწყობილობებისთვის, Bratsk, Energetik. ტელ. 27-01-02
com-service.ru
Windows 7-ისთვის Bluetooth ადაპტერის დრაივერის ჩამოტვირთვა და ინსტალაცია

Bluetooth გადამყვანები დღეს საკმაოდ გავრცელებულია. ამ მოწყობილობის გამოყენებით შეგიძლიათ დააკავშიროთ სხვადასხვა აქსესუარები და სათამაშო მოწყობილობები (მაუსი, ყურსასმენი და ა.შ.) თქვენს კომპიუტერს ან ლეპტოპს. გარდა ამისა, არ უნდა დავივიწყოთ სმარტფონსა და კომპიუტერს შორის მონაცემთა გადაცემის სტანდარტული ფუნქცია. ასეთი გადამყვანები ინტეგრირებულია თითქმის ყველა ლეპტოპში. დესკტოპის კომპიუტერებზე ასეთი აღჭურვილობა გაცილებით ნაკლებად გავრცელებულია და ხშირად ჩნდება გარე მოწყობილობის სახით. ამ გაკვეთილზე ჩვენ დეტალურად გეტყვით, თუ როგორ დააინსტალიროთ Bluetooth ადაპტერის პროგრამა Windows 7 ოპერაციული სისტემებისთვის.
Bluetooth ადაპტერისთვის დრაივერების ჩამოტვირთვის მეთოდები
ამ გადამყვანებისთვის, ისევე როგორც ნებისმიერი მოწყობილობისთვის პროგრამული უზრუნველყოფის პოვნისა და ინსტალაციის რამდენიმე გზა არსებობს. თქვენს ყურადღებას ვაქცევთ რიგ ქმედებებს, რომლებიც დაგეხმარებათ ამ საკითხში. მაშ ასე, დავიწყოთ.
მეთოდი 1: დედაპლატის მწარმოებლის ოფიციალური ვებგვერდი
როგორც სახელი გვთავაზობს, ეს მეთოდი დაგეხმარებათ მხოლოდ იმ შემთხვევაში, თუ თქვენ გაქვთ Bluetooth ადაპტერი ინტეგრირებული დედაპლატაში. ასეთი ადაპტერის მოდელის გარკვევა შეიძლება რთული იყოს. და დაფის მწარმოებლის ვებსაიტებზე, როგორც წესი, არის განყოფილება პროგრამული უზრუნველყოფით ყველა ინტეგრირებული სქემისთვის. მაგრამ პირველ რიგში, მოდით გავარკვიოთ დედაპლატის მოდელი და მწარმოებელი. ამისათვის შეასრულეთ შემდეგი ნაბიჯები.