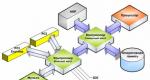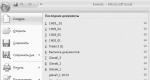როგორ აღვადგინოთ USB პორტები. როგორ წაშალოთ მონაცემები USB ფლეშ დრაივის შესახებ Windows რეესტრში
მკითხველთა მრავალი თხოვნის გამო გადავწყვიტე დამეწერა დეტალური და მარტივი ინსტრუქციები, როგორ აღვადგინოთ პაროლი ანგარიშიმომხმარებელი Windows-ის ნებისმიერ ვერსიაში: 10, 8.1, 8, 7, XP.
ასე რომ, თქვენ ჩართეთ კომპიუტერი და სისტემა მოგთხოვთ შეიყვანოთ პაროლი შესასვლელად. თქვენ შეიყვანთ მომხმარებლის პაროლს, მაგრამ ის არ ემთხვევა: ჩნდება შეცდომა „არასწორი პაროლი“. რა უნდა გააკეთოს, თუ პაროლი არ არის შესაფერისი, მაგრამ გჭირდებათ შესვლა? არსებობს გამოსავალი - შეგიძლიათ თქვენი პაროლის გადატვირთვა გამოყენებით სპეციალური პროგრამა, ჩაწერილია ჩამტვირთავი USB ფლეშ დრაივი. ახლა მე გეტყვით როგორ შევქმნათ ასეთი ფლეშ დრაივი. 
მოკლედ მოგიწევთ ნებისმიერის გამოყენება სხვებიკომპიუტერი. ამისთვის შეგიძლიათ დაუკავშირდეთ ნათესავს, მეგობარს, მეზობელს, იქნებ სამსახურში გქონდეთ კომპიუტერი - ვფიქრობ, ახლა ეს პრობლემა არ არის.
ასე რომ, ჩვენ ვსხდებით სხვა კომპიუტერთან ან ლეპტოპთან. ჩადეთ მასში ნებისმიერი ფლეშ დრაივი:

ჩამოტვირთვა უფასო პროგრამავინდოუსის პაროლების გადაყენება – . შეგიძლიათ ჩამოტვირთოთ ის ოფიციალური ვებ – გვერდიდან (ან ჩემი Yandex.Disk–დან): 
გაუშვით გადმოწერილი ფაილი lsrmphdsetup.exe: დააინსტალირეთ პროგრამა ჩვეულებრივად: ე.ი. ჩვენ ყველაფერზე ვეთანხმებით და ყველა ფანჯარაში ვაჭერთ ღილაკს „“. შემდეგი" ბოლო ინსტალაციის ფანჯარაში დააჭირეთ ღილაკს " დასრულება” – პროგრამა ავტომატურად დაიწყება და მისი მალსახმობი შეიქმნება სამუშაო მაგიდაზე: 
დაწყების ფანჯარაში დააჭირეთ ღილაკს ჩაწერე ჩამტვირთავი CD/USB დისკი ახლავე!("ჩამწერი ჩამტვირთავი CD/ USB დისკიეხლა"): 
შემდეგ ფანჯარაში აირჩიეთ Windows ვერსია, რომელიც დაინსტალირებულია კომპიუტერზე, სადაც შემდეგ აღვადგენთ პაროლს. სიაში არ არის Windows 10, მაგრამ ეს არ არის საშინელი: თუ თქვენ გაქვთ "ათი", მაშინ აირჩიეთ აქ Windows 8.1შენი ბიტის სიღრმით.
სხვათა შორის, ერთ-ერთ ფორუმზე ვნახე შეტყობინება, რომ თქვენ შეგიძლიათ შექმნათ ჩამტვირთავი USB ფლეშ დრაივი Windows 8.1 64-ბიტით და ის შესაფერისი იქნება Windows-ის ნებისმიერ ვერსიაზე პაროლის გადატვირთვისთვის (მე შევამოწმე Windows 10 64-ზე. -ბიტი და Windows 7 64-ბიტიანი - ასე და არის): 
მას შემდეგ რაც აირჩევთ საჭირო ვერსია Windows - დააჭირეთ ღილაკს შემდეგი”:

შემდეგ ფანჯარაში მოათავსეთ მარკერი ნივთზე USB ფლეშ
და აირჩიეთ ჩვენი ფლეშ დრაივის ასო (ის უკვე ჩასმულია კომპიუტერში). ჩემს შემთხვევაში, ფლეშ დრაივის ასო: ფ.
შემდეგ დააჭირეთ ღილაკს ” დაწყება”:
პროგრამა გარკვეული დროით ჩამოტვირთავს აუცილებელ კომპონენტებს Microsoft-ის ვებსაიტიდან:

ამის შემდეგ პროგრამა იკითხავს: ახლავე უნდა დააფორმოთ თქვენი USB დისკი?”ყველა ფაილი, თუ ისინი ფლეშ დრაივზეა, წაიშლება. Დააჭირეთ ღილაკს " დიახ”:
ახლა ველოდებით ჩამტვირთავი USB ფლეშ დრაივის შექმნას:


პროცესის დასასრულს დააჭირეთ ღილაკს ” დასრულება”:
 ყველა! ჩამტვირთავი USB ფლეშ დრაივი პაროლის გადატვირთვის პროგრამით მზად არის. ჩვენ ამოვიღებთ და მიგვაქვს ჩვენს კომპიუტერში.
ყველა! ჩამტვირთავი USB ფლეშ დრაივი პაროლის გადატვირთვის პროგრამით მზად არის. ჩვენ ამოვიღებთ და მიგვაქვს ჩვენს კომპიუტერში.
ჩადეთ ჩამტვირთავი USB ფლეშ დრაივი თქვენს კომპიუტერში. და ახლა მოდის ყველაზე მნიშვნელოვანი და ამავე დროს ყველაზე რთული მომენტი მათთვის, ვინც ამას პირველად გააკეთებს. Გვჭირდება დააკონფიგურიროთ კომპიუტერი, რომ ჩაიტვირთოს ჩვენი ფლეშ დრაივიდან .
მათ, ვინც იციან როგორ ჩატვირთონ კომპიუტერი ფლეშ დრაივიდან, შეუძლიათ პირდაპირ გადავიდნენ ამ სტატიის ბოლომდე. მათთვის, ვინც არ იცის როგორ ჩატვირთოს ფლეშ დრაივიდან, შევეცდები ავხსნა რაც შეიძლება ნათლად:
============================================================================================
იმისათვის, რომ "აიძულოთ" კომპიუტერი ჩაიტვირთოს ჩვეულებრივზე განსხვავებულად (ე.ი მყარი დისკი), და ჩვენ გვჭირდება მოწყობილობიდან (ჩვენს შემთხვევაში - ფლეშ დრაივიდან) - უნდა ჩართოთ გარკვეული პარამეტრი ბიოსიკომპიუტერი.
ამაში რომ მოხვდე ბიოსი, კომპიუტერის ჩართვის შემდეგ დაუყოვნებლივ უნდა დავაჭიროთ კლავიატურაზე გარკვეულ ღილაკს (და დავაჭიროთ არა ერთხელ, არამედ ბევრჯერ, სანამ ეკრანზე BIOS-ს არ დავინახავთ).
ჩართულია სხვადასხვა კომპიუტერილეპტოპებზე ეს გასაღები განსხვავებულია:
- ყველაზე ხშირად გამოყენებული გასაღები არის წაშლა(ან დელ ).
- თქვენ ასევე შეგიძლიათ ხშირად გამოიძახოთ BIOS კლავიშის გამოყენებით F2(და ზოგიერთ ლეპტოპზე Fn+F2 ).
- გასაღებები ნაკლებად ხშირად გამოიყენება Esc, F1, F6და სხვა.
ზოგადად, კომპიუტერის ან ლეპტოპის დენის ღილაკზე დაჭერისთანავე, არ დაელოდოთ მის დაწყებას Windows ჩატვირთვადა დაუყოვნებლივ დაიწყეთ ღილაკის მრავალჯერ დაჭერა წაშლაკლავიატურაზე. რამდენიმე წამის შემდეგ (5-10) უნდა ნახოთ ბიოსი.
თუ მსგავსი არაფერი გამოჩნდება და თქვენი ვინდოუსი ჩვეულ რეჟიმში იწყებს ჩატვირთვას, მაშინ სხვას არ დაველოდებით: ხელახლა გადავტვირთავთ კომპიუტერს (შეგიძლიათ პირდაპირ გამოიყენოთ გადატვირთვის ღილაკი) და ვცადოთ სხვა კლავიშის დაჭერა ბევრჯერ - F2.
თუ ისევ არ შეხვალთ BIOS-ში, ხელახლა გადატვირთეთ კომპიუტერი და სცადეთ დააჭიროთ შემდეგ ღილაკს - ესკ. შემდეგ F6და ა.შ. მაგრამ იმედია ამდენი ხანი არ მოგიწევთ ექსპერიმენტები: უმეტეს შემთხვევაში, კლავიატურა Delete ან F2 მუშაობს.
სხვათა შორის, მინიშნება იმის შესახებ, თუ რომელი ღილაკი უნდა ჩატვირთოს BIOS, ჩვეულებრივ ციმციმებს ეკრანის ბოლოში კომპიუტერის ჩართვისთანავე. მაგრამ რატომღაც არავინ უყურებს მას, ან არ აქვს დრო, რომ შეხედოს მას.
სხვადასხვა კომპიუტერებზე ბიოსიგანსხვავებული და ყველასთვის განსხვავებულად გამოიყურება.
მაგალითად, ჩემს კომპიუტერზე ასე გამოიყურება: 
სხვა კომპიუტერზე ასე იქნება: 
მესამე კომპიუტერზე ასეა:  ანუ ამას იმიტომ ვამბობ, რომ თითოეული Bios-ისთვის ცალკე ინსტრუქციების დაწერა თითქმის შეუძლებელია.
ანუ ამას იმიტომ ვამბობ, რომ თითოეული Bios-ისთვის ცალკე ინსტრუქციების დაწერა თითქმის შეუძლებელია.
მთავარია, რაც უნდა იცოდეს ყველამ, ვისაც ფლეშ დრაივიდან ჩატვირთვის კონფიგურაცია სჭირდება: BIOS-ში (არ აქვს მნიშვნელობა როგორ გამოიყურება თქვენთვის) თქვენ უნდა იპოვოთ განყოფილება, სადაც არის სიტყვა. ჩექმა(ინგლისურიდან "ჩატვირთვა"). ამ განყოფილებაში ნავიგაციისთვის კლავიატურაზე ისრების გამოყენებით, ჩვენ დავაყენებთ პირველ ადგილს ჩატვირთვის მოწყობილობების სიაში ფლეშ დრაივი.
Bios-ში, ფლეშ დრაივი შეიძლება გამოჩნდეს საკუთარი სახელით (მაგალითად, გასცდეს), ან როგორც USB-HDD; არის სხვა ვარიანტებიც. ერთი რამ არის მნიშვნელოვანი: ის უნდა იყოს არჩეული, როგორც პირველი მოწყობილობა, საიდანაც კომპიუტერი ჩაიტვირთება.
ჩვეულებრივ, ფლეშ დრაივი "ამაღლებულია" პირველ ადგილზე კლავიატურაზე ისრების ან კლავიშების გამოყენებით. +/- , ან F5/F6.
Bios-ში ჩვენთვის საჭირო პარამეტრის დაყენების შემდეგ, ჩვენ უნდა დავტოვოთ იგი, არ უნდა დაგვავიწყდეს განხორციელებული ცვლილებების შენახვა. ამისათვის თქვენ უნდა გადახვიდეთ განყოფილებაში გასვლა(ეს ჩვეულებრივ ბოლოა) - და იქ აირჩიეთ ელემენტი " Შენახვა და გამოსვლა" ("Შენახვა და გამოსვლა"). და შემდეგ კიდევ ერთხელ დაადასტურეთ, რომ ჩვენ გავდივართ ""-ზე დაწკაპუნებით დიახ”.
სულ ეს არის: თუ ყველაფერი სწორად გააკეთეთ, კომპიუტერი გადაიტვირთება და ჩაიტვირთება ფლეშ დრაივიდან (ხელახლა დააჭირეთ Delete ღილაკს, ან F2, ან სხვა რამეს - არ არის საჭირო!).
ბევრს არც კი სურს რაიმე პროგრამული უზრუნველყოფით ჩამტვირთავი ფლეშ დრაივის შექმნაზე შეწუხება, რადგან... მათ ეშინიათ, რომ მაინც ვერ შეძლებენ კომპიუტერის კონფიგურაციას მისგან ჩატვირთვისთვის. შევეცადე რაც შეიძლება დეტალურად აღმეწერა ფლეშ დრაივიდან ჩატვირთვის მთელი პროცესი. თუ აითვისეთ ეს ტექსტი, იმედია ცოტათი მაინც გახდა ნათელი და ახლა რჩება მხოლოდ ვარჯიში.
===============================================================================================================
ასე რომ, მე შევქმენი ჩამტვირთავი USB ფლეშ დრაივი პაროლის გადატვირთვის პროგრამით სხვა კომპიუტერზე. ვდებ ამ ფლეშ დრაივს ჩემს კომპიუტერში და ჩავრთავ.
მაშინვე კლავს ბევრჯერ ვაჭერ წაშლაკლავიატურაზე. რამდენიმე წამის შემდეგ შევდივარ ბიოსი.
კლავიატურაზე ისრებით გადავდივარ განყოფილებაში ჩექმა(თუმცა ჩემს Bios-ში შეგიძლიათ მაუსით იმუშაოთ - Bios-ის ძველ ვერსიებში ეს არ იმუშავებს).
აქ არის ჩემი პირველი მოწყობილობა ახლა HDD
(ACHI PO: WDC WD50...):  მე ვირჩევ ამ ხაზს კლავიატურაზე ისრის გამოყენებით და ვაჭერ ღილაკს შედი. იხსნება მოწყობილობების სია, საიდანაც შეგიძლიათ ჩატვირთვა. ჩემს შემთხვევაში, ეს არის მყარი დისკი და ჩემი ფლეშ დრაივი (აქ ორჯერ არის ჩამოთვლილი). სიაში პირველ ადგილზე ვართ - ფლეშ დრაივი(თუ არსებობს არჩევანი: USB ან UEFI, მაშინ აირჩიეთ UEFI). ჩვენ ამას ვაკეთებთ კლავიატურის ან კლავიშების ისრებით +/-
, ან F5/F6:
მე ვირჩევ ამ ხაზს კლავიატურაზე ისრის გამოყენებით და ვაჭერ ღილაკს შედი. იხსნება მოწყობილობების სია, საიდანაც შეგიძლიათ ჩატვირთვა. ჩემს შემთხვევაში, ეს არის მყარი დისკი და ჩემი ფლეშ დრაივი (აქ ორჯერ არის ჩამოთვლილი). სიაში პირველ ადგილზე ვართ - ფლეშ დრაივი(თუ არსებობს არჩევანი: USB ან UEFI, მაშინ აირჩიეთ UEFI). ჩვენ ამას ვაკეთებთ კლავიატურის ან კლავიშების ისრებით +/-
, ან F5/F6:
ახლა ფლეშ დრაივი პირველ ადგილზეა ჩატვირთვის მოწყობილობების სიაში: 
ახლა ჩვენ გავდივართ აქედან, ვინახავთ ცვლილებებს. ამისათვის გადაიტანეთ ისარი კლავიატურაზე ბოლო განყოფილებაში გასვლა. აირჩიეთ ხაზი შეინახეთ ცვლილებები და გადით- დააჭირეთ ღილაკს შედი:
შემდეგ აირჩიეთ დიახ:
გარკვეული პერიოდის შემდეგ იხსნება მენიუ, რომელშიც ღილაკის გამოყენებით შედიჩვენ ვირჩევთ ნივთს Lazesoft Live CD:
დაელოდეთ სანამ ჩამოიტვირთება: 
შემდეგ ფანჯარაში შეამოწმეთ, რომ ელემენტი არჩეულია Windows-ის პაროლის გადატვირთვა(„გადატვირთვა Windows პაროლი") და დააჭირეთ ღილაკს შემდეგი:
გაიხსნება ფანჯარა პროგრამის არაკომერციული გამოყენების შესახებ - დააწკაპუნეთ დიახ:
ისევ დააწკაპუნეთ შემდეგი:
შემდეგ ფანჯარაში მონიშნეთ მომხმარებლის სახელი, რომლის პაროლი აღდგება და დააკლიკეთ შემდეგი:
დააჭირეთ ღილაკს გადატვირთვა/განბლოკვა:
პაროლი წარმატებით აღდგენილია - დააწკაპუნეთ კარგი. მაშინ დასრულება:
Ჩვენ მივდივართ " დაწყება” და დააჭირეთ გადატვირთეთ კომპიუტერი("კომპიუტერის გადატვირთვა"): 
დააწკაპუნეთ კარგი:
კომპიუტერის გადატვირთვის შემდეგ, ჩვენ შეგვიძლია Windows-ში შესვლა პაროლის გარეშე!

თითქმის ყველა მომხმარებელი აკავშირებს ტელეფონს, ტაბლეტს, მკითხველს, ფლეშ დრაივს და გარე HDD-ს კომპიუტერთან. ამ მოწყობილობებთან მუშაობისას Windows აყენებს მათ დრაივერებს. გამოყენების ბოლოს ისინი არ იშლება კომპიუტერიდან (ანუ თანდათან გროვდება) და ისევე როგორც დროებითი ფაილები, რეესტრის არასაჭირო ჩანაწერები აფუჭებს სისტემას.
გარდა ამისა, თუ მოწყობილობები არასწორად არის გათიშული USB პორტიდან (ისინი იხსნება პროგრამული უზრუნველყოფის გამორთვის გარეშე "Eject" ფუნქციის გამოყენებით), მაშინ დაინსტალირებული დრაივერები არა მხოლოდ რჩება სისტემაში, არამედ აგრძელებენ ფუნქციონირებას. ამის გამო, ისინი ხშირად ხდებიან პროგრამული კონფლიქტის მიზეზი სხვა USB მოწყობილობის შეერთებისას (სისტემა „ვერ ხედავს“ მოწყობილობას, იძლევა შეცდომებს, იყინება).
ეს სტატია დაგეხმარებათ თავიდან აიცილოთ ყველა ეს პრობლემა: ის გეტყვით, როგორ ამოიღოთ გამოუყენებელი USB დისკის ან გაჯეტის დრაივერი. ოპერაციული სისტემასრულად როგორ ავტომატურად წაშალოთ ყველა USB დრაივერი.
მოცილება სტანდარტული საშუალებების გამოყენებით
ზედაპირის გაწმენდა
1. გახსენით Start მენიუ.
2. დააწკაპუნეთ მარჯვენა ღილაკით "კომპიუტერის" პანელზე, რომელიც გამოჩნდება. ბრძანებების სიიდან აირჩიეთ "თვისებები".
3. მარცხენა სვეტში დააწკაპუნეთ "მოწყობილობის მენეჯერი".

4. მენეჯერის ფანჯარაში, ჰორიზონტალურ მენიუში გახსენით განყოფილება „ნახვა“ და დააწკაპუნეთ „ჩვენება ფარული მოწყობილობები».

5. გახსენით "USB Controllers" დირექტორია.
6. წაშალეთ ძველი ან გამოუყენებელი დრაივერი: დააწკაპუნეთ მარჯვენა ღილაკით მის სახელზე → დააწკაპუნეთ „წაშლა“.

Ღრმა წმენდა
1. გეჭიროთ Win ღილაკი და დააჭირეთ პაუზა/შესვენების ღილაკს. ან გახსენით: დაწყება → დააწკაპუნეთ მარჯვენა ღილაკით კომპიუტერი → თვისებები.
2. ფანჯარაში, რომელიც იხსნება, მარცხენა პანელში დააწკაპუნეთ „სისტემის გაფართოებული პარამეტრები“.
3. Advanced ჩანართზე დააწკაპუნეთ ღილაკზე Environment Variables.

4. ზედა ბლოკში დააწკაპუნეთ „შექმნა“.

5. ახალი მომხმარებლის ცვლადის ფანჯარაში:
- "ცვლადის სახელი" ხაზში შეიყვანეთ - devmgr_show_nonpresent_devices;
- "ცვლადი მნიშვნელობაში" - 1.
6. დააწკაპუნეთ OK ცვლადის პანელში და Environment Variables ფანჯარაში.
7. დაბრუნდით სისტემის თვისებების ფანჯარაში (Win+Break) და დააწკაპუნეთ „Device Manager“.
8. მენეჯერში გახსენით: ნახვა → დამალული ჩვენება…
9. დააწკაპუნეთ ღილაკზე „განახლება კონფიგურაციის...“ (ბოლო პანელზე).

10. მენეჯერში გამოუყენებელი დრაივერების ხატულა ნაცრისფერია (ანუ შეგიძლიათ ამ დრაივერის ამოღება). გახსენით შემდეგი დირექტორიები სათითაოდ და წაშალეთ არასაჭირო ელემენტები (დააწკაპუნეთ სახელზე მაუსის მარჯვენა ღილაკით → წაშლა):
მოწყობილობის დრაივერები, რომლებიც არ აერთებენ და დაუკრავენ

რჩევა! ამ დირექტორიაში ასევე შეგიძლიათ წაშალოთ ძველი დრაივერები, დაინსტალირებული პროგრამებითრომლებიც უკვე დეინსტალირებულია Windows-იდან (მაგალითად, Comodo firewall პაკეტი).


მოწყობილობის ამ განყოფილებაში ნაჩვენებია დაინსტალირებული დრაივერები ფლეშ დრაივებისთვის, მკითხველებისთვის და მყარი დისკებისთვის. გამჭვირვალე ობიექტების ხატები მიუთითებს, რომ ისინი არ გამოიყენება (არ არის დაკავშირებული). ეს ნიშნავს, რომ თქვენ შეგიძლიათ უსაფრთხოდ მოიცილოთ ისინი.
11. გაწმენდის დასრულების შემდეგ გადატვირთეთ კომპიუტერი.
ავტომატური წაშლა USBDeview უტილიტის საშუალებით
1. დააკოპირეთ ეს ბმული თქვენი ბრაუზერის მისამართის ზოლში - http://www.nirsoft.net/utils/usb_devices_view.html#DownloadLinks (კომუნალური პროგრამის ოფიციალური ვებსაიტი). და შემდეგ დააჭირეთ "ENTER".
2. გვერდზე, რომელიც იხსნება:

- თუ თქვენ გაქვთ 32-ბიტიანი სისტემა, დააჭირეთ პირველ ბმულს "ჩამოტვირთეთ USBDeview";
- თუ 64-x, მეორე - "... x64 სისტემებისთვის".
3. ჩამოტვირთეთ არქივის შეფუთვა: დააწკაპუნეთ მასზე მარჯვენა ღილაკით → აირჩიეთ „Extract all...“ → „Extract...“ ფანჯარაში დააწკაპუნეთ „Extract“.

4. გახსენით unzipped საქაღალდე. გაუშვით ადმინისტრატორის უფლებებით შესრულებადი ფაილი USBDeview.
5. კომუნალური ფანჯარა აჩვენებს სისტემაში დაინსტალირებული ყველა დრაივერის სიას. გამორთული ელემენტები აღინიშნება წითელი "ჩიპებით".

Windows-დან დრაივერის ამოსაღებად, აირჩიეთ ის მაუსის დაწკაპუნებით და შემდეგ USBDeview პანელში დააწკაპუნეთ „Trash“ ხატულაზე. ან დააწკაპუნეთ მასზე მარჯვენა ღილაკით და აირჩიეთ in კონტექსტური მენიუ"არჩეული მოწყობილობების დეინსტალაცია".

Შენიშვნა. გარდა მოხსნის ფუნქციისა, USBDeview მომხმარებელს საშუალებას აძლევს გამორთოს/ჩართოს დრაივერი და ნახოს მისი თვისებები.
USB მოწყობილობის ყველა დრაივერის წაშლა
დრაივერის გლობალური გაწმენდა შეიძლება განხორციელდეს DriveCleanup უტილიტის გამოყენებით (ჩამოტვირთვის ბმული - http://uwe-sieber.de/files/drivecleanup.zip).
1. ამოალაგეთ თქვენს კომპიუტერში გადმოწერილი არქივი.
2. თუ გაქვთ 32 ბიტიანი Windows, გახსენით "Win32" საქაღალდე, თუ გაქვთ 64 ბიტიანი, გახსენით "x64" საქაღალდე.
3. გაუშვით „DriveCleanup“ ფაილი ადმინისტრატორად.

გაშვების შემდეგ, პროგრამა ავტომატურად შეასრულებს გაწმენდას. როდესაც პროცედურა დასრულდება (როდესაც კონსოლის ფანჯარაში გამოჩნდება შეტყობინება „დააჭირე ნებისმიერ კლავიშს“), დააჭირეთ ნებისმიერ ღილაკს.
წარმატებებს გისურვებთ სისტემის დაყენებაში!
შუადღე მშვიდობისა, ბლოგის საიტის ძვირფასო მკითხველებო, დღეს მინდა გითხრათ, თუ როგორ უნდა წაშალოთ მონაცემები USB ფლეშ დრაივებზე Windows რეესტრში. ეს სტატია სტატიის გაგრძელებაა. კომპიუტერთან დაკავშირებულ ნებისმიერ USB მედიის შესახებ ყველა ინფორმაცია ინახება სისტემის რეესტრი. თუ უამრავ ფლეშ დრაივს დააკავშირებთ თქვენს კომპიუტერს სხვადასხვა მოდელებიდა მწარმოებლები, შემდეგ დროთა განმავლობაში ბევრი ნაგავი გროვდება რეესტრში. შედეგად, ახალი მოწყობილობის იდენტიფიკაციისა და დაკავშირების პროცესი საკმაოდ დიდ დროს იღებს და ანელებს სისტემას.
გამოსავალი მხოლოდ ერთია. პერიოდულად უნდა გაასუფთაოთ რეესტრის სექციები, რომლებიც ინახავს მონაცემებს დაკავშირებული ფლეშ დრაივების და სხვა USB დისკების შესახებ. ამ დანაყოფების გაწმენდა დააჩქარებს ახლის დაკავშირებას. USB მოწყობილობებიდა სისტემის მუშაობა მთლიანად.
გაწმენდა უნდა განხორციელდეს Regedit სისტემის პროგრამის გამოყენებით. იწყება ასე.
დაწყება - გაშვება - Regedit

რეესტრის სექციები, რომლებიც ინახავს მონაცემებს კომპიუტერთან დაკავშირებულ ნებისმიერ USB დისკზე - ფლეშ დრაივები, გარე მყარი დისკები, ასევე კამერები, ტელეფონები, ფლეშ ფლეერები და სხვა მოწყობილობები, რომლებიც აღიარებულია, როგორც გარე USBშენახვის მოწყობილობა. აქ შეგიძლიათ წაშალოთ ყველა ქვეგანყოფილება დისკის პრეფიქსით.
HKEY_LOCAL_MACHINE\SYSTEM\CurrentControlSet\Num\USBSTOR
HKEY_LOCAL_MACHINE\SYSTEM\ControlSet001\Enum\USBSTOR
HKEY_LOCAL_MACHINE\SYSTEM\ControlSet002\Enum\USBSTOR

ეკრანის კადრებიდან ირკვევა, რომ ჰაბები და HDD ასევე დაკავშირებული იყო ჰაბის საშუალებით

თუ არ გსურთ მისი ხელით გაწმენდა, ასევე არის უფასო პროგრამა, მაგალითად USB Oblivion. გაუშვით კომუნალური პროგრამა

მონიშნეთ ყუთი განახორციელეთ ნამდვილი გაწმენდა

ჩვენ ვხედავთ, რომ ყველაფერი დასრულებულია და ბევრი ჩანაწერი წაშლილია რეესტრიდან. მოდით შევამოწმოთ რეესტრი. გთხოვთ გაითვალისწინოთ, რომ USBSTOR საქაღალდე არ არის.

და ბოლოს, მოდით გადავხედოთ USBDeview პროგრამას, ყველაფერი ასევე სუფთაა.

აქ, ძვირფასო მკითხველებო, არის ადგილი, სადაც ინახება თქვენი ფლეშ დრაივის მონაცემები, ასე რომ, თუ რაიმეს წაშლა გჭირდებათ, მაშინ დაიწყეთ.
ინტერნეტის დასაჯავშნად ვიყენებ Huawei E173 3G მოდემს, რომელიც დაკავშირებულია როუტერის USB პორტთან. მისი მეშვეობით კავშირი ყოველთვის არის ცხელი ლოდინის რეჟიმში (მოდემზე გადასასვლელად, უბრალოდ გადატვირთეთ ნაგულისხმევი მარშრუტი ძირითადი კავშირიდან). მაგრამ არის ერთი პრობლემა - პერიოდულად მოდემი იყინება და კავშირი იკარგება.
როგორც წესი, საკმარისია pppd-ის გადატვირთვა, მაგრამ გუშინ მოდემმა სრულად შეწყვიტა რეაგირება. ჟურნალში გამოჩნდა შეტყობინებები, რომლებიც, სავარაუდოდ, დაკავშირებულია ტექნიკის პრობლემებთან.
Xhci_hcd 0000:02:00.0: WARN ღონისძიების TRB სლოტ 1 ეპ 4-ისთვის, TD-ების რიგში არ არის? xhci_hcd 0000:02:00.0: WARN ღონისძიების TRB სლოტ 1 ეპ 4-ისთვის, TD-ების რიგში არ არის? xhci_hcd 0000:02:00.0: WARN ღონისძიების TRB სლოტ 1 ეპ 4-ისთვის, TD-ების რიგში არ არის? xhci_hcd 0000:02:00.0: ERROR გადაცემის მოვლენა TRB DMA ptr არ არის მიმდინარე TD-ის ნაწილი xhci_hcd 0000:02:00.0: ERROR გადაცემის მოვლენა TRB DMA ptr არ არის მიმდინარე TD xhci_hcd 0000:0trB მოვლენის ნაწილი. მიმდინარე TD-ის ნაწილი
pppd-ის გადატვირთვამ არაფერი გამოიღო, როგორც ჩანს, მოდემი არ პასუხობს არცერთ ბრძანებას.
აპრილი 24 10:02:11 inet chat: შეწყვეტა (\nBUSY\r) აპრილი 24 10:02:11 inet chat: შეწყვეტა ჩართული (\nERROR\r) 24 აპრილი 10:02:11 inet ჩეთი: შეწყვეტა ჩართული (\ nNO ANSWER\r) 24 აპრილი 10:02:11 ინეტ ჩატი: შეწყვეტა ჩართულია (\nCARRIER NO\r) 24 აპრილი 10:02:11 ინეტი ჩატი: შეწყვეტა ჩართულია (\n NO DIALTONE\r) 24 აპრ 10:02:11 inet chat: შეწყვეტა (\nRINGING\r\n\r\nRINGING\r) 24 აპრილი 10:02:11 inet ჩეთი: გაგზავნა (^MAT^M) 24 აპრილი 10:02:11 ინეტ ჩეთი: დროის ლიმიტი დაყენებულია 12-ზე წამი 24 აპრილი 10:02:11 ინეტი ჩატი: მოსალოდნელია (OK) 24 აპრ 10:02:23 ინეტი ჩატი: განგაში 24 აპრ 10:02:23 ინეტი ჩატი: ვერ
მოდემის პროგრამულად ხელახალი ინიციალიზაციის მცდელობა წარუმატებელი აღმოჩნდა, რადგან მისი მოწყობილობა (/dev/ttyUSB0) არ პასუხობს AT ბრძანებებს. რჩება მხოლოდ მოდემის გათიშვა და პორტთან დაკავშირება. მაგრამ ჯერ გადავწყვიტე გამომეცადა მეთოდი, რომელიც ახლახანს წავაწყდი ინტერნეტში.
გადატვირთვის საჭირო USB ავტობუსიჩვენ დაგვჭირდება ბინარის შედგენა. იმისთვის, რომ ყოველ ჯერზე ხელახლა არ შევადგინო და გამოვიყენო თითქმის ნებისმიერ მანქანაზე, სტატიკურად დავაკომპლექტებ.
$ wget https://gist.githubusercontent.com/x2q/5124616/raw -O usbreset.c $ gcc -Wall -static -o usbreset usbreset.c $ sudo install -o root -g root -m 0755 usbreset /usr/ ლოკალური/სბინი $ lsusb | grep Huawei Bus 001 მოწყობილობა 002: ID 12d1:1001 Huawei Technologies Co., Ltd. E169/E620/E800 HSDPA მოდემი $ sudo usbreset /dev/bus/usb/001/002 შეცდომა ioctl-ში: ასეთი მოწყობილობა არ არის
შეცდომის მიუხედავად, ჩანაწერები გამოჩნდა ჟურნალში, რომელიც მიუთითებს იმაზე, რომ მოდემი "გადატვირთულია".
$dmesg | კუდი USB 1-6: ახალი USB მოწყობილობის სტრიქონები: Mfr=3, Product=2, SerialNumber=0 USB 1-6: პროდუქტი: HUAWEI Mobile USB 1-6: მწარმოებელი: HUAWEI Technology usb 1-6: კონფიგურაცია #1 არჩეულია 1 არჩევანის ვარიანტი 1-6:1.0: აღმოჩენილია GSM მოდემის (1 პორტის) გადამყვანი USB 1-6: GSM მოდემის (1 პორტის) გადამყვანი ახლა მიმაგრებულია ttyUSB0 ვარიანტზე 1-6:1.1: GSM მოდემის (1 პორტის) გადამყვანი აღმოჩენილი USB 1-6: GSM მოდემის (1 პორტის) გადამყვანი ახლა მიმაგრებულია ttyUSB1 ვარიანტზე 1-6:1.2: აღმოჩენილია GSM მოდემის (1 პორტის) გადამყვანი USB 1-6: GSM მოდემის (1 პორტის) გადამყვანი ახლა მიმაგრებულია ttyUSB2
შევეცადოთ მასთან დაკავშირება და რამდენიმე AT ბრძანების შესრულება.
ზოგჯერ საჭირო ხდება USB პორტების გამორთვა კომპიუტერზე ან ლეპტოპზე, რათა შეზღუდოს წვდომა ფლეშ დრაივების შეერთებით, მყარი დისკებიდა სხვა USB მოწყობილობები. USB პორტების გამორთვა დაგეხმარებათ თავიდან აიცილოთ ნებისმიერი დისკის კავშირი, რომელიც შეიძლება გამოყენებულ იქნას ქურდობისთვის მნიშვნელოვანი ინფორმაციაან გამოიწვიოს თქვენი კომპიუტერის ვირუსით დაინფიცირება და საზიანო გავრცელება პროგრამული უზრუნველყოფამიერ ლოკალური ქსელი.
USB პორტებზე წვდომის შეზღუდვა
განვიხილოთ 7 გზა, რომლითაც შეგიძლიათ დაბლოკოთ USB პორტები:
- USB-ის გამორთვა BIOS-ის პარამეტრების მეშვეობით
- რეესტრის პარამეტრების შეცვლა USB მოწყობილობებისთვის
- USB პორტების გამორთვა მოწყობილობის მენეჯერში
- USB კონტროლერის დრაივერების დეინსტალაცია
- Microsoft Fix It 50061-ის გამოყენებით
- გამოყენება დამატებითი პროგრამები
- ფიზიკური USB-ის გამორთვაპორტები
1. USB პორტების გამორთვა BIOS პარამეტრების მეშვეობით
- შეიყვანეთ BIOS პარამეტრები.
- გამორთეთ USB კონტროლერთან დაკავშირებული ყველა ელემენტი (მაგალითად, USB კონტროლერი ან Legacy USB მხარდაჭერა).
- ამ ცვლილებების განხორციელების შემდეგ, თქვენ უნდა შეინახოთ პარამეტრები და გახვიდეთ BIOS-დან. ეს ჩვეულებრივ კეთდება გასაღების გამოყენებით F10.
- გადატვირთეთ კომპიუტერი და დარწმუნდით, რომ USB პორტები გამორთულია.
2. ჩართეთ და გამორთეთ USB დისკები რეესტრის რედაქტორის გამოყენებით
თუ BIOS-ის გამორთვა არ მოგწონთ, შეგიძლიათ დაბლოკოთ წვდომა უშუალოდ Windows OS-ში რეესტრის გამოყენებით.
ქვემოთ მოყვანილი ინსტრუქციები საშუალებას გაძლევთ დაბლოკოთ წვდომა სხვადასხვა USB დისკებზე (მაგალითად, ფლეშ დრაივებზე), მაგრამ სხვა მოწყობილობები, როგორიცაა კლავიატურები, მაუსები, პრინტერები, სკანერები კვლავ იმუშავებს.
- გახსენით Start მენიუ -> Run, შეიყვანეთ ბრძანება " რეგედიტიდა დააწკაპუნეთ OK რეესტრის რედაქტორის გასახსნელად.
- განაგრძეთ შემდეგ განყოფილებაში
HKEY_LOCAL_MACHINE\SYSTEM\CurrentControlSet\Services\USBSTOR
- ფანჯრის მარჯვენა მხარეს იპოვნეთ ელემენტი " დაწყება”და ორჯერ დააწკაპუნეთ მასზე რედაქტირებისთვის. შეიყვანეთ მნიშვნელობა " 4 » USB მეხსიერების მოწყობილობებზე წვდომის დაბლოკვის მიზნით. შესაბამისად, თუ კვლავ შეიყვანთ მნიშვნელობას " 3 “, წვდომა ხელახლა გაიხსნება.

დააჭირეთ OK, დახურეთ რეესტრის რედაქტორი და გადატვირთეთ კომპიუტერი.
ზემოაღნიშნული მეთოდი მუშაობს მხოლოდ მაშინ, როდესაც დაინსტალირებული დრაივერი USB კონტროლერი. თუ უსაფრთხოების მიზეზების გამო დრაივერი არ არის დაინსტალირებული, "Start" პარამეტრის მნიშვნელობა შეიძლება ავტომატურად დაბრუნდეს "3"-ზე, როდესაც მომხმარებელი დაუკავშირდება. USB დისკიდა ვინდოუსი დააინსტალირებს დრაივერს.
3. გამორთეთ USB პორტები Device Manager-ში
- დააწკაპუნეთ მარჯვენა ღილაკით " კომპიუტერიდა აირჩიეთ "თვისებები" პუნქტი კონტექსტურ მენიუში. გაიხსნება ფანჯარა, რომლის მარცხენა მხარეს უნდა დააჭიროთ ბმულს " მოწყობილობის მენეჯერი».
- მოწყობილობის მენეჯერის ხეში იპოვნეთ ელემენტი " USB კონტროლერები“ და გახსენი.
- გამორთეთ კონტროლერები მარჯვენა ღილაკით და მენიუს ელემენტის "გამორთვა" არჩევით.

ეს მეთოდი ყოველთვის არ მუშაობს. ზემოთ მოყვანილ სურათზე ნაჩვენები მაგალითში კონტროლერების გამორთვა (პირველი 2 ქულა) არ მიგვიყვანს სასურველ შედეგამდე. მე-3 ვარიანტის (USB Mass Storage Device) გამორთვა იმუშავა, მაგრამ ეს საშუალებას გაძლევთ გამორთოთ USB შენახვის მოწყობილობის მხოლოდ ერთი ეგზემპლარი.
4. USB კონტროლერის დრაივერების ამოღება
ალტერნატიულად, პორტების გამორთვისთვის, შეგიძლიათ უბრალოდ წაშალოთ USB დრაივერიკონტროლერი. მაგრამ ამ მეთოდის მინუსი ის არის, რომ როდესაც მომხმარებელი აკავშირებს USB დისკს, Windows შეამოწმებს დრაივერებს და, თუ ისინი აკლიათ, შესთავაზებს დრაივერის დაყენებას. ეს თავის მხრივ საშუალებას მისცემს USB მოწყობილობაზე წვდომას.
5. აარიდეთ მომხმარებლებს USB საცავი მოწყობილობების დაკავშირება Microsoft-ის აპლიკაციის გამოყენებით
USB დისკებზე წვდომის აკრძალვის კიდევ ერთი გზა არის გამოყენება Microsoft Fix It 50061(http://support.microsoft.com/kb/823732/ru - ბმული შეიძლება გაიხსნას მიტუტასთან ახლოს). ამ მეთოდის არსი იმაში მდგომარეობს, რომ პრობლემის გადასაჭრელად განიხილება 2 პირობა:
- USB დისკი ჯერ არ არის დაინსტალირებული კომპიუტერზე
- USB მოწყობილობა უკვე დაკავშირებულია კომპიუტერთან
ამ სტატიის ფარგლებში, ჩვენ არ განვიხილავთ ამ მეთოდს დეტალურად, მით უმეტეს, რომ თქვენ შეგიძლიათ დეტალურად შეისწავლოთ იგი Microsoft-ის ვებსაიტზე ზემოთ მოცემული ბმულის გამოყენებით.
ასევე უნდა აღინიშნოს, რომ ეს მეთოდი არ არის შესაფერისი Windows OS-ის ყველა ვერსიისთვის.
6. პროგრამების გამოყენება USB მეხსიერების მოწყობილობებზე წვდომის გამორთვის/ჩართვისთვის
არსებობს მრავალი პროგრამა USB პორტებზე წვდომის აკრძალვის დასაყენებლად. განვიხილოთ ერთი მათგანი - პროგრამა USB დისკის გამორთვა.

პროგრამას აქვს პარამეტრების მარტივი ნაკრები, რომელიც საშუალებას გაძლევთ უარყოთ/დაუშვათ წვდომა გარკვეულ დისკებზე. USB Drive Disabler ასევე საშუალებას გაძლევთ დააკონფიგურიროთ გაფრთხილებები და წვდომის დონეები.
7. USB-ის გათიშვა დედაპლატიდან
მიუხედავად იმისა, რომ ფიზიკურად გათიშულია USB პორტები დედაპლატათითქმის შეუძლებელი ამოცანაა, შეგიძლიათ გამორთოთ პორტები, რომლებიც მდებარეობს კომპიუტერის კორპუსის წინა ან ზედა მხარეს, დედაპლატზე მიმავალი კაბელის გათიშვით. ეს მეთოდი სრულად არ დაბლოკავს USB პორტებზე წვდომას, მაგრამ შეამცირებს დისკების გამოყენების ალბათობას გამოუცდელი მომხმარებლების მიერ და მათთვის, ვისაც უბრალოდ ძალიან ეზარება მოწყობილობების დაკავშირება სისტემის ერთეულის უკანა მხარეს.
! დამატება
ჯგუფური პოლიტიკის რედაქტორის მეშვეობით მოსახსნელ მედიაზე წვდომის უარყოფა
თანამედროვეში ვინდოუსის ვერსიებიშესაძლებელია შეიზღუდოს წვდომა მოსახსნელ საცავის მოწყობილობებზე (მათ შორის USB დისკებზე) ადგილობრივი რედაქტორის გამოყენებით ჯგუფის პოლიტიკა.
- გაიქეცი gpedit.msc Run ფანჯრის მეშვეობით (Win + R).
- გადადით შემდეგ ფილიალში" კომპიუტერის კონფიგურაცია -> ადმინისტრაციული შაბლონები -> სისტემა -> წვდომა მოსახსნელ საცავის მოწყობილობებზე»
- ეკრანის მარჯვენა მხარეს იპოვნეთ ელემენტი " მოსახსნელი დისკები: უარყავი კითხვა."
- გაააქტიურეთ ეს პარამეტრი (პოზიცია "ჩართვა").

ლოკალური ჯგუფის პოლიტიკის ეს განყოფილება საშუალებას გაძლევთ დააკონფიგურიროთ წაკითხვის, ჩაწერის და წვდომის შესრულება სხვადასხვა კლასის მოსახსნელი მედიისთვის.