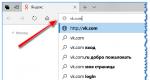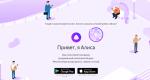ხატები არ არის ამოღებული ანდროიდის დესკტოპიდან. მალსახმობის წაშლა დესკტოპიდან Android-ზე
თუ გარკვეული პერიოდის განმავლობაში იყავით Android მოწყობილობის მფლობელი, მისი დესკტოპი შესაძლოა ამ დროისთვის იყო სავსე ხატებით. დესკტოპის ხატები გამოიყენება სწრაფი წვდომააპებისთვის, ამიტომ მათი წაშლა არ წაშლის თავად აპს და არ გამოიწვევს მონაცემთა დაკარგვას. თუ საჭიროა ამოღება ერთი დარტყმით დიდი რიცხვიხატები, შეგიძლიათ წაშალოთ მთელი გვერდები ცალკეული ხატებით ყურადღების გაფანტვის გარეშე. გარდა ამისა, თქვენ შეგიძლიათ მთლიანად თავიდან აიცილოთ ახალი აპლიკაციების ხატულები დესკტოპზე.
ნაბიჯები
1 ინდივიდუალური ხატების წაშლა
- 1
დააწკაპუნეთ ხატულაზე, რომლის წაშლა გსურთ და გეჭიროთ. Android-ის ყოველი ახალი ვერსია ოდნავ განსხვავებულია, მაგრამ საერთო იერსახე ოდნავ იცვლება, ამიტომ "წაშლა" ვარიანტი გამოჩნდება ეკრანის ზედა ნაწილში.
- ვიჯეტები, რომლებსაც აღარ იყენებთ, ექვემდებარება წაშლას ანალოგიურად.
- 2 გადაიტანეთ ხატი "წაშლა" ეტიკეტზე.სანამ ხატის დაჭერას აგრძელებთ, გადაიტანეთ იგი ეტიკეტზე „წაშლა“. თუ გადატანისას ხატი შემთხვევით გაათავისუფლეთ, მთელი პროცესი ხელახლა უნდა გაიმეოროთ.
- 3 გაათავისუფლეთ ხატულა "წაშლა" წარწერის გვერდით.ხატულა წაიშლება დესკტოპიდან.
2 საწყისი ეკრანის გვერდების წაშლა
- 1
გახსენით ეკრანის მენეჯერი.რა გჭირდებათ ამის გასაკეთებლად, დამოკიდებულია ტელეფონზე, რომელსაც იყენებთ და გამშვებზე. ქვემოთ მოცემულია რამდენიმე უფრო გავრცელებული ვარიანტი:
- სამსუნგის და LG მოწყობილობები - შეაერთეთ თითები ეკრანზე. ამან უნდა გამოიწვიოს მასშტაბირების ეფექტი და აჩვენოს ყველა თქვენი სამუშაო მაგიდა.
- HTC, Motorola და Nexus მოწყობილობები - დააჭირეთ და ხანგრძლივად დააჭირეთ ცარიელ ადგილს მთავარ ეკრანზე. უბრალოდ ფრთხილად იყავით, რომ შემთხვევით არ დააჭიროთ ხატულას. ეს გახსნის ეკრანის მენეჯერს.
- Nova Launcher - დააჭირეთ საწყისი ღილაკს დესკტოპის გასახსნელად, შემდეგ ისევ ყველა დესკტოპის საჩვენებლად.
- 2 დაიჭირეთ თითი იმ გვერდზე, რომლის წაშლა გსურთ.როდესაც თქვენ წაშლით გვერდს, თქვენ ასევე წაშლით მასზე არსებულ ყველა ხატულას.
- 3 გადაიტანეთ ეკრანი "წაშლა" ან "X" ხატულაზე.თუ რამდენიმე ეკრანია, უბრალოდ გადაფურცლეთ ზემოთ ან ქვევით მათ მოსაშორებლად.
3 თავიდან აიცილეთ ახალი აპლიკაციების ავტომატური დამატება
- 1 გაუშვით Play Store Google-ის მიერ.ნაგულისხმევად, ყველა ახალი ხატი დაემატება სამუშაო მაგიდას. დაინსტალირებული აპლიკაციები. თქვენ შეგიძლიათ გამორთოთ ეს ფუნქცია, თუ თქვენი მოწყობილობის საწყისი ეკრანი სწრაფად გადატვირთულია სხვადასხვა ხატებით.
- 2 გახსენით მენიუ Play Store-ში.ამისათვის თქვენ უნდა დააჭიროთ ღილაკს ☰ ან გადაფურცლეთ მარცხნივ.
- 3 დააჭირეთ ღილაკს "პარამეტრები".ეს გახსნის პარამეტრების მენიუს.
- 4 მოხსენით მონიშვნა "დაინსტალირებული აპების ხატების დამატება მთავარ ეკრანზე".ამ გზით თქვენ თავიდან აიცილებთ ახალი აპლიკაციების დესკტოპზე ხატების დამატებას (მათი ჯერ კიდევ შესაძლებელია აპლიკაციის უჯრიდან გახსნა).
- დესკტოპიდან ხატის ამოღება თავად აპლიკაციას არ წაშლის. ის კვლავ დარჩება აპლიკაციის საინფორმაციო დაფაში. დააწკაპუნეთ, რომ გაიგოთ, როგორ წაშალოთ აპი მთლიანად.
მე ვნახე ბევრი სმარტფონი და ტაბლეტი, დესკტოპებით სავსე სხვადასხვა პროგრამების მალსახმობებით. იმდენად, რამდენადაც თავად მფლობელს უკვე უჭირს იქ ნავიგაცია და იმ მომენტისთვის საჭირო ნივთის პოვნა. შეგვიძლია გავასუფთავოთ ეკრანი და გამორთოთ მალსახმობების ავტომატური შენახვა?
როგორ ამოიღოთ პროგრამის მალსახმობი დესკტოპიდან, ვფიქრობ, ყველამ იცის. ვისაც დაავიწყდა ან არ იცოდა, შეგახსენებთ. ამისათვის თქვენ უნდა დააჭიროთ მალსახმობს და დაიჭიროთ თითი, სანამ ღილაკი „წაშლა“ ან მსგავსი რამ არ გამოჩნდება ეკრანის ზედა ნაწილში. სწორედ აქ უნდა გადაიტანოთ იარლიყი, რომელიც ასე გძულთ. თავად აპლიკაცია არსად წავა თქვენი მოწყობილობიდან.
და როგორ დავრწმუნდეთ, რომ Google Play-დან აპლიკაციის ჩამოტვირთვისას, თქვენ მიერ ჩამოტვირთული პროგრამის მალსახმობი ეკრანზე საერთოდ არ არის შენახული? სინამდვილეში, ეს კიდევ უფრო ადვილია. ამისათვის საჭიროა მხოლოდ ერთ ადგილას ველის მონიშვნა 🙂 მხოლოდ ერთი პარამეტრი და მალსახმობები ავტომატურად აღარ შეინახება თქვენს სამუშაო მაგიდაზე აპლიკაციების დაყენებისას. მაგრამ, უფრო აზრზე.
ასე რომ, ჩვენ ვიღებთ მოწყობილობას, გადავდივართ Play Store-ში, შემდეგ გადავდივართ პარამეტრებზე. და აქ არის ზუსტად ის ადგილი, სადაც თქვენ უნდა მოხსნათ ყუთი, რომელიც დაყენებულია ნაგულისხმევად. პუნქტი „დაამატე ხატები. დაამატეთ დაინსტალირებული აპლიკაციების ხატები მთავარ ეკრანზე. სწორედ ამ მონიშვნის წყალობით დაბინძურდა თქვენი სმარტფონის ეკრანი 🙂


ახალი სმარტფონის ან პლანშეტის ყიდვისას მომხმარებელი ყოველთვის ცდილობს, რომ ის მაქსიმალურად პერსონალიზირებული იყოს ხატებისა და ეტიკეტების მდებარეობის რეგულირებით.
მიუხედავად ამისა, გაჯეტის გაშვებისთანავე, დესკტოპზე გამოჩნდება დიდი რაოდენობით სხვადასხვა მალსახმობები და ხატები, რომლებიც მწარმოებელი ცდილობს "შეუმჩნევლად დააკისროს" მომხმარებელს. და თუ Android მოწყობილობებში ამ მოუხსნელი აპლიკაციების კომპლექტს შეუძლია მთლიანად გააგიჟოს პერფექციონისტი მომხმარებელი, მაშინ iOS მოწყობილობების უფრო ერთგულმა შემქმნელებმა ეს ნაკრები რაც შეიძლება პატარა გახადეს. თუმცა, დესკტოპზე რამდენიმე არასაჭირო და გამოუყენებელი ხატის არსებობამ შეიძლება გამოიწვიოს იმედგაცრუება.
დღეს მკითხველს ვთავაზობთ ახალი ამბების პორტალი Macster მოკლე სახელმძღვანელო, თუ როგორ ამოიღოთ გამოუყენებელი მალსახმობები თქვენი დესკტოპიდან ჯეილბრეიკის დაყენების გარეშე.
შემოთავაზებული მეთოდი საშუალებას გაძლევთ დამალოთ მხოლოდ გამოუყენებელი ხატები, ხოლო პროგრამის პოვნა და გაშვება შესაძლებელი იქნება Spotlight ძიების გამოყენებით. უფრო მეტიც, სმარტფონის ან ტაბლეტის გადატვირთვის შემდეგ, მალსახმობი გამოჩნდება მის კანონიერ ადგილას. ამრიგად, თქვენ არ უნდა ინერვიულოთ მნიშვნელოვანი აპლიკაციის ან მოწყობილობის გაუმართაობის შემთხვევით წაშლის შესახებ, პროგრამულ პროგრამაში არასანქცირებული „არჩევის“ შემდეგ.
ეკრანიდან არასაჭირო მალსახმობების მოსაშორებლად, საჭიროა:
- დარწმუნდით, რომ დესკტოპის გვერდი და დოკი ივსება პიქტოგრამების მაქსიმალური რაოდენობით.
- შექმენით საქაღალდე გამოუყენებელი მალსახმობებით. ამისათვის თქვენ უნდა გადაათრიოთ ერთი ხატი მეორეზე და დაელოდოთ სანამ სისტემა მათგან საქაღალდეს შექმნის. თუ ყველაფერი სწორად გაკეთდა, ეკრანზე გამოჩნდება საქაღალდე შერჩეული ხატებით.

ყველა გამოუყენებელი მალსახმობი უნდა გადაიტანოს ამ საქაღალდეში.
- შემდეგ დააწკაპუნეთ საქაღალდეში შერჩეულ ხატულაზე, გადაიტანეთ მეორე გვერდზე, რომელსაც სისტემა ავტომატურად შექმნის ამ საქაღალდეში და ხატის გათავისუფლების გარეშე დააჭირეთ ღილაკს HOME. თუ ყველაფერი სწორად გაკეთდა, ხატულა "გაფრინდება" საქაღალდის გარეთ და გაქრება.

ამას ვაკეთებთ საქაღალდეში არსებული ყველა მალსახმობებით და როდესაც ეს უკანასკნელი წაიშლება, თავად საქაღალდეც გაქრება დესკტოპიდან.
ყველაფრის თავის ადგილზე დასაბრუნებლად, თქვენ უბრალოდ უნდა გადატვირთოთ მოწყობილობა. გადატვირთვის შემდეგ, ყველა მალსახმობი კვლავ გამოჩნდება სამუშაო მაგიდაზე და ის, საიდანაც შეიქმნა საქაღალდე, იქნება მასში. საქაღალდის წასაშლელად საკმარისი იქნება ხატის დესკტოპზე გადატანა.
Android მოწყობილობაზე აპლიკაციების ჩამოტვირთვისას მალსახმობები ხშირად ავტომატურად ჩნდება სამუშაო მაგიდაზე. და შემდეგ, აპლიკაციების წაშლის შემდეგაც კი, ან უცოდინრობის გამო, ან იმის გამო, რომ დრო არ არის, ეს არ წაშლილი მალსახმობები რჩება დესკტოპზე გამოსაჩენად, აფუჭებს მას ისე, რომ სასურველი მალსახმობის პოვნა თითქმის შეუძლებელი ხდება.
სინამდვილეში, არაფერია ადვილი, ვიდრე მოწყობილობიდან მალსახმობების წაშლა. ეს თითის გატეხვას ჰგავს!
გადადით სამუშაო მაგიდაზე და დაადეთ თითი არასასურველ ხატულაზე, რომლის წაშლასაც აპირებთ. ამის შემდეგ გააჩერეთ რამდენიმე წამი. შედეგად, მენიუ გამოჩნდება ეკრანზე, ან უბრალოდ კალათა ეკრანის ზედა ნაწილში. დამოკიდებულია იმაზე, თუ რას ხედავთ ეკრანზე და იმოქმედეთ შემდგომ. თუ კალათა გამოჩნდება, მაშინ, ეტიკეტიდან თითის ამოღების გარეშე, თქვენ უნდა გადაიტანოთ იგი პირდაპირ მასში. კარგად, თუ მენიუ არსებობს, მაშინ უნდა აირჩიოთ "წაშლა" პუნქტი. ალბათ არ გიფიქრიათ, რომ ყველაფერი ასე მარტივია?
როგორ ამოიღოთ მალსახმობები დისტანციური აპებისთვის
ამოიღეთ ავტომატური შენახვის მალსახმობი!
ზემოთ ითქვა, რომ აპლიკაციის ინსტალაციის შემდეგ ავტომატურ რეჟიმში ონკანზე ჩნდება ხატები. შეგიძლიათ დარწმუნდეთ, რომ მალსახმობები ავტომატურად არ გამოჩნდება, მაგრამ დესკტოპზე გადაინაცვლებს მხოლოდ თქვენი ნებართვით.
ამისათვის ჩვენ გავაკეთებთ რამდენიმე მოქმედებას!
Წადი " სათამაშო ბაზარი", იპოვე ნივთი" პარამეტრები". ამ მენიუში იქნება ელემენტი სახელწოდებით " დაამატეთ ხატები” რომლის გვერდით უბრალოდ უნდა მოხსნათ ველი.
მოდით ვისაუბროთ იმაზე, თუ როგორ უნდა დამალოთ დამატებითი მალსახმობი Android ტელეფონზე. მობილური მოწყობილობის აქტიური გამოყენების შემდეგ, მისი დესკტოპი შეიძლება გადატვირთული იყოს. მასზე არსებული ხატები არის აპლიკაციის მალსახმობები, ამიტომ მათი ადვილად წაშლა შესაძლებელია თავად პროგრამის დაკარგვის გარეშე. თუ გსურთ ერთდროულად რამდენიმე ხატის დამალვა, შეგიძლიათ მთელი გვერდების მოშორება. გარდა ამისა, არსებობს მეთოდი, რომელიც ხელს შეუწყობს მათი წარმოშობის თავიდან აცილებას.
როგორ ამოიღოთ ეტიკეტები და გვერდები
მაშ, როგორ ამოიღოთ არასაჭირო მალსახმობი ანდროიდზე? დააწკაპუნეთ ხატულაზე, რომელიც ხელს უშლის და გააჩერეთ ცოტა ხნით. "წაშლა" ვარიანტი უნდა გამოჩნდეს დესკტოპის ზედა ნაწილში. იგივე მეთოდი შეიძლება გამოყენებულ იქნას ვიჯეტების განადგურებისთვის, რომლებიც მომხმარებლისთვის აღარ არის საჭირო. Android-ის თითოეული ვერსია ოდნავ განსხვავებულია, მაგრამ ისინი ყველა მუშაობენ იმავე ძირითადი პრინციპით.
მას შემდეგ, რაც გამოჩნდება „წაშლა“ ოფცია, თქვენ უნდა გადაათრიოთ ხატულა მის მიმართულებით და განაგრძოთ მასზე თითის დაჭერა. თუ მომხმარებელი შემთხვევით გამოუშვებს ხატულას გადაადგილებისას, პროცედურა თავიდან უნდა განმეორდეს. თითის გაშვება შეგიძლიათ მხოლოდ იმ შემთხვევაში, თუ ხატი მიაღწია წარწერას "წაშლა". ამის შემდეგ, არასაჭირო ელემენტი უნდა გაქრეს.
არასაჭირო სამუშაო მაგიდის მოსაშორებლად, თქვენ უნდა გახსნათ ეკრანის მენეჯერი. მეთოდი დამოკიდებული იქნება მოდელზე. მობილური მოწყობილობადა გამშვები, რომელიც გამოიყენება. ქვემოთ მოცემულია რამდენიმე უფრო გავრცელებული გზა:
- Samsung-ისა და LG-ის ტელეფონებზე შეგიძლიათ გამოიყენოთ 2 თითი მათ დასაკავშირებლად სენსორული ზედაპირის შეხების შემდეგ. ეს გაადიდებს და აჩვენებს ყველა დესკტოპის გვერდს.
- HTC, Motorola და Nexus მოწყობილობებზე, თქვენ უნდა დააჭიროთ და დააჭიროთ სამუშაო მაგიდას თქვენი თითით გარკვეული ხნით. ამ შემთხვევაში, მფლობელმა არ უნდა დააჭიროს ხატულას. ამან უნდა გახსნას ეკრანის მენეჯერი.
- მომხმარებელს, რომელიც იყენებს Nova Launcher-ს, შეუძლია დააჭიროს "მთავარი" ღილაკს მთავარი ეკრანის გასახსნელად. შემდეგ კვლავ დააწკაპუნეთ მასზე, რომ ნახოთ ყველა სამუშაო მაგიდა.
ახლა თქვენ უნდა დააჭიროთ იმ გვერდს, რომლის მოშორებაც მომხმარებელს სურს და გააჩეროს ცოტა ხნით. მასთან ერთად გაქრება ყველა ის ხატი, რომელიც იქ იყო განთავსებული. გადაიტანეთ ეკრანი "წაშლა" ან "X" პოზიციაზე. თუ ეს პარამეტრი არ არის გათვალისწინებული, თქვენ უბრალოდ უნდა გადაფურცლეთ ზემოთ ან ქვემოთ.
როგორ ავიცილოთ თავიდან ახალი ეტიკეტების გამოჩენა
ხატების ავტომატური დამატების გამოსართავად გახსენით Google Playმაღაზია. ნაგულისხმევად, ყველა ახალი აპლიკაცია, რომელსაც ტელეფონის მფლობელი აყენებს, ავტომატურად ამატებს თავის ხატულებს.
ეს ფუნქცია შეიძლება გამორთოთ, თუ მომხმარებელი აღმოაჩენს, რომ ძალიან ბევრი მალსახმობია. თქვენ უნდა შეხვიდეთ Google Play-ს მთავარ მენიუში. ამისათვის იპოვეთ ხატი 3 ტირის სახით და დააწკაპუნეთ მასზე, ან უბრალოდ გადაფურცლეთ სენსორულ ზედაპირზე მარცხნიდან მარჯვნივ.
ახლა თქვენ უნდა გადახვიდეთ მენიუში "პარამეტრები". იქ, მონიშნეთ ველი "დაამატე ხატულა მთავარ ეკრანზე". ეს ხელს შეუშლის ახლად დაინსტალირებული აპლიკაციების ხატულების დამატებას, მაგრამ საჭიროების შემთხვევაში ამ პროგრამების გაშვება შესაძლებელია სხვა გზით.
შემთხვევით ჩართოთ უსადენო წერტილი ან შეცვალოთ ფერები Android 5.0 Lollipop-ში? და ყველაფერი იმიტომ, რომ სწრაფი პარამეტრების მენიუში ახალი Androidერთდროულად ორი ახალი ხატი გამოჩნდა, რომელიც, როგორც აღმოჩნდა, ყველას არ მოსწონს. ზოგადად, ეს სტატია ეხება იმაზე, თუ როგორ ამოიღოთ ხატები სწორედ ამ მენიუდან, თუ უკვე დაიღალეთ მათგან.
თუ თქვენ მოახერხეთ ახალი ტაბლეტის ან სმარტფონის მიღება (სხვათა შორის, იმის შესახებ, თუ სად ვიყიდოთ სმარტფონი უკრაინაში), მაშინ აშკარად უკვე იცით, რომ მე-5 Android, რომელიც არის Lollipop, ოდნავ განსხვავებულად გამოიყურება ამ ოპერაციული სისტემის წინა ვერსიებისგან. .
იმ გაგებით, რომ დიზაინი, როგორც იქნა, გაუმჯობესებულია. მათ შორის სწრაფი პარამეტრების მენიუსა და შეტყობინებების პანელის არეალში.
ახლა საკმარისია ერთხელ გადაფურცლეთ ეკრანის ზედა კიდიდან ქვემოთ, რომ ნახოთ ყველა შეტყობინებები ტექსტური შეტყობინებაშემომავალი ელფოსტა, განაცხადის შეტყობინებები. კიდევ ერთი მსგავსი დარტყმა ხსნის სიკაშკაშის პარამეტრებს და პანელს, სადაც შეგიძლიათ ჩართოთ/გამორთოთ Wi-Fi, Bluetooth, ფრენის რეჟიმი და ა.შ.
ნაგულისხმევად, სწრაფი პარამეტრების მენიუ აჩვენებს 8 სხვადასხვა გადართვას: Wi-Fi, Bluetooth, ქსელის კავშირები, თვითმფრინავის რეჟიმი, ეკრანის ავტომატური როტაცია, ფანარი, მდებარეობის გაზიარება და სურათის გადაცემა. და თუ ჩართავთ hotspot ფუნქციას ან (არა ზუსტად საათში) შეცვლით ფერებს, მაშინ შესაბამისი ხატი გამოჩნდება სწრაფი პარამეტრების მენიუში. Ერთი საკუთარი.
ასე რომ, ისინი, ე.ი. შემდეგ ამ ხატებს შეუძლიათ ხელი შეუშალონ და ზოგჯერ გულწრფელად გააბრაზონ. კერძოდ, თუ ეკრანზე ყველა ფერი ინვერსიული ხდება. მართალია, თუ კონკრეტული ფუნქცია არ არის მოთხოვნადი 30 დღის განმავლობაში, მაშინ მენიუდან გადართვაც თავისთავად გაქრება. მაგრამ ამ დროის განმავლობაში, შეგიძლიათ მასზე იმდენჯერ შეეხოთ, რომ სრულად გაააქტიუროთ არასაჭირო ვარიანტირომ ამდენი ხნის ლოდინი უბრალოდ შეუძლებელია და არ გინდა.
რა თქმა უნდა, ჩნდება კითხვა: როგორ სწრაფად ამოიღოთ ხატები მენიუდან, თუ ისინი არ არის საჭირო და არც ნერვები იქნება საკმარისი იმისათვის, რომ გაუძლოს მათ 30 დღის განმავლობაში?
სინამდვილეში, პრობლემის გადაჭრა ასევე არ არის რთული. Android 5.0-ის სწრაფი პარამეტრებიდან არასაჭირო ხატების ამოსაღებად, თქვენ უბრალოდ უნდა „გადააბრუნოთ“ სისტემის კალენდარი ერთი თვის ან მეტი ხნის წინ, ჩართოთ და გამორთოთ ეს ვარიანტი და შემდეგ დააბრუნოთ კალენდარი მიმდინარე თარიღი. როგორც ჩანს, "ქუჩის მაგიას", რა თქმა უნდა, მაგრამ ამ გზით თქვენ შეგიძლიათ ამოიღოთ ხატები 30 წამში და არა 30 დღეში.
Android 5.0-ის მარაგში შეგიძლიათ შეცვალოთ კალენდრის პარამეტრები შემდეგნაირად: გადადით "პარამეტრებში", აირჩიეთ "თარიღი და დრო", მოხსენით ველი "ავტომატური" გვერდით. თარიღი და დრო" და შეეხეთ "თარიღის დაყენებას". შემდეგი, აირჩიეთ იგივე თარიღი, მაგრამ წინა თვეში, ჩართეთ ერთი ან ის ვარიანტი, რისთვისაც გჭირდებათ ხატების ამოღება სწრაფ პარამეტრებში (როგორც წესი, ეს ყველაფერი ერთი და იგივე ცხელი წერტილია ან „ინვერსიული ფერი“) და შემდეგ დაუყოვნებლივ გამორთეთ.
ახლა რჩება მხოლოდ თქვენი ქსელის დროის ჩართვა (ანუ მონიშნეთ ველი "ავტომატური თარიღი და დრო") და ისიამოვნეთ ახალი მცირე გამარჯვებით: თქვენ მოახერხეთ იმ ხატების ამოღება, რომლებიც არ მოგწონთ.
ხშირად, Android-ზე აპლიკაციების ჩამოტვირთვისას, ჩამოტვირთული პროგრამების მალსახმობები ავტომატურად ინახება სამუშაო მაგიდაზე. შემდგომში, ამა თუ იმ პროგრამის წაშლა, როგორც არასაჭირო, ზოგი უცოდინრობის გამო, ან შესაძლოა უბრალოდ იმიტომ, რომ „ხელები არ წვდება“, ტოვებს ხატებს, აფუჭებს სამუშაო მაგიდას ისე, რომ ზოგჯერ ძნელი ხდება სწორი აპლიკაციის პოვნა.
დღეს ჩვენ გეტყვით, Android OS-ის მქონე მოწყობილობებზე საუბრისას, როგორ ამოიღოთ მალსახმობი დესკტოპიდან. უნდა ითქვას, რომ ეს პროცედურა არ არის განსაკუთრებით რთული, ამიტომ ნებისმიერს, თუნდაც არც თუ ისე გამოცდილ მომხმარებელს, შეუძლია გაუმკლავდეს მას. თუმცა, გაჯეტების ზოგიერთი მოდელისთვის დაგჭირდებათ სპეციალური კომუნალური საშუალებები, თუმცა, პირველ რიგში, პირველ რიგში.
ახლა ჩვენ განვიხილავთ პრობლემის გადაჭრის ყველა გზას სხვადასხვა მოდელებიმოწყობილობები. მაგრამ, თქვენ უნდა გესმოდეთ, რომ მალსახმობის წაშლით, ჩვენ არ წავშლით თავად აპლიკაციას.
სისტემური ინსტრუმენტების გამოყენება
Androbd მოწყობილობების უმეტეს მოდელებზე პროცედურა უკიდურესად მარტივია და შედგება შემდეგში: სამუშაო მაგიდაზე დააჭირეთ თითს იმ ხატულაზე, რომლის ამოღებაც გსურთ და გააჩერეთ, სანამ წარწერა "წაშლა" არ გამოჩნდება ზედა ნაწილში. ჩვენება. თითის გაშვების გარეშე, უბრალოდ გადაიტანეთ იქ:

სხვა მოწყობილობებზე, მალსახმობზე დაწკაპუნების შემდეგ, ეკრანის ბოლოში გამოჩნდება კალათა, რომელშიც თითის გათავისუფლების გარეშე გადავიტანთ აპლიკაციის არასაჭირო ხატულას:

სიტუაცია გარკვეულწილად განსხვავებულია Lenovo სმარტფონები. და თუ გვიანდელი ვერსიების მოდელებზე, მაგალითად Lenovo s660, პროცედურა მსგავსია ზემოთ აღწერილი, ე.ი. დააწკაპუნეთ ხატულაზე, ზედა ეკრანზე ვხედავთ კალათას და წარწერას "წაშლა" და თითის გათავისუფლების გარეშე გადაიტანეთ ჩანართი:

მაგრამ ზოგიერთ მოწყობილობაზე მეტი ადრეული ვერსიები- 4.0.x-მდე (ნაყინის სენდვიჩი), მაგალითად, იგივე Lenovo A319, ყველაფერი არც ისე მარტივია. აქ თქვენ უნდა დააინსტალიროთ მესამე მხარის პროგრამული უზრუნველყოფა. წაიკითხეთ მეტი ამ მეთოდის შესახებ.
სპეციალური პროგრამული უზრუნველყოფის დახმარებით
რეალურად საკმარისზე მეტი აპლიკაციაა, რომლებიც ამ პრობლემას აგვარებენ. გვინდა შემოგთავაზოთ ყველაზე მარტივი და მოსახერხებელი ვარიანტი - ჩამოტვირთეთ Apex Launcher პროგრამა (ან გაფართოებული ვერსია).
სწრაფი, მოსახერხებელი და მრავალფუნქციური გამშვები Apex, გარდა ფუნქციების საკმაოდ ფართო ჩამონათვალისა, რომლის შესახებაც შეგიძლიათ წაიკითხოთ მოწოდებულ ბმულებზე, შესანიშნავად ასრულებს მალსახმობების რედაქტირებას.
ასე რომ, გამშვების დაყენების შემდეგ გახსენით სამუშაო მაგიდა, შეარჩიეთ აპლიკაციის ხატულა, რომელსაც წავშლით, დააწკაპუნეთ მასზე და გააჩერეთ სანამ კონტექსტური მენიუ არ გამოჩნდება. ჩვენ ვირჩევთ "წაშლა" და ამ მანიპულაციის შემდეგ არასასურველი ეტიკეტი აღარ იქნება ჩვენთვის თვალისმომჭრელი:

როგორ ამოიღოთ მალსახმობების ავტომატური შენახვა
ჩვენ უკვე ვთქვით, რომ პროგრამების დაყენებისას, ხატები, როგორც წესი, ავტომატურად ინახება სამუშაო მაგიდაზე. შესაძლებელია თუ არა დარწმუნდეთ, რომ აპლიკაციის მალსახმობები არ არის შენახული, მაგრამ საჭიროების შემთხვევაში უბრალოდ დაამატეთ საჭირო ხატები?
Დიახ, შეგიძლია. რა უნდა გავაკეთო:
ჩვენ მივდივართ ჩვენს სმარტფონზე "Play Market", ვხსნით "პარამეტრებს". ჩვენ ვპოულობთ პუნქტს "ხატების დამატება" და მოხსენით მონიშვნა:

ხატულის მთავარ ეკრანზე გადატანა (ისევე როგორც მისი წაშლა) სხვადასხვა მოწყობილობებზე შეიძლება ოდნავ განსხვავებული იყოს. ზოგჯერ საკმარისია აპლიკაციის მთავარი მენიუს გახსნა, სადაც ყველა ხატულაა განთავსებული. აირჩიეთ თქვენთვის სასურველი, დააჭირეთ მას თითით და გააჩერეთ ერთი ან ორი წამი, რის შემდეგაც ხატი გამოჩნდება მთავარ ეკრანზე:

ახლა თქვენ შეგიძლიათ დააჭიროთ თითს ხატულაზე, დაელოდოთ მის მონიშვნას და თითის გათავისუფლების გარეშე გადაიტანოთ სწორ ადგილას (საჭიროების შემთხვევაში).
ზოგიერთ მოწყობილობაზე ჩვენი მოქმედებები ოდნავ განსხვავებულად გამოიყურება. მაგალითად, იმავე Lenovo s660-ზე, აპლიკაციის მთავარი მენიუს გახსნის შემდეგ, სასურველ ხატზე დიდხანს დაჭერით, ჩვენ გავხსნით მთავარ ეკრანს. განაგრძეთ ხატის დაჭერა, გადაიტანეთ იგი სასურველ ადგილას, ახლა შეგიძლიათ გაათავისუფლოთ თითი და ჩვენ დავინახავთ არჩეული აპლიკაციის მალსახმობს მითითებულ ადგილას:

როგორ შევქმნათ საქაღალდე მალსახმობებით დესკტოპზე
თქვენს მთავარ სამუშაო მაგიდაზე სივრცის ოპტიმიზაციისთვის, კარგი იდეაა შექმნათ საქაღალდეები, რომლებიც შეიძლება შეიცავდეს მრავალ ხატულას. ეს მით უფრო მართალია, თუ ხშირად იყენებთ სხვადასხვა აპლიკაციებს, რომლებიც მოსახერხებელია ხელთ.
მოქმედებები, რომლებიც უნდა განვახორციელოთ:
ჩვენ გადავიტანთ სასურველ აპლიკაციის ხატულებს მთავარ ეკრანზე, როგორც ზემოთ იყო აღწერილი. შემდეგ ერთ ხატზე დაწკაპუნებით მას პირდაპირ გადავიტანთ იმ ხატზე, ვისთანაც გვინდა მისი გაერთიანება. ჩვენ შეგვიძლია დაუყოვნებლივ დავინახოთ საქაღალდის გამოჩენა ორი ეტიკეტით. ანალოგიურად, ამ საქაღალდეში შესაძლებელია ნებისმიერი რაოდენობის ხატის დამატება. ახლა, შექმნილ საქაღალდეზე დაწკაპუნებით, გეჭიროთ თითი, სანამ კლავიატურა არ გამოჩნდება. შეიყვანეთ საქაღალდის სახელი (მაგალითად, "თამაშები", "ფოსტა" და ა.შ.):

კარგად, დესერტად, ესთეტებისთვის, რომლებსაც სურთ შექმნან საკუთარი ეტიკეტები და წარწერები, გთავაზობთ ვიდეოს ყურებას. მომავალ შეხვედრამდე გემშვიდობებით ჩვენი განყოფილების „ცოდნის ბაზის“ გვერდებზე. Წარმატებები!
როდესაც სამუშაო მაგიდა სავსეა არასაჭირო მალსახმობებითა და ხატებით, ძნელია იპოვოთ ის, რაც ნამდვილად გჭირდებათ. ამიტომ, უმჯობესია, თქვენი დესკტოპი სუფთა იყოს. გარდა ამისა, ხშირად, როდესაც დესკტოპის სკრინშოტის გადაღება გჭირდებათ, ხატები ხელს უშლიან. მაგრამ როგორ გაასუფთავოთ თქვენი გადატვირთული სამუშაო მაგიდა? ეკრანის გასასუფთავებლად, მოიშორეთ არასაჭირო არასაჭირო ხატები.
რა თქმა უნდა, შეგიძლიათ უბრალოდ გადაიტანოთ ყველა არასაჭირო მალსახმობი ნაგავში, მაგრამ ამაში ორი პრობლემაა:
- რა მოხდება, თუ ჩვენ გვჭირდება მალსახმობები, მაგრამ გვსურს მათი დროებით დამალვა?
- რა მოხდება, თუ ძალიან ბევრი მალსახმობია, თითო-თითო გადათრევა მოუხერხებელია და თუ ყველაფერს ერთად წაშლით, შეგიძლიათ დაარტყით რაც გჭირდებათ.
ასეთ სიტუაციაში თქვენ უნდა იმოქმედოთ შემდეგნაირად:

თუ თქვენ უნდა დააბრუნოთ ყველაფერი ისე, როგორც იყო, უბრალოდ შეასრულეთ იგივე ოპერაცია, მონიშნეთ ველი შესაბამისი ელემენტის გვერდით და ყველა ხატულა კვლავ გამოჩნდება.

ამ მარტივი გზით, ჩვენ შეგვიძლია წაშალოთ და დავაბრუნოთ ხატები დესკტოპიდან, როცა გვინდა.
შენიშვნა!"View" ჩანართში არის კიდევ რამდენიმე ფუნქციონალური ელემენტი, რომელსაც შეუძლია დესკტოპს უფრო პრეზენტაბელური სახე მისცეს. მაგალითად, შესაძლებელია ხატების დალაგება, მათი დახარისხება სახელის, ზომის, შექმნის თარიღის და ა.შ.
ვიდეო - როგორ ამოიღოთ მალსახმობები დესკტოპიდან
როგორ ამოიღოთ "ნაგვის" ხატი
ამრიგად, დესკტოპის აბსოლუტურად ყველა ხატულა დამალულია, თუნდაც Recycle Bin. მაგრამ რა მოხდება, თუ დაგჭირდათ მხოლოდ "ნაგვის" დამალვა და არა აბსოლუტურად ყველა ხატის? ბევრი მომხმარებლისთვის Recycle Bin არის არასაჭირო ელემენტი, რადგან თქვენ ყოველთვის შეგიძლიათ წაშალოთ ფაილი Recycle Bin-ის გვერდის ავლით Shift + Del კლავიატურის მალსახმობების გამოყენებით. და დესკტოპის ხატულა ხდება შემაფერხებელი და იკავებს დამატებით ადგილს. მაშ როგორ ამოიღო? აქ ოპერაცია ცოტა უფრო რთულია.

ყველა. ამ მარტივი ნაბიჯების შესრულების შემდეგ „კალათი“ თვალებს გამუდმებით აღარ აღიზიანებს. სხვათა შორის, სურვილის შემთხვევაში, იმავე მენიუში შეგიძლიათ დაამატოთ სხვა ფუნქციური ხატები სამუშაო მაგიდაზე. მაგალითად, "This PC" ან "Control Panel", რომელიც Windows 10-ის გამოშვებით ბევრისთვის რთული საპოვნელი გახდა.
შეიტყვეთ მეტი დეტალური ინფორმაცია, ასევე განიხილეთ დეტალური ნაბიჯები ჩვენს პორტალზე ახალ სტატიაში.
როგორ დავმალოთ HomeGroup-ის ხატულა
კიდევ ერთი შემაშფოთებელი ხატი, რომელიც ზოგჯერ ჩნდება ახლის დაყენების გარკვეულ ეტაპზე. ვინდოუსის ვერსიები- მთავარი ჯგუფი. ვერცერთი სტანდარტული მეთოდი (გადაათრიეთ „ნაგავში“) ვერ წაშლის მას. ჩვენ უნდა ვიმოქმედოთ უფრო ეშმაკურად.

დიახ, ეს ბევრად უფრო რთულია, ვიდრე იგივე "კალათით", მაგრამ ეს არის ერთადერთი ეფექტური და საიმედო გზაგაათავისუფლეთ "სახლის ჯგუფის" ხატულა. ამ ოპერაციის განხორციელების შემდეგ, უბრალოდ დააჭირეთ "F5" სამუშაო მაგიდაზე და ხატულა გაქრება. მართალია, როდის ოპერაციული სისტემაშემდეგ ჯერზე, როდესაც ის განახლდება, ის შეიძლება კვლავ გამოჩნდეს. შემდეგ ოპერაცია უნდა განმეორდეს.
შენიშვნა!ძალიან ფრთხილად უნდა იყოთ „საშინაო ჯგუფის“ წაშლისას, რადგან ის მუშაობს რეესტრთან. თუ თქვენ შემთხვევით წაშალეთ არასწორი ხაზი, სისტემა შეიძლება გაფუჭდეს. ასე რომ, გამოიყენეთ ეს მეთოდი მხოლოდ იმ შემთხვევაში, თუ იცით, რომ შენახული გაქვთ.
როგორ ამოიღოთ მალსახმობები ამოცანების პანელიდან
ჩარევის დამატებითი ხატები ასევე არის ამოცანების პანელზე. ხშირად, ზოგიერთი პროგრამა თვითნებურად ამატებს თავის ხატულებს პანელზე, რათა მუდმივად იდგეს მომხმარებლის ცხვირწინ. მაგრამ მათი ამოღებაც შესაძლებელია და ეს კეთდება საკმაოდ მარტივად.
- ფუნქციის ღილაკით, თქვენ უნდა დააჭიროთ ამოცანების პანელს ნულიდან და გადადით "თვისებებზე".

- ფანჯარაში, რომელიც გამოჩნდება, გადადით "Taskbar" განყოფილებაში, შემდეგ იპოვეთ ღილაკი "Customize" და დააწკაპუნეთ მასზე.
- თქვენ ნახავთ ეკრანს, რომელშიც ჩამოთვლილია ამოცანების პანელზე ნაჩვენები აბსოლუტურად ყველა ხატულა. რა თქმა უნდა, ზოგიერთი მათგანი საჭიროა კომფორტული მუშაობისთვის, მაგრამ ბევრი შეიძლება უბრალოდ მოიხსნას ისე, რომ მათ ხელი არ შეუშალონ.

- ხატების ჩვენება მორგებულია სამ პოზიციაზე, იმისდა მიხედვით, გსურთ თუ არა ხატი გამოჩნდეს, არ გამოჩნდეს ან გამოჩნდეს მხოლოდ მაშინ, როცა მიიღებთ შეტყობინებებს პროგრამისგან.
- მას შემდეგ რაც დააყენებთ თქვენთვის საჭირო პოზიციას თითოეული ხატის წინ, დააწკაპუნეთ "OK".

შენიშვნა!უმჯობესია არ ამოიღოთ ყველა ხატი ამოცანების პანელიდან და არც გამორთოთ შეტყობინებები. კარგად იცოდე რომელი გჭირდება და რომელი არა. მაგალითად, უმჯობესია არ გამორთოთ ანტივირუსული შეტყობინებები.
როგორ ამოიღოთ ფარის ხატი
ძალიან ხშირად მომხმარებლები ამჩნევენ, რომ ფარის ხატულა ჩნდება მალსახმობების მახლობლად და გაუგებარია, საიდან გაჩნდა და როგორ ამოიღონ იგი. აქ რთული ხრიკები არ არის საჭირო. თუ ეს ხატი მართლა ასე გაწუხებთ, მისი ამოღება რთული არ იქნება.
ფაქტია, რომ ეს ხატულა ნიშნავს, რომ თქვენ მიიღეთ პროგრამა არასანდო წყაროდან. და ასეთი ფაილების (თეორიულად) გაშვება შესაძლებელია მხოლოდ "ადმინისტრატორის" მიერ. ამიტომ, იმისათვის, რომ ფარის ხატულა გაქრეს, ერთხელ და სამუდამოდ უნდა მიიღოთ „ადმინისტრატორის“ უფლებები თქვენს ოპერაციულ სისტემაში.
ეს კეთდება შემდეგნაირად:

ახლა, როდესაც ჩართავთ კომპიუტერს, სხვა მომხმარებლებთან ერთად, შეძლებთ აირჩიოთ „ადმინისტრატორი“. ამ გზით შესვლა ანგარიში, თქვენ გექნებათ წვდომა "ადმინისტრატორის" ყველა უფლებაზე, ხოლო ფარის ხატები გაქრება მალსახმობებიდან.
გასათვალისწინებელია, რომ თქვენ შეხვალთ როგორც ახალი მომხმარებელი, ასე რომ, დესკტოპი მთლიანად ცარიელი იქნება.
როგორ შევცვალოთ მალსახმობის ხატულა
ხშირად მომხმარებლებს სურთ შეცვალონ მალსახმობის ხატულა რაიმე სახის სურათზე, რათა ის უფრო ლამაზად გამოიყურებოდეს. ამის გაკეთება სავსებით შესაძლებელია, მთავარია იპოვოთ შესაფერისი სურათი და შემდეგ არ დაიბნეთ ეტიკეტებში. მას არც კი სჭირდება დამატებითი პროგრამები, ყველაფერი უკვე გათვალისწინებულია ოპერაციულ სისტემაში.
მალსახმობის ხატის შესაცვლელად:

იმის გასაგებად, თუ როგორ შეცვალოთ მალსახმობის ხატულა თქვენთვის მოსაწონ სურათზე, უყურეთ შემდეგ ვიდეოს.
ვიდეო - როგორ შევცვალოთ ეტიკეტის ხატი სურათზე
დასკვნა
როგორც ხედავთ, გაასუფთავეთ სამუშაო მაგიდა, გაუმკლავდეთ ხატებს და მალსახმობებს და კიდევ უფრო მიმზიდველი გახადეთ ისინი გარეგნობასაერთოდ არ არის რთული. ახლა თქვენ შეგიძლიათ გააუმჯობესოთ თქვენი დესკტოპის გარეგნობა, როცა ეს დაგჭირდებათ.